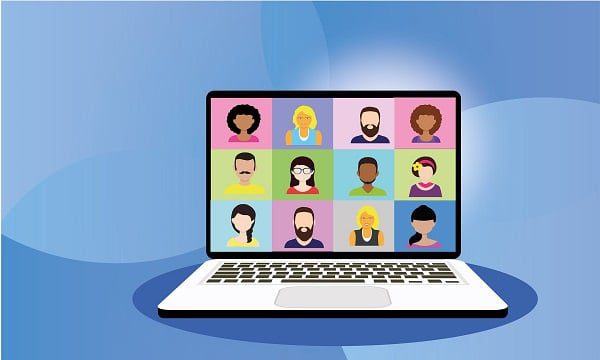Вы ищете , как записывать совещания Zoom без разрешения администратора? Если да, то вам повезло! Независимо от того, используете ли вы ноутбук, настольный компьютер или телефон, вы можете легко записывать эти встречи.
Прежде чем мы перейдем к основному вопросу, отметим, что запись онлайн-встреч без разрешения их участников не является законной. Прежде чем приступить к записи, обязательно получите соответствующее согласие. Разрешения, о которых пойдет речь в этом (довольно забавном, если так можно выразиться) блоге, являются "техническими" разрешениями. То есть физическая возможность записывать звонки. На сайте Zoom есть возможность записывать звонки (о которой мы упомянем чуть позже), но для этого вам потребуется расширенная учетная запись или права администратора. Однако, как и Том ниже, хотя нам и нужно быть в курсе всех встреч, мы хотим сделать их настолько свободными от рук, насколько это возможно.....
@tldv.io Время, проведенное с пользой. #teammeeting #corporate #workhumor #productivityhacks #tldv
♬ оригинальный звук - tldv.io - ИИ-помощник для записи встреч
Можно ли записывать на экран совещание Zoom ?
Да, вы можете! Независимо от того, используете ли вы ноутбук, настольный компьютер или телефон, вы можете легко записывать эти встречи. Альтернативой громоздкому экранному рекордеру может стать использование tl;dv.
tl;dv - это просто лучший способ записывать все ваши онлайн-совещания без лишних хлопот. Больше не нужно беспокоиться о рациональном использовании пространства и искать конкретные фрагменты встречи после записи. tl;dv также помогает писать заметки и сохранять временные метки, которые помогут вам быстрее и лучше пересматривать встречи. Благодаря продвинутому ИИ-ассистенту tl;dv может составлять резюме, генерируемые ИИ, и делать всевозможные замечательные вещи!
Как уже говорилось, Zoom во всей своей цифровой красе предлагает встроенную функцию записи, так что вы можете сохранить запись всех моментов "Ой, я думал, что выключил звук". Если вы воспользуетесь диктофоном, Zoom сообщит об этом ведущему встречи.
Если у вас нет встроенной функции записи Zoom или вы просто хотите использовать лучший способ записи встреч Zoom , у вас есть два основных варианта:
Запись совещания с экрана с помощью внешнего приложения,
ИЛИ
Используйте программу для записи совещаний, например tl;dv.
Хотя запись с экрана может показаться самым простым вариантом, он также немного... архаичен. Такое программное обеспечение, как tl;dv , постоянно совершенствуется и использует удивительные инновации, к тому же оно легко справляется с устаревшей пропускной способностью.
Как записать экран на Zoom (без разрешения администратора)
Способ 1: Используйте опцию "Поделиться экраном
Это самый простой и надежный метод записи встреч zoom . Вот что вам нужно сделать:
1. Начните или присоединитесь к встрече Zoom , как обычно.
2. Как только вы окажетесь на совещании, нажмите на значок "Поделиться экраном", расположенный в нижней части окна Zoom .
3. Появится новое окно с предложением выбрать, чем вы хотите поделиться. Выберите "Дополнительно", а затем установите флажок "Общий доступ к звуку компьютера".
4. Теперь выберите "Запись в облако" или "Запись на этом компьютере" в зависимости от типа подписки.
5. Нажмите "Поделиться", а затем "Остановить обмен", когда закончите запись.
Теперь ваша встреча Zoom будет успешно записана!
Способ 2: Используйте приложение Quicktime (для пользователей Mac)
Если вы пользователь Mac, вы можете использовать приложение Quicktime для записи совещаний zoom без разрешения. Вот что вам нужно сделать:
1. Откройте приложение Quicktime на компьютере.
2. Нажмите на "Файл", расположенный в левом верхнем углу экрана, а затем выберите "Новая запись экрана".
3. Появится новое окно с предложением выбрать, чем вы хотите поделиться. Выберите "Дополнительно", а затем установите флажок "Общий доступ к звуку компьютера".
4. Теперь выберите "Запись в облако" или "Запись на этом компьютере" в зависимости от типа подписки.
5. Нажмите "Поделиться", а затем "Остановить обмен", когда закончите запись.
Теперь ваша встреча Zoom будет успешно записана!
Способ 3: Используйте Apowersoft Free Online Screen Recorder (для пользователей Windows)
Если вы являетесь пользователем Windows, вы можете использовать Apowersoft Free Online Screen Recorder для записи встреч zoom без разрешения. Вот что вам нужно сделать:
1. Перейдите на сайт Apowersoft Free Online Screen Recorder и нажмите "Начать запись".
2. Появится новое окно с предложением выбрать, чем вы хотите поделиться. Выберите "Дополнительно", а затем установите флажок "Общий доступ к звуку компьютера".
3. Теперь выберите "Запись в облако" или "Запись на этом компьютере" в зависимости от типа подписки.
4. Нажмите "Поделиться", а затем "Остановить обмен", когда закончите запись.
Теперь ваша встреча Zoom будет успешно записана!
Способ 4: Используйте Kazam Screencaster (для пользователей Linux)
Если вы являетесь пользователем Linux, вы можете использовать Kazam Screencaster для записи встреч zoom без разрешения.
Вот что вам нужно сделать:
1. Откройте приложение Kazam Screencaster.
2. Нажмите на кнопку "Запись", расположенную в левом верхнем углу экрана.
3. Появится новое окно с предложением выбрать, чем вы хотите поделиться. Выберите "Дополнительно", а затем установите флажок "Общий доступ к звуку компьютера".
4. Теперь выберите "Запись в облако" или "Запись на этом компьютере" в зависимости от типа подписки.
5. Нажмите "Поделиться", а затем "Остановить обмен", когда закончите запись.
Теперь ваша встреча Zoom будет успешно записана!
Способ 5: Используйте встроенную функцию записи экрана (iOS)
- Включите функцию записи экрана Сначала вам нужно добавить функцию записи экрана в Центр управления, если ее там еще нет. Перейдите в Настройки > Центр управления > Настроить элементы управления, затем нажмите значок "+" рядом с пунктом Запись экрана.
- Доступ к записи экрана Проведите вниз от правого верхнего угла экрана (iPhone X или новее) или вверх от нижнего края экрана (iPhone 8 или новее), чтобы открыть Центр управления.
- Начните запись Вы увидите кнопку записи, которая выглядит как сплошной белый круг внутри другого круга. Нажмите на нее, чтобы начать запись.
- Подтверждение записи Начнется обратный отсчет, в результате которого до начала записи останется три секунды. Закройте Центр управления, чтобы записать весь экран, или откройте приложение, которое вы хотите записать.
- Остановить запись По окончании записи можно остановить запись, снова открыв Центр управления и еще раз нажав на кнопку записи, теперь уже красную. Кроме того, нажмите на красную строку состояния в верхней части экрана и выберите "Остановить".
Все ваши записи будут сохранены в приложении "Фото", откуда вы сможете их просматривать, редактировать и делиться ими.
Метод 6: Использование бесплатной программы записи экрана invideo
Легко записывайте совещания Zoom без разрешения с помощью бесплатной программы записи экрана invideo, работающей через браузер. Вот краткое руководство:
Доступ к программе invideo Screen Recorder: Посетите страницу бесплатной программы записи экрана и зарегистрируйтесь.
Выберите область записи: После того как вы окажетесь на странице записи экрана, вы сможете выбрать конкретное окно или экран для записи.
Настройте параметры звука: При необходимости выберите внутренний звук и звук с микрофона.
Начало и остановка записи: Начните запись в момент начала совещания и остановите ее по завершении.
Сохранение и редактирование: сохраните запись непосредственно из invideo и используйте инструменты редактирования для внесения любых изменений, например, обрезки или добавления текста. Этот удобный инструмент не требует установки дополнительного программного обеспечения и предоставляет возможность редактирования после записи.
Вот и все! Это шесть способов, которые вы можете использовать для записи собраний Zoom без технического разрешения. Однако они не самые лучшие и предполагают наличие множества различных загрузок и приложений.

Можно ли записывать на экране Zoom так, чтобы об этом не узнали другие?
Технически да, вы можете записывать встречи Zoom без ведома других. Однако по закону вы должны получить необходимые разрешения, прежде чем записывать какие-либо заседания. Подумайте, хотели бы вы, чтобы кто-то записывал вас без вашего разрешения? Убедитесь, что вы получили согласие.
Лучший способ записать встречу Zoom без разрешения
Просматривайте совещания за считанные минуты, перематывая вперед или пропуская те фрагменты, которые вы не хотите смотреть, чтобы быстрее уловить важные моменты! Или вы можете даже отсканировать расшифрованные записи совещания (доступные на множестве языков!).
В отличие от других приложений и программ в этой статье, которые вы можете использовать для записи встреч Zoom , tl;dv - это расширение для браузера, а значит, оно не занимает много места на вашем устройстве. Записи, сделанные с помощью tl;dv , сохраняются в Интернете, так что вам не придется беспокоиться об их потере на вашем устройстве. Самое интересное в нашем браузерном расширении то, что оно позволяет делать заметки и ставить временные метки, и вы получаете автоматически созданную расшифровку вашей встречи практически мгновенно после ее окончания.
Попробуйте tl;dv бесплатно и сохраните свою производительность, занимаясь любимым делом!