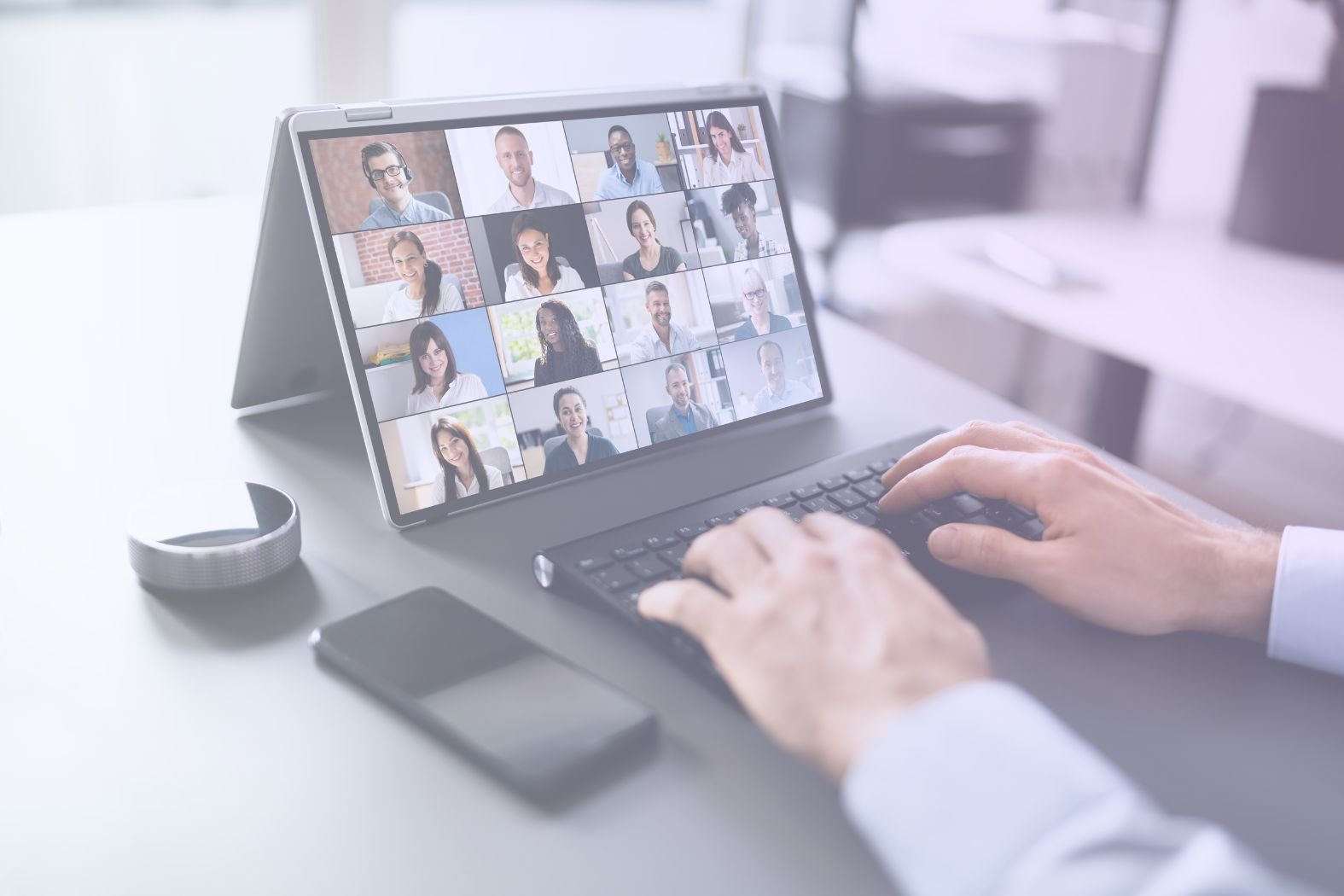Ganz gleich, ob Sie eine geschäftliche Besprechung, ein remote oder eine Kundenschulung veranstalten - mit den richtigen Google Meet können Sie problemlos mit Kollegen, Kunden oder Teams in Verbindung treten. Mit Video in hoher Qualität, Bildschirmfreigabe und praktischen Tools für die Zusammenarbeit erweisen Sie sich selbst einen Bärendienst, wenn Sie Ihr Erlebnis nicht für reibungslosere, produktivere Anrufe optimieren.
In diesem Leitfaden erfahren Sie alles, was Sie über die Einrichtung von Google Meet wissen müssen - von den Grundlagen bis hin zu erweiterten Funktionen. Ganz gleich, ob Sie an einem remote arbeiten, im Vertrieb tätig sind oder als customer success versuchen, Ihre Teams aufeinander abzustimmen - wir haben alles für Sie.
Am Ende werden Sie wissen, wie Sie Meetings starten, Einstellungen anpassen, häufige Probleme beheben und sogar Ihre Erfahrung mit praktischen Integrationen verbessern können. Legen Sie los!
Erste Schritte mit Google Meet
Bevor Sie brillante Meetings veranstalten, Kunden beeindrucken oder peinliches Schweigen bei Videoanrufen vermeiden können, müssen Sie Google Meet zum Laufen bringen. Denken Sie daran, dass Google Meet jeden Monat von mehr als 300 Millionen Menschen aktiv genutzt wird - wenn sie es alle können, können Sie es auch. Egal, ob Sie ein absoluter Neuling sind oder nur eine Auffrischung brauchen, dieser Abschnitt führt Sie durch die Grundlagen.
Wir beginnen mit:
- Erstellen eines Google-Kontos
- Zugriff auf Google Meet
In diesen Abschnitten werden die grundlegenden Google Meet behandelt, einschließlich der ersten Schritte.
Erstellen eines Google-Kontos
Die Erstellung eines Google-Kontos ist ein notwendiger erster Schritt, um mit Google Meet beginnen zu können. Wenn Sie bereits ein Google-Konto haben, herzlichen Glückwunsch! Sie haben die Hälfte der Strecke geschafft. Falls nicht, keine Sorge! Das Einrichten eines Kontos dauert nur eine Minute.
Wie man ein Google-Konto erstellt
Wenn Sie noch kein Google-Konto haben (oder einfach nur ein neues anlegen möchten), können Sie mit diesen einfachen Schritten loslegen:
- Gehen Sie zu accounts.google.com und klicken Sie auf Konto erstellen.
- Wählen Sie aus, ob das Konto für den privaten oder den geschäftlichen Gebrauch bestimmt ist (Unternehmen erhalten zusätzliche Vergünstigungen).
- Geben Sie Ihre Daten ein: Name, E-Mail und Passwort.
- Befolgen Sie die Verifizierungsschritte (Google will nur sicherstellen, dass Sie kein Roboter sind).
- Und das war's! Sie sind jetzt ein offizieller Google-Kontoinhaber.
Kostenlose vs. kostenpflichtige Google Meet
Nun, da Sie eingerichtet sind, lassen Sie uns darüber sprechen, was Sie kostenlos erhalten und was sich hinter der Bezahlschranke befindet.
Kostenloses Google Meet:
- Bis zu 100 Teilnehmer
- 60-Minuten-Zeitlimit (ausreichend für die meisten Sitzungen, es sei denn, Sie veranstalten eine wirklich lange Brainstorming-Sitzung)
- Einfache Bildschirmfreigabe und Hintergrundeffekte
Google Workspace (kostenpflichtige Tarife):
- Längere Sitzungsdauer (bis zu 24 Stunden für ernsthafte Sitzungen)
- Mehr Teilnehmer (150-500, je nach Plan)
- Erweiterte Geräuschunterdrückung (damit das Bellen Ihres Hundes nicht das Rampenlicht stiehlt)
- Sitzungsaufzeichnungen, Pausenräume und Anwesenheitsüberwachung
Für Unternehmen könnte sich ein Upgrade lohnen, aber für gelegentliche Meetings oder kleine Teams ist die kostenlose Version ausreichend.
Zugriff auf Google Meet
Da Sie nun ein Google-Konto haben, sehen wir uns die verschiedenen Möglichkeiten für den Zugriff auf Google Meet an. Sie können:
- Verwenden Sie einen Webbrowser
- Verwenden Sie die mobile Google Meet
- Zugriff auf Google Meet über Google Mail und Google Calendar
Lassen Sie uns jeden dieser Punkte näher erläutern.
1. Verwendung eines Webbrowsers
Dies ist der einfachste Weg, in ein Meeting zu kommen. Keine Downloads erforderlich, nur:
- Gehen Sie zu meet.google.com.
- Klicken Sie auf Neues Meeting, um ein Gespräch zu beginnen, oder geben Sie einen Code ein, wenn Sie jemand eingeladen hat.
- Gewähren Sie Zugriff auf Ihre Kamera und Ihr Mikrofon (vergessen Sie nicht, vorher einen Google Meet durchzuführen).
- Sie sind dabei!
2. Verwendung der Google Meet Mobile App
Für Meetings unterwegs laden Sie die Google Meet herunter (verfügbar für Android und iOS). Dann:
- Öffnen Sie die App und melden Sie sich mit Ihrem Google-Konto an.
- Tippen Sie auf Neues Meeting, um ein Gespräch zu beginnen, oder auf Teilnehmen, wenn Sie einen Meeting-Code haben.
- Bitte lächeln! Sie sind jetzt offiziell mobilfähig.
3. Zugriff auf Google Meet über Google Mail und Google Calendar
Die Google-Suite von Arbeitstools wurde entwickelt, um das Leben einfacher zu machen. Sie haben Meet direkt in Google Mail und Kalender integriert, damit Sie so einfach wie möglich darauf zugreifen können.
- In Google Mail: Klicken Sie in der linken Seitenleiste auf die Registerkarte " Treffen", um in Sekundenschnelle ein Meeting zu starten oder einem beizutreten.
- In Google Kalender: Erstellen Sie ein neues Ereignis, und Google Meet generiert automatisch einen Meeting-Link. Perfekt für die Terminplanung im Voraus.
Nachdem Sie nun wissen, wie Sie auf Google Meet zugreifen können, ist es an der Zeit, ein Meeting zu starten. Ganz gleich, ob Sie eine kurze Teambesprechung oder eine umfassende Präsentation veranstalten, das Einrichten eines Meetings ist einfach. Es gibt jedoch ein paar Tricks, die den Ablauf noch reibungsloser gestalten. Im Folgenden erfahren Sie, wie Sie Ihre Google Meet wie ein Profi erstellen, planen und anpassen können.
So richten Sie ein Google Meet Meeting ein
Gut, Sie haben Google Meet startklar gemacht. GG! Jetzt ist es an der Zeit, ein Meeting zu starten. Ganz gleich, ob Sie einen schnellen Anruf tätigen oder ein Kundenmeeting Tage im Voraus planen müssen, Google Meet macht es Ihnen leicht. Im Folgenden erfahren Sie, wie Sie am besten eine Besprechung einrichten und sicherstellen, dass jeder eine Einladung erhält (damit Sie nicht allein da sitzen und sich fragen, ob Ihr Internet nicht funktioniert).
Wir werden das Thema behandeln:
- Wie man eine neue Sitzung beginnt
- Teilnehmer einladen
Lassen Sie uns jeden dieser Abschnitte näher betrachten, damit Sie bereit sind, Ihr erstes Gespräch zu führen.
Wie man ein neues Meeting beginnt
Google Meet bietet Ihnen zwei Möglichkeiten, ein Meeting zu starten: sofort oder im Voraus geplant. Welche Möglichkeit Sie wählen, hängt davon ab, ob Sie ein Chaot in letzter Minute oder ein super organisierter Planer sind .
Option 1: Starten Sie ein Instant Meeting(wenn Sie sofort einen Anruf benötigen)
Eine sofortige Besprechung ist der schnellste Weg, um in Ihr Gespräch einzusteigen. Wenn Sie einfach nur spontan anrufen wollen, ist dies der richtige Weg:
- Gehen Sie zu meet.google.com und klicken Sie auf Neues Meeting.
- Wählen Sie Sofortige Besprechung starten.
- Gewähren Sie Zugriff auf Ihre Kamera und Ihr Mikrofon (keine Sorge, Ihr unordentlicher Hintergrund ist noch nicht sichtbar).
- Bumm! Sie sind dabei. Teilen Sie den Link zum Treffen mit anderen, um sie einzuladen.
Vergessen Sie nicht: Sie können auch von Google Mail aus eine schnelle Besprechung starten, indem Sie in der linken Seitenleiste auf die Registerkarte Besprechung klicken.
Option 2: Planen Sie eine Besprechung in Google Calendar(für diejenigen, die gerne im Voraus planen)
Wenn Sie es vorziehen, Ihren Besprechungsplan im Voraus zu erstellen, müssen Sie eine Besprechung ansetzen. Das ist genauso einfach. Folgen Sie einfach diesen Schritten:
- Gehen Sie zu Google Kalender und klicken Sie auf Erstellen (oder klicken Sie einfach auf ein Zeitfenster).
- Fügen Sie einen Titel für Ihre Besprechung hinzu (z. B. Marketing Sync oder Let's Talk About That Email You Sent).
- Klicken Sie auf Google Meet hinzufügen. Dadurch wird automatisch ein Meeting-Link erstellt.
- Stellen Sie das Datum, die Uhrzeit und die Zeitzone ein, damit niemand versehentlich um 3 Uhr morgens beitritt.
- Fügen Sie Gäste hinzu, indem Sie deren E-Mail-Adressen eingeben.
- Klicken Sie auf Speichern, und Google sendet Einladungen mit dem Meeting-Link.
Wenn Sie eine wirklich professionelle Besprechung durchführen wollen, sollten Sie eine Tagesordnung aufstellen. Das ist ein einfacher Weg, um alle im Voraus zu organisieren.
Teilnehmer einladen
Toll, Ihr Meeting existiert! Jetzt müssen wir nur noch dafür sorgen, dass die Teilnehmer auch tatsächlich erscheinen. Hierfür haben Sie drei Möglichkeiten:
- Teilen Sie den Link zum Treffen
- Einladungen per E-Mail versenden
- Teilnehmer während des Anrufs hinzufügen
Werfen wir einen Blick auf die einzelnen Punkte, damit Sie in jeder Hinsicht vorbereitet sind.
Option 1: Teilen Sie den Meeting-Link
Die einfachste Option für geplante Besprechungen ist die Freigabe des Besprechungslinks. Dabei handelt es sich lediglich um einen Hyperlink, auf den die Teilnehmer klicken können, wenn es Zeit für die Besprechung ist. Jedes Google Meet hat einen eigenen Link (z. B. meet.google.com/abc-defg-hij). Um Personen einzuladen, klicken Sie einfach:
- Kopieren Sie den Link und teilen Sie ihn in Slack, WhatsApp oder per E-Mail (oder was immer sonst funktioniert).
- Jeder, der den Link hat, kann beitreten, aber wenn er nicht zu Ihrer Organisation gehört, braucht er möglicherweise eine Genehmigung.
Option 2: Einladungen per E-Mail versenden
Eine weitere einfache Möglichkeit besteht darin, die Teilnehmer einfach per E-Mail einzuladen. Auf diese Weise geht der Link nicht verloren, da die Teilnehmer das Meeting automatisch in ihrem Kalender sehen.
- Wenn Sie die Besprechung in Google Calendar geplant haben, werden die Einladungen automatisch versendet.
- Wenn Sie eine Sofortbesprechung begonnen haben, klicken Sie auf Besprechungseinladung kopieren und fügen Sie sie in eine E-Mail ein.
Option 3: Teilnehmer während des Anrufs hinzufügen (wenn Sie jemanden vergessen haben! 👀)
Wenn Sie bereits im Gespräch sind und feststellen, dass jemand fehlt (oder Sie laden einfach spontan Leute ein), ist dies die beste Methode:
- Klicken Sie auf Personen (oben rechts auf dem Besprechungsbildschirm).
- Klicken Sie auf Personen hinzufügen und geben Sie deren E-Mail-Adressen ein.
- Google Meet sendet ihnen eine Einladung, und sie können sofort beitreten.
Jetzt, da Ihre Besprechung eingerichtet ist und alle Teilnehmer anwesend sind, ist es an der Zeit, Ihre Google Meet zu optimieren, um einen reibungslosen Ablauf Ihrer Besprechung zu gewährleisten. Los geht's!
So konfigurieren Sie Ihre Google Meet
Nachdem Ihr Meeting nun läuft, lassen Sie uns über die Google Meet sprechen . Natürlich könnten Sie einfach die Standardeinstellungen verwenden, aber die Anpassung einiger Optionen kann einen großen Unterschied ausmachen: besserer Ton, flüssigeres Video, weniger Ablenkungen und mehr Sicherheit.
Ganz gleich, ob Sie verhindern möchten, dass Hintergrundgeräusche Ihr Gespräch stören, ob Sie zufällige Störungen verhindern oder einfach nur sicherstellen möchten, dass Sie tatsächlich gehört werden - in diesem Abschnitt werden Sie fündig. Wir schauen uns an:
- Audio- und Videoeinstellungen
- Einstellungen für Sicherheit und Datenschutz
- Kontrollen während der Sitzung
Schauen wir uns die einzelnen Funktionen genauer an. Danach werden Sie ein Google Meet sein!
1. Audio- und Videoeinstellungen
Wenn Ihr Meeting wie ein verpixelter 90er-Jahre-Webcam-Feed aussieht oder sich anhört wie ein Roboter, der vom Grund eines Brunnens aus spricht, ist es an der Zeit, Ihre Google Meet anzupassen.
Es gibt einige Optionen für Audio und Video:
- Auswahl des richtigen Mikrofons, der Lautsprecher und der Kamera
- Anpassen der Videoauflösung (zur Bandbreitenoptimierung)
- Aktivieren von Hintergrundeffekten
- Aktivieren der Rauschunterdrückung
Schauen wir uns die einzelnen Punkte an, damit Sie Ihre Audio- und Videoeinstellungen in Google Meet jederzeit ändern können.
Auswahl des richtigen Mikrofons, der Lautsprecher und der Kamera
Dies ist eines der grundlegenden Dinge, die Sie benötigen, um an einem Google Meet teilzunehmen, ohne dass es zu einem Eklat kommt. Hier erfahren Sie, wie Sie alles überprüfen können , bevor die Leute merken, dass etwas nicht in Ordnung ist.
- Klicken Sie in einer Besprechung auf die drei Punkte (unten rechts) und wählen Sie Einstellungen.
- Wählen Sie unter Audio Ihr bevorzugtes Mikrofon und Ihre Lautsprecher aus (ideal, wenn Sie externe Geräte verwenden).
- Wählen Sie unter Video die richtige Kamera aus (ein schwarzer Bildschirm oder Ihr Deckenventilator sind nicht der beste erste Eindruck).
Denken Sie immer daran: Sie können die Schaltfläche " Testen" verwenden, um Ihr Mikrofon zu überprüfen, bevor Sie die Schuld auf Ihr Wi-Fi schieben. Vergewissern Sie sich auch, dass Sie die Berechtigungen aktiviert haben. Das ist die Ursache für mehr Probleme, als Sie vielleicht denken.
Anpassen der Videoauflösung (zur Bandbreitenoptimierung)
Wenn Sie plötzlich wie eine Minecraft-Figur aussehen, ist das wahrscheinlich ein Bandbreitenproblem. Ein Verringern der Auflösung kann helfen. Dies (oder das Erhöhen der Auflösung) kann in den Google Meet vorgenommen werden.
Befolgen Sie dieselben Anweisungen wie oben, um loszulegen:
- Klicken Sie in einer Besprechung auf die drei Punkte (unten rechts) und wählen Sie Einstellungen.
- Klicken Sie im linken Bereich auf Video .
- Hochwertige Videos? Stellen Sie die Sende- und Empfangsauflösung auf 720p ein, um ein gestochen scharfes Bild zu erhalten.
- Langsames Internet? Reduzieren Sie beides auf 360p oder weniger, um das gefürchtete Einfrieren des Bildes zu vermeiden.
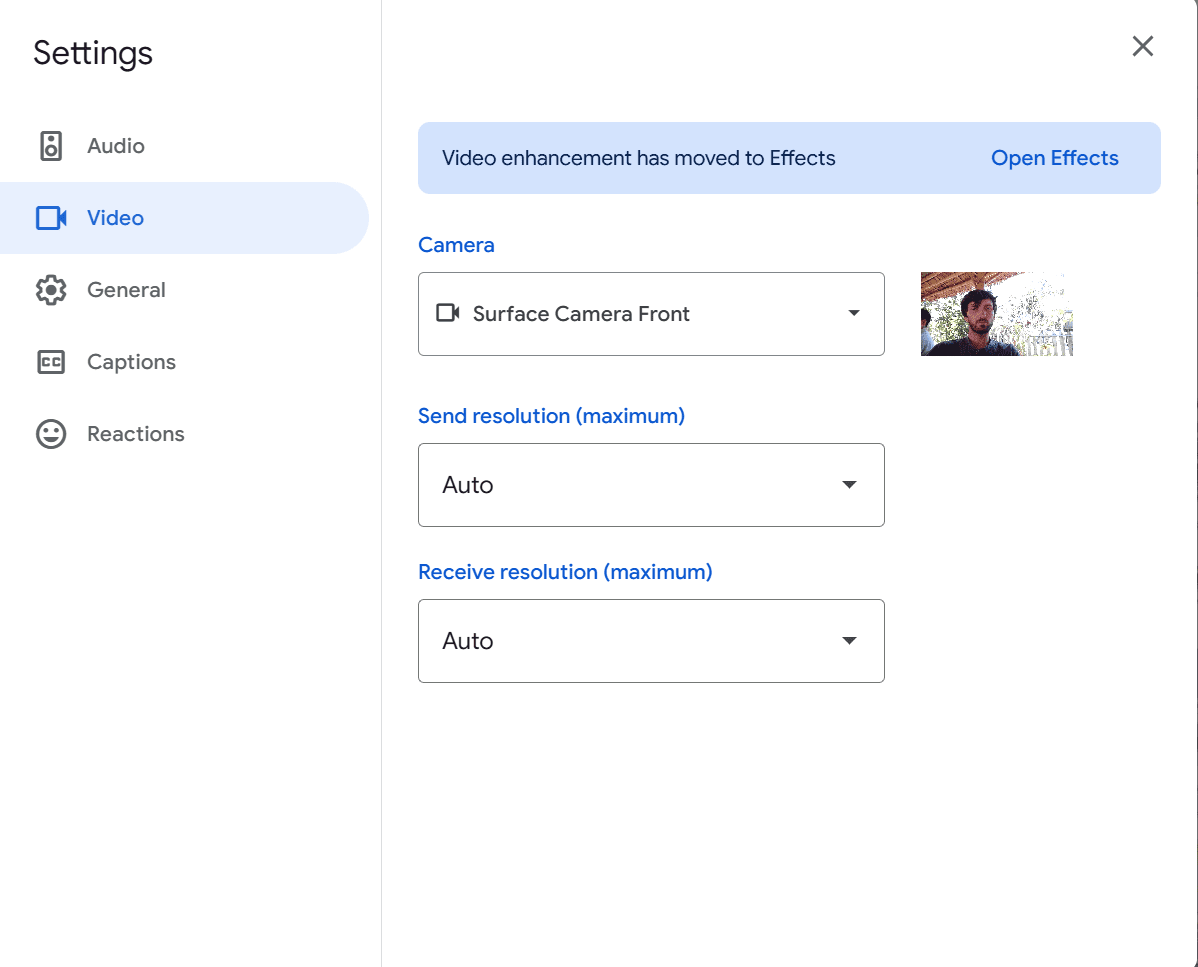
Aktivieren von Hintergrundeffekten
Ganz gleich, ob Sie ein unordentliches Zimmer verwischen oder sich an einen tropischen Strand versetzen möchten, mit den Hintergrundeffekten von Google Meetsind Sie bestens versorgt. Hier erfahren Sie, wie Sie sie aktivieren können:
Vor der Teilnahme an einer Sitzung:
- Gehen Sie zu Google Meet und wählen Sie ein Meeting aus.
- Bevor Sie auf " Beitreten" klicken, tippen Sie auf das Symbol " Effekte" unten rechts in Ihrer Selbstansicht. Wenn Sie mit dem Mauszeiger darüber fahren, sollte dort " Visuelle Effekte anwenden" stehen.
- Wählen Sie Ihren Hintergrundeffekt:
- Unschärfe: Leichte oder starke Unschärfe, um Ablenkungen zu verbergen.
- Voreingestellte Bilder: Wählen Sie aus den Hintergrundbildern von Google.
- Benutzerdefinierter Hintergrund: Klicken Sie auf Hinzufügen (+), um Ihren eigenen hochzuladen.
- Animierte Effekte: Einige Hintergründe enthalten subtile Animationen.
- Klicken Sie auf Jetzt teilnehmen, um an der Besprechung mit dem von Ihnen gewählten Effekt teilzunehmen.
Während einer Besprechung:
- Klicken Sie auf das Drei-Punkte-Menü (⁝) in der unteren rechten Ecke.
- Wählen Sie Visuelle Effekte anwenden.
- Wählen Sie Ihren bevorzugten Effekt wie oben beschrieben.
- Schließen Sie das Menü. Ihr Hintergrund wird sofort aktualisiert!
Wenn Ihr Gerät Probleme mit der Leistung hat, kann die Deaktivierung von Hintergrundeffekten zur Verbesserung der Videoqualität beitragen.
Aktivieren der Rauschunterdrückung
Die Geräuschunterdrückungsfunktion von Google Meethilft dabei, Hintergrundablenkungen wie bellende Hunde, Tastaturgeklapper oder die eine laute Tipperin im Büro herauszufiltern. Hier erfahren Sie, wie Sie diese Funktion in den Einstellungen von Google Meetaktivieren können:
Vor der Teilnahme an einer Sitzung:
- Gehen Sie zu Google Meet und wählen Sie ein Meeting aus.
- Klicken Sie auf das Drei-Punkte-Menü (⁝) im Vorschaufenster.
- Wählen Sie Einstellungen und klicken Sie auf Audio.
- Schalten Sie die Rauschunterdrückung ein.
- Klicken Sie auf Fertig, und nehmen Sie dann mit klarem, ablenkungsfreiem Ton an der Besprechung teil.
Während einer Besprechung:
- Klicken Sie auf das Drei-Punkte-Menü (⁝) in der unteren rechten Ecke.
- Wählen Sie Einstellungen und klicken Sie auf Audio.
- Schalten Sie die Rauschunterdrückung ein.
- Schließen Sie das Menü. Die Hintergrundgeräusche sollten nun herausgefiltert sein!
Achtung! Die Geräuschunterdrückung funktioniert am besten bei gleichmäßigen Hintergrundgeräuschen (z. B. Tippen oder Lüftergeräusche), kann aber plötzliche laute Geräusche (z. B. wenn Ihre Katze ein Glas Wasser umstößt) nicht vollständig unterdrücken.
2. Sicherheits- und Datenschutzeinstellungen in Google Meet
Nicht alle Besprechungen brauchen Sicherheit auf dem Niveau von Fort Knox, aber niemand möchte, dass unerwartete Gäste die Besprechung stören. Hier erfahren Sie, wie Sie Ihr Meeting absichern können:
- Verwalten von Teilnehmerberechtigungen
- Aktivieren oder Deaktivieren der Bildschirmfreigabe
- Besprechungen sperren und Teilnehmer entfernen
Wie immer sehen wir uns jeden einzelnen Schritt genauer an, und zwar mit einer Schritt-für-Schritt-Anleitung, so dass Sie in Echtzeit dabei sein können.
Verwaltung von Teilnehmerberechtigungen
Als Gastgeber eines Meetings bestimmen Sie, wer teilnehmen darf und was er tun kann. Im Folgenden erfahren Sie, wie Sie die Teilnehmerberechtigungen verwalten:
- Klicken Sie auf das Schlosssymbol 🔒 in der unteren linken Ecke, um die Host-Steuerung zu öffnen.
- Umschalten auf Schnellzugriff ein oder aus:
- ON = Jeder in Ihrer Organisation kann ohne Genehmigung beitreten.
- AUS = Jeder muss den Beitritt manuell beantragen (ideal für externe Besprechungen oder zur Verhinderung von unangekündigtem Erscheinen).
- Sie können sie auch aktivieren oder deaktivieren:
- Chat (um Nachrichten-Spam zu verhindern).
- Reaktionen (wenn Sie eine konzentriertere Sitzung wünschen).
- Mikrofon- und Videozugang (bei Bedarf Teilnehmer stumm schalten).
Aktivieren/Deaktivieren der Bildschirmfreigabe
Möchten Sie kontrollieren, wer seinen Bildschirm freigeben kann? Das ist eine praktische Einstellung, um zu wissen, ob ein Kollege eine Präsentation freigeben soll, aber keine Erlaubnis dazu hat (oder ob jemand nicht freigegeben werden soll, aber darauf besteht, die Zeit aller zu verschwenden). Und so geht's:
- Klicken Sie auf das Schloss-Symbol 🔒 (oder gehen Sie zu Host Controls).
- Finden Sie die "Teilen Sie ihren Bildschirm" und schalten Sie die Option um:
- EIN = Jeder Teilnehmer kann seinen Bildschirm freigeben.
- AUS = Nur der Host kann die Daten freigeben.
- Wenn jemand versehentlich anfängt, seine Slack-DMs oder Katzenvideos auf dem Bildschirm zu teilen:
- Klicken Sie in ihrem Feed auf Freigabe beenden, um die Bildschirmfreigabe sofort zu unterbrechen.
Sperren von Besprechungen und Entfernen von Teilnehmern
Sie möchten verhindern, dass jemand zu spät kommt oder jemanden entfernen, der Probleme verursacht? Für Administratoren ist es ganz einfach zu kontrollieren, wer während eines Anrufs zugelassen ist und wer nicht. Gehen Sie einfach zu Ihren Google Meet und nehmen Sie die folgenden Änderungen vor. Es ist etwas anders für:
- Sperren der Besprechung
- Entfernen von Teilnehmern
Wir werden beides abdecken!
Sperren der Besprechung
Führen Sie die folgenden einfachen Schritte aus, um eine Besprechung zu sperren und den Beitritt neuer Personen zu verhindern:
- Klicken Sie unten links auf das Schloss-Symbol 🔒.
- Schalten Sie Lock Meeting ein.
- Sobald sie aktiviert ist, kann niemand mehr beitreten - selbst wenn er den Link hat.
Entfernen von Teilnehmern
Wenn sich jemand störend verhält (oder einfach vergessen hat, sich stumm zu schalten), können Sie ihn entfernen:
- Klicken Sie in der oberen rechten Ecke auf Personen.
- Suchen Sie den Namen des Teilnehmers.
- Klicken Sie auf Mehr (⁝) und dann auf Aus der Besprechung entfernen.
Denken Sie daran: Wenn Sie eine Person entfernen, kann sie nicht wieder beitreten, es sei denn, Sie laden sie persönlich wieder ein.
Es ist auch eine gute Idee, den Warteraum zu aktivieren, wenn Ihre Besprechung vertrauliche Informationen beinhaltet, damit Sie die Teilnehmer manuell genehmigen können, bevor sie eintreten.
3. In-Meeting-Steuerelemente in Google Meet
Sobald die Besprechung beginnt, stehen Ihnen einige leistungsstarke Steuerelemente zur Verfügung, mit denen Sie den Ablauf der Besprechung steuern können. Ob es darum geht, einen lauten Teilnehmer stumm zu schalten, Untertitel zu aktivieren oder Chat und Reaktionen zu verwalten - hier erfahren Sie, wie Sie Ihr Meeting wie ein Profi steuern können. Wir zeigen Ihnen, wie das geht:
- Teilnehmer stummschalten/stumm schalten
- Untertitel für Barrierefreiheit verwenden
- Aktivieren/Deaktivieren von Chat und Reaktionen
Gehen wir näher auf die einzelnen Punkte ein.
Muting/Unmuting von Teilnehmern
Hintergrundgeräusche können der schlimmste Feind eines Meetings sein. Ob Tastaturgeklapper, ein bellender Hund oder jemand, der Chips direkt in sein Mikrofon isst - damit müssen Sie sich nicht mehr herumschlagen. Sie können sie stummschalten!
- Klicken Sie auf die Registerkarte Personen (obere rechte Ecke).
- Suchen Sie den Teilnehmer, den Sie stummschalten möchten.
- Klicken Sie auf Mehr (⁝) und dann auf Stummschalten.
Vergessen Sie nicht: Aus Gründen des Datenschutzes können Sie die Stummschaltung nicht aufheben. Wenn sie es vergessen, müssen Sie sie daran erinnern (oder dramatisch winken, bis sie es merken).
Verwendung von Untertiteln für Barrierefreiheit
Live-Untertitel können ein Lebensretter sein. Egal, ob Sie sich in einem lauten Café befinden, hörgeschädigte Teilnehmer haben oder einfach nur das dumpfe Mikrofon eines Mitarbeiters nicht verstehen können - die Verwendung von Untertiteln ist unglaublich einfach. Denken Sie nur daran, dass Untertitel nur für die Person angezeigt werden, die sie aktiviert hat. Für andere Teilnehmer sind sie nicht sichtbar, es sei denn, sie schalten sie ebenfalls ein.
So können Sie es tun:
- Klicken Sie unten auf dem Bildschirm auf Untertitel einschalten (CC-Symbol).
- Google Meet generiert jetzt in Echtzeit Untertitel für das Gespräch.
- Möchten Sie sie ausschalten? Klicken Sie einfach erneut auf das CC-Symbol.
Aktivieren/Deaktivieren von Chat und Reaktionen
Meetings können chaotisch werden, vor allem wenn der Chat zu einem Meme-Krieg oder Reaktionsspam wird. Als Gastgeber haben Sie Zugriff auf die Google Meet , die steuern, wie viel Interaktion stattfindet.
Chat verwalten
Manchmal ist der Chat nur eine Ablenkung. Wenn Sie sich voll und ganz konzentrieren möchten, befolgen Sie diese Schritte, um auf die Google Meet für die Chatsteuerung zuzugreifen:
- Klicken Sie auf das Schloss-Symbol (unten links), um die Host-Steuerung zu öffnen.
- Schalten Sie das Senden von Chatnachrichten durch Teilnehmer EIN/AUS.
- ON = Freies Gespräch (ideal für Fragen und Antworten oder Brainstorming).
- AUS = Keine Ablenkung durch den Chat (ideal für konzentrierte Präsentationen).
Reaktionen verwenden
Reaktionen sind eine unterhaltsame Möglichkeit, sich einzubringen, ohne zu stören:
- Klicken Sie auf die Emoji-Schaltfläche (unten rechts).
- Wählen Sie aus 👍😂🎉😮 und mehr.
- Ihre Reaktion wird auf Ihrer Videokachel angezeigt, so dass jeder sie sehen kann.
Durch die Feinabstimmung dieser Steuerelemente während eines Meetings werden Ihre Google Meet reibungsloser, sicherer und weit weniger stressig. Aber warum hier aufhören? Lassen Sie uns einen Schritt weiter gehen und einige fortschrittliche Funktionen und Integrationen nutzen, um Ihre Meetings wirklich zu verbessern.
Einrichten von erweiterten Google Meet
Sie haben die Grundlagen gemeistert, sich mit Ihren Einstellungen arrangiert und eine reibungslose Besprechung durchgeführt. Jetzt wollen wir mit einigen fortgeschrittenen Funktionen noch einen Zahn zulegen. Wir werden sie behandeln:
- Aufzeichnung von Sitzungen
- Pausenräume und Umfragen
- Integration von Google Meet mit anderen Tools
Beginnen wir mit der Aufzeichnung von Sitzungen, damit niemand sagen kann : "Moment, haben wir das wirklich beschlossen?"
1. Aufzeichnung von Meetings in Google Meet
Müssen Sie eine wichtige Diskussion für später aufzeichnen? Ganz gleich, ob Sie eine Kundenpräsentation oder eine Schulungssitzung aufzeichnen oder einfach nur beweisen möchten, dass Gary dem Termin zugestimmt hat- mit Google Meet können Sie Ihre Anrufe aufzeichnen (unter bestimmten Bedingungen). Schauen wir es uns an:
- So zeichnen Sie eine Google Meet auf
- Wo Sie aufgezeichnete Sitzungen finden
- Speicherplatzbeschränkungen und Google Workspace-Pläne
- So nehmen Sie Google Meet kostenlos auf
Aufzeichnung einer Google Meet
Die Aufzeichnung ist nur für Google Workspace-Nutzer verfügbar (sorry, Free-Tier-Nutzer!). Wenn Sie ein kostenloses Abo haben, scrollen Sie nach unten zu "So nehmen Sie Google Meet kostenlos auf". Wenn Sie einen kostenpflichtigen Plan haben, folgen Sie diesen Schritten:
- Starten Sie ein Meeting oder nehmen Sie daran teil.
- Klicken Sie auf das Menü Weitere Optionen (⁝) unten rechts.
- Wählen Sie Besprechung aufzeichnen und bestätigen Sie.
- Es erscheint ein roter Punkt, der jeden wissen lässt, dass der große Bruder zuschaut (nur ein Scherz, aber alle Teilnehmer werden benachrichtigt).
- Um die Aufnahme zu beenden, gehen Sie zurück zu Weitere Optionen (⁝) und wählen Sie Aufnahme beenden.
Wo Sie aufgezeichnete Sitzungen finden
Sobald das Meeting beendet ist, verschwindet die Aufzeichnung nicht einfach im Nichts. Ihre Google Meet wird in der Cloud gespeichert. Hier erfahren Sie, wo Sie sie finden:
- Google Drive: Die Datei wird automatisch im Ordner My Drive > Meet Recordings des Meeting-Veranstalters gespeichert.
- E-Mail-Benachrichtigung: Der Organisator und Besprechungsleiter erhält eine E-Mail mit dem Link zur Aufzeichnung.
- Google Kalender-Ereignis (falls geplant): Wenn die Besprechung über Google Calendar eingerichtet wurde, wird der Aufzeichnungslink auch in den Termindetails angezeigt.
Speicherplatzbeschränkungen und Google Workspace-Pläne
Bevor Sie sich auf eine Aufnahmewelle begeben, sollten Sie daran denken:
- Die Aufzeichnungen vonGoogle Meet beanspruchen Platz in Ihrem Google Drive. Wenn Sie einen begrenzten Plan haben, werden diese stundenlangen Brainstorming-Sitzungen Ihren Speicherplatz aufbrauchen.
- Free-Tier-Nutzer erhalten keinen Zugriff auf die Aufzeichnung. Sie ist für Google Workspace-Editionen wie Business Standard, Business Plus, Enterprise und Education Plus verfügbar.
- Der Speicherplatz variiert je nach Plan:
- Business Starter: 30 GB pro Benutzer
- Business Standard: 2TB pro Benutzer
- Business Plus: 5TB pro Benutzer
- Unternehmen: Im Grunde unbegrenzt (denn wer zählt schon mit?).
Wenn Sie nur über wenig Cloud-Speicher verfügen, können Sie Google Meet herunterladen, um Speicherplatz freizugeben.
Google Meet kostenlos aufnehmen
Nutzer des kostenlosen Google Meetkönnen ihre Meetings trotzdem aufzeichnen. Sie können sogar alle Ihre Gespräche kostenlos aufzeichnen, transkribieren, zusammenfassen und KI-gestützte Notizen und Zeitstempel erhalten. Führen Sie dazu die folgenden Schritte aus:
- Laden Sie die tl;dv Chrome-Erweiterung herunter.
- Erstellen Sie ein tl;dv und synchronisieren Sie Ihren Google-Kalender. Alternativ können Sie tl;dv zu Ihrer aktuellen Besprechung einladen.
- Genießen Sie unbegrenzte Aufzeichnungen, Transkriptionen und KI-Zusammenfassungen all Ihrer Google Meet - kostenlos und unabhängig von Ihrem Google-Tarif.
2. Breakout-Räume und Umfragen
Manchmal brauchen große Meetings kleinere Diskussionen - sei es eine Brainstorming-Sitzung, eine Aktivität im Klassenzimmer oder einfach nur eine heimliche Möglichkeit, das Hauptmeeting zu umgehen ("Oh nein, ich wurde in den Breakout-Raum gesteckt... ich kann wohl nicht präsentieren!"). Hier kommen Breakout Rooms und Umfragen ins Spiel, zwei Funktionen, die Struktur und Engagement in Ihre Gespräche bringen.
Wir werfen einen Blick darauf:
- Einrichtung von Breakout-Räumen
- Erstellen und Verwalten von Umfragen und Q&A-Sitzungen
Einrichten von Breakout-Räumen
Mit Breakout Rooms können Sie die Teilnehmer in kleinere Gruppen aufteilen, um gezielte Diskussionen zu führen. Diese Funktion steht nur für Google Workspace-Nutzer zur Verfügung. Wenn Sie also einen kostenlosen Plan haben, müssen Sie sich damit begnügen, den Teilnehmern zu sagen, dass sie "einfach stumm schalten und im Chat diskutieren" sollen.
Hier erfahren Sie, wie Sie Breakout Rooms einrichten:
- Starten Sie ein Meeting oder nehmen Sie daran teil.
- Klicken Sie unten rechts auf Aktivitäten und dann auf Breakout-Räume.
- Wählen Sie die Anzahl der Räume (Sie können bis zu 100 haben).
- Weisen Sie die Teilnehmer manuell zu oder lassen Sie Google Meet die Arbeit erledigen(zufällige Zuweisungen = echte Demokratie).
- Klicken Sie auf Erstellen und starten Sie die Breakout-Session!
Denken Sie daran: Die Moderatoren können in jeden Breakout-Raum gehen, um sich zu vergewissern, dass niemand nur über die neueste Netflix-Show spricht.
Breakout Rooms beenden:
- Klicken Sie auf Räume schließen, und alle Teilnehmer werden wieder in die Hauptbesprechung einbezogen.
Erstellen und Verwalten von Umfragen und Q&A-Sitzungen
Umfragen und Fragerunden verwandeln langweilige Monologe in interaktive Meetings. Sie eignen sich hervorragend, um Meinungen einzuholen, Entscheidungen zu treffen und Autoritäten in Frage zu stellen. Schauen wir uns das an:
- Wie man eine Umfrage erstellt
- Einrichten einer Fragerunde
Wie man eine Umfrage erstellt
Das Erstellen einer Umfrage ist einfach, wenn Sie sich mit den Google Meet auskennen. Einfach:
- Klicken Sie auf Aktivitäten und dann auf Umfragen.
- Klicken Sie auf Umfrage starten und geben Sie Ihre Frage + Antwortmöglichkeiten ein.
- Klicken Sie auf Start, um sie an die Teilnehmer zu senden.
- Zeigen Sie die Antworten in Echtzeit an und schließen Sie die Umfrage, wenn Sie fertig sind.
Einrichten einer Q&A-Sitzung
Manchmal ist eine Frage- und Antwortrunde erforderlich, um den Raum einzuschätzen. Das ist leicht einzurichten:
- Klicken Sie auf Aktivitäten und dann auf Q&A.
- Die Teilnehmer können Fragen einreichen, und jeder kann die wichtigsten Fragen hochstufen.
- Die Gastgeber können wichtige Fragen hervorheben und die Liste verwalten.
3. Wie man Google Meet in andere Tools integriert
Google Meet ist für sich genommen großartig, aber es glänzt erst richtig, wenn es mit anderen Tools kombiniert wird. Ganz gleich, ob Sie gemeinsam an einem Dokument arbeiten, ein Projekt durchführen oder Besprechungen planen, ohne dass es zu einem Hin und Her kommt: Integrationen machen alles reibungsloser.
Diese Integrationen lassen sich in zwei große Kategorien unterteilen:
- Google Workspace-Anwendungen
- Integrationen von Drittanbietern
Werfen wir einen Blick auf beide.
Google Workspace Apps (Drive, Docs, Sheets, etc.)
Google Meet lässt sich gut mit all Ihren bevorzugten Workspace-Anwendungen kombinieren. Genau dafür ist Google Workspace ja da. So geht's:
- Google Drive: Besprechungsaufzeichnungen werden automatisch hier gespeichert.
- Google Docs, Sheets und Folien: Arbeiten Sie während eines Anrufs in Echtzeit zusammen. Klicken Sie auf " Jetzt präsentieren", um ein Dokument zu teilen, oder verwenden Sie den Begleitmodus, um es zu bearbeiten, ohne den Video-Feed zu blockieren.
- Google Kalender: Planen Sie mühelos Meetings und generieren Sie automatisch einen Meeting-Link. Sie können hier auch Meeting-Anhänge hinzufügen, um den Teilnehmern alle relevanten Dateien vor dem Anruf zur Verfügung zu stellen. Keine "Wo ist die Agenda?"-Momente mehr!
- Google Gemini: Hervorragend geeignet, um automatisch Notizen zu machen und Zusammenfassungen von Besprechungen zu erstellen, aber es gibt viele Gemini , die bessere Arbeit leisten.
Integrationen von Drittanbietern
Wir haben bereits erwähnt, wie Sie eine Verbindung herstellen können tl;dv verbinden können, um Google Meet kostenlos aufzuzeichnen und zu bearbeiten, aber es gibt noch mehr, was Sie mit dieser Integration tun können. Ganz zu schweigen davon, dass Google Meet auch mit vielen anderen Drittanbieter-Apps verbunden werden kann, um Arbeitsabläufe zu optimieren:
- Slack: Starten Sie einen Meet-Anruf direkt aus einem Chat.
- AI Meeting Assistants (tl;dv, Fireflies, Otter): Zeichnen Sie Ihre Gespräche auf, transkribieren Sie sie und fassen Sie sie zusammen. Nutzen Sie KI, um Ihre Gesprächsaufzeichnungen zu analysieren und Erkenntnisse für Ihre Strategie zu gewinnen. Sie können sogar Sprecheranalysen wie die Gesprächszeit für Verkaufsgespräche erhalten und KI-gestütztes Vertriebscoaching nutzen, um die Gesamtleistung des Vertriebsteams zu verbessern.
- Projektmanagement-Tools (Asana, Trello, Notion): Verknüpfen Sie Besprechungen mit Aufgaben und verfolgen Sie Aktionspunkte mit Leichtigkeit. Wenn Sie mit KI-Meeting-Assistenten zusammenarbeiten, können Sie Aufgaben automatisch auf der Grundlage des Gesprächskontextes zuweisen.
- CRM- und Vertriebstools (Salesforce, HubSpot): Perfekt für Vertriebsteams, die zwischen Anrufen und Kundendaten hin und her springen. In Verbindung mit KI-Besprechungsassistenten wie tl;dv können Sie Ihr CRM auf der Grundlage der Gesprächsnotizen aus dem aufgezeichneten Anruf automatisch ausfüllen.
Fehlerbehebung bei häufigen Google Meet
Selbst die besten Meetings können aus dem Ruder laufen, wenn die Technik rebelliert. Ob es sich um einen stummen Redner handelt, der seine gesamte Rede mimt(Probleme mit dem Mikrofon) oder um eine Videoübertragung, die aussieht, als würde sie durch eine Kartoffel gestreamt(niedrige Bandbreite) - mit diesen Lösungen bringen Sie Ihr Meeting wieder auf Kurs. Wir werden uns die folgenden Probleme ansehen:
- Audio und Video funktionieren nicht
- Verbindungs- und Leistungsprobleme
- Behebung von Problemen beim Zugang zu Meetings
1. Google Meet Audio oder Video funktioniert nicht
Audio und Video sind wichtige Bestandteile eines Videoanrufs. Ohne sie gibt es keine Kommunikation. Daher ist es nur logisch, dass sich einige der häufigsten Probleme darum drehen, dass Audio und Video nicht funktionieren. Anstatt jahrelang in den Einstellungen von Google Meetnach der Antwort auf Ihre Probleme zu suchen, sollten Sie einfach die folgenden schnellen Lösungen ausprobieren und sehen, ob eine von ihnen für Sie funktioniert.
Mikrofon- und Kameraprobleme beheben
Kein Grund zur Panik, wenn man Sie nicht hören oder sehen kann. Versuchen Sie einfach diese einfachen Schritte:
- Überprüfen Sie Ihre Hardware. Vergewissern Sie sich, dass Ihr Mikrofon und Ihre Kamera nicht physisch blockiert sind(ich sehe Sie an, Sie Klebezettel-über-der-Kamera-Mensch).
- Starten Sie Ihren Browser neu. Schließen Sie Chrome(oder Edge, wenn Sie abenteuerlustig sind) und öffnen Sie ihn erneut.
- Überprüfen Sie die Meet-Einstellungen. Klicken Sie auf " Weitere Optionen" (drei Punkte), dann auf "Einstellungen", dann auf "Audio & Video" und stellen Sie sicher, dass das richtige Mikrofon/die richtige Kamera ausgewählt ist.
- Testen Sie Ihr Mikrofon und Ihre Kamera. Öffnen Sie Ihre Kamera-App oder verwenden Sie einen Online-Mikrofontest, um zu sehen, ob sie außerhalb von Meet funktionieren.
- Ausstecken und wieder einstecken. Sie verwenden externe Geräte? Trennen Sie sie ab und schließen Sie sie wieder an. USB-Anschlüsse können seltsam sein.
- Versuchen Sie einen anderen Browser oder starten Sie Ihr Gerät neu. Die klassische Methode "aus- und wieder einschalten" ist nicht umsonst so beliebt.
Überprüfung der Browser-Berechtigungen
Google Meet möchte Ihre Kamera und Ihr Mikrofon verwenden, aber Ihr Browser blockiert es möglicherweise. Hier erfahren Sie, wie Sie das überprüfen können:
- Suchen Sie das Kamera-/Mikrofon-Symbol in der Adressleiste Ihres Browsers. Wenn dort ein rotes X oder ein "Blockiert"-Symbol zu sehen ist, klicken Sie darauf und erlauben Sie den Zugriff.
- Überprüfen Sie die Berechtigungen manuell:
- Unter Chrom:
- Gehe zu
chrome://settings/content/cameraundchrome://settings/content/microphone. - Stellen Sie sicher, dass Meet (
https://meet.google.com) ist erlaubt.
- Gehe zu
- In Firefox/Edge/Safari: Überprüfen Sie die Datenschutzeinstellungen (oder die Website-Berechtigungen) und stellen Sie sicher, dass Meet Zugriff auf Mikrofon und Kamera hat.
- Unter Chrom:
2. Google Meet Verbindungs- und Leistungsprobleme
Ein weiteres großes Problem, auf das viele Menschen bei der Nutzung von Google Meet stoßen, sind Verbindungsprobleme. Möglicherweise kommt es häufig zu Verzögerungen oder pixeligen Videos. Dies deutet in der Regel darauf hin, dass es etwas mit Ihrer Internetverbindung zu tun hat.
Umgang mit Verzögerungen und schlechter Videoqualität
Wenn Ihr Meeting zu einem verpixelten Chaos wird, versuchen Sie es mit diesen Abhilfen:
- Verringern Sie die Videoauflösung. Klicken Sie auf Weitere Optionen (drei Punkte), dann auf Einstellungen, dann auf Video und wechseln Sie zu Standard (360p) oder Nur Audio.
- Schließen Sie Hintergrundanwendungen. Netflix streamen, 20 Chrome-Tabs laufen lassen und gleichzeitig ein Spiel herunterladen? Ja, das ist nicht gerade hilfreich.
- Gehen Sie näher an Ihren Wi-Fi-Router heran. Wände, Möbel und sogar Ihr eigener Körper können das Signal schwächen.
- Verwenden Sie eine kabelgebundene Verbindung. Ethernet = Stabilität. Wenn möglich, schließen Sie sich direkt an, um Wi-Fi-Probleme zu vermeiden.
- Starten Sie Ihren Router neu. Auch hier wirkt das gute alte "aus- und wieder einschalten" oft Wunder.
Optimieren von Google Meet für niedrige Bandbreiten
Wenn Sie mit einer langsamen Verbindung zu kämpfen haben(oder Ihre ganze Familie gleichzeitig einen Videoanruf führt), versuchen Sie es:
- Schalten Sie Ihre Kamera aus. Der Modus "Nur Audio" spart Bandbreite.
- Deaktivieren Sie Hintergrundeffekte. Ausgefallene virtuelle Hintergründe benötigen zusätzliche Rechenleistung.
- Schalten Sie sich stumm, wenn Sie nicht sprechen. Verringert die durch unnötige Audioverarbeitung verursachte Verzögerung.
- Verwenden Sie die Meet-App für Mobiltelefone. Manchmal ist die mobile Version besser für schlechte Verbindungen optimiert.
3. Fehlerbehebung bei Google Meet Meeting-Zugriffsproblemen
Wenn Audio und Video einwandfrei funktionieren und Ihre Verbindung perfekt ist, besteht das andere große Problem darin, überhaupt in die Besprechung zu kommen. Manchmal kann das ein bisschen fummelig sein. Anstatt Ihre Konten zu löschen und Google wutentbrannt zu verlassen, sollten Sie zunächst prüfen, ob diese Lösungen hilfreich sind.
Fehler "Sie können nicht an dieser Besprechung teilnehmen" beheben
Wenn Sie wie ein Vampir, der eine Einladung braucht, aus einem Meeting ausgesperrt werden, überprüfen Sie, ob Sie den richtigen Meeting-Link haben. Sie sollten auch sicherstellen, dass der Gastgeber bereits beigetreten ist. Versuchen Sie es:
- Prüfen Sie den Link zum Treffen. Kopieren Sie ihn und fügen Sie ihn direkt in Ihren Browser ein. Manchmal werden Links seltsam, wenn sie über Messaging-Apps gesendet werden.
- Vergewissern Sie sich, dass der Gastgeber beigetreten ist. Wenn Sie zu früh dran sind und der Gastgeber noch nicht da ist, wird möglicherweise ein Fehler angezeigt.
- Versuchen Sie ein Inkognito-Fenster. Wenn Meet nicht funktioniert, öffnen Sie eine neue Inkognito-Registerkarte und versuchen Sie, erneut beizutreten.
Behebung von Problemen mit dem Gastzugang
Wenn ein Gast (jemand außerhalb Ihrer Organisation) nicht beitreten kann, muss der Gastgeber ihm den Zugang erlauben. Stellen Sie sicher, dass Sie das richtige Google-Konto verwenden und dass es nicht blockiert ist:
- Der Gastgeber muss sie zulassen. Wenn "Schnellzugriff" deaktiviert ist, muss der Gastgeber sie manuell zulassen.
- Verwenden Sie das richtige Google-Konto. Gäste sollten überprüfen, ob sie mit dem richtigen Google-Konto angemeldet sind(nein, Ihr Arbeits- und Ihr Privatkonto sind nicht dasselbe).
- Wenn Sie von einem Administrator blockiert werden, wenden Sie sich an die IT-Abteilung. Einige Organisationen haben Sicherheitseinstellungen, die den Beitritt von Gästen verhindern.
Wie Sie Ihr Google Meet mit tl;dv aktualisieren
Wir haben tl;dv bereits ein- oder zweimal erwähnt, und das aus gutem Grund. In Kombination mit Google Meet (oder Zoom oder MS Teams) ist es Ihr Produktivitäts-Superhack. Es zeichnet nicht nur alle Ihre Meetings kostenlos auf, transkribiert sie und fasst sie zusammen, sondern bietet auch KI-gestützte Workflows für eine nahtlose Automatisierung mit über 5.000 Tools.
tl;dv zeichnet sich dadurch aus, dass es KI-Agenten für Besprechungen einsetzt, um Ihre Erfahrung auf die nächste Stufe zu heben. Wählen Sie aus einer Vielzahl von Vorlagen für Besprechungsnotizen, um Ihre KI-Zusammenfassungen in einem bestimmten Format zu erhalten, oder passen Sie sie an, um Ihre eigenen zu erstellen! Sie können sogar die Eingabefelder Ihres CRM-Systems verwenden, so dass die KI von tl;dvIhr CRM nach jedem einzelnen Gespräch perfekt (und automatisch) ausfüllt.
Außerdem können Sie tl;dv mehrere Besprechungen gleichzeitig aufzeichnen und Erkenntnisse aus mehreren Besprechungen auf einmal gewinnen. Das liegt daran, dass die KI von tl;dvein kontextbezogenes Verständnis für alle Ihre Gespräche hat. Sie merkt sich vergangene Diskussionen und kann Querverweise auf Themen in verschiedenen Gesprächen mit verschiedenen Sprechern herstellen.
tl;dv: Die Zukunft des Verkaufs
Stellen Sie sich vor, Sie sind Vertriebsleiter und führen die Gespräche Ihres Vertriebsteams über Google Meet: Mit tl;dv erhalten Sie wiederkehrende Berichte direkt in Ihren Posteingang, die die Besprechungen Ihres Teams über einen bestimmten Zeitraum zusammenfassen. Sie können Schwerpunktbereiche hervorheben, z. B. Einwände gegen die Preisgestaltung, Erwähnungen von Mitbewerbern oder Funktionsanforderungen. Sie können schnell und einfach durch die Zeitstempel aller Diskussionen springen, die diese Themen in den Gesprächen Ihrer Vertriebsmitarbeiter berühren.
McKinsey schätzt, dass KI die Produktivität von Unternehmen um bis zu 4,4 Billionen Dollar steigern könnte, während IBM behauptet, dass sie die Entscheidungsfindungszeit bereits um 50 % verkürzt und die geschäftliche Agilität verbessert hat. Haben Sie sich schon an die Auswirkungen von KI-Agenten auf Ihr Unternehmen gewöhnt?
Sie können sich zwar mit Google Gemini Notizen machen, aber es ist einfach nicht so hochspezialisiert wie tl;dv. tl;dv verfügt sogar über ein Analyse-Dashboard für Sprecher, in dem Sie Tipps zur Einwandbehandlung, Vertriebscoaching und KI-Bewertung erhalten.
Um loszulegen, müssen Sie sich lediglich ein tl;dv zulegen. Mit dem kostenlosen Plan erhalten Sie unbegrenzte Aufnahmen, Transkriptionen und Zusammenfassungen, aber Sie erhalten nicht alle großen Integrationen oder erweiterte KI-Funktionen. Auf jeden Fall ist es eine gute Idee, es auszuprobieren. Schon bald wird es Ihre unverzichtbare Google Meet sein.
Hauptmerkmale von tl;dv für Google Meet
tl;dv hat Dutzende von erstklassigen Funktionen, die von Google Meet verwendet werden können. Hier sind einige der besten davon:
- Automatische Transkriptionen. Sie erhalten kristallklare, mit Zeitstempel versehene Transkripte von jedem Gespräch. Perfekt zum Nachholen von Informationen, ohne die gesamte Besprechung noch einmal abspielen zu müssen.
- KI-gestützte Zusammenfassungen. Sie haben keine Zeit, sich alles durchzulesen? Die KI von tl;dvfasst die wichtigsten Punkte, Maßnahmen und Entscheidungen zusammen, damit Sie in Sekundenschnelle das Wesentliche verstehen.
- Durchsuchbare und gemeinsam nutzbare Notizen. Möchten Sie die eine geniale Idee finden, die jemand in 30 Minuten erwähnt hat? Durchsuchen Sie einfach das Transkript und springen Sie genau zu diesem Moment.
- Mehrsprachige Unterstützung. Führen Sie Meetings in mehreren Sprachen durch? tl;dv transkribiert und übersetzt in über 40 Sprachen und macht so die globale Zusammenarbeit zum Kinderspiel.
- Multi-Meeting-Intelligenz. Sprechen Sie mit einer KI, die sich an Ihre vergangenen Gespräche erinnert und Muster und Trends erkennen kann, um geschäftsweite Verbesserungen vorzuschlagen.
- Vertriebscoaching. Erhalten Sie KI-Bewertung, Vertriebscoaching, Tipps zur Einwandbehandlung und ein leistungsstarkes Analyse-Dashboard für Sprecher.
- Individuelle Vorlagen für Besprechungsnotizen. Verwenden Sie voreingestellte Vorlagen und gängige playbooks wie BANT oder erstellen Sie Ihre eigenen Vorlagen von Grund auf.
- Tiefgreifende Integrationen. Automatisieren Sie Ihre Arbeitsabläufe, indem Sie Besprechungsnotizen direkt mit Ihren CRMs, Projektmanagement-Tools und anderen Arbeitsanwendungen synchronisieren.
Wie man tl;dv mit Google Meet installiert und verwendet
Wenn Sie es nicht abwarten können, mit tl;dv loszulegen, folgen Sie einfach dieser einfachen Anleitung, um in wenigen Minuten loszulegen.
- Gehen Sie auf die Website vontl;dv und melden Sie sich an (der Einstieg ist kostenlos!).
- Installieren Sie die tl;dv Chrome-Erweiterung. Diese ermöglicht die automatische Aufnahme und Transkription innerhalb von Google Meet.
- Nehmen Sie an einem Google Meet teil oder starten Sie ihn. Sie werden sehen, dass der tl;dvsich meldet und alles aufzeichnet.
- Zugriff auf Ihre Abschriften und Zusammenfassungen. Nach der Besprechung finden Sie Ihre übersichtlichen Notizen in Ihrem tl;dv .
Sind Sie bereit, sich wie ein Profi zu treffen?
Und da haben Sie ihn - Ihren ultimativen Leitfaden für die Beherrschung von Google Meet! Von der Einrichtung von Meetings und der Feinabstimmung der Einstellungen bis hin zur Behebung technischer Probleme und der Optimierung Ihres Workflows mit tl;dvsind Sie nun in der Lage, virtuelle Telefonate wie ein Profi zu führen. Von nun an geht es nur noch um reibungslose, produktive Meetings.
Aber warum hier aufhören? Google Meet hat in seinen erweiterten Einstellungen, Integrationen und KI-gestützten Tools wie Google Gemini viele verborgene Schätze, mit denen sich Arbeitsabläufe noch weiter optimieren lassen. Nehmen Sie sich etwas Zeit, um Funktionen wie automatische Untertitel, Add-ons von Drittanbietern und tiefere Google Workspace-Verbindungen zu erkunden, um Ihre Anrufe noch effizienter zu gestalten.
Wenn Sie mehr wissen möchten, lesen Sie unseren ausführlichen Vergleich zwischen G Suite und tl;dv. Und jetzt gehen Sie los und veranstalten Sie Meetings, die den Teilnehmern wirklich Spaß machen!
FAQs zu den Google Meet
Wie kann ich mein Mikrofon, meinen Lautsprecher oder meine Kamera in Google Meet ändern?
- Klicken Sie auf das Drei-Punkte-Menü (⋮) in der rechten unteren Ecke Ihrer Besprechung.
- Wählen Sie Einstellungen → Registerkarte Audio oder Video.
- Wählen Sie aus den Dropdown-Menüs das gewünschte Mikrofon, den Lautsprecher oder die Kamera aus.
- Schließen Sie das Einstellungsfenster, und schon sind Sie startklar!
Wie kann ich die Videoqualität in Google Meet anpassen?
- Klicken Sie auf das Drei-Punkte-Menü → Einstellungen → Registerkarte Video.
- Wählen Sie unter Sendeauflösung Standard (360p) für eine geringere Bandbreite oder High Definition (720p/1080p) für eine bessere Qualität.
- Wählen Sie unter Empfangsauflösung eine niedrigere Option, wenn Sie eine Verzögerung feststellen.
Wie kann ich Hintergrundunschärfe oder virtuelle Hintergründe aktivieren?
- Bevor Sie einer Besprechung beitreten: Klicken Sie auf Effekte und wählen Sie Unschärfe oder einen Hintergrund Ihrer Wahl.
- Während einer Besprechung: Klicken Sie auf das Drei-Punkte-Menü → Visuelle Effekte anwenden und wählen Sie den gewünschten Effekt.
Wie kann ich Hintergrundgeräusche während eines Anrufs reduzieren?
- Klicken Sie auf das Drei-Punkte-Menü → Einstellungen → Registerkarte Audio.
- Aktivieren Sie die Geräuschunterdrückung, um Hintergrundgeräusche wie Tippen oder Hundegebell herauszufiltern.
Wie kann ich kontrollieren, wer an meiner Besprechung teilnehmen oder sie präsentieren kann?
- Klicken Sie auf das Schlosssymbol (Host Controls) in der unteren linken Ecke.
- Umschalten auf Schnellzugriff ein/aus:
- ON = Jeder in Ihrer Organisation kann ohne Genehmigung beitreten.
- AUS = Jeder muss manuell zugelassen werden.
- Schalten Sie die Bildschirmfreigabe ein, um festzulegen, wer präsentieren darf.
Kann ich ein Google Meet sperren?
Ja! Klicken Sie auf das Schlosssymbol in den Gastgeberkontrollen und schalten Sie Meeting sperren ein, um zu verhindern, dass neue Teilnehmer beitreten.
Wie entferne ich jemanden aus einer Besprechung?
- Klicken Sie auf Personen (obere rechte Ecke).
- Suchen Sie den Teilnehmer, klicken Sie auf seinen Namen und wählen Sie Entfernen.
- Einmal entfernt, können sie erst wieder beitreten, wenn sie erneut eingeladen werden.
Wie kann ich Untertitel in Google Meet aktivieren?
- Klicken Sie auf Untertitel einschalten (unten auf dem Bildschirm).
- Die Untertitel werden in Echtzeit für alle Teilnehmer angezeigt.