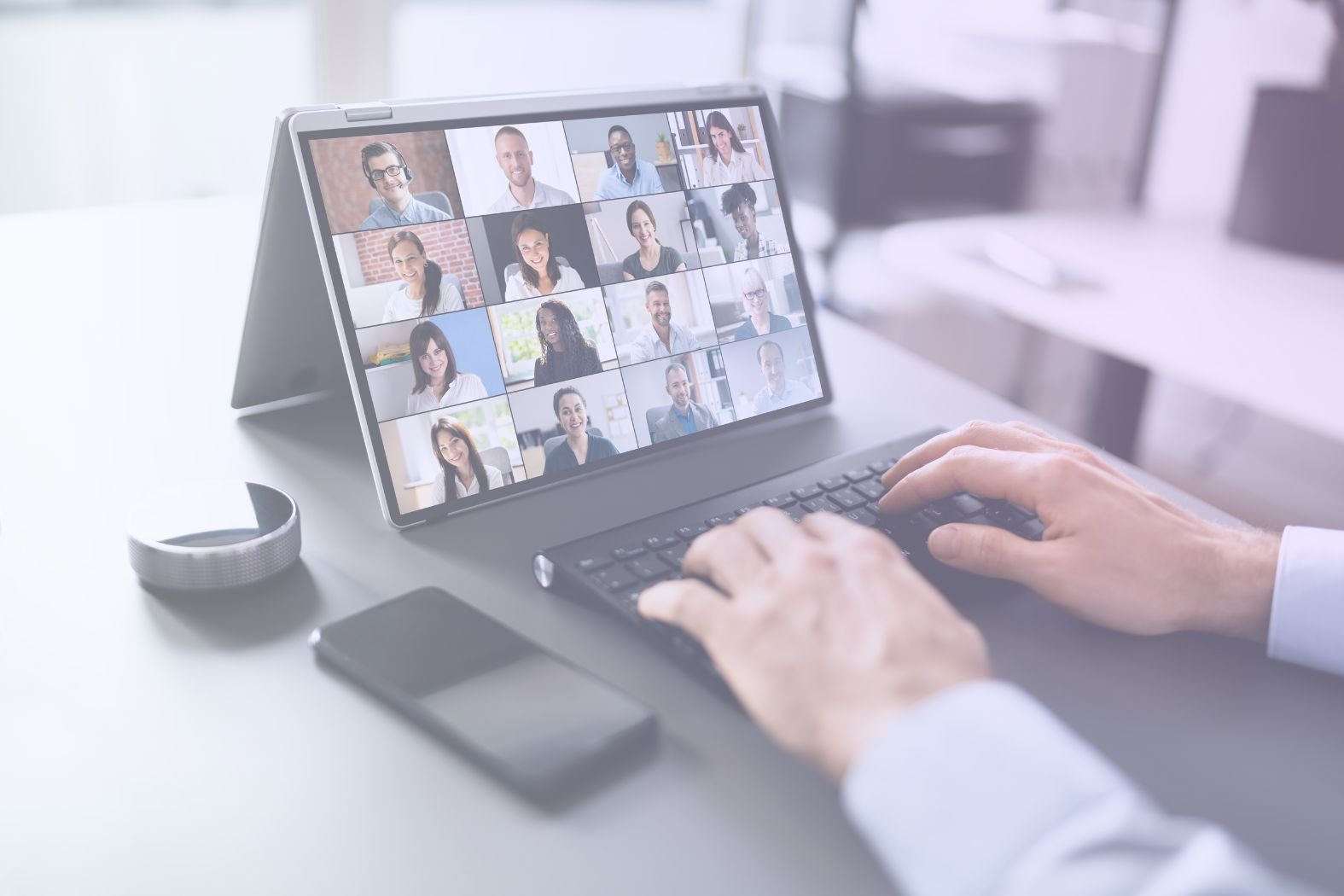Quer esteja organizando uma reunião de negócios, uma entrevista remote ou uma sessão de treinamento de clientes, as configurações corretas Google Meet facilitam a conexão com colegas, clientes ou equipes. Com vídeo de alta qualidade, compartilhamento de tela e ferramentas úteis de colaboração, você estará prestando um desserviço a si mesmo se não otimizar a sua experiência para ter chamadas mais tranquilas e produtivas.
Este guia o guiará por tudo o que você precisa saber sobre a configuração Google Meet, desde o básico até os recursos avançados. Seja você um trabalhador remote , um profissional de vendas ou um gerente de sucesso do cliente que tenta manter as equipes alinhadas, nós o ajudamos.
Ao final, você saberá como iniciar reuniões, personalizar configurações, solucionar problemas comuns e até mesmo aprimorar sua experiência com integrações úteis. Vamos mergulhar de cabeça!
Como começar a usar o Google Meet
Antes de organizar reuniões brilhantes, impressionar clientes ou evitar silêncios constrangedores em chamadas de vídeo, você precisa ter Google Meet em funcionamento. Lembre-se de que Google Meet tem mais de 300 milhões de pessoas usando-o ativamente todos os meses, portanto, se todos eles podem fazer isso, você também pode. Se você é totalmente novato ou precisa apenas de uma atualização, esta seção o guiará pelos conceitos básicos.
Vamos começar com:
- Criação de uma conta do Google
- Acesso ao Google Meet
Nestas seções, abordaremos as configurações básicas Google Meet , inclusive como começar.
Como criar uma conta do Google
Criar uma conta do Google é a primeira etapa necessária para começar a usar o Google Meet. Se você já tem uma conta do Google, parabéns! Você já está na metade do caminho. Caso contrário, não se preocupe! Leva apenas um minuto para configurar uma.
Como criar uma conta do Google
Se, por algum motivo, você ainda não tiver uma conta do Google (ou se quiser criar uma nova), siga estas etapas simples para começar:
- Vá para accounts.google.com e clique em Criar conta.
- Escolha se a conta é para uso pessoal ou comercial (as empresas têm vantagens extras).
- Preencha seus dados: nome, e-mail e senha.
- Siga as etapas de verificação (o Google só quer ter certeza de que você não é um robô).
- E é isso! Agora você é o proprietário oficial de uma conta do Google.
Recursos gratuitos ou pagos Google Meet
Agora que você está configurado, vamos falar sobre o que você recebe gratuitamente e o que está por trás do acesso pago.
Google Meet gratuito:
- Até 100 participantes
- Limite de tempo de 60 minutos (suficiente para a maioria das reuniões, a menos que você esteja realizando uma sessão de brainstorming muito longa)
- Compartilhamento de tela básico e efeitos de fundo
Google Workspace (planos pagos):
- Reuniões com duração mais longa (até 24 horas para reuniões sérias )
- Mais participantes (150-500, dependendo do plano)
- Cancelamento avançado de ruído (para que os latidos do seu cão não roubem o foco)
- Gravações de reuniões, salas de descanso e controle de presença
Para empresas, o upgrade pode valer a pena, mas para reuniões casuais ou pequenas equipes, a versão gratuita dá conta do recado.
Acesso ao Google Meet
Agora que você tem uma conta do Google, vamos ver as diferentes maneiras de acessar Google Meet. Você pode:
- Use um navegador da Web
- Use o aplicativo móvel Google Meet
- Acesse Google Meet via Gmail e Google Agenda
Vamos analisar cada um deles em mais detalhes.
1. Usando um navegador da Web
Essa é a maneira mais fácil de entrar em uma reunião. Não são necessários downloads, apenas:
- Acesse meet.google.com.
- Clique em New Meeting para iniciar uma chamada ou digite um código se alguém o convidou.
- Conceda acesso à sua câmera e ao seu microfone (não se esqueça de executar um teste Google Meet antes).
- Você está dentro!
2. Usando o aplicativo móvel Google Meet
Para reuniões em trânsito, baixe o aplicativoGoogle Meet (disponível para Android e iOS). Depois:
- Abra o aplicativo e faça login com sua conta do Google.
- Toque em Nova reunião para iniciar uma chamada ou em Participar se você tiver um código de reunião.
- Sorria! Você está oficialmente pronto para os dispositivos móveis.
3. Acesso ao Google Meet via Gmail e Google Agenda
O conjunto de ferramentas de trabalho do Google foi projetado para facilitar a vida. Eles incorporaram o Meet diretamente no Gmail e no Calendário para que você possa acessá-lo da maneira mais fácil possível.
- No Gmail: Clique na guia Meet na barra lateral esquerda para iniciar ou participar de uma reunião em segundos.
- No Google Agenda: Crie um novo evento e Google Meet gerará automaticamente um link de reunião. É perfeito para agendar com antecedência.
Agora que você sabe como acessar Google Meet, é hora de iniciar uma reunião. Seja para um rápido check-in da equipe ou para uma apresentação completa, a configuração de uma reunião é simples. No entanto, existem alguns truques para torná-la ainda mais fácil. Vamos ver como criar, agendar e personalizar suas reuniões Google Meet como um profissional.
Como configurar uma reunião Google Meet
Muito bem, você tem Google Meet pronto para ser usado. GG! Agora é hora de realmente iniciar uma reunião. Se você precisa fazer uma chamada rápida ou agendar uma reunião com um cliente com dias de antecedência, Google Meet facilita tudo. Vamos analisar as melhores maneiras de organizar uma reunião e garantir que todos recebam um convite (para que você não fique sentado sozinho, imaginando se a sua internet está fora do ar).
Abordaremos o assunto:
- Como iniciar uma nova reunião
- Convite aos participantes
Vamos explorar cada uma dessas seções com mais profundidade para que você esteja pronto para iniciar sua primeira chamada.
Como iniciar uma nova reunião
Google Meet oferece duas maneiras principais de iniciar uma reunião: instantaneamente ou agendada com antecedência. A sua escolha depende de você ser um agente do caos de última hora ou um planejador superorganizado.
Opção 1: Iniciar uma reunião instantânea(para quando você precisar de uma chamada imediatamente)
Iniciar uma reunião instantânea é a maneira mais rápida de entrar em sua chamada. Se você quiser apenas participar de uma chamada espontânea, essa é a melhor opção:
- Vá para meet.google.com e clique em New Meeting (Nova reunião).
- Selecione Iniciar uma reunião instantânea.
- Conceda acesso à sua câmera e ao seu microfone (não se preocupe, seu plano de fundo bagunçado ainda não está visível).
- Bum! Você está dentro. Compartilhe o link da reunião com outras pessoas para convidá-las.
Não se esqueça: no Gmail, você também pode iniciar uma reunião rápida clicando na guia Meet na barra lateral esquerda.
Opção 2: agendar uma reunião no Google Agenda(para quem gosta de planejar com antecedência)
Se preferir ter sua agenda de reuniões definida com antecedência, você precisará agendar uma reunião. Isso é igualmente fácil. Basta seguir estas etapas:
- Vá para o Google Calendar e clique em Create (ou simplesmente clique em um intervalo de tempo).
- Adicione um título para sua reunião (por exemplo, Marketing Sync ou Let's Talk About That Email You Sent).
- Clique em Add Google Meet video conferencing (Adicionar videoconferência Google Meet ). Isso gera automaticamente um link de reunião.
- Defina a data, a hora e o fuso horário para que ninguém entre às 3h da manhã por acidente.
- Adicione convidados inserindo seus endereços de e-mail.
- Clique em Salvar, e o Google enviará convites com o link da reunião incluído.
Se você deseja realizar uma reunião realmente profissional, certifique-se de definir uma pauta de reunião. É uma maneira simples de fazer com que todos se organizem com antecedência.
Convite aos participantes
Ótimo, sua reunião existe! Agora, vamos nos certificar de que as pessoas realmente compareçam. Você tem três opções para isso:
- Compartilhar o link da reunião
- Enviar convites por e-mail
- Adicionar participantes durante a chamada
Vamos dar uma olhada em cada uma delas para que você esteja preparado de todos os ângulos.
Opção 1: Compartilhar o link da reunião
A opção mais fácil para reuniões agendadas é compartilhar o link da reunião. É apenas um hiperlink no qual os participantes podem clicar quando chegar a hora da reunião. Todo e qualquer Google Meet tem um link exclusivo (algo como meet.google.com/abc-defg-hij). Para convidar pessoas, basta:
- Copie o link e compartilhe-o no Slack, WhatsApp ou e-mail (ou qualquer outro meio que funcione).
- Qualquer pessoa com o link pode participar, mas se estiver fora de sua organização, talvez precise de aprovação.
Opção 2: Enviar convites por e-mail
Outra opção fácil é convidar as pessoas por e-mail. Isso garante que o link não se perca, pois os participantes recebem automaticamente a reunião em seu calendário.
- Se você agendou a reunião no Google Calendar, os convites serão enviados automaticamente.
- Se você iniciou uma reunião instantânea, clique em Copiar convite de reunião e cole-o em um e-mail.
Opção 3: Adicionar participantes durante a chamada (para quando você se esquecer de alguém! 👀)
Se você já estiver na chamada e perceber que alguém está faltando (ou se estiver apenas convidando pessoas de improviso), esse é o melhor método:
- Clique em People (Pessoas ) (canto superior direito da tela da reunião).
- Clique em Add people (Adicionar pessoas ) e digite seus endereços de e-mail.
- Google Meet enviará a eles um convite, e eles poderão participar imediatamente.
Agora que a reunião está configurada e todos estão participando, é hora de ajustar as configuraçõesGoogle Meet para garantir que a chamada ocorra sem problemas. Vamos mergulhar de cabeça!
Como definir suas configurações Google Meet
Agora que sua reunião está pronta e funcionando, vamos falar sobre as configuraçõesGoogle Meet . É claro que você poderia usar os padrões, mas ajustar algumas opções pode fazer uma grande diferença: melhor áudio, vídeo mais suave, menos distrações e maior segurança.
Se você quiser impedir que o ruído de fundo estrague a sua chamada, evitar intrusões aleatórias ou apenas garantir que todos realmente o ouçam, esta seção tem tudo o que você precisa. Vamos dar uma olhada em:
- Configurações de áudio e vídeo
- Configurações de segurança e privacidade
- Controles durante a reunião
Vamos dar uma olhada mais de perto em cada uma delas. Depois disso, você será um gênio Google Meet !
1. Configurações de áudio e vídeo
Se a sua reunião parecer uma webcam pixelizada dos anos 90 ou soar como um robô falando do fundo de um poço, é hora de ajustar as configurações do Google Meet .
Há algumas opções para áudio e vídeo:
- Escolhendo o microfone, os alto-falantes e a câmera certos
- Ajuste da resolução de vídeo (para otimização da largura de banda)
- Ativação de efeitos de fundo
- Ativação do cancelamento de ruído
Vamos detalhar cada uma delas para que você se sinta capacitado a alterar as configurações de áudio e vídeo no Google Meet sempre que precisar.
Escolhendo o microfone, os alto-falantes e a câmera certos
Esse é um dos itens básicos que você precisa ter para participar de uma chamada Google Meet sem causar problemas. Veja como você pode verificar tudo isso antes que as pessoas percebam que há algo errado.
- Clique nos três pontos (canto inferior direito) em uma reunião e selecione Settings (Configurações) .
- Em Áudio, escolha o microfone e os alto-falantes de sua preferência (ótimo se você usar equipamento externo).
- Em Vídeo, selecione a câmera correta (olhar para uma tela preta ou para o ventilador de teto não é a melhor primeira impressão).
Lembre-se sempre: você pode usar o botão Testar para verificar o microfone antes de culpar o Wi-Fi. Certifique-se também de ter ativado as permissões. Essa é a causa de mais problemas do que você imagina.
Ajuste da resolução de vídeo (para otimização da largura de banda)
Se, de repente, você se parecer com um personagem do Minecraft, provavelmente é um problema de largura de banda. Diminuir sua resolução pode ajudar. Isso (ou aumentar a resolução) pode ser feito nas configurações do Google Meet .
Siga as mesmas instruções acima para começar:
- Clique nos três pontos (canto inferior direito) em uma reunião e selecione Settings (Configurações) .
- Clique em Vídeo no painel esquerdo.
- Vídeo de alta qualidade? Defina a resolução de envio e a resolução de recebimento como 720p para obter uma transmissão nítida.
- Internet lenta? Baixe ambos para 360p ou menos para evitar o temido congelamento do buffer.
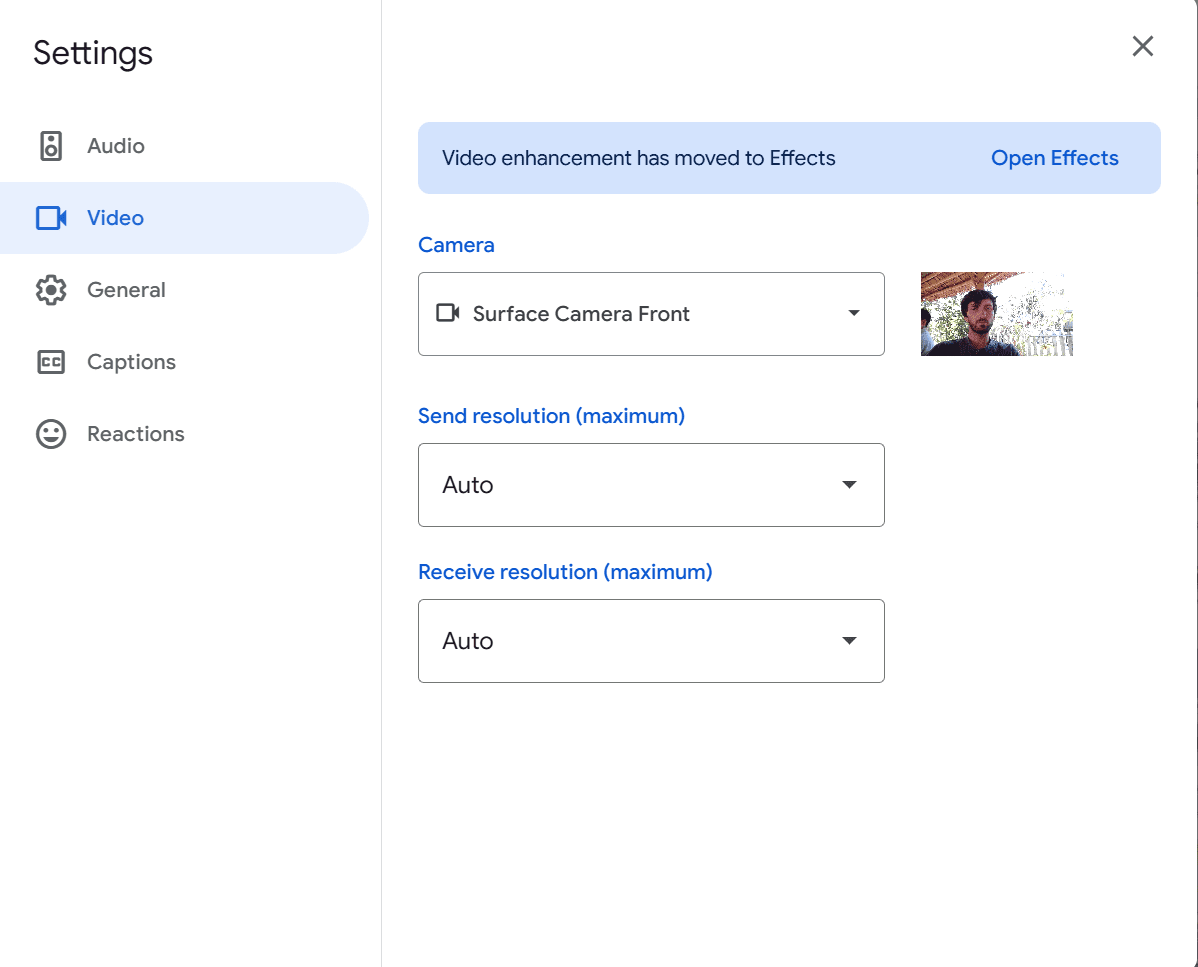
Ativação de efeitos de fundo
Se você quiser desfocar um cômodo bagunçado ou se transportar para uma praia tropical, os efeitos de plano de fundo do Google Meettêm tudo o que você precisa. Veja a seguir como ativá-los:
Antes de participar de uma reunião:
- Ir para Google Meet e selecione uma reunião.
- Antes de clicar em Ingressar, toque no ícone Efeitos no canto inferior direito da visualização automática. Ele deve dizer Aplicar efeitos visuais quando você passar o mouse sobre ele.
- Escolha o efeito de fundo:
- Desfoque: Desfoque leve ou forte para ocultar as distrações.
- Imagens predefinidas: Selecione entre os planos de fundo do Google.
- Plano de fundo personalizado: Clique em Add (+) para carregar seu próprio plano de fundo.
- Efeitos animados: Alguns planos de fundo incluem animações sutis.
- Clique em Join Now para entrar na reunião com o efeito escolhido.
Durante uma reunião:
- Clique no menu de três pontos (⁝) no canto inferior direito.
- Selecione Aplicar efeitos visuais.
- Escolha seu efeito preferido, conforme descrito acima.
- Feche o menu. Seu plano de fundo será atualizado instantaneamente!
Se o seu dispositivo tiver problemas de desempenho, a desativação dos efeitos em segundo plano pode ajudar a melhorar a qualidade do vídeo.
Ativação do cancelamento de ruído
O recurso de cancelamento de ruído do Google Meetajuda a filtrar as distrações em segundo plano, como latidos de cães, barulhos de teclado ou aquele digitador barulhento do escritório. Veja como ativá-lo nas configurações do Google Meet:
Antes de participar de uma reunião:
- Ir para Google Meet e selecione uma reunião.
- Clique no menu de três pontos (⁝) na janela de visualização.
- Selecione Configurações e clique em Áudio.
- Ativar o cancelamento de ruído.
- Clique em Concluído e participe da reunião com áudio nítido e sem distrações.
Durante uma reunião:
- Clique no menu de três pontos (⁝) no canto inferior direito.
- Selecione Configurações e clique em Áudio.
- Ativar o cancelamento de ruído.
- Feche o menu. Agora, o ruído de fundo deve ter sido filtrado!
Cuidado: O cancelamento de ruído funciona melhor para sons de fundo constantes (como digitação ou ruído do ventilador), mas pode não bloquear completamente ruídos altos repentinos (como o gato derrubando um copo de água).
2. Configurações de segurança e privacidade no Google Meet
Nem todas as reuniões precisam de segurança no nível de Fort Knox, mas ninguém quer que convidados inesperados atrapalhem sua reunião. Veja a seguir como trancar as coisas e manter sua reunião segura:
- Gerenciar permissões de participantes
- Ativar ou desativar o compartilhamento de tela
- Bloquear reuniões e remover participantes
Como sempre, vamos dar uma olhada em cada um deles com um guia passo a passo para que você possa acompanhá-los em tempo real.
Gerenciamento de permissões de participantes
Como anfitrião da reunião, você controla quem pode participar e o que pode fazer. Veja a seguir como gerenciar as permissões dos participantes:
- Clique no ícone de cadeado 🔒 no canto inferior esquerdo para abrir os controles do host.
- Alternar Acesso rápido ligado ou desligado:
- ON = Qualquer pessoa em sua organização pode participar sem aprovação.
- DESLIGADO = Todos devem solicitar a participação manualmente (ideal para reuniões externas ou para evitar visitas surpresa).
- Você também pode ativar ou desativar:
- Bate-papo (para evitar spam de mensagens).
- Reações (se você quiser uma sessão mais focada).
- Acesso a microfone e vídeo (silencie os participantes, se necessário).
Ativação/desativação do compartilhamento de tela
Deseja controlar quem pode compartilhar sua tela? É uma configuração útil para saber se um colega deveria estar compartilhando uma apresentação, mas não tem permissão (ou se alguém não deveria estar compartilhando, mas insiste em desperdiçar o tempo de todos). Veja como:
- Clique no ícone de bloqueio 🔒 (ou vá para Controles do host).
- Encontre o "Compartilhe sua tela" e alterná-la:
- ON = Qualquer participante pode compartilhar sua tela.
- OFF = Somente o host pode compartilhar.
- Se alguém acidentalmente começar a compartilhar na tela suas mensagens diretas do Slack ou vídeos de gatos:
- Clique em Stop Sharing (Parar compartilhamento) no feed deles para interromper imediatamente o compartilhamento de tela.
Bloqueio de reuniões e remoção de participantes
Precisa impedir a entrada de participantes atrasados ou remover alguém que esteja causando problemas? É muito fácil para os administradores controlarem quem pode entrar e quem não pode durante uma chamada. Basta acessar as configurações Google Meet e fazer as seguintes alterações. Isso é um pouco diferente para:
- Bloqueio da reunião
- Remoção de participantes
Cobriremos ambos!
Bloqueio da reunião
Para bloquear uma reunião e impedir a entrada de novas pessoas, siga estas etapas simples:
- Clique no ícone de cadeado 🔒 no canto inferior esquerdo.
- Ativar a Reunião de Bloqueio.
- Uma vez ativado, ninguém mais poderá participar, mesmo que tenha o link.
Remoção de participantes
Se alguém estiver perturbando (ou simplesmente se esqueceu de silenciar), você pode removê-lo:
- Clique em People (Pessoas ) no canto superior direito.
- Encontre o nome do participante.
- Clique em More (⁝) e depois em Remove from meeting (Remover da reunião).
Lembre-se: se você remover uma pessoa, ela não poderá voltar a participar, a menos que você a convide pessoalmente.
Também é uma boa ideia ativar a Sala de espera se a reunião envolver informações confidenciais, para que você possa aprovar manualmente os participantes antes que eles entrem.
3. Controles durante a reunião no Google Meet
Quando a reunião começa, você tem alguns controles poderosos para manter as coisas no rumo certo. Seja silenciando um participante barulhento, ativando legendas ou gerenciando o bate-papo e as reações, veja como assumir o comando de sua reunião como um profissional. Mostraremos a você como:
- Silenciar/ativar o som dos participantes
- Use legendas para acessibilidade
- Ativar/desativar bate-papo e reações
Vamos nos aprofundar em cada um deles com mais detalhes.
Mutação/desmutação de participantes
O ruído de fundo pode ser o pior inimigo de uma reunião. Seja o barulho de um teclado, um cachorro latindo ou alguém comendo batatas fritas diretamente no microfone, você não precisa mais lidar com isso. Você pode silenciá-los!
- Clique na guia Pessoas (canto superior direito).
- Encontre o participante que você deseja silenciar.
- Clique em More (⁝) e depois em Mute (Silenciar).
Não se esqueça: não é possível ativar o som de alguém por motivos de privacidade. Se ela se esquecer, você terá que lembrá-la (ou acenar dramaticamente até que ela perceba).
Uso de legendas para acessibilidade
As legendas ao vivo podem ser um salva-vidas. Não importa se você está em uma cafeteria barulhenta, se tem participantes com deficiências auditivas ou se simplesmente não consegue entender o microfone abafado de um colega de trabalho, usar legendas é incrivelmente fácil. Mas lembre-se: as legendas só aparecem para a pessoa que as habilita. Elas não ficarão visíveis para os outros participantes, a menos que eles também as ativem.
Veja como você pode fazer isso:
- Na parte inferior da tela, clique em Ativar legendas (ícone CC).
- Google Meet agora gerará legendas em tempo real para a conversa.
- Precisa desativá-las? Basta clicar no ícone CC novamente.
Ativação/desativação de bate-papo e reações
As reuniões podem se tornar caóticas, especialmente quando o bate-papo se transforma em uma guerra de memes ou em spam de reações. Como anfitrião, você tem acesso às configurações Google Meet que controlam o grau de interação.
Gerenciando o bate-papo
Às vezes, o bate-papo é apenas uma distração. Se quiser manter o foco, siga estas etapas para acessar as configurações Google Meet e controlar o bate-papo:
- Clique no ícone de cadeado (canto inferior esquerdo) para abrir os controles do host.
- Ativar/desativar Permitir que os participantes enviem mensagens de bate-papo.
- ON = Conversa livre (ótima para perguntas e respostas ou brainstorming).
- OFF = Sem distrações de bate-papo (perfeito para apresentações concentradas).
Uso de reações
As reações são uma maneira divertida de interagir sem interromper:
- Clique no botão Emoji (canto inferior direito).
- Escolha entre 👍😂🎉😮 e muito mais.
- Sua reação aparecerá no bloco de vídeo para que todos vejam.
Com o ajuste fino desses controles durante a reunião, suas chamadas Google Meet serão mais tranquilas, mais seguras e muito menos estressantes. Mas por que parar por aí? Vamos dar um passo adiante com alguns recursos avançados e integrações para realmente elevar o nível de suas reuniões.
Configuração de recursos avançados Google Meet
Você dominou os conceitos básicos, controlou suas configurações e realizou uma reunião tranquila. Agora, vamos dar o pontapé inicial com alguns recursos avançados. Abordaremos:
- Registro de reuniões
- Salas de reunião e enquetes
- Integração Google Meet com outras ferramentas
Vamos começar com o registro das reuniões, para que ninguém possa dizer: "Espere, nós realmente decidimos isso?"
1. Gravação de reuniões no Google Meet
Precisa salvar uma discussão importante para mais tarde? Se você estiver gravando uma apresentação para um cliente, uma sessão de treinamento ou apenas quiser uma prova de que sim, Gary concordou com aquele prazo, Google Meet permite gravar suas chamadas (com algumas condições). Vamos explorar:
- Como gravar uma sessão Google Meet
- Onde encontrar reuniões gravadas
- Limitações de armazenamento e planos do Google Workspace
- Como gravar Google Meet gratuitamente
Como gravar uma sessão Google Meet
A gravação está disponível apenas para usuários do Google Workspace (desculpe, pessoal do nível gratuito!). Se você estiver no nível gratuito, role a tela para baixo até "Como gravar Google Meet gratuitamente". Se você tiver um plano pago, siga estas etapas:
- Iniciar ou participar de uma reunião.
- Clique no menu More options (⁝) (Mais opções) no canto inferior direito.
- Selecione Record meeting (Registrar reunião ) e confirme.
- Um ponto vermelho aparece, informando a todos que o Big Brother está observando (brincadeira, mas todos os participantes serão notificados).
- Para interromper a gravação, volte para Mais opções (⁝) e selecione Parar gravação.
Onde encontrar reuniões gravadas
Quando a reunião termina, a gravação não desaparece no vazio. Sua gravaçãoGoogle Meet é salva na nuvem. Veja aqui onde encontrá-la:
- Google Drive: O arquivo é salvo automaticamente na pasta My Drive > Meet Recordings do organizador da reunião.
- Notificação por e-mail: O organizador e o iniciador da reunião receberão um e-mail com o link da gravação.
- Evento do Google Agenda (se programado): Se a reunião foi configurada por meio do Google Agenda, o link de gravação também aparecerá nos detalhes do evento.
Limitações de armazenamento e planos do Google Workspace
Antes de iniciar uma onda de gravações, lembre-se:
- As gravaçõesGoogle Meet ocupam espaço em seu Google Drive. Se você estiver em um plano limitado, essas sessões de brainstorming de uma hora consumirão seu armazenamento.
- Os usuários de nível gratuito não têm acesso à gravação. Está disponível para as edições do Google Workspace, como Business Standard, Business Plus, Enterprise e Education Plus.
- O armazenamento varia de acordo com o plano:
- Business Starter: 30 GB por usuário
- Business Standard: 2 TB por usuário
- Business Plus: 5 TB por usuário
- Empresa: Basicamente ilimitado (porque quem está contando a essa altura?).
Se você tiver pouco espaço de armazenamento na nuvem, considere fazer o download das gravações Google Meet para liberar espaço.
Como gravar Google Meet gratuitamente
Para os usuários do plano gratuito do Google Meet, ainda é possível gravar suas reuniões. Na verdade, você pode gravar, transcrever, resumir e obter anotações e registros de data e hora com tecnologia de IA em todas as suas chamadas gratuitamente. Para fazer isso, siga estas etapas:
- Faça o download da extensãotl;dv do Chrome.
- Crie uma conta tl;dv e sincronize seu Google Calendar. Como alternativa, convide tl;dv para sua reunião atual.
- Aproveite gravações, transcrições e resumos de IA ilimitados de todas as suas chamadas Google Meet gratuitamente, independentemente do seu plano do Google.
2. Salas de discussão e pesquisas de opinião
Às vezes, reuniões grandes precisam de discussões menores - seja uma sessão de brainstorming, uma atividade em sala de aula ou apenas uma maneira sorrateira de evitar a reunião principal ("Ah, não, fui colocado na sala de descanso... acho que não posso apresentar!"). Entre nas salas de descanso e nas enquetes, dois recursos que adicionam estrutura e envolvimento às suas chamadas.
Vamos dar uma olhada:
- Montagem de salas de descanso
- Criação e gerenciamento de enquetes e sessões de perguntas e respostas
Como configurar salas de descanso
As Breakout Rooms permitem que você divida os participantes em grupos menores para discussões focadas. Esse recurso está disponível apenas para usuários do Google Workspace, portanto, se você estiver em um plano gratuito, terá que se contentar em dizer às pessoas para "silenciar e discutir no bate-papo".
Veja como criar salas de descanso:
- Iniciar ou participar de uma reunião.
- No canto inferior direito, clique em Activities (Atividades ) e depois em Breakout rooms (Salas de discussão).
- Escolha o número de salas (você pode ter até 100).
- Atribua os participantes manualmente ou deixe que Google Meet faça o trabalho(atribuições aleatórias = verdadeira democracia).
- Clique em Criar e inicie a sessão de discussão!
Lembre-se: os anfitriões podem entrar em qualquer sala de discussão para fazer o check-in e garantir que ninguém esteja falando apenas sobre o último programa da Netflix.
Para encerrar as salas de discussão:
- Clique em Close rooms (Fechar salas) e todos serão puxados de volta para a reunião principal.
Como criar e gerenciar enquetes e sessões de perguntas e respostas
As enquetes e as sessões de perguntas e respostas transformam monólogos enfadonhos em reuniões interativas. Elas são ótimas para coletar opiniões, tomar decisões e questionar casualmente a autoridade. Vamos dar uma olhada:
- Como criar uma enquete
- Configurar uma sessão de perguntas e respostas
Como criar uma enquete
Criar uma enquete é fácil se você souber como usar as configurações Google Meet . Apenas:
- Clique em Activities (Atividades ) e depois em Polls (Enquetes).
- Clique em Iniciar uma enquete e digite sua pergunta + opções de resposta.
- Pressione Launch para enviá-lo aos participantes.
- Veja as respostas em tempo real e feche a enquete quando terminar.
Configuração de uma sessão de perguntas e respostas
Às vezes, é necessário fazer uma sessão de perguntas e respostas para avaliar a sala. É fácil de organizar:
- Clique em Activities e, em seguida, em Q&A.
- Os participantes podem enviar perguntas, e todos podem votar positivamente nas mais relevantes.
- Os anfitriões podem destacar as principais perguntas e gerenciar a lista.
3. Como integrar Google Meet a outras ferramentas
Google Meet é ótimo por si só, mas ele realmente se destaca quando combinado com outras ferramentas. Se estiver colaborando em um documento, executando um projeto ou agendando reuniões sem precisar de idas e vindas, as integrações tornam tudo mais fácil.
Essas integrações podem ser divididas em duas grandes categorias:
- Aplicativos do Google Workspace
- Integrações de terceiros
Vamos dar uma olhada em ambos.
Aplicativos do Google Workspace (Drive, Docs, Sheets, etc.)
Google Meet funciona bem com todos os seus aplicativos favoritos do Workspace. É para isso que o Google Workspace foi criado, na verdade. Veja como:
- Google Drive: As gravações de reuniões são salvas automaticamente aqui.
- Google Docs, Sheets e Slides: Colabore em tempo real durante uma chamada. Clique em Present now para compartilhar um documento ou use o Companion Mode para editar sem bloquear o feed de vídeo.
- Google Agenda: Agende reuniões sem esforço e gere automaticamente um link para o Meet. Você também pode adicionar anexos de reunião aqui para fornecer aos participantes todos os arquivos relevantes antes da chamada. Não há mais momentos de "Onde está a agenda?"!
- Google Gemini: ótimo para fazer anotações automaticamente e fornecer resumos de reuniões, mas há muitas alternativasGemini que fazem um trabalho melhor.
Integrações de terceiros
Já falamos sobre como você pode se conectar tl;dv para gravar e editar Google Meet gratuitamente, mas há muito mais que você pode fazer com essa integração. Sem mencionar que Google Meet também se conecta a vários outros aplicativos de terceiros para otimizar os fluxos de trabalho:
- Slack: Inicie uma chamada do Meet diretamente de um bate-papo.
- Assistentes de reunião de IA (tl;dv, Fireflies, Otter): Grave, transcreva e resuma suas conversas. Empregue a IA para analisar suas gravações de chamadas para obter insights que possam informar a estratégia. Obtenha até mesmo análises do orador, como o tempo de conversação em chamadas de vendas, e utilize coaching de vendas com IA para melhorar o desempenho geral da equipe de vendas.
- Ferramentas de gerenciamento de projetos (Asana, Trello, Notion): Vincule reuniões a tarefas e monitore itens de ação com facilidade. Em parceria com assistentes de reunião com IA, você pode atribuir tarefas automaticamente com base no contexto da conversa.
- Ferramentas de CRM e vendas (Salesforce, HubSpot): Perfeito para equipes de vendas que alternam entre chamadas e dados de clientes. Em parceria com assistentes de reunião com IA, como o tl;dv, você pode preencher automaticamente seu CRM com base nas anotações da reunião tiradas da chamada gravada.
Solução de problemas comuns Google Meet
Até mesmo as melhores reuniões podem sair dos trilhos quando a tecnologia decide se rebelar. Seja um apresentador silencioso imitando todo o seu discurso(problemas no microfone, obviamente) ou um feed de vídeo que parece estar sendo transmitido por uma batata(a baixa largura de banda ataca novamente), essas correções colocarão sua reunião de volta nos trilhos. Vamos dar uma olhada nos seguintes problemas:
- O áudio e o vídeo não estão funcionando
- Problemas de conexão e desempenho
- Solução de problemas de acesso a reuniões
1. O áudio ou o vídeo Google Meet não está funcionando
O áudio e o vídeo são componentes essenciais para uma chamada com vídeo. Sem eles, não há comunicação. É lógico, portanto, que alguns dos problemas mais comuns giram em torno do não funcionamento do áudio e do vídeo. Em vez de procurar durante anos nas configurações do Google Meetpara encontrar a resposta para seus problemas, basta verificar estas soluções rápidas abaixo e ver se alguma delas funciona para você.
Correção de problemas do microfone e da câmera
Se as pessoas não conseguirem ouvir ou ver você, não entre em pânico. Basta tentar estas etapas super simples:
- Verifique seu hardware. Certifique-se de que o microfone e a câmera não estejam fisicamente bloqueados(estou olhando para vocês, pessoal da nota adesiva sobre a câmera).
- Reinicie seu navegador. Feche e reabra o Chrome(ou o Edge, se estiver se sentindo aventureiro).
- Verifique as configurações do Meet. Clique em Mais opções (três pontos), depois em Configurações e, em seguida, em Áudio e vídeo e verifique se o microfone/câmera correto está selecionado.
- Teste o microfone e a câmera. Abra o aplicativo da câmera ou use um teste de microfone on-line para ver se eles estão funcionando fora do Meet.
- Desconectar e reconectar. Está usando dispositivos externos? Desconecte e reconecte-os. As portas USB podem ser estranhas.
- Experimente outro navegador ou reinicie o dispositivo. O método clássico de "desligar e ligar novamente" é popular por um motivo.
Verificação das permissões do navegador
Google Meet quer usar sua câmera e microfone, mas seu navegador pode estar bloqueando. Veja aqui como verificar:
- Procure o ícone da câmera/microfone na barra de endereços do seu navegador. Se houver um X vermelho ou um ícone de "bloqueado", clique nele e permita o acesso.
- Verificar manualmente as permissões:
- Em Cromado:
- Ir para
chrome://settings/content/cameraechrome://settings/content/microphone. - Certifique-se de que o Meet (
https://meet.google.com) é permitido.
- Ir para
- No Firefox/Edge/Safari: Verifique as configurações de privacidade (ou as permissões do site) e certifique-se de que o Meet tenha acesso ao microfone e à câmera.
- Em Cromado:
2. Problemas de conexão e desempenho Google Meet
Outro grande problema que muitas pessoas encontram ao usar Google Meet são os problemas de conexão. Elas podem apresentar atrasos frequentes ou vídeos pixelados. Isso geralmente indica que há algo relacionado à sua conexão com a Internet.
Lidando com atrasos e baixa qualidade de vídeo
Se sua reunião se transformar em uma bagunça pixelada, tente estas correções:
- Diminua a resolução do vídeo. Clique em Mais opções (três pontos), depois em Configurações, depois em Vídeo e alterne para Padrão (360p) ou Somente áudio.
- Feche os aplicativos em segundo plano. Fazendo streaming do Netflix, executando 20 guias do Chrome e baixando um jogo ao mesmo tempo? Sim, isso não está ajudando.
- Aproxime-se do roteador Wi-Fi. Paredes, móveis e até mesmo seu próprio corpo podem enfraquecer o sinal.
- Use uma conexão com fio. Ethernet = estabilidade. Se possível, conecte-se diretamente para evitar problemas com o Wi-Fi.
- Reinicie o roteador. Novamente, o bom e velho "desligar e ligar novamente" costuma fazer maravilhas.
Otimização Google Meet para baixa largura de banda
Se você estiver preso a uma conexão lenta(ou setoda a sua família estiver em uma chamada de vídeo ao mesmo tempo), tente:
- Desligue a câmera. O modo somente de áudio economiza largura de banda.
- Desative os efeitos de fundo. Os fundos virtuais sofisticados consomem mais poder de processamento.
- Silencie-se quando não estiver falando. Reduz o atraso causado pelo processamento desnecessário de áudio.
- Use o aplicativo móvel Meet. Às vezes, a versão móvel é mais otimizada para conexões ruins.
3. Solução de problemas de acesso a reuniões Google Meet
Se o áudio e o vídeo estiverem funcionando bem e a conexão for perfeita, o outro grande problema é entrar na reunião. Às vezes, isso pode ser um pouco complicado. Em vez de excluir suas contas e sair do Google com raiva, veja se essas soluções são úteis primeiro.
Correção de erros do tipo "Você não pode participar desta reunião"
Se você estiver bloqueado em uma reunião como um vampiro que precisa de um convite, verifique se você tem o link correto da reunião. Você também deve se certificar de que o anfitrião já tenha entrado. Tente:
- Verifique o link da reunião. Copie e cole-o diretamente em seu navegador. Às vezes, os links ficam estranhos quando enviados por aplicativos de mensagens.
- Certifique-se de que o anfitrião tenha se registrado. Se você chegar cedo e o anfitrião ainda não estiver presente, poderá ver um erro.
- Tente usar uma janela anônima. Se o Meet estiver apresentando problemas, abra uma nova guia anônima e tente entrar novamente.
Resolução de problemas com o acesso de convidados
Se um convidado (alguém de fora de sua organização) não puder participar, o anfitrião deverá permitir sua entrada. Verifique se você está usando a conta do Google correta e se ela não está bloqueada:
- O anfitrião deve permitir a entrada deles. Se o "Acesso rápido" estiver desativado, o anfitrião precisará aprová-los manualmente.
- Use a conta do Google correta. Os convidados devem verificar se estão conectados com a conta do Google correta(não, suas contas pessoais e de trabalho não são as mesmas).
- Se for bloqueado por um administrador, entre em contato com a TI. Algumas organizações têm configurações de segurança que impedem a entrada de convidados.
Como atualizar seu Google Meet com tl;dv
Já mencionamos tl;dv uma ou duas vezes, e por um bom motivo. Quando associado ao Google Meet (ou Zoom ou MS Teams), ele é o seu super hack de produtividade. Ele não apenas grava, transcreve e resume todas as suas reuniões gratuitamente, mas também fornece fluxos de trabalho com inteligência artificial para automação perfeita com mais de 5.000 ferramentas.
tl;dv se destaca por usar agentes de IA em reuniões para levar sua experiência ao próximo nível. Escolha entre uma variedade de modelos de notas de reunião para obter seus resumos de IA em um formato específico ou personalize-os para criar o seu próprio! Você pode até usar os campos de entrada do seu sistema de CRM para que a IA do tl;dvpreencha seu CRM perfeitamente (e automaticamente) após cada chamada.
Além disso, tl;dv permite que você grave várias reuniões ao mesmo tempo e obtenha insights de várias reuniões de uma só vez. Isso se deve ao fato de a IA do tl;dvter uma compreensão contextual de todas as suas chamadas. Ela se lembra de discussões anteriores e pode fazer referência cruzada de tópicos em diferentes chamadas de diferentes palestrantes.
tl;dv: O futuro das vendas
Imagine que você é um gerente de vendas que realiza as chamadas da sua equipe de vendas por meio do Google Meet: tl;dv permite que você receba relatórios recorrentes diretamente na sua caixa de entrada que resumem as reuniões da sua equipe em qualquer período de tempo. Você pode destacar áreas de foco, como objeções de preço, menções à concorrência ou solicitações de recursos. Você poderá ver rápida e facilmente os registros de data e hora de todas as discussões que abordam esses tópicos em todas as chamadas de seus representantes de vendas.
A McKinsey estima que a IA poderia contribuir com até US$ 4,4 trilhões em produtividade adicional a partir de casos de uso corporativo, enquanto a IBM afirma que eles já reduziram o tempo de tomada de decisão em 50%, aumentando a agilidade dos negócios. O impacto dos agentes de IA em sua empresa já se consolidou?
Embora você possa fazer anotações com o Google Gemini, ele simplesmente não é tão especializado quanto o tl;dv. tl;dv vem até mesmo com um painel de análise de alto-falante, onde você pode obter dicas de IA para lidar com objeções, coaching de vendas e pontuação de IA.
Para começar, tudo o que você precisa fazer é obter uma conta tl;dv . O plano gratuito oferece gravações, transcrições e resumos ilimitados, mas não oferece todas as grandes integrações ou recursos de IA mais avançados. De qualquer forma, é uma ótima ideia experimentá-lo. Em pouco tempo, ela se tornará sua extensão obrigatória Google Meet .
principais funcionalidades do tl;dv para o Google Meet
tl;dv tem dezenas de recursos de primeira linha que podem ser utilizados pelos usuários Google Meet . Aqui estão alguns dos melhores:
- Transcrições automáticas. Obtenha transcrições nítidas e com registro de data e hora de cada conversa. Perfeito para se atualizar sem precisar reproduzir a reunião inteira.
- Resumos com tecnologia de IA. Não tem tempo para ler tudo? A IA do tl;dvresume os principais pontos, itens de ação e decisões para que você entenda a essência em segundos.
- Notas pesquisáveis e compartilháveis. Precisa encontrar aquela ideia genial que alguém mencionou 30 minutos depois? Basta pesquisar a transcrição e pular para o momento exato.
- Suporte a vários idiomas. tl;dv transcreve e traduz em mais de 40 idiomas, facilitando a colaboração global.
- Inteligência para várias reuniões. Converse com uma IA que se lembra de suas chamadas anteriores e pode identificar padrões e tendências para sugerir melhorias em toda a empresa.
- Coaching de vendas. Obtenha pontuação de IA, coaching de vendas, dicas para lidar com objeções e um poderoso painel de análise de palestrantes.
- Modelos personalizados de notas de reunião. Use modelos predefinidos e playbooks vendas populares, como o BANT, ou crie o seu próprio modelo do zero.
- Integrações profundas. Automatize seus fluxos de trabalho sincronizando notas de reunião diretamente com seus CRMs, ferramentas de gerenciamento de projetos e outros aplicativos de trabalho.
Como instalar e usar tl;dv com o Google Meet
Se você não vê a hora de começar a usar o tl;dv, basta seguir este guia simples para fazer a configuração em minutos.
- Acesse o site dotl;dv e inscreva-se (é grátis para começar!).
- Instale a extensão tl;dv do Chrome. Isso permite a gravação e a transcrição automáticas no Google Meet.
- Participe ou inicie uma chamada Google Meet . Você verá o bot de gravação do tl;dvaparecer para começar a capturar tudo.
- Acesse suas transcrições e resumos. Após a reunião, encontre suas anotações bem organizadas no painel do tl;dv .
Pronto para se reunir como um profissional?
E aí está: seu guia definitivo para dominar o Google Meet! Desde a criação de reuniões e o ajuste fino das configurações até a solução de problemas técnicos e o aumento do seu fluxo de trabalho com o tl;dvagora você está preparado para lidar com chamadas virtuais como um profissional. A partir de agora, as reuniões serão tranquilas e produtivas.
Mas por que parar por aqui? Google Meet tem muitas joias ocultas em suas configurações avançadas, integrações e ferramentas baseadas em IA, como o Google Gemini, que podem ajudar a otimizar ainda mais os fluxos de trabalho. Reserve algum tempo para explorar recursos como legendas automatizadas, complementos de terceiros e conexões mais profundas do Google Workspace para tornar suas chamadas ainda mais eficientes.
Se você quiser saber mais, confira nossa análise detalhada, comparando o G Suite com o tl;dv. Agora vá em frente e organize reuniões que as pessoas realmente gostem!
Perguntas frequentes sobre as configurações Google Meet
Como faço para alterar meu microfone, alto-falante ou câmera no Google Meet?
- Clique no menu de três pontos (⋮) no canto inferior direito de sua reunião.
- Selecione a guia Configurações → Áudio ou Vídeo.
- Escolha o microfone, alto-falante ou câmera de sua preferência nos menus suspensos.
- Feche a janela de configurações e pronto!
Como faço para ajustar a qualidade do vídeo no Google Meet?
- Clique no menu de três pontos → Configurações → guia Vídeo.
- Em Resolução de envio, selecione Padrão (360p) para menor largura de banda ou Alta definição (720p/1080p) para melhor qualidade.
- Em Receive resolution (Receber resolução), escolha uma opção mais baixa se estiver com atraso.
Como faço para ativar o desfoque de fundo ou os fundos virtuais?
- Antes de entrar em uma reunião: Clique em Efeitos e selecione Desfoque ou um plano de fundo de sua escolha.
- Durante uma reunião: Clique no menu de três pontos → Aplicar efeitos visuais e escolha o efeito de sua preferência.
Como posso reduzir o ruído de fundo durante uma chamada?
- Clique no menu de três pontos → Configurações → guia Áudio.
- Ative o cancelamento de ruído para filtrar os sons de fundo, como digitação ou latidos de cães.
Como posso controlar quem pode participar ou se apresentar em minha reunião?
- Clique no ícone de cadeado (controles do host) no canto inferior esquerdo.
- Alternar Acesso rápido ligado/desligado:
- ON = Qualquer pessoa em sua organização pode participar sem aprovação.
- OFF = Todos precisam ser admitidos manualmente.
- Alterne o compartilhamento de tela para controlar quem pode apresentar.
Posso bloquear uma reunião Google Meet ?
Sim! Clique no ícone de cadeado nos controles do Host e alterne Bloquear reunião para impedir a entrada de novos participantes.
Como faço para remover alguém de uma reunião?
- Clique em Pessoas (canto superior direito).
- Localize o participante, clique em seu nome e selecione Remover.
- Uma vez removidos, eles não podem voltar a participar, a menos que sejam convidados novamente.
Como faço para ativar as legendas no Google Meet?
- Clique em Ativar legendas (parte inferior da tela).
- As legendas serão exibidas em tempo real para todos os participantes.