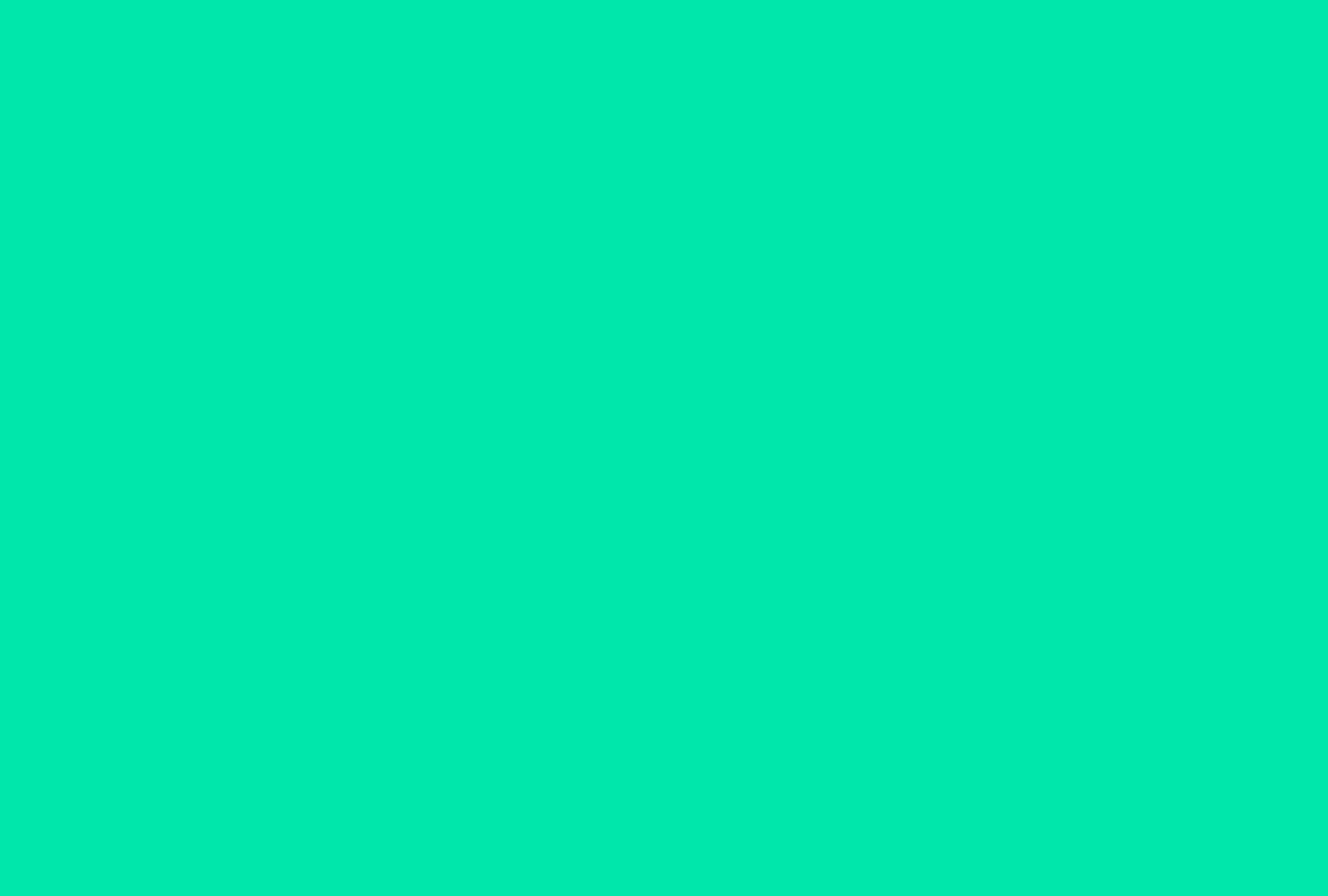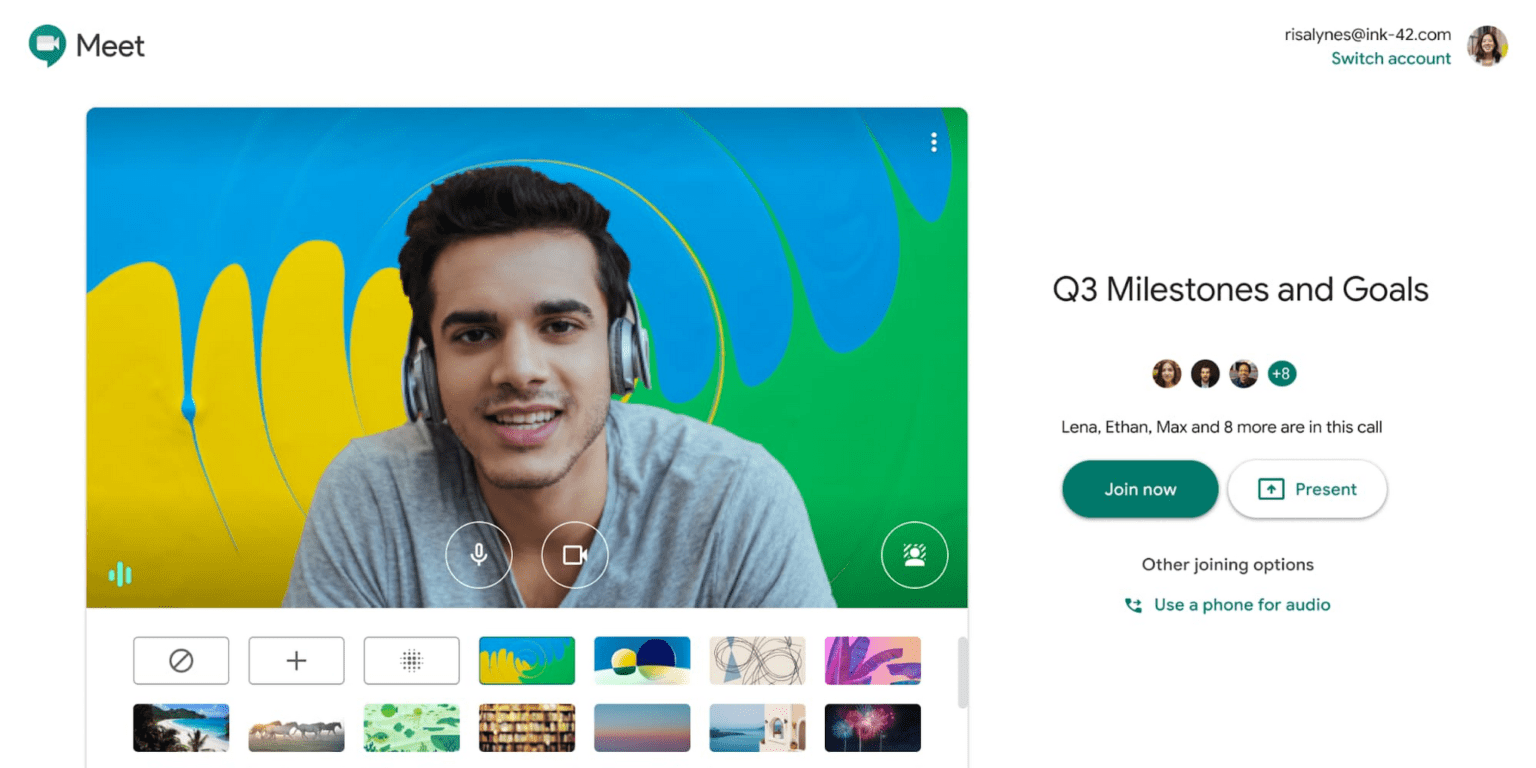Der Google Meet Green Screen ist die neueste Ergänzung der App für virtuelle Meetings. Diese Funktion ist von entscheidender Bedeutung, da sie es den Nutzern ermöglicht, durch virtuelle Hintergründe einen Anschein von Privatsphäre zu wahren. Die Videokommunikations-App von Google ist eine beliebte Wahl für Klassenzimmer und Arbeitsbereiche in der Welt nach der Pandemie. Google Meet Die App, die früher unter dem Namen Hangouts Meet bekannt war, verzeichnet seit 2020 einen Anstieg von 3 Millionen Nutzern pro Tag.
Es macht auch sehr viel Spaß!
@tldv.io Wer braucht schon eine Reise, wenn man einen Greenscreen hat #meeting #greenscreen #corporate #wfh #toilet #zoombackground ♬ Originalton - tldv.io
Der grüne Bildschirm für Google Meet ist für seine 100 Millionen aktiven Nutzer sehr nützlich. Es ist eine wichtige Funktion, die die Privatsphäre der Nutzer in der Cyberwelt schützt.
Informieren Sie sich über Google Meet Green Screen
Was ist Google Meet Green Screen?

Google Meet Mit der Funktion "Grüner Bildschirm" können Sie den Hintergrund des Meetings in Echtzeit verändern, ähnlich wie in Filmen der berühmte grüne Vorhang hinter den Darstellern während der Dreharbeiten verwendet wird. Sie können diese Funktion nutzen, um sofort ein Hintergrundbild Ihrer Wahl einzufügen, indem Sie den grünen Bildschirm aktivieren, der in der Browsererweiterung Visual Effects für Google Meet bereitgestellt wird.
In seiner "physischen Form" besteht es aus einem grünen Bildschirm (daher der Name), der während einer Aufnahme als Hintergrund positioniert wird und es ermöglicht, den gewünschten Hintergrund mit Hilfe spezieller Bearbeitungsprogramme nachträglich hinzuzufügen.
Verstärken Sie Videokonferenzen mit virtuellen Hintergründen

Google Meet Mit Green Screen können Sie Ihren Hintergrund nach Belieben verändern. Um sich in Meetings von Ihrer lockeren und unbeschwerten Seite zu zeigen, können Sie zwischen einem professionellen Hintergrund oder einem virtuellen Strandhintergrund wählen. Die Idee dahinter ist, den Nutzern eine gewisse Kontrolle über ihren Arbeitsbereich zu geben, da die meisten von ihnen von zu Hause aus arbeiten.
Wenn Sie keinen geeigneten Hintergrund für Ihre Besprechung haben, ist dies eine praktische Lösung. Damit wirken Sie zu Hause professioneller, was ideal für Leute ist, die kein eigenes Büro haben.
Die Funktion Google Meet Green Screen sorgt für Abwechslung in Firmenbesprechungen. Sie ermöglicht es den Nutzern auch, ihren Hintergrund auszublenden, der oft eine Quelle des Unbehagens oder der Verwundbarkeit sein kann. Der grüne Bildschirm für Google Meet ist eine praktische Funktion, da Sie nun an Meetings teilnehmen können, ohne sich Gedanken über den Hintergrund zu machen.
Sie könnten zum Beispiel auf eine dringende Besprechung antworten, während Sie am Flughafen warten. Andere Mitglieder könnten Ihr Bild vor einem malerischen Hintergrund oder einem neutralen Hintergrund sehen.
So funktioniert der Google Meet Green Screen
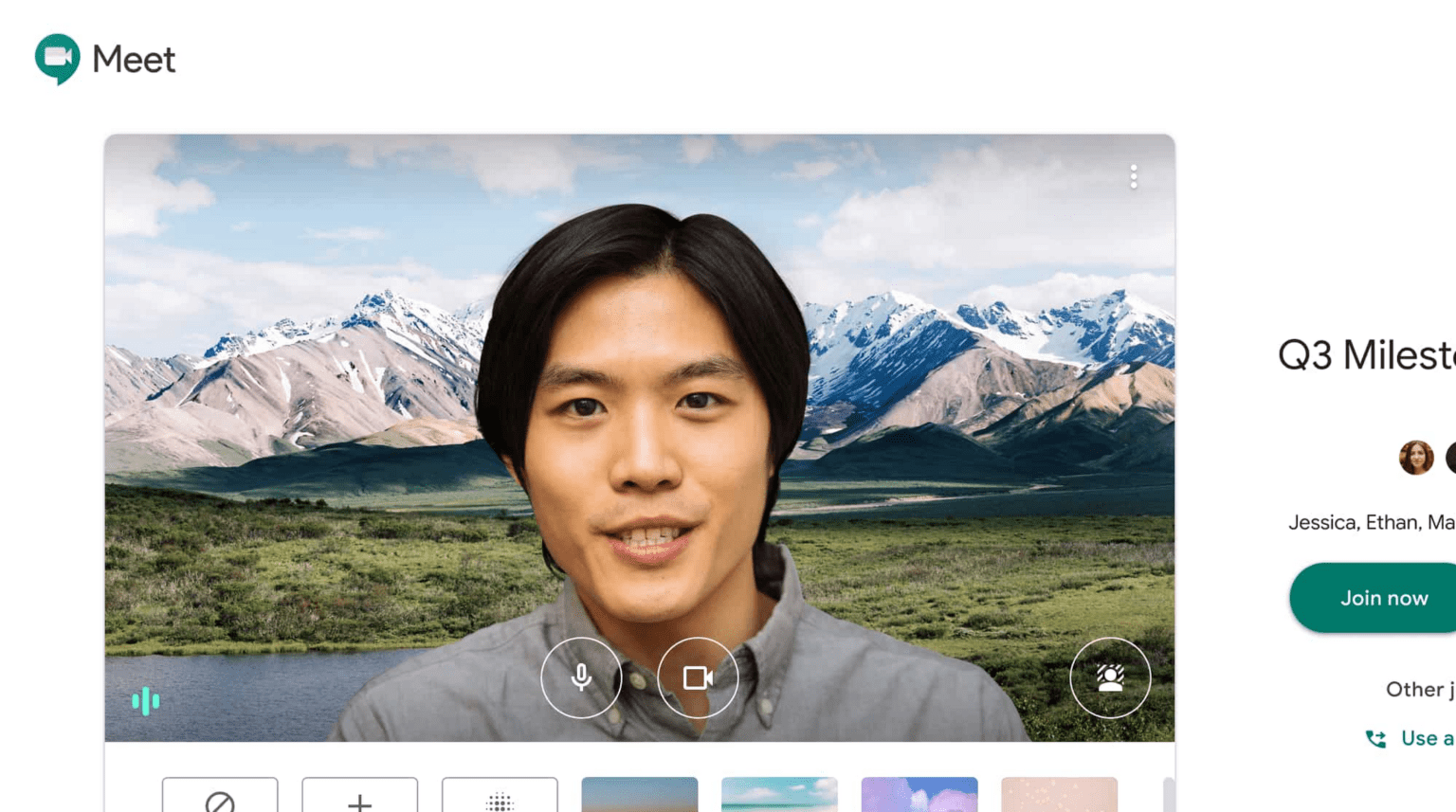
Mit Google Meet Green Screen können Sie einen virtuellen Hintergrund erstellen, indem Sie entweder Fotos von ihrem PC hochladen oder die Bestandsfotos der Erweiterung verwenden. Sie können einen Bürohintergrund als Kulisse für Geschäftsbesprechungen verwenden. Lehrer können einen Klassenzimmer-Hintergrund für ihren Online-Unterricht einrichten. Partys und Urlaubshintergründe aus anderen Ländern können für informelle Treffen mit Freunden verwendet werden.
Für ein Treffen mit Freunden könnten die Benutzer ein Hawaii-Thema oder eine Bürowand für geschäftliche Chats wählen. Mit Google Meet Green Screen lassen sich beliebig viele Hintergrundfotos erstellen und speichern. Darüber hinaus bietet es eine Bild-im-Bild-Funktion (schwebendes Fenster), die der Benutzer auf Wunsch aktivieren kann.
Sie können vor Beginn eines Meetings oder während eines laufenden Videogesprächs einen virtuellen Hintergrund auswählen. Diese Funktion ist derzeit jedoch nur auf dem Desktop verfügbar. Sie können die folgenden Schritte befolgen, um den Green Screen für Google Meet zu verwenden.
Vor einem Videoanruf
- Rufen Sie Google Meet auf und wählen Sie eine Besprechung aus.
- Ändern Sie den Hintergrund Ihrer Selbstansicht, indem Sie unten rechts auf Hintergrund ändern klicken.
- Klicken Sie auf Hintergrund verwischen, um den Hintergrund vollständig zu verwischen.
- Klicken Sie auf Hintergrund etwas unscharf, um den Hintergrund leicht unscharf zu machen.
- Klicken Sie auf Hintergrund, um einen zuvor heruntergeladenen Hintergrund auszuwählen.
- Klicken Sie auf Hinzufügen, um Ihr eigenes Bild als Hintergrund hinzuzufügen.
- Klicken Sie auf Jetzt beitreten.
Während einer Videokonferenz
- Wählen Sie Hintergrund ändern aus dem Dropdown-Menü.
- Klicken Sie auf Hintergrund verwischen, um den Hintergrund vollständig zu verwischen.
- Klicken Sie auf Hintergrund etwas unscharf, um den Hintergrund leicht unscharf zu machen.
- Klicken Sie auf einen Hintergrund, um einen zuvor heruntergeladenen Hintergrund auszuwählen.
- Klicken Sie auf Hinzufügen, um Ihr eigenes Bild als Hintergrund hinzuzufügen.
Wichtige Punkte zu beachten
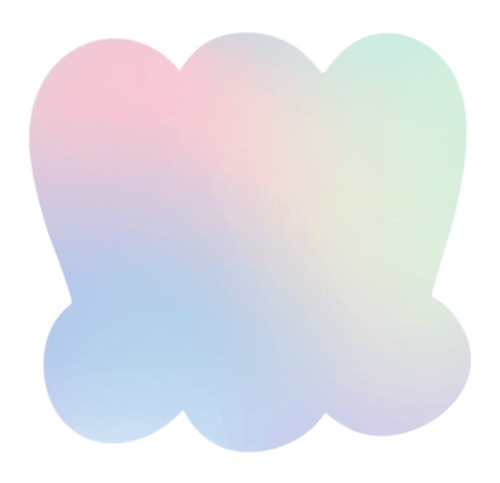
- Google Meet verwendet einen Spiegeleffekt, d. h., während Ihr Hintergrund für Sie rückwärts gerichtet erscheint, wird er für alle anderen Teilnehmer des Anrufs korrekt angezeigt.
- Möglicherweise müssen Sie die Größe Ihres Bildschirms ändern, wenn Ihr komplettes Hintergrundbild nicht sichtbar ist oder abgeschnitten wird. Um den Google Meet Green Screen verwenden zu können, sollten Sie folgende Voraussetzungen erfüllen:
- Eine Browser-Version, die mit Windows, Mac oder Linux kompatibel ist, benötigt Chrome Version M84 oder höher, um den Hintergrund zu ändern
- Erfahren Sie, wie Sie die Version Ihres Browsers überprüfen können. Chrome OS Version M86 oder höher ist erforderlich.
- Erfahren Sie, wie Sie die Leistung Ihres Chromebooks verbessern können
- Windows oder Mac, Edge (Chromium) 85 oder höher ist erforderlich
- Hardware-Beschleunigung ist in Chrome aktiviert Ein WebGL 2.0-kompatibler Browser
- Es läuft auf einem 64-Bit-Betriebssystem
- Da das Google Meet Green Screen Plugin für Google Chrome entwickelt wurde und auch mit Edge und Opera kompatibel ist, müssen Sie einen dieser drei Browser verwenden, um es zu nutzen. Daher kann das Verfahren nur auf einem Computer durchgeführt werden, nicht auf Mobiltelefonen oder Tablets.
- Nutzer, die kein Google-Konto haben oder die anklopfen müssen, um an der Videokonferenz teilzunehmen, können ihren Hintergrund nur einmal während des Videoanrufs ändern.
- Wenn Nutzer an einem Google Workspace for Education-Videoanruf teilnehmen, können sie keine eigenen Hintergrundbilder einstellen.
- Das Ändern des Hintergrundbildes kann dazu führen, dass Ihr Gerät langsamer wird. Möglicherweise möchten Sie diese Funktion deaktivieren, damit andere Programme auf Ihrem Computer schneller ausgeführt werden können.
- Wenn Sie Hintergrund ändern wählen, wird Ihre Kamera sofort eingeschaltet.
BONUS: Weitere coole Möglichkeiten, Ihre Google Meet Konferenzen aufzupeppen
Google Meet ist heute einer der beliebtesten Dienste für Online-Videokonferenzen, bei dem sich täglich mehr als 3 Millionen Nutzer anmelden. Neben Google Meet Green Screen hat Google einige neue visuelle Effekte zu Google Meet hinzugefügt, die die Sache noch faszinierender machen.
Die visuellen Effekte in Google Meet werden hauptsächlich verwendet, um den Hintergrund zu verändern und verschiedene verrückte Filter und Effekte hinzuzufügen. Um sich bei virtuellen Konferenzen zu amüsieren, können Sie verschiedene Hintergrundbilder herunterladen und diese als Hintergrund verwenden, um Bildschirmeffekte wie Unschärfe, verpixeltes und inverses Bild sowie Kameraeffekte zu kombinieren. Die verschiedenen Filter und Google-Effekt-Erweiterungen, die im Google Chrome Web Store verfügbar sind, werden als Google Meet Visual Effects bezeichnet.
Abgesehen vom Ändern des Hintergrunds gibt es eine Menge anderer cooler Hacks, Google Meet Chrome-Erweiterungen, visuelle Effekte und andere Tipps und Tricks, mit denen Sie Ihr Google Meet Erlebnis aufpeppen können.
Einige der anderen coolen Erweiterungen, die Sie zu Ihrem Google Meet hinzufügen können, sind:
tl;dv Besprechungsrekorder mit zeitgestempelten Highlights
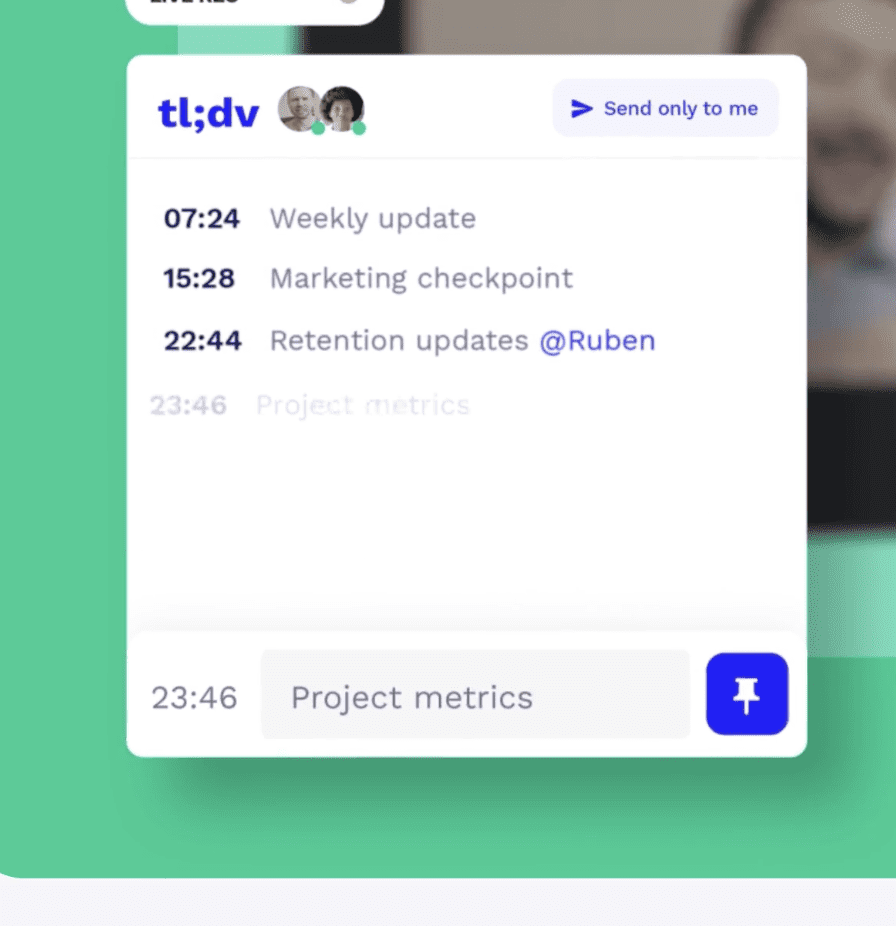
Wenn Sie wie ich zwischen mehreren Sitzungen jonglieren müssen, tl;dv Ihr Retter. Es ermöglicht Ihnen, Sitzungen aufzuzeichnen und wichtige Momente der Besprechung live während der Besprechung hervorzuheben. Außerdem sendet tl;dv automatisch die aufgezeichnete Videobesprechung mit den von Ihnen festgelegten Highlights mit Zeitstempel zusammen mit der Abschrift.
Das Tool eignet sich besonders gut für asynchron arbeitende Mitarbeiter und Teams, die über die ganze Welt in verschiedenen Zeitzonen verteilt sind. Was asynchrone Tools für die Zusammenarbeit angeht, so zeichnet es alle Besprechungen und Nachholtermine auf, speichert sie und organisiert sie sogar. So haben die Mitarbeiter die Möglichkeit, Besprechungen nachzuholen oder sogar zu verpassen. Wichtige Projekte werden nicht mehr vergessen, sondern mit einem Zeitstempel versehen oder unter clip gespeichert und mit dem gesamten Team geteilt.
Timer für Anrufe Google Meet
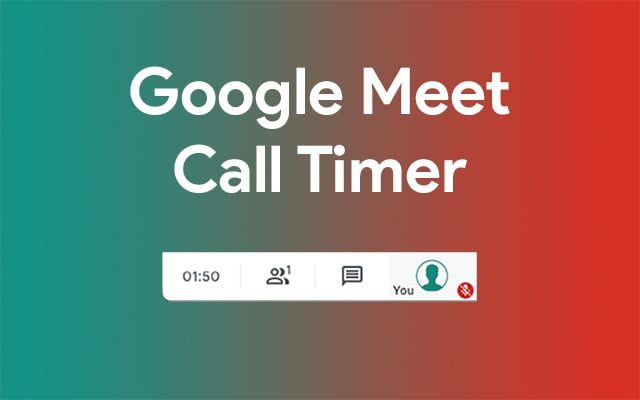
Der Google Meet Call Timer tut genau das, was sein Name vermuten lässt: Er ist ein Timer für Google Meets. Wenn der Timer aktiviert ist, erscheint er in der oberen rechten Ecke des Bildschirms und ermöglicht es Ihnen, eine Start- und Endzeit für ein Meeting zu wählen. Wenn die Sitzung vorbei ist, können Sie sehen, wie lange sie gedauert hat.
Google Meet Würfelroller

Google Meet Mit Dice Roller können Sie in Ihren Google Meet Treffen würfeln, für alle RPG-Spieler da draußen. Sie können einen Würfel mit einer beliebigen Anzahl von Seiten und so oft wie Sie möchten würfeln, indem Sie bestimmte Befehle in das Chatfenster eingeben. Du kannst auch mathematische Operationen anwenden und Erfolgsbedingungen zu deinen Würfeln hinzufügen.
Dualless
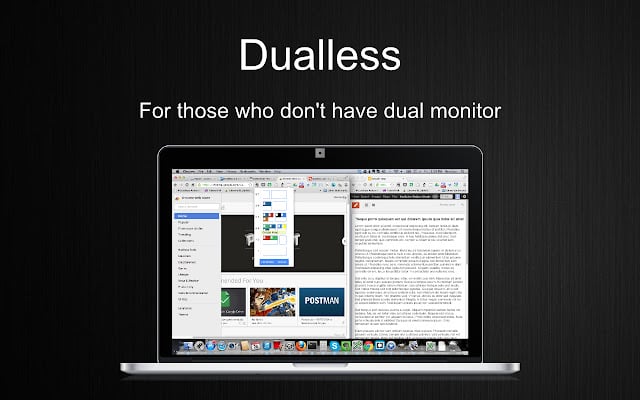
Dualless ist die kostenlose Lösung für zwei Monitore, nach der Sie schon lange gesucht haben. Mit dem Chrome-Add-on können Sie Ihren Browser in zwei Teile teilen. Sie können auch das Teilungsverhältnis an Ihre Bedürfnisse anpassen (z. B. 3:7, 5:5, 7:3). Wer ist bereit, während der Arbeit ein paar Splits zu machen?
Abschließende Überlegungen zu Google Meet Green Screen
Sie können visuelle Effekte zu Ihrer Google Meet hinzufügen, indem Sie eine kostenlose Erweiterung wie Google meet green screen aus dem Chrome Web Store installieren. Mit der enormen Vielfalt an potenziellen Ergebnissen ist alles möglich, von der Veränderung der virtuellen Kulisse bis hin zur Gestaltung der Stimmung auf Ihrer virtuellen Party. Google Meet Green Screen ist einer der besten visuellen Effekte, die Sie zu Ihrem Google Meet hinzufügen können. Sind Sie bereit für ein paar lustige Meetings?