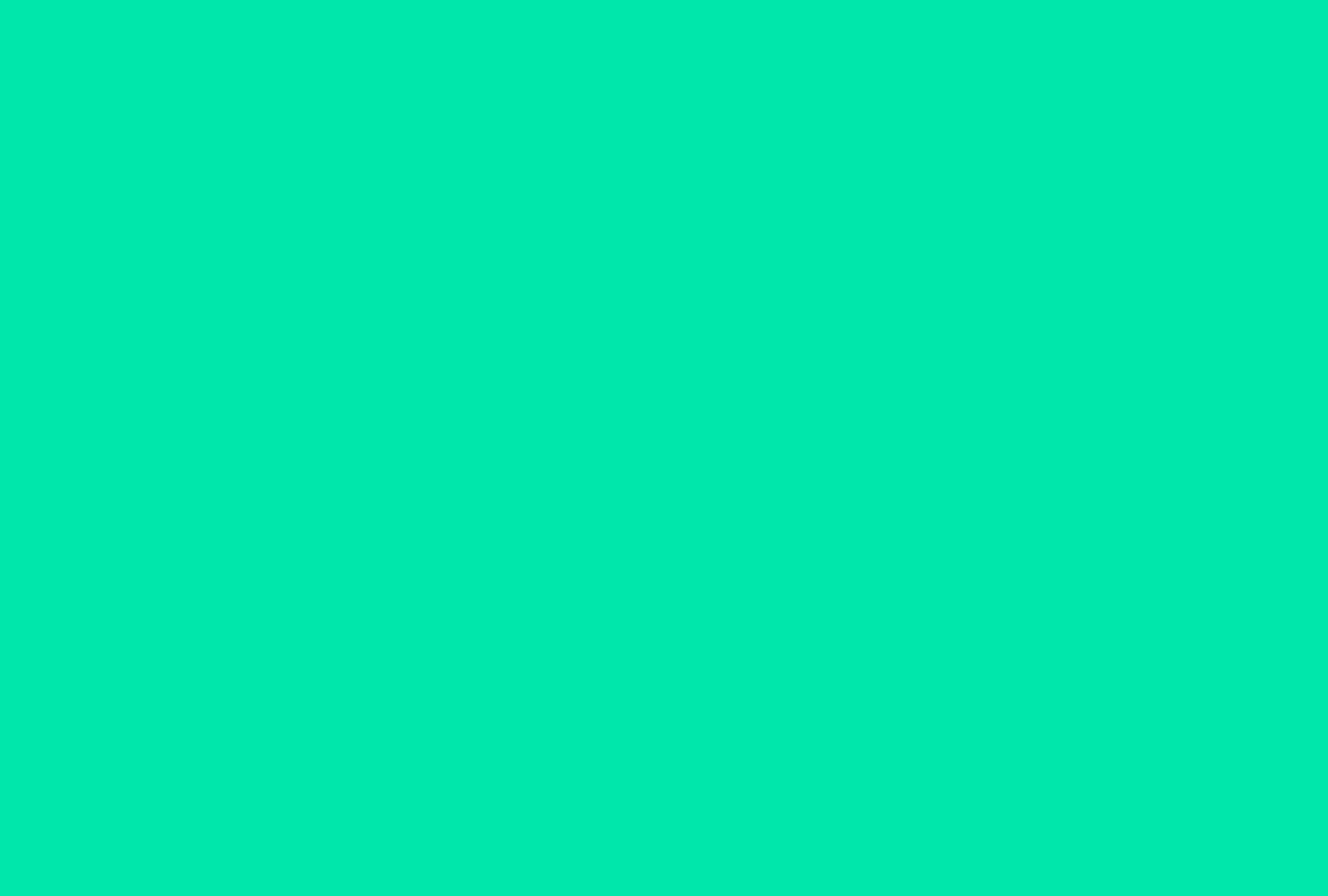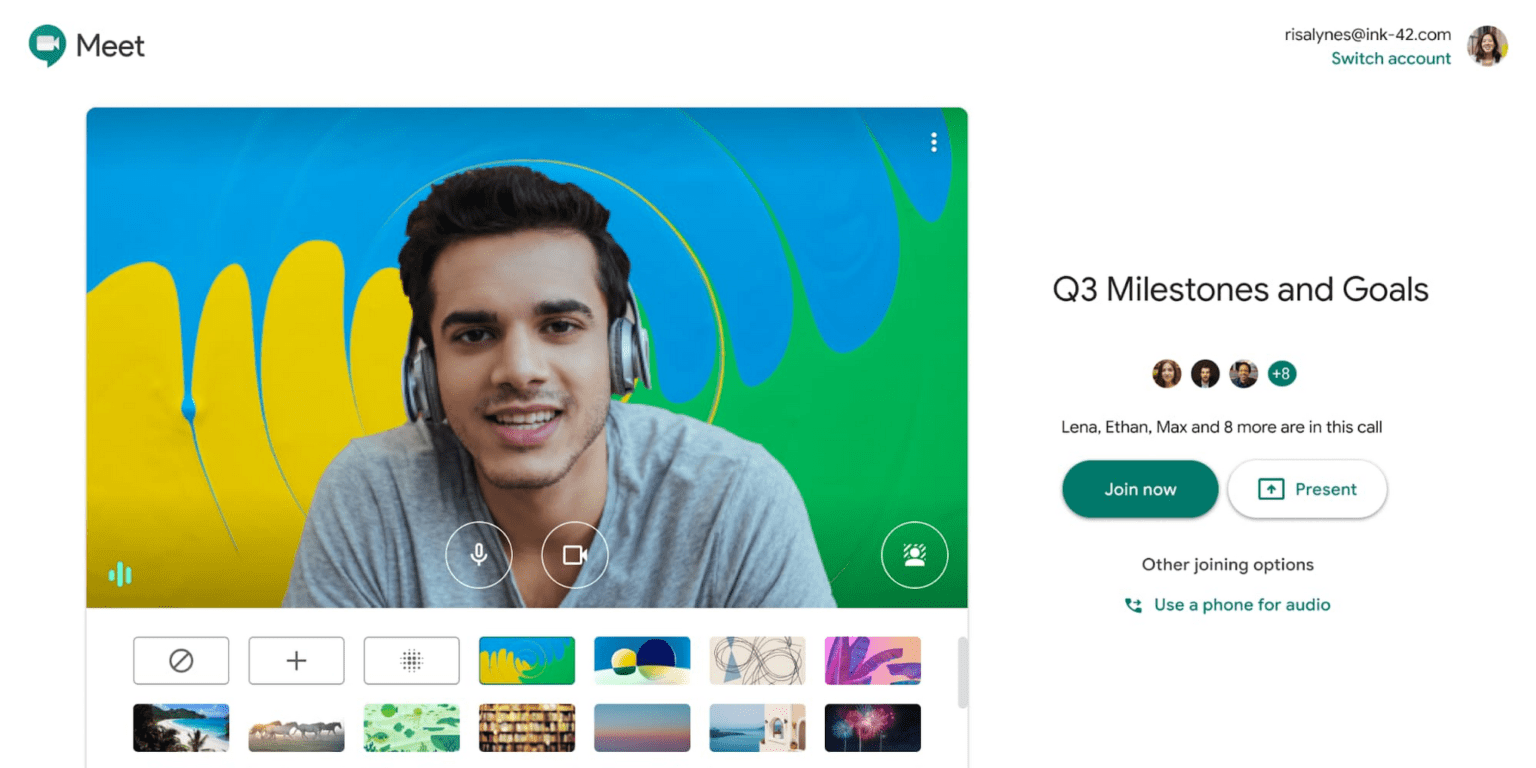The Google Meet Green Screen is the latest addition to the virtual meeting app. It is a crucial feature as it allows users to maintain a semblance of privacy through virtual backgrounds. The video communications app from Google has been a popular choice for classrooms and workspaces in the post-pandemic world. Google Meet, previously known as Hangouts Meet, has seen an increase of 3 million users per day since 2020.
It’s also extremely fun!
@tldv.io Who needs to travel when you’ve got a green screen #meeting #greenscreen #corporate #wfh #toilet #zoombackground ♬ original sound – tldv.io
The green screen for Google Meet comes in handy for its 100 million active users. It is an important feature that safeguards the privacy of users in the cyber world.
Find Out About Google Meet Green Screen
What is Google Meet Green Screen?

Google Meet Green Screen allows you to alter the meeting’s background in real-time, similar to how movies employ the famous green curtain behind the performers during filming. You can use this feature to immediately insert a backdrop image of your choice by activating the green screen provided in the browser extension Visual Effects for Google Meet.
In its “physical form,” it comprises a green screen (thus the name) positioned as the background during a shoot that allows for subsequent operations to add the desired background using special edition programs.
Amp Up Video Conferences With Virtual Backgrounds

Google Meet Green Screen allows you to alter your background to whatever you like. To show off your easygoing and free-spirited side in meetings, you can choose between a professional-looking background or a virtual beach background. The idea is to let users have some control over their workspaces as most are working from home.
When you don’t have a suitable background for your meeting, this one comes in handy. This makes you appear more professional when at home, which is ideal for folks that don’t have their own office space.
The Google Meet Green Screen feature keeps things interesting in corporate meetings. It also allows users to hide their backgrounds which can often be a source of discomfort or vulnerability. The green screen for Google Meet is a handy feature as you can now attend meetings without worrying about the background.
For instance, you might answer an emergency meeting while waiting at the airport. Other members might see your image set against a scenic background or a neutral backdrop.
How the Google Meet Green Screen Works
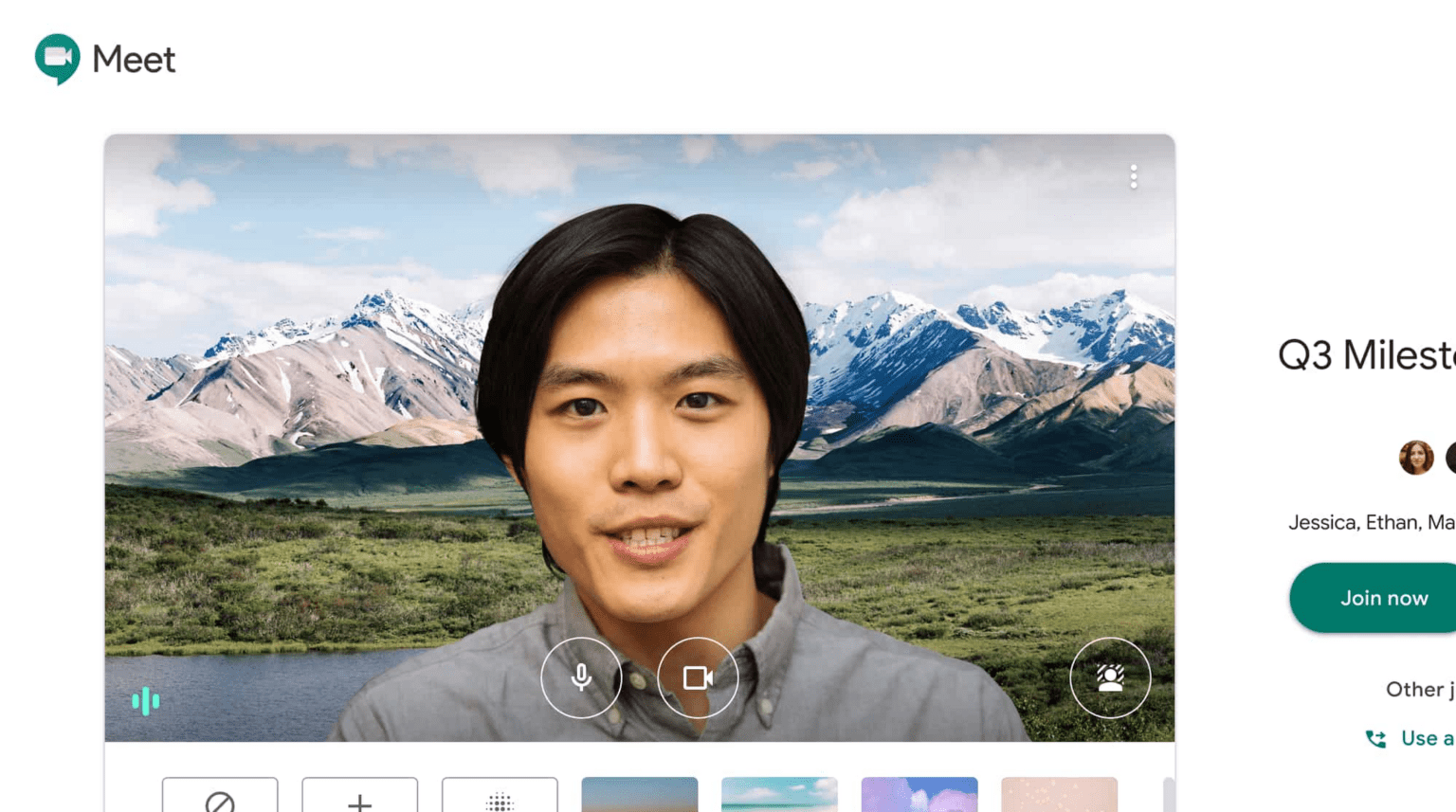
With Google Meet Green Screen, you can create a virtual background by either uploading photographs from their PC or using the extension’s stock photos. You can utilize an office background as a backdrop for business meetings. Teachers can add a classroom background to their online classes. Parties and vacation backgrounds from other nations might be used for informal encounters with friends.
For a get-together with friends, users might choose a Hawaii theme or an office wall for business chats. You can create and save as many background photos as you want with Google Meet Green Screen. In addition to all of this, it offers a picture-in-picture (floating window) function that users can enable if desired.
You can select a virtual background before beginning a meeting or during an ongoing video conversation. However, this feature is only available on the desktop currently. You can follow the steps given below to use the Green Screen for Google Meet.
Prior to a video call
- Go to Google Meet and select a meeting.
- Change the background of your self-view by clicking Change Background in the bottom right corner.
- Click Blur your background to totally blur your background.
- Click Somewhat blur your background to blur your background slightly.
- Click background to select a previously downloaded backdrop.
- Click Add to add your own image as a background.
- Click on Join Now.
During a video conference
- Select Change Background from the drop-down menu.
- Click Blur your background to totally blur your background.
- Click Somewhat blur your background to blur your background slightly.
- Click a background to select a previously downloaded backdrop.
- Click Add to add your own image as a background.
Important Points to Note
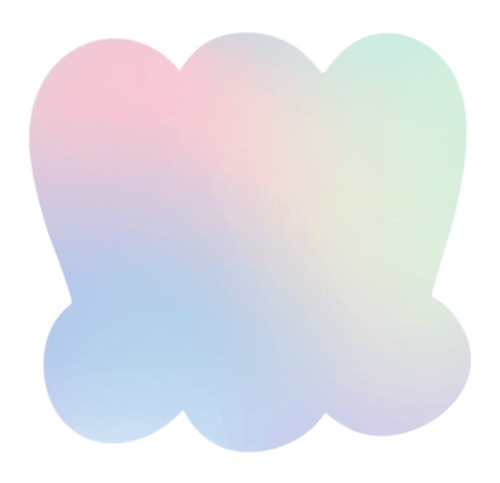
- Google Meet uses a mirrored effect, which means that while your background may appear backward to you, it will appear correctly to everyone else on the call.
- You may need to alter the size of your screen if your complete backdrop image isn’t visible or is cropped. You should have the following in order to be able to use the Google Meet Green Screen:
- A browser version that is compatible with Windows, Mac, or Linux needs Chrome version M84 or higher to change the backdrop
- Learn how to check the version of your browser Chrome OS version M86 or above is required.
- Learn how to improve the performance of your Chromebook
- Windows or Mac, Edge (Chromium) 85 or higher is required
- Hardware acceleration is enabled in Chrome A WebGL 2.0-compatible browser
- It runs on a 64-bit operating system
- Because the Google Meet Green Screen plugin was created for Google Chrome and is also compatible with Edge and Opera, you’ll need to use one of these three browsers to use it. As a result, the process can only be performed on a computer, not on mobile phones or tablets.
- Users who do not have a Google account or who must knock to enter the video conference can only change their background once throughout the video call.
- When users join a Google Workspace for Education video call, they can’t set their own background images.
- Changing your wallpaper may cause your device to slow down. You may want to disable this function to allow other programs on your computer to run more quickly.
- When you select Change backdrop, your camera is instantly turned on.
BONUS: Other cool ways to jazz up your Google Meet conferences
Google Meet is one of the most popular services for online video conferencing today, with more than 3 million users signing up every day. Apart from Google Meet Green Screen, Google has added some new visual effects to Google Meet, making things even more fascinating.
The visual effects in Google Meet are mostly used to modify the background and add various wacky filters and effects. For some fun during virtual conferences, you can download several wallpapers and use them as your background to combine on-screen effects such as Blur, pixelated, and inverse picture and camera effects. The different filters and Google effects extensions available on the Google Chrome Web Store are referred to as Google Meet Visual Effects.
Aside from changing your background, there are loads of other cool hacks, Google Meet chrome extensions, visual effects, and other tips and tricks you can use to spice up your Google Meet experience.
Some of the other cool extensions that you can add to your Google Meet are:
tl;dv meeting recorder with timestamped highlights
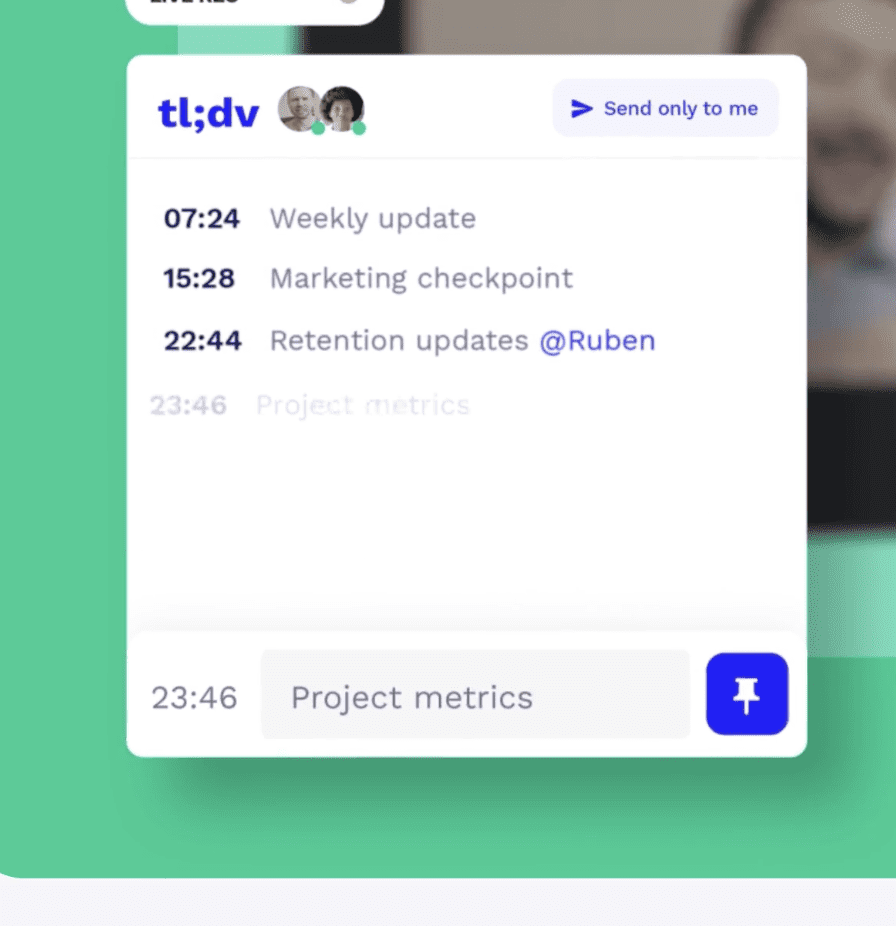
If you find yourself juggling between multiple meetings like me, tl;dv is your savior. It allows you to record sessions and highlight key meeting moments live during the meeting. What’s more? tl;dv also automatically sends your recorded video meeting, with any timestamped highlights that you’ve set, along with the transcript.
The tool is particularly good for asynchronous workers, and teams spread out across the world in different time zones. As far as asynchronous collaborative tools, it records, stores, and even organizes all your meetings and catch ups. Allowing people the chance to catch-up, and even miss, meetings. No more dropping important projects, just timestamp, or clip the important bits and share them with your whole team.
Call Timer For Google Meet
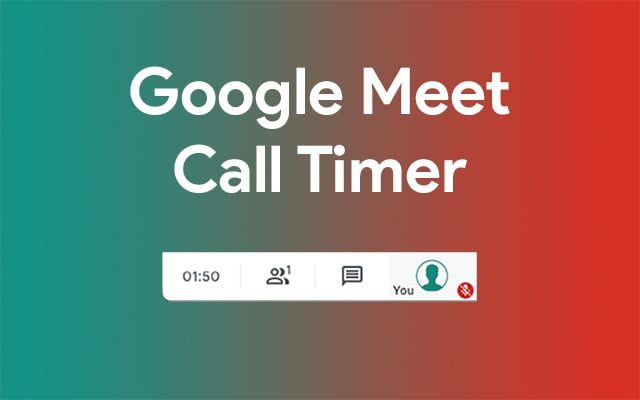
The Google Meet Call Timer does exactly what its name suggests; it’s a timer for Google Meets. When the timer is activated, it appears in the top right corner of the screen, allowing you to select a start and finish time for a meeting. When the session is over, you’ll be able to see how long it lasted.
Google Meet Dice Roller

Google Meet Dice Roller allows you to roll dice in your Google Meet meetings for all you RPG gamers out there. You can roll a die with any number of sides and as many times as you like by typing certain commands in the chat window. You may also use mathematical operations and add success conditions to your dice rolls.
Dualless
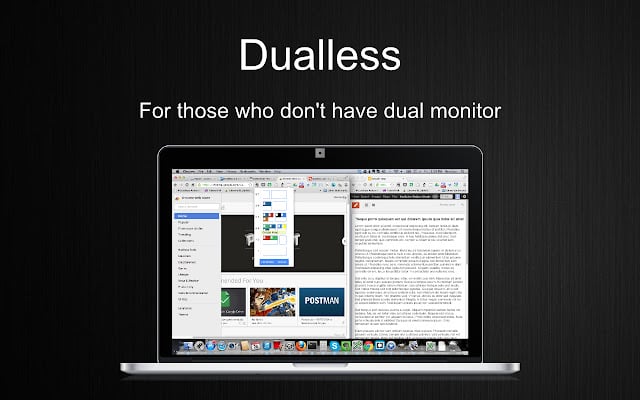
Dualless is the free twin monitor solution you’ve been looking for. You may split your browser into two using the Chrome add-on. You can also alter the split ratio to suit your needs (e.g., 3:7, 5:5, 7:3). Who’s ready to do some splits while working?
Final Thoughts on Google Meet Green Screen
You may add visual effects to your Google Meet by installing a free extension like Google meet green screen from the Chrome Web Store. With its enormous diversity of potential results, anything is possible, from changing your virtual backdrop to setting the tone of your virtual party. Google Meet Green Screen is one of the best visual effects that you can add to your Google Meet. Ready to have some fun meetings?