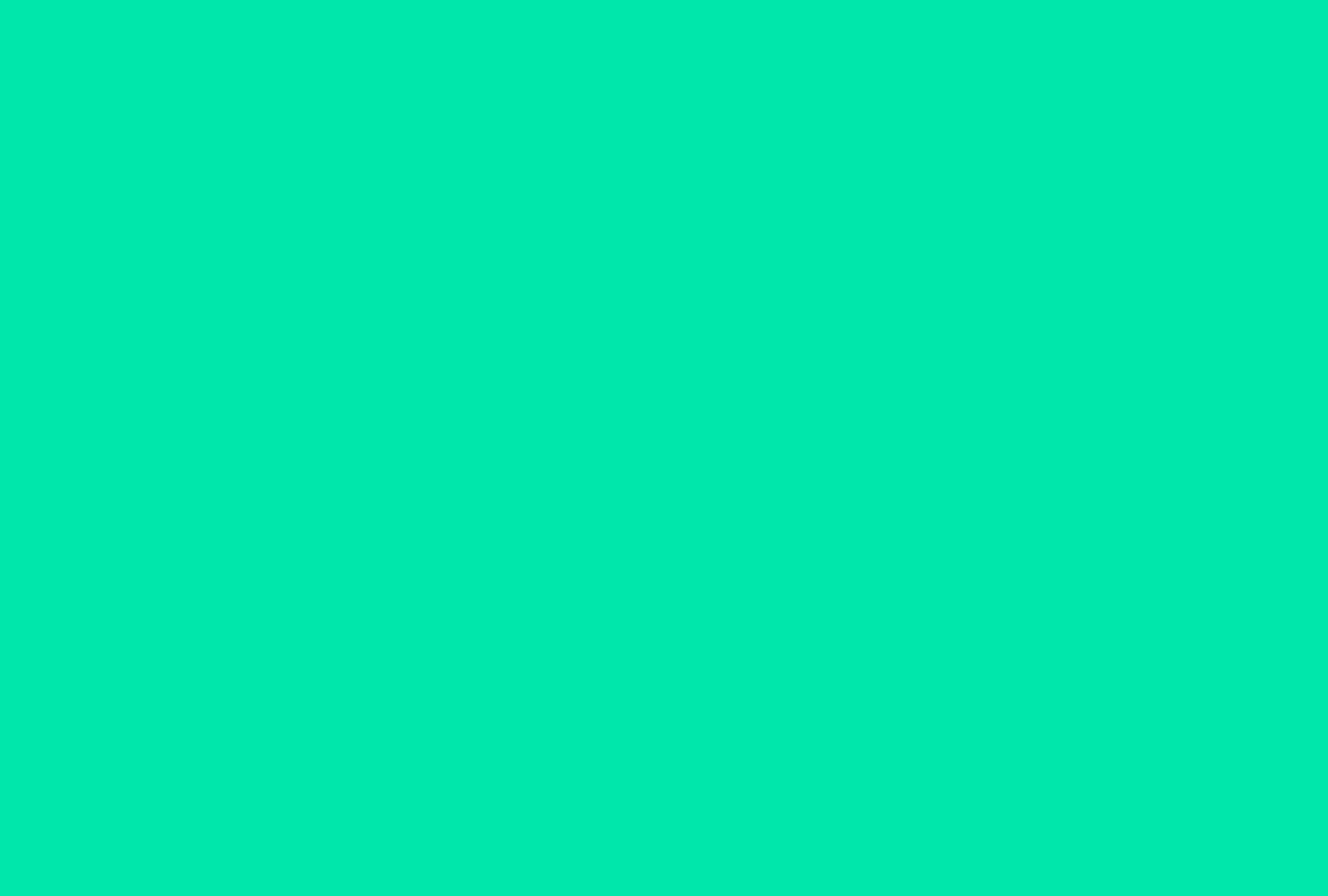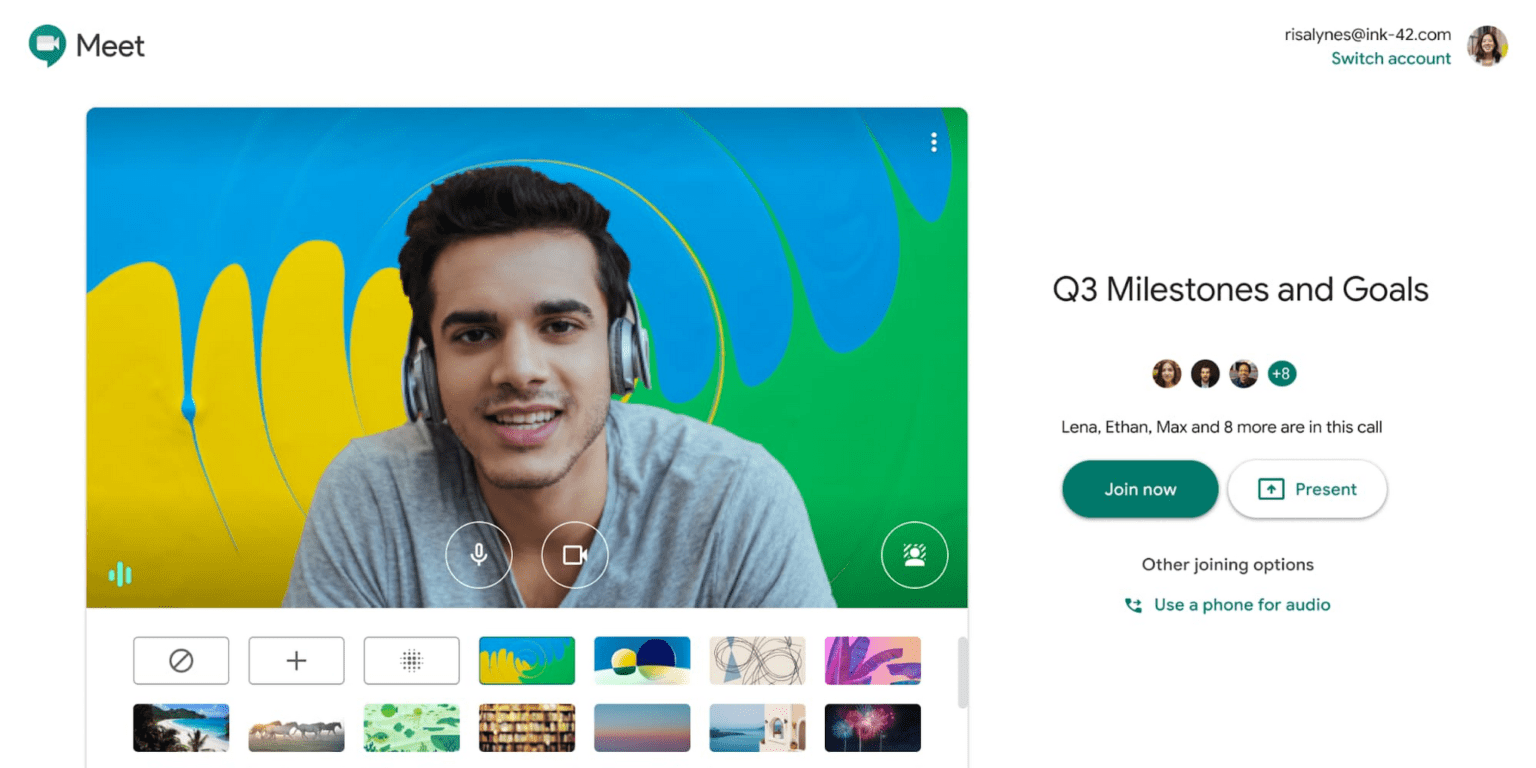Зеленый экран Google Meet - это последнее дополнение к приложению для виртуальных встреч. Это очень важная функция, поскольку она позволяет пользователям сохранять видимость приватности благодаря виртуальному фону. Приложение для видеосвязи от Google стало популярным выбором для учебных аудиторий и рабочих мест в постпандемическом мире. Google Meet С 2020 года число пользователей приложения, ранее известного как Hangouts Meet, увеличилось на 3 миллиона в день.
Это также очень весело!
@tldv.io Кому нужно путешествовать, когда есть зеленый экран #встреча #greenscreen #корпоратив #wfh #туалет #zoombackground ♬ оригинальный звук - tldv.io
Зеленый экран для Google Meet пригодится 100 миллионам активных пользователей. Это важная функция, обеспечивающая конфиденциальность пользователей в кибермире.
Узнайте о сайте Google Meet Green Screen
Что такое Google Meet Green Screen?

Google Meet Зеленый экран позволяет изменять фон совещания в режиме реального времени, подобно тому, как в кино используется знаменитый зеленый занавес за исполнителями во время съемок. Вы можете использовать эту функцию для немедленной вставки выбранного вами фонового изображения, активировав зеленый экран в браузерном расширении Visual Effects for Google Meet.
В своей "физической форме" он представляет собой зеленый экран (отсюда и название), расположенный в качестве фона во время съемки, что позволяет в последующих операциях добавлять нужный фон с помощью специальных программ.
Улучшение видеоконференций с помощью виртуальных фонов

Google Meet Green Screen позволяет менять фон по своему усмотрению. Чтобы показать себя на совещании с лучшей стороны, вы можете выбрать профессиональный фон или фон виртуального пляжа. Идея заключается в том, чтобы дать пользователям возможность контролировать свое рабочее пространство, поскольку большинство из них работают дома.
Когда у вас нет подходящего фона для встречи, на помощь приходит этот прибор. Это позволит вам выглядеть более профессионально, когда вы находитесь дома, что идеально подходит для тех, у кого нет собственного офиса.
Функция Google Meet Green Screen позволяет сделать корпоративные встречи интересными. Она также позволяет пользователям скрыть свой фон, который часто может быть источником дискомфорта или уязвимости. Зеленый экран для Google Meet - удобная функция, ведь теперь вы можете посещать совещания, не беспокоясь о фоне.
Например, вы можете отвечать на вопросы срочной встречи, ожидая в аэропорту. Другие пользователи могут увидеть ваше изображение на живописном или нейтральном фоне.
Как работает зеленый экран Google Meet
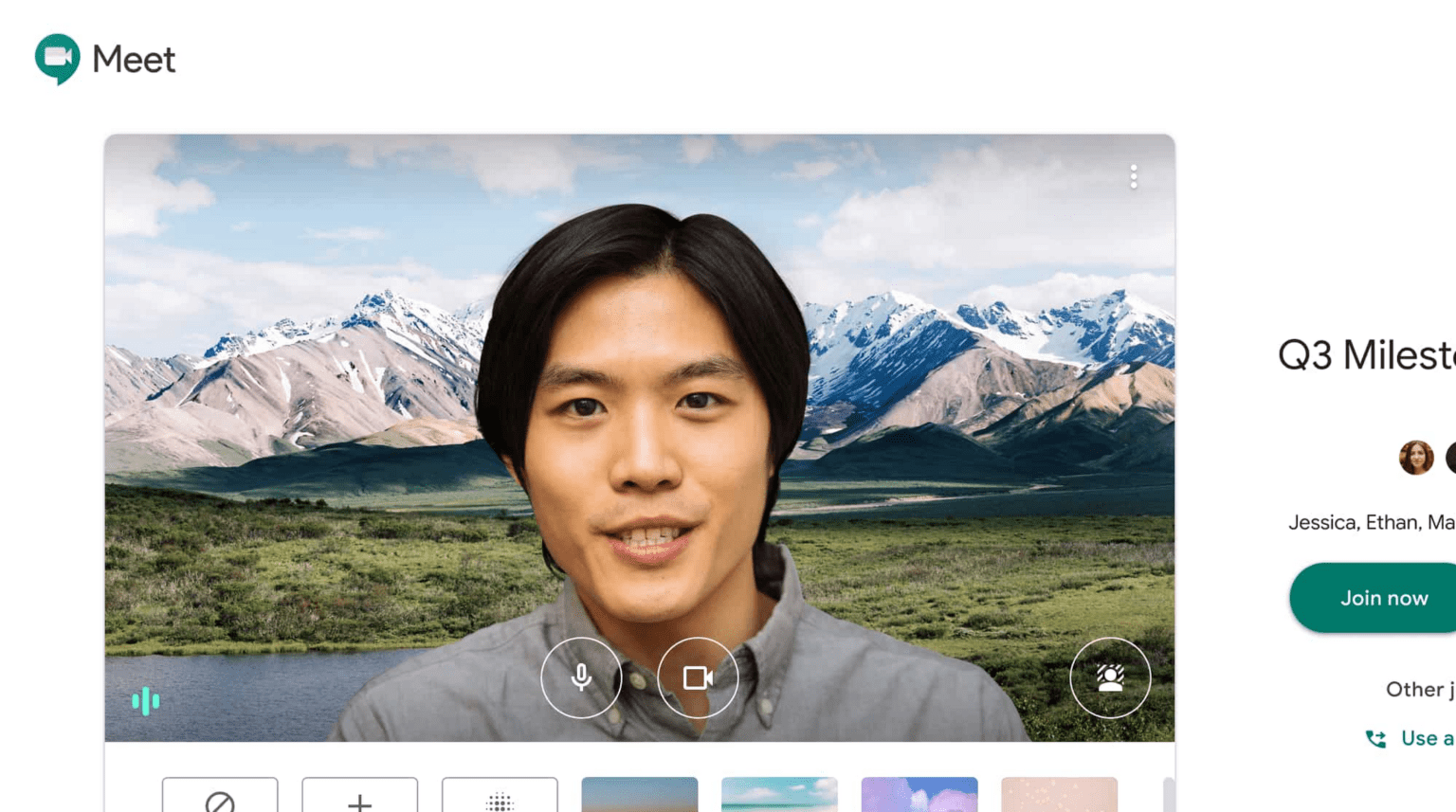
С помощью Google Meet Green Screen можно создать виртуальный фон, загрузив фотографии с компьютера или воспользовавшись стоковыми фотографиями из расширения. Вы можете использовать офисный фон в качестве фона для деловых встреч. Учителя могут добавить фон классной комнаты для своих онлайн-занятий. Фоны вечеринок и отпусков других стран можно использовать для неформальных встреч с друзьями.
Для посиделок с друзьями можно выбрать гавайскую тему, а для деловых разговоров - офисную стену. С помощью Google Meet Green Screen можно создавать и сохранять сколько угодно фоновых фотографий. Помимо всего прочего, программа предлагает функцию "картинка в картинке" (плавающее окно), которую пользователь может включить по своему желанию.
Вы можете выбрать виртуальный фон перед началом совещания или во время текущего видеоразговора. Однако в настоящее время эта функция доступна только на рабочем столе. Чтобы использовать зеленый экран для Google Meet, выполните следующие действия.
Перед видеозвонком
- Перейдите на сайт Google Meet и выберите встречу.
- Измените фон вашего самопросмотра, нажав Изменить фон в правом нижнем углу.
- Нажмите Размыть фон, чтобы полностью размыть фон.
- Нажмите Размыть фон, чтобы слегка размыть фон.
- Нажмите фон, чтобы выбрать ранее загруженный фон.
- Нажмите Добавить, чтобы добавить собственное изображение в качестве фона.
- Нажмите на кнопку Join Now.
Во время видеоконференции
- В выпадающем меню выберите Изменить фон.
- Нажмите Размыть фон, чтобы полностью размыть фон.
- Нажмите Размыть фон, чтобы слегка размыть фон.
- Щелкните фон, чтобы выбрать ранее загруженный фон.
- Нажмите Добавить, чтобы добавить собственное изображение в качестве фона.
Важные моменты, на которые следует обратить внимание
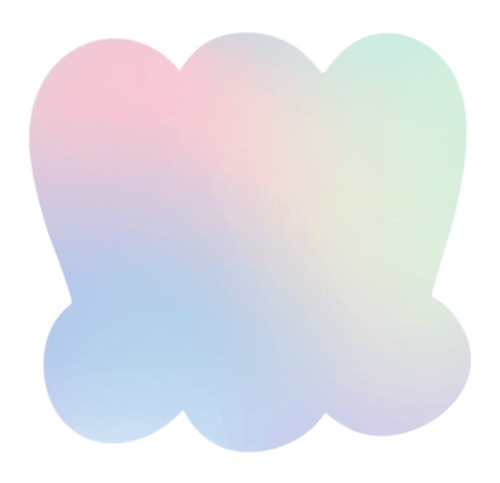
- Google Meet использует зеркальный эффект, что означает, что, хотя ваш фон может казаться вам отсталым, он будет правильно отображаться для всех остальных участников разговора.
- Вам может потребоваться изменить размер экрана, если полное изображение фона не видно или оно обрезано. Для использования зеленого экрана Google Meet вам необходимо иметь следующее:
- Для изменения фона в браузере, совместимом с Windows, Mac или Linux, требуется Chrome версии M84 или выше.
- Узнайте, как проверить версию вашего браузера Требуется Chrome OS версии M86 или выше.
- Узнайте, как повысить производительность вашего Chromebook
- Windows или Mac, требуется Edge (Chromium) 85 или выше
- Аппаратное ускорение включено в Chrome Браузер, совместимый с WebGL 2.0
- Работает на 64-битной операционной системе
- Поскольку плагин Google Meet Green Screen был создан для Google Chrome, а также совместим с Edge и Opera, для его использования вам потребуется один из этих трех браузеров. Таким образом, процесс может быть выполнен только на компьютере, но не на мобильных телефонах или планшетах.
- Пользователи, у которых нет учетной записи Google или которые должны постучать для входа в видеоконференцию, могут изменить свой фон только один раз в течение видеозвонка.
- Когда пользователи присоединяются к видеозвонку Google Workspace for Education, они не могут устанавливать собственные фоновые изображения.
- Смена обоев может привести к замедлению работы вашего устройства. Вы можете отключить эту функцию, чтобы другие программы на вашем компьютере работали быстрее.
- Когда вы выбираете Изменить фон, ваша камера мгновенно включается.
БОНУС: Другие крутые способы украсить ваши конференции Google Meet
Google Meet является одним из самых популярных сервисов для проведения онлайн-видеоконференций, на который ежедневно подписываются более 3 миллионов пользователей. Помимо Google Meet Green Screen, Google добавила несколько новых визуальных эффектов на Google Meet, сделав их еще более захватывающими.
Визуальные эффекты в Google Meet используются в основном для изменения фона и добавления различных причудливых фильтров и эффектов. Чтобы развлечься во время виртуальных конференций, можно загрузить несколько обоев и использовать их в качестве фона для комбинирования экранных эффектов, таких как размытие, пикселизация, обратное изображение и эффект камеры. Различные фильтры и расширения эффектов Google, доступные в Google Chrome Web Store, называются Google Meet Visual Effects.
Помимо смены фона, существует множество других классных хаков, расширенийGoogle Meet , визуальных эффектов и других советов и трюков, которые можно использовать, чтобы разнообразить работу с сайтом Google Meet .
Некоторые из других интересных расширений, которые вы можете добавить на свой Google Meet , - это:
tl;dv для записи совещаний с временными отметками
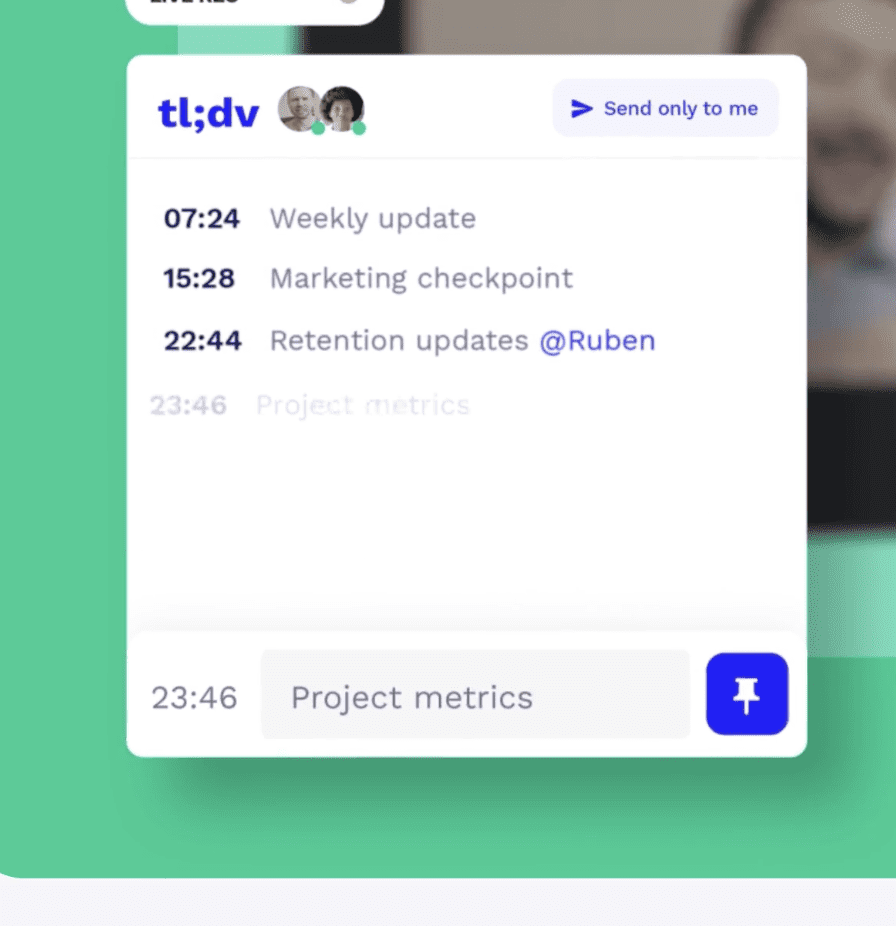
Если вы, как и я, жонглируете несколькими встречами, tl;dv это ваш спаситель. Он позволяет записывать совещания и выделять ключевые моменты в прямом эфире во время встречи. Более того, tl;dv автоматически отправляет видеозапись совещания с любыми отмеченными по времени моментами, которые вы установили, вместе со стенограммой.
Этот инструмент особенно хорош для асинхронных работников и команд, разбросанных по всему миру в разных часовых поясах. Как и положено асинхронным инструментам для совместной работы, он записывает, хранит и даже организует все ваши встречи и встречи-догонялки. Позволяет людям наверстывать упущенное и даже пропускать встречи. Больше не нужно забрасывать важные проекты, просто поставьте временную метку или clip на важные фрагменты и поделитесь ими со всей командой.
Таймер вызова для Google Meet
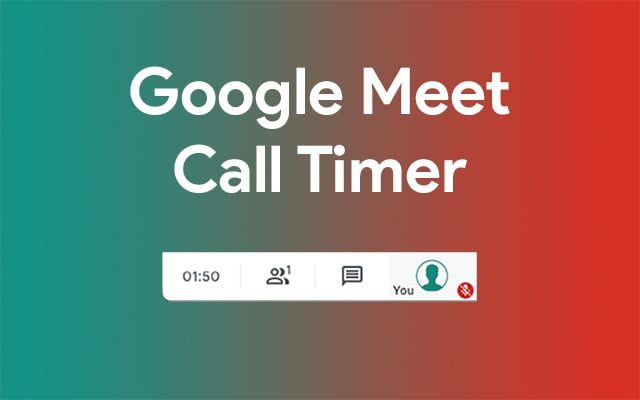
Таймер звонковGoogle Meet делает именно то, что следует из его названия: это таймер для Google Meets. Когда таймер активирован, он появляется в правом верхнем углу экрана, позволяя вам выбрать время начала и окончания встречи. По окончании сеанса вы сможете увидеть, сколько времени он длился.
Google Meet Ролик для игры в кости

Google Meet Dice Roller позволяет бросать кубики в чате Google Meet для всех любителей ролевых игр. Вы можете бросать кубик с любым количеством сторон и сколько угодно раз, вводя определенные команды в окне чата. Вы также можете использовать математические операции и добавлять условия успеха к броскам кубиков.
Dualless
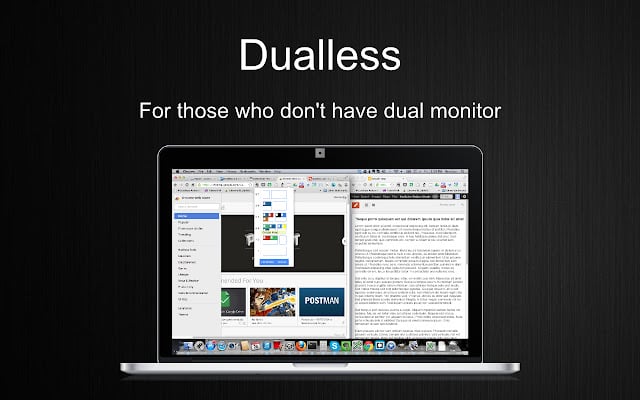
Dualless - это бесплатное решение для двух мониторов, которое вы так долго искали. Вы можете разделить свой браузер на две части с помощью дополнения Chrome. Вы также можете изменить соотношение разделения в соответствии с вашими потребностями (например, 3:7, 5:5, 7:3). Кто готов разделить браузер на две части во время работы?
Заключительные мысли о Google Meet Green Screen
Вы можете добавить визуальные эффекты на свой сайт Google Meet , установив бесплатное расширение Google meet green screen из Интернет-магазина Chrome. Благодаря огромному разнообразию потенциальных результатов, возможно все: от изменения виртуального фона до задания тона вашей виртуальной вечеринки. Google Meet Зеленый экран - один из лучших визуальных эффектов, которые вы можете добавить на свой сайт Google Meet. Готовы к веселым встречам?