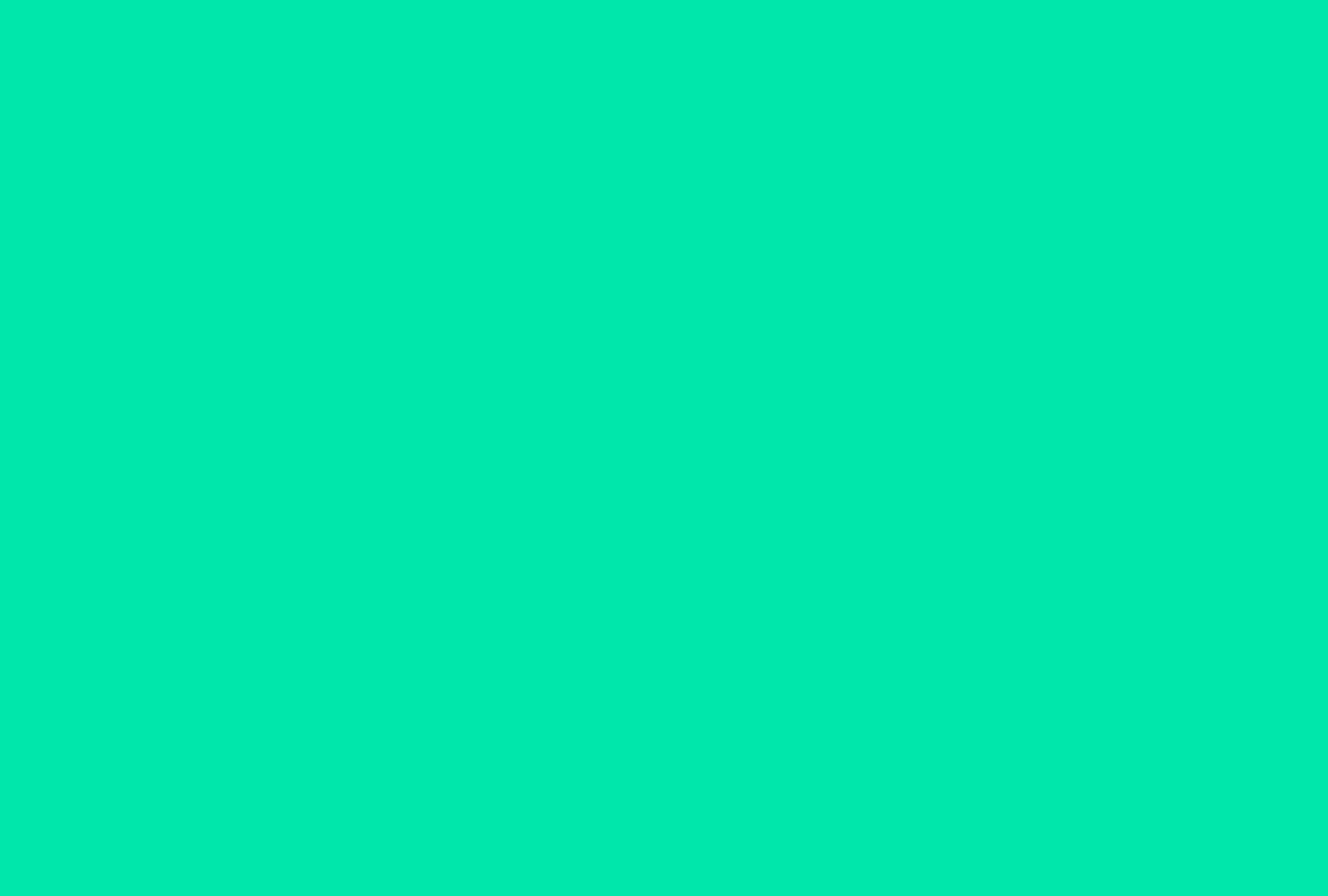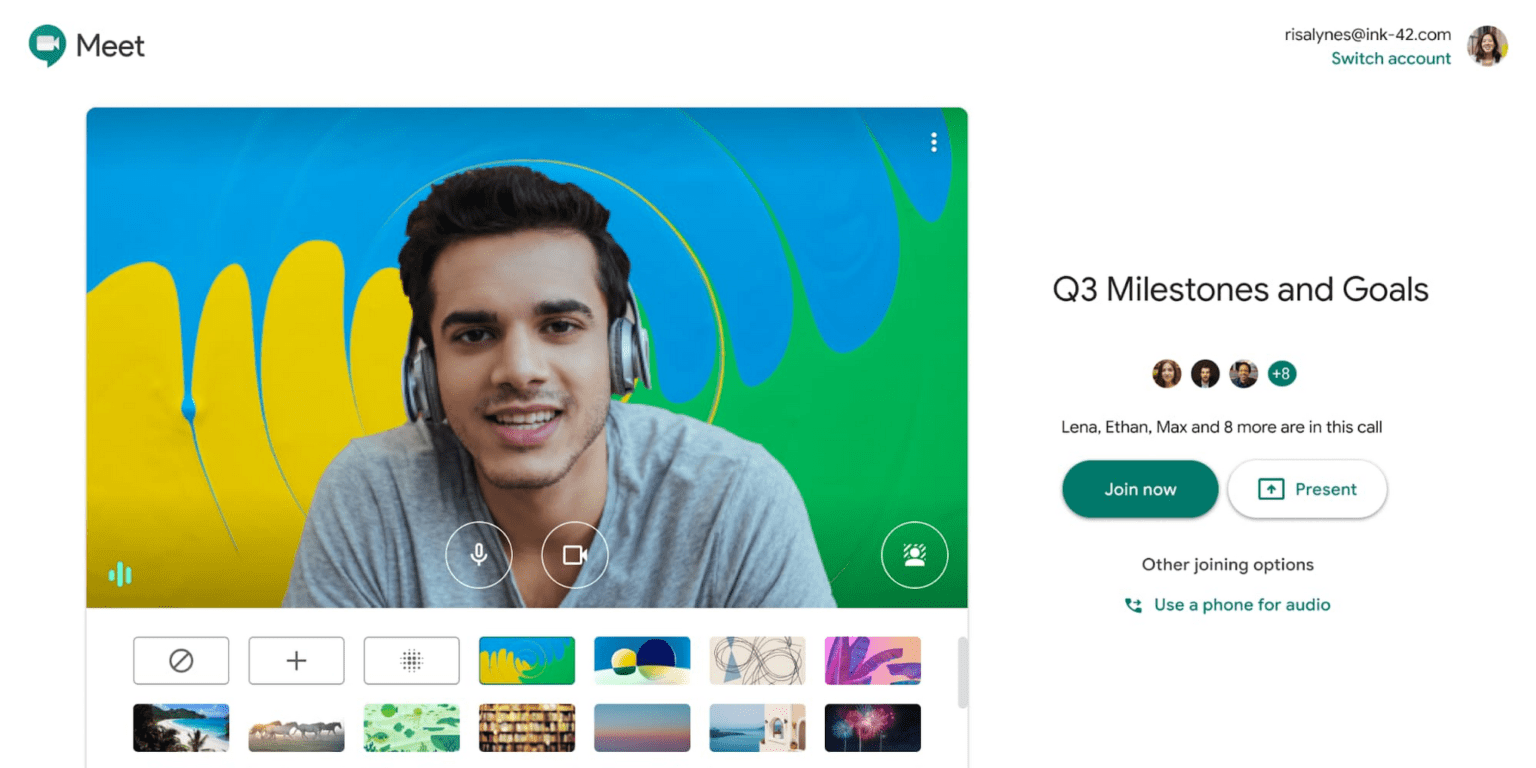L'écran vert Google Meet est le dernier ajout à l'application de réunion virtuelle. Il s'agit d'une fonctionnalité essentielle, car elle permet aux utilisateurs de maintenir un semblant de confidentialité grâce à des arrière-plans virtuels. L'application de communication vidéo de Google est un choix populaire pour les salles de classe et les espaces de travail dans le monde post-pandémique. Google Meet L'application Hangouts Meet, anciennement connue sous le nom de Hangouts Meet, a vu son nombre d'utilisateurs augmenter de 3 millions par jour depuis 2020.
C'est aussi extrêmement amusant !
@tldv.io Qui a besoin de voyager quand on a un écran vert #meeting #greenscreen #corporate #wfh #toilet #zoombackground ♬ son original - tldv.io
L'écran vert pour Google Meet est très utile pour ses 100 millions d'utilisateurs actifs. Il s'agit d'une fonctionnalité importante qui protège la vie privée des utilisateurs dans le cybermonde.
Pour en savoir plus sur Google Meet Green Screen
Qu'est-ce que la trame verte Google Meet ?

Google Meet L'écran vert vous permet de modifier l'arrière-plan de la réunion en temps réel, de la même manière que les films utilisent le célèbre rideau vert derrière les artistes pendant le tournage. Vous pouvez utiliser cette fonction pour insérer immédiatement une image de fond de votre choix en activant l'écran vert fourni dans l'extension de navigateur Visual Effects for Google Meet.
Dans sa " forme physique ", il s'agit d'un écran vert (d'où son nom) placé en arrière-plan lors d'un tournage et qui permet, lors d'opérations ultérieures, d'ajouter l'arrière-plan souhaité à l'aide de programmes d'édition spéciaux.
Améliorez vos visioconférences grâce aux arrière-plans virtuels

Google Meet L'écran vert vous permet de modifier votre arrière-plan comme bon vous semble. Pour montrer votre côté décontracté et libre lors des réunions, vous pouvez choisir entre un arrière-plan d'aspect professionnel ou un arrière-plan de plage virtuelle. L'idée est de permettre aux utilisateurs de contrôler leur espace de travail, car la plupart d'entre eux travaillent à domicile.
Lorsque vous ne disposez pas d'un arrière-plan approprié pour votre réunion, celui-ci est très utile. Il vous permet de paraître plus professionnel lorsque vous êtes chez vous, ce qui est idéal pour les personnes qui ne disposent pas de leur propre espace de travail.
La fonction d'écran vert de Google Meet rend les réunions d'entreprise intéressantes. Elle permet également aux utilisateurs de masquer leur arrière-plan, qui peut souvent être une source d'inconfort ou de vulnérabilité. L'écran vert pour Google Meet est une fonction pratique qui vous permet d'assister à des réunions sans vous soucier de l'arrière-plan.
Par exemple, vous pouvez répondre à une réunion d'urgence en attendant à l'aéroport. Les autres membres pourraient voir votre image sur un fond panoramique ou un fond neutre.
Comment fonctionne l'écran vert Google Meet
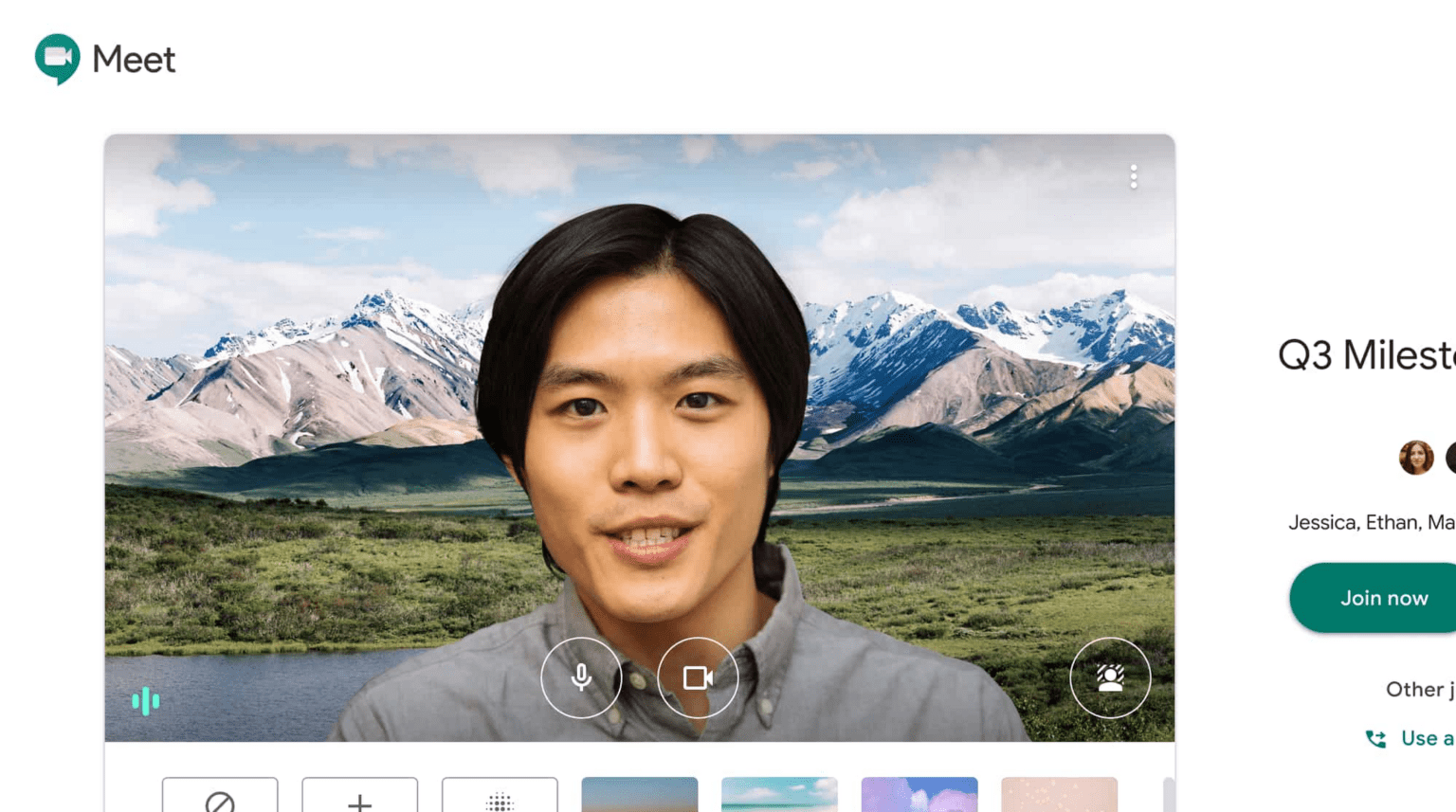
Avec Google Meet Green Screen, vous pouvez créer un arrière-plan virtuel en téléchargeant des photos depuis leur PC ou en utilisant les photos de stock de l'extension. Vous pouvez utiliser un arrière-plan de bureau comme toile de fond pour des réunions d'affaires. Les enseignants peuvent ajouter un arrière-plan de salle de classe à leurs cours en ligne. Les arrière-plans de fêtes et de vacances d'autres pays peuvent être utilisés pour des rencontres informelles entre amis.
Pour une réunion entre amis, les utilisateurs peuvent choisir un thème hawaïen ou un mur de bureau pour des discussions professionnelles. Vous pouvez créer et enregistrer autant de photos d'arrière-plan que vous le souhaitez avec Google Meet Green Screen. En outre, il offre une fonction d'image dans l'image (fenêtre flottante) que les utilisateurs peuvent activer s'ils le souhaitent.
Vous pouvez sélectionner un arrière-plan virtuel avant de commencer une réunion ou pendant une conversation vidéo en cours. Toutefois, cette fonction n'est actuellement disponible que sur le bureau. Vous pouvez suivre les étapes ci-dessous pour utiliser l'écran vert sur Google Meet.
Avant un appel vidéo
- Allez sur Google Meet et sélectionnez une réunion.
- Modifiez l'arrière-plan de votre auto-affichage en cliquant sur Modifier l'arrière-plan dans le coin inférieur droit.
- Cliquez sur Flouter votre arrière-plan pour le rendre totalement flou.
- Cliquez sur Somewhat blur your background pour rendre votre arrière-plan légèrement flou.
- Cliquez sur l'arrière-plan pour sélectionner un arrière-plan précédemment téléchargé.
- Cliquez sur Ajouter pour ajouter votre propre image comme arrière-plan.
- Cliquez sur Join Now.
Pendant une vidéoconférence
- Sélectionnez Modifier l'arrière-plan dans le menu déroulant.
- Cliquez sur Flouter votre arrière-plan pour le rendre totalement flou.
- Cliquez sur Somewhat blur your background pour rendre votre arrière-plan légèrement flou.
- Cliquez sur un arrière-plan pour sélectionner un arrière-plan précédemment téléchargé.
- Cliquez sur Ajouter pour ajouter votre propre image comme arrière-plan.
Points importants à noter
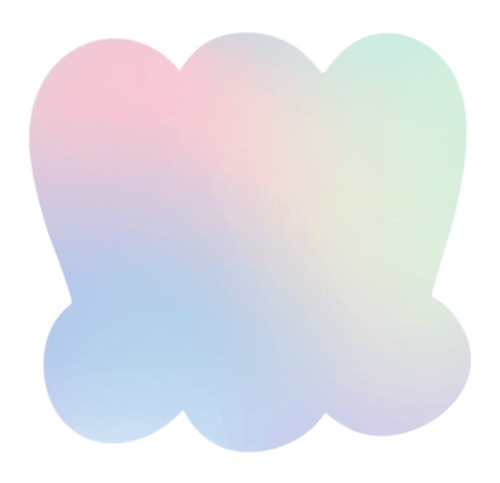
- Google Meet utilise un effet miroir, ce qui signifie que même si votre arrière-plan vous semble en retrait, il apparaîtra correctement à tous les autres participants à l'appel.
- Il se peut que vous deviez modifier la taille de votre écran si l'image complète de votre toile de fond n'est pas visible ou si elle est coupée. Pour pouvoir utiliser l'écran vert Google Meet , vous devez disposer des éléments suivants :
- Une version du navigateur compatible avec Windows, Mac ou Linux nécessite la version M84 ou supérieure de Chrome pour modifier la toile de fond.
- Découvrez comment vérifier la version de votre navigateur Chrome OS version M86 ou supérieure est nécessaire.
- Apprenez comment améliorer les performances de votre Chromebook
- Windows ou Mac, Edge (Chromium) 85 ou supérieur est requis
- L'accélération matérielle est activée dans Chrome Un navigateur compatible avec WebGL 2.0
- Il fonctionne sur un système d'exploitation 64 bits
- Le plugin Google Meet Green Screen ayant été créé pour Google Chrome et étant également compatible avec Edge et Opera, vous devez utiliser l'un de ces trois navigateurs pour l'utiliser. Par conséquent, le processus ne peut être exécuté que sur un ordinateur, et non sur des téléphones mobiles ou des tablettes.
- Les utilisateurs qui ne disposent pas d'un compte Google ou qui doivent frapper pour entrer dans la vidéoconférence ne peuvent modifier leur arrière-plan qu'une seule fois au cours de l'appel vidéo.
- Lorsque les utilisateurs se joignent à un appel vidéo de Google Workspace for Education, ils ne peuvent pas définir leurs propres images d'arrière-plan.
- La modification de votre fond d'écran peut entraîner un ralentissement de votre appareil. Vous pouvez désactiver cette fonction pour permettre aux autres programmes de votre ordinateur de fonctionner plus rapidement.
- Lorsque vous sélectionnez Changer de toile de fond, votre appareil photo s'allume instantanément.
BONUS : D'autres moyens sympas d'agrémenter vos conférences Google Meet
Google Meet est l'un des services de vidéoconférence en ligne les plus populaires à l'heure actuelle, avec plus de 3 millions d'utilisateurs qui s'inscrivent chaque jour. Outre l'écran vert de Google Meet , Google a ajouté de nouveaux effets visuels à Google Meet, ce qui rend les choses encore plus fascinantes.
Les effets visuels dans Google Meet sont principalement utilisés pour modifier l'arrière-plan et ajouter divers filtres et effets farfelus. Pour vous amuser pendant les conférences virtuelles, vous pouvez télécharger plusieurs fonds d'écran et les utiliser comme arrière-plan pour combiner des effets à l'écran tels que des effets de flou, de pixellisation, d'image inversée et de caméra. Les différents filtres et extensions d'effets Google disponibles sur le Google Chrome Web Store sont appelés Google Meet Visual Effects.
Outre le changement d'arrière-plan, il existe de nombreuses autres astuces, extensions chromeGoogle Meet , effets visuels et autres trucs et astuces que vous pouvez utiliser pour pimenter votre expérience sur Google Meet .
Voici quelques-unes des autres extensions intéressantes que vous pouvez ajouter à votre site Google Meet :
tl;dv enregistreur de réunion avec horodatage des faits marquants
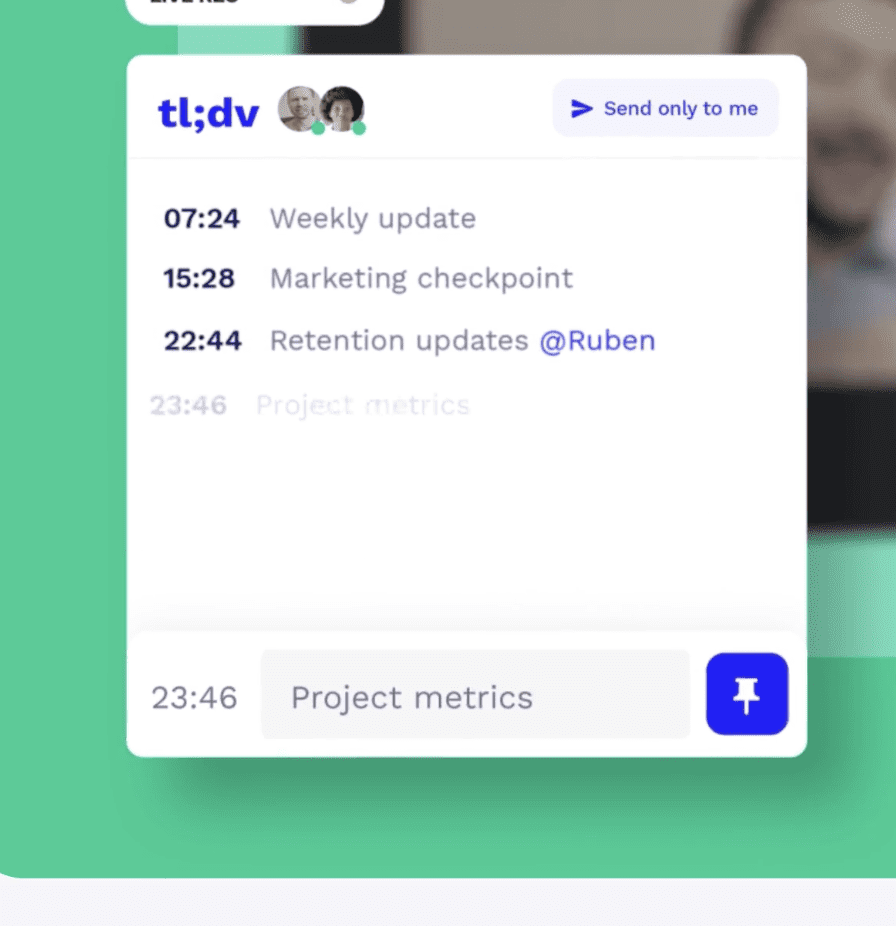
Si, comme moi, vous devez jongler entre plusieurs réunions, tl;dv est votre sauveur. Il vous permet d'enregistrer des sessions et de mettre en évidence les moments clés de la réunion en direct. De plus, tl;dv envoie automatiquement votre réunion vidéo enregistrée, avec les temps forts horodatés que vous avez définis, ainsi que la transcription.
Cet outil est particulièrement adapté aux travailleurs asynchrones et aux équipes réparties à travers le monde dans différents fuseaux horaires. En ce qui concerne les outils de collaboration asynchrones, il enregistre, stocke et organise même toutes les réunions et les rencontres. Il permet aux personnes de rattraper et même de manquer des réunions. Plus besoin d'abandonner des projets importants, il suffit d'horodater ou d'envoyer à clip les éléments importants et de les partager avec toute l'équipe.
Minuterie d'appel pour Google Meet
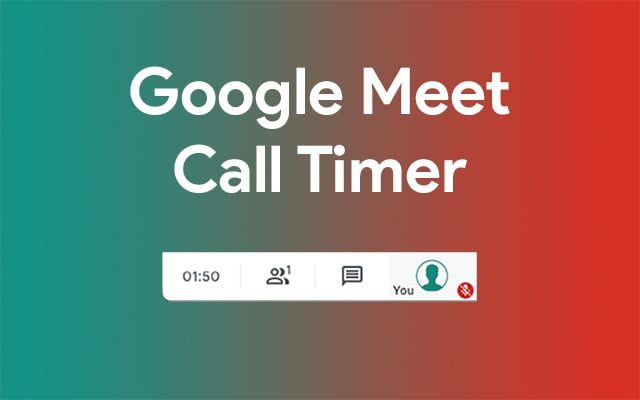
Le Google Meet Call Timer fait exactement ce que son nom suggère : il s'agit d'un minuteur pour Google Meets. Lorsque le minuteur est activé, il apparaît dans le coin supérieur droit de l'écran et vous permet de sélectionner une heure de début et de fin pour une réunion. Lorsque la session est terminée, vous pouvez voir combien de temps elle a duré.
Google Meet Rouleau de dés

Google Meet Dice Roller vous permet de lancer des dés dans vos réunions Google Meet pour tous les joueurs de RPG. Vous pouvez lancer un dé avec n'importe quel nombre de faces et autant de fois que vous le souhaitez en tapant certaines commandes dans la fenêtre de discussion. Vous pouvez également utiliser des opérations mathématiques et ajouter des conditions de réussite à vos jets de dés.
Sans complaisance
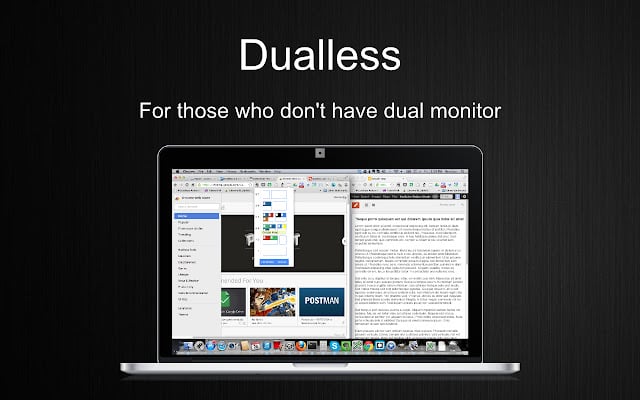
Dualless est la solution gratuite de double écran que vous recherchiez. Vous pouvez diviser votre navigateur en deux à l'aide du module complémentaire Chrome. Vous pouvez également modifier le rapport de division en fonction de vos besoins (par exemple, 3:7, 5:5, 7:3). Qui est prêt à faire des fractionnements tout en travaillant ?
Dernières réflexions sur la trame verte Google Meet
Vous pouvez ajouter des effets visuels à votre site Google Meet en installant une extension gratuite telle que Google meet green screen à partir du Chrome Web Store. Grâce à l'énorme diversité des résultats possibles, tout est envisageable, qu'il s'agisse de changer votre décor virtuel ou de donner le ton à votre fête virtuelle. Google Meet L'écran vert est l'un des meilleurs effets visuels que vous puissiez ajouter à votre site Google Meet. Prêt à organiser des réunions amusantes ?