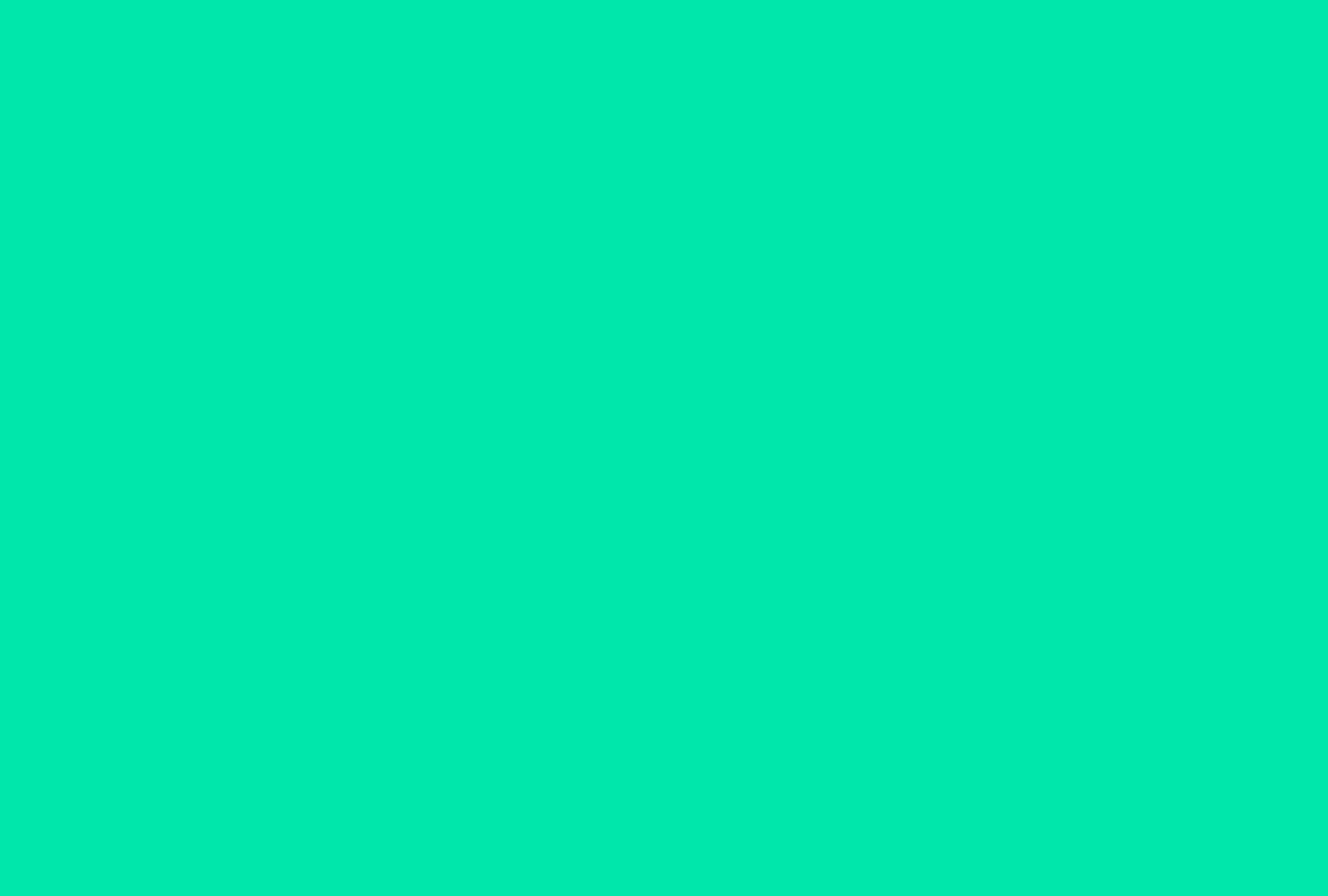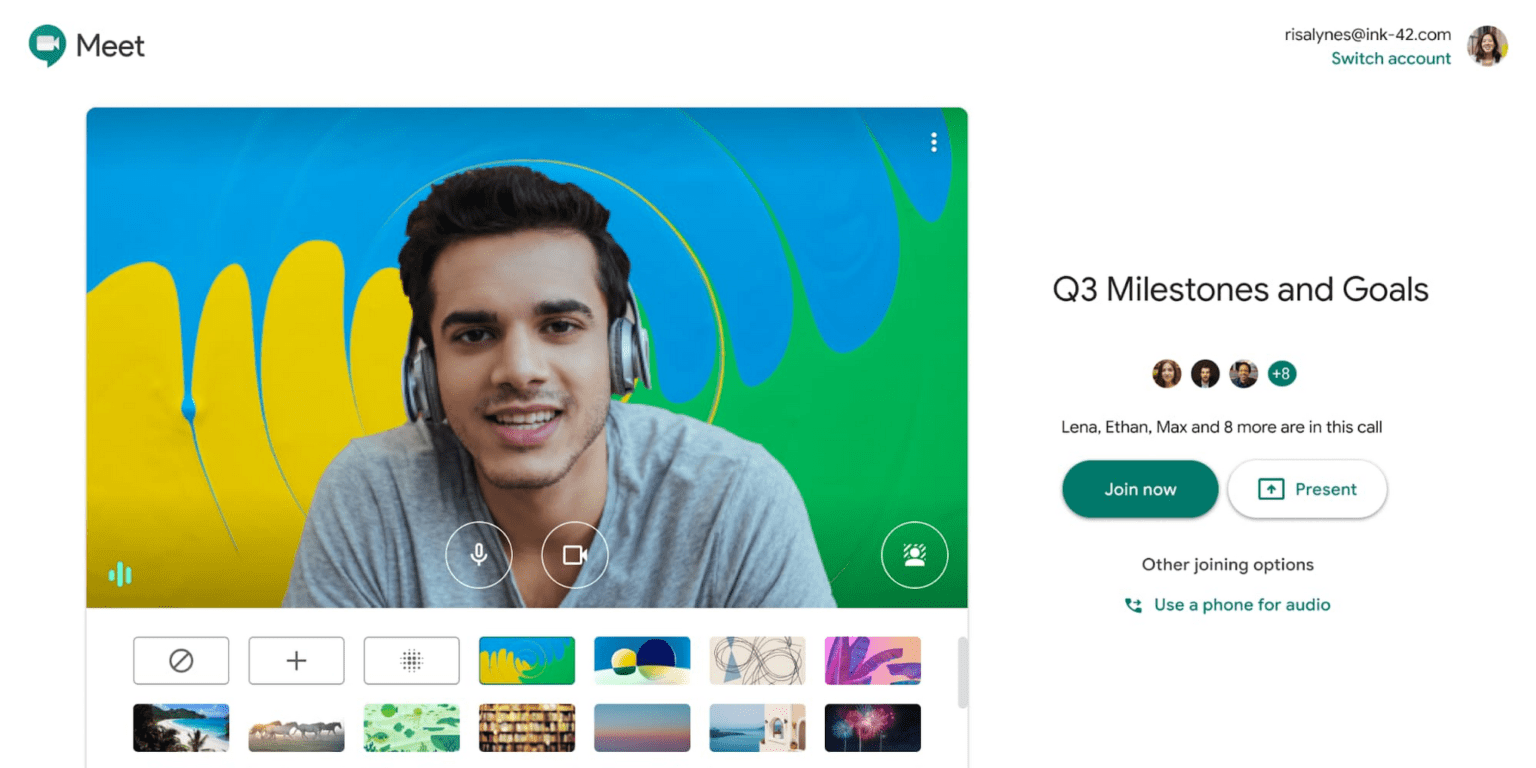Google Meet Green Screen es la última incorporación a la aplicación de reuniones virtuales. Es una función crucial, ya que permite a los usuarios mantener una apariencia de privacidad a través de fondos virtuales. La aplicación de comunicaciones por vídeo de Google ha sido una opción popular para las aulas y los espacios de trabajo en el mundo pospandémico. Google Meet, antes conocida como Hangouts Meet, ha experimentado un aumento de 3 millones de usuarios al día desde 2020.
También es muy divertido.
@tldv.io Quién necesita viajar cuando tienes una pantalla verde #meeting #greenscreen #corporate #wfh #toilet #zoombackground ♬ sonido original - tldv.io
La pantalla verde de Google Meet es muy útil para sus 100 millones de usuarios activos. Es una característica importante que salvaguarda la privacidad de los usuarios en el mundo cibernético.
Más información en Google Meet Green Screen
¿Qué es Google Meet Green Screen?

Google Meet La pantalla verde le permite alterar el fondo de la reunión en tiempo real, de forma similar a como las películas emplean la famosa cortina verde detrás de los actores durante el rodaje. Puede utilizar esta función para insertar inmediatamente una imagen de fondo de su elección activando la pantalla verde proporcionada en la extensión del navegador Efectos visuales para Google Meet.
En su "forma física", consta de una pantalla verde (de ahí su nombre) colocada como fondo durante un rodaje que permite realizar operaciones posteriores para añadir el fondo deseado mediante programas especiales de edición.
Mejore las videoconferencias con fondos virtuales

Google Meet La pantalla verde te permite cambiar el fondo a tu gusto. Para mostrar tu lado más despreocupado y desenfadado en las reuniones, puedes elegir entre un fondo de aspecto profesional o un fondo de playa virtual. La idea es que los usuarios tengan cierto control sobre sus espacios de trabajo, ya que la mayoría trabaja desde casa.
Cuando no tienes un fondo adecuado para tu reunión, éste te viene de perlas. Así parecerás más profesional cuando estés en casa, lo que es ideal para la gente que no tiene su propia oficina.
La función de pantalla verde de Google Meet mantiene el interés en las reuniones de empresa. También permite a los usuarios ocultar sus fondos, que a menudo pueden ser una fuente de incomodidad o vulnerabilidad. La pantalla verde de Google Meet es una función muy útil, ya que permite asistir a reuniones sin preocuparse por el fondo.
Por ejemplo, puede responder a una reunión de emergencia mientras espera en el aeropuerto. Los demás miembros podrían ver su imagen sobre un fondo escénico o un fondo neutro.
Cómo funciona la pantalla verde Google Meet
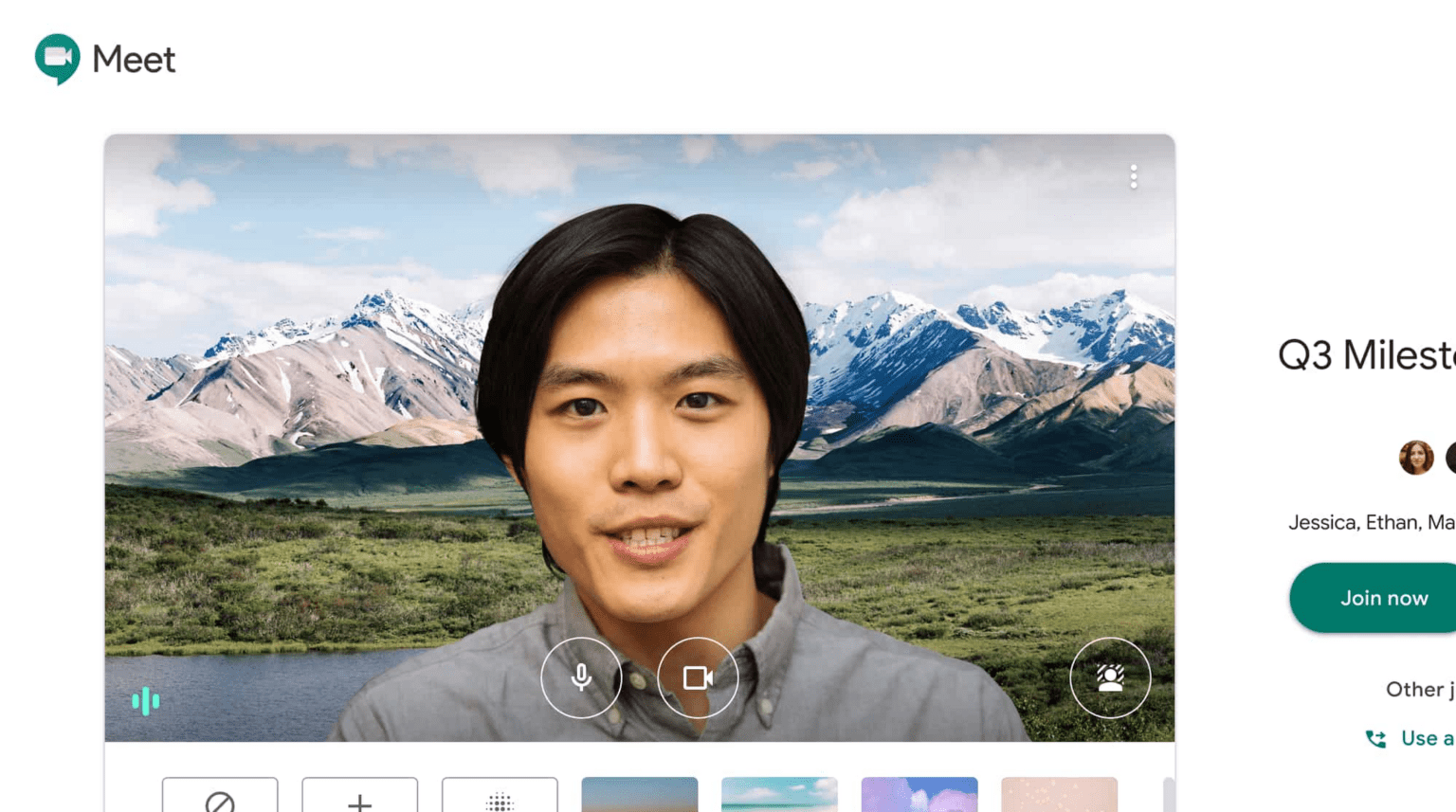
Con Google Meet Green Screen, puede crear un fondo virtual subiendo fotografías desde su PC o utilizando las fotos de archivo de la extensión. Puedes utilizar un fondo de oficina como telón de fondo para reuniones de negocios. Los profesores pueden añadir un fondo de aula a sus clases en línea. Los fondos de fiestas y vacaciones de otros países pueden utilizarse para encuentros informales con amigos.
Para una reunión con amigos, los usuarios pueden elegir un tema hawaiano o un muro de oficina para chats de negocios. Puedes crear y guardar tantas fotos de fondo como quieras con Google Meet Green Screen. Además de todo esto, ofrece una función picture-in-picture (ventana flotante) que los usuarios pueden activar si lo desean.
Puedes seleccionar un fondo virtual antes de empezar una reunión o durante una conversación de vídeo en curso. Sin embargo, esta función sólo está disponible actualmente en el escritorio. Puede seguir los pasos que se indican a continuación para utilizar la pantalla verde en Google Meet.
Antes de una videollamada
- Vaya a Google Meet y seleccione una reunión.
- Cambia el fondo de tu autovista haciendo clic en Cambiar fondo en la esquina inferior derecha.
- Haz clic en Desenfocar el fondo para desenfocar totalmente el fondo.
- Haga clic en Algo de desenfoque del fondo para desenfocar ligeramente el fondo.
- Haga clic en el fondo para seleccionar un fondo previamente descargado.
- Haga clic en Agregar para añadir su propia imagen como fondo.
- Haga clic en Únase ahora.
Durante una videoconferencia
- Seleccione Cambiar fondo en el menú desplegable.
- Haz clic en Desenfocar el fondo para desenfocar totalmente el fondo.
- Haga clic en Algo de desenfoque del fondo para desenfocar ligeramente el fondo.
- Haga clic en un fondo para seleccionar un fondo previamente descargado.
- Haga clic en Agregar para añadir su propia imagen como fondo.
Puntos importantes a tener en cuenta
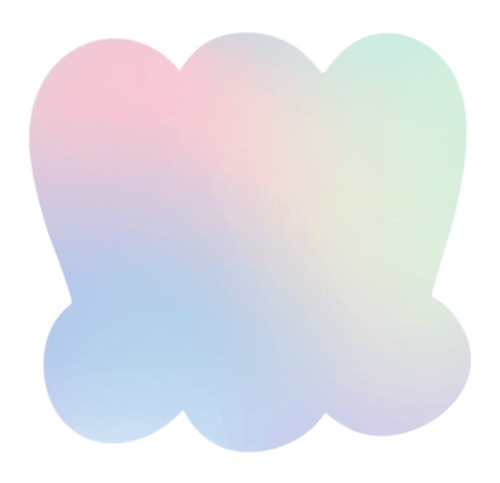
- Google Meet utiliza un efecto espejo, lo que significa que, aunque tu fondo puede aparecer al revés para ti, aparecerá correctamente para todos los demás en la llamada.
- Es posible que tengas que modificar el tamaño de la pantalla si la imagen completa del telón de fondo no es visible o está recortada. Para poder utilizar la pantalla verde Google Meet , debe tener lo siguiente:
- Una versión del navegador compatible con Windows, Mac o Linux necesita la versión M84 o superior de Chrome para cambiar el fondo.
- Aprende a comprobar la versión de tu navegador Se requiere Chrome OS versión M86 o superior.
- Aprende a mejorar el rendimiento de tu Chromebook
- Windows o Mac, se requiere Edge (Chromium) 85 o superior
- La aceleración por hardware está activada en Chrome Un navegador compatible con WebGL 2.0
- Funciona con un sistema operativo de 64 bits
- Dado que el plugin Google Meet Green Screen se creó para Google Chrome y también es compatible con Edge y Opera, tendrás que utilizar uno de estos tres navegadores para poder usarlo. Como resultado, el proceso solo se puede realizar en un ordenador, no en teléfonos móviles ni tabletas.
- Los usuarios que no tengan una cuenta de Google o que deban llamar a la puerta para entrar en la videoconferencia sólo podrán cambiar su fondo una vez a lo largo de la videollamada.
- Cuando los usuarios se unen a una videollamada de Google Workspace for Education, no pueden establecer sus propias imágenes de fondo.
- Cambiar el fondo de pantalla puede hacer que su dispositivo se ralentice. Es posible que quieras desactivar esta función para permitir que otros programas de tu ordenador se ejecuten más rápidamente.
- Al seleccionar Cambiar fondo, la cámara se enciende al instante.
BONUS: Otras formas de animar tus conferencias en Google Meet
Google Meet es uno de los servicios de videoconferencia en línea más populares hoy en día, con más de 3 millones de usuarios que se registran cada día. Aparte de Google Meet Green Screen, Google ha añadido algunos efectos visuales nuevos a Google Meet, haciendo las cosas aún más fascinantes.
Los efectos visuales de Google Meet se utilizan sobre todo para modificar el fondo y añadir diversos filtros y efectos estrafalarios. Para divertirte un poco durante las conferencias virtuales, puedes descargarte varios fondos de pantalla y utilizarlos como fondo para combinar efectos en pantalla como desenfoque, pixelado e imagen invertida y efectos de cámara. Los distintos filtros y extensiones de efectos de Google disponibles en Google Chrome Web Store se denominan Google Meet Visual Effects.
Aparte de cambiar el fondo, hay muchos otros trucos, extensiones de ChromeGoogle Meet , efectos visuales y otros consejos y trucos que puedes utilizar para mejorar tu experiencia en Google Meet .
Algunas de las otras extensiones interesantes que puedes añadir a tu Google Meet son:
tl;dv grabador de reuniones con los momentos más destacados con marca de tiempo
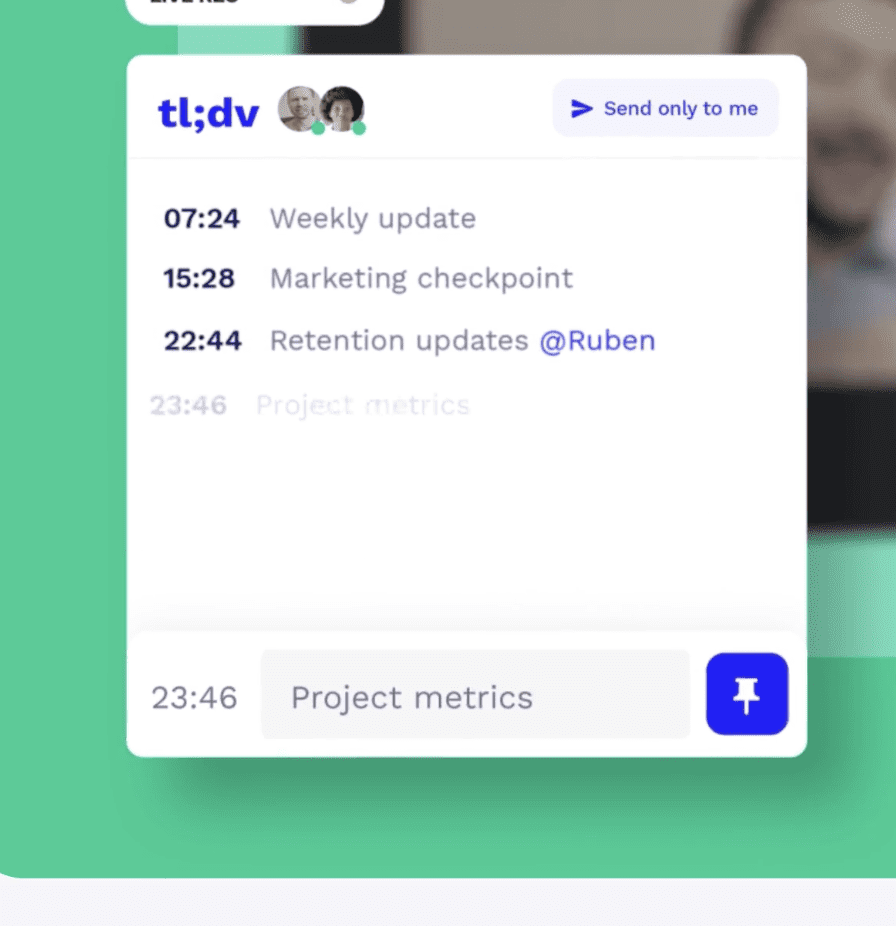
Si te encuentras haciendo malabarismos entre varias reuniones como yo, tl;dv es tu salvador. Te permite grabar sesiones y resaltar momentos clave de la reunión en directo durante la misma. ¿Y qué más? tl;dv también envía automáticamente tu reunión grabada en vídeo, con los momentos destacados con marca de tiempo que hayas establecido, junto con la transcripción.
La herramienta es especialmente buena para los trabajadores asíncronos y los equipos repartidos por todo el mundo en diferentes zonas horarias. En cuanto a las herramientas de colaboración asíncrona, registra, almacena e incluso organiza todas las reuniones y puestas al día. Permite a las personas ponerse al día, e incluso perderse, las reuniones. Ya no tendrás que olvidarte de los proyectos importantes, sólo tienes que ponerles un sello de tiempo o clip y compartirlos con todo tu equipo.
Temporizador de llamada para Google Meet
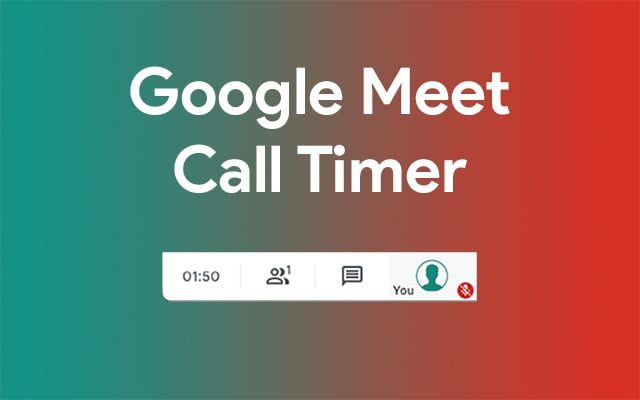
Google Meet Call Timer hace exactamente lo que su nombre indica: es un temporizador para Google Meets. Cuando se activa el temporizador, aparece en la esquina superior derecha de la pantalla, lo que te permite seleccionar una hora de inicio y de finalización para una reunión. Cuando termine la sesión, podrás ver cuánto ha durado.
Google Meet Rodillo de dados

Google Meet Dice Roller te permite lanzar dados en tus reuniones de Google Meet para todos los jugadores de RPG. Puedes lanzar un dado con cualquier número de caras y tantas veces como quieras escribiendo ciertos comandos en la ventana de chat. También puedes utilizar operaciones matemáticas y añadir condiciones de éxito a tus tiradas de dados.
Dualless
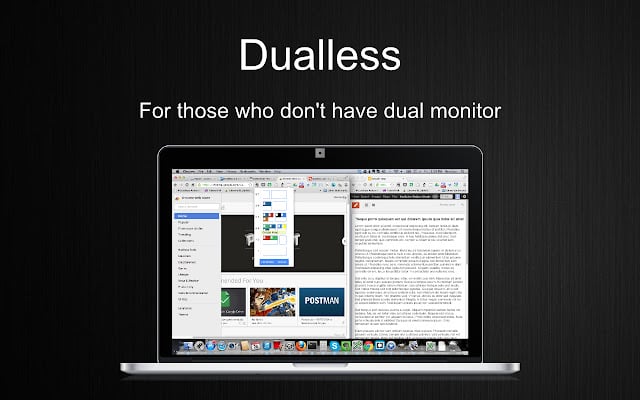
Dualless es la solución gratuita para dos monitores que estabas buscando. Puede dividir su navegador en dos utilizando el complemento de Chrome. También puedes modificar la proporción de división para adaptarla a tus necesidades (por ejemplo, 3:7, 5:5, 7:3). ¿Quién está listo para hacer algunas divisiones mientras trabaja?
Reflexiones finales sobre Google Meet Green Screen
Puedes añadir efectos visuales a tu Google Meet instalando una extensión gratuita como Google meet green screen de la Chrome Web Store. Con su enorme diversidad de resultados potenciales, todo es posible, desde cambiar tu telón de fondo virtual hasta establecer el tono de tu fiesta virtual. Google Meet La pantalla verde es uno de los mejores efectos visuales que puedes añadir a tu Google Meet. ¿Listo para divertirte en tus reuniones?