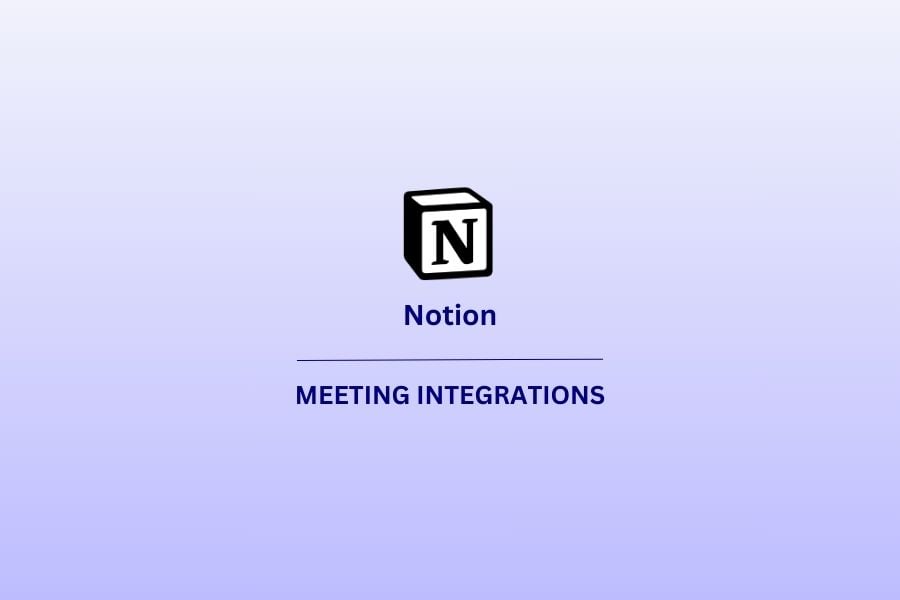Si el sistema de gestión de relaciones con los clientes (CRM) que ha elegido es Notion, seguro que le gusta tener las cosas "como son".
La flexibilidad y adaptabilidad de la integración con Notion ha conquistado los corazones y las mentes de muchos empresarios, autónomos y YouTuber, lo que ha supuesto que los usuarios se hayan disparado de 1 millón a 30 millones en sólo 3 años.
Detrás de su elegante y simplista interfaz de usuario se esconde un auténtico motor de funcionalidad. Notion es posiblemente uno de los sistemas CRM más personalizables que existen, a excepción de la creación de un sistema a medida (¿y quién tiene dinero para eso?).
Lo mejor es poder centralizar la información, gestionar tareas y proyectos, crear wikis y, en general, mejorar la colaboración en equipo. Y ahora que muchos equipos están totalmente integrados en remote , es IMPRESCINDIBLE mantener un registro completo y accesible de las interacciones con los clientes. Así que si puedes extraer automáticamente las grabaciones de Google Meet, Zoom y Microsoft Teams en Notion, será muy valioso y te ahorrará muchos quebraderos de cabeza.
Índice de contenidos
4 razones por las que integrarse con Notion es una idea INCREÍBLE
Aparte del hecho de que podrá utilizar la funcionalidad de búsqueda y sacar el máximo partido de la IA de Notion para ayudarle a aumentar realmente su productividad desde DENTRO de su CRM, hay algunas grandes razones por las que debería integrarse en Notion. Tiene el potencial de convertirse en una increíble herramienta de ventas, entre otras herramientas, para su negocio.
Conocimientos más profundos
Ya no dependemos de los registros escritos y de la búsqueda en los correos electrónicos para cada interacción con el cliente. Cada interacción con el cliente puede agregarse en un espacio unificado, compartido con todos (bueno, con cualquiera que necesite ser compartido). Esto no sólo le ahorra tiempo a usted y a su equipo, sino que también proporciona una comprensión más rica y profunda de sus clientes.
Todo puede estar basado en datos y en un único lugar, lo que le permite seguir y analizar sin esfuerzo el comportamiento, las preferencias y los comentarios de los clientes, lo que posibilita una venta más estratégica y un compromiso personalizado.
Incorporación y traspaso más sencillos
Si tiene un equipo de ventas que trabaja por turnos o en distintas fases del proceso de ventas, o si le gusta incluir a otros miembros del equipo, disponer de un único punto de referencia para los datos del cliente facilita las cosas para todos.
Y si hay un cliente que sabe que su equipo de ventas realmente SHONE cuando lograron upsell ellos entonces es fácil de encontrar, compartir y utilizar para la formación de nuevos reclutas.
También puede crear toda una sección de formación, vinculada a los datos e interacciones de los clientes, donde documentar estrategias, guiones y aprendizajes clave en un espacio compartido. De este modo, los nuevos empleados pueden acceder a ejemplos del mundo real y aprender de ellos. ¿Cuál es el resultado? Puede acelerar el proceso de incorporación y garantizar la reproducción de tácticas exitosas en todo el equipo de ventas, fomentando una cultura de aprendizaje y mejora continuos. Todo el mundo puede superar las sesiones de gestión de objeciones el 100% de las veces.
Más oportunidades de venta
Olvídate de "demasiados cocineros estropean la olla", un Notion CRM mejorado e integrado es más "muchas manos hacen el trabajo ligero". Con acceso para todos, se pueden destacar las oportunidades potenciales de venta, detectar las carencias y gestionar los datos de los clientes (y clientes potenciales) de forma democrática y con un enfoque de ventas centrado en el cliente.
Transparencia y facilidad
Del mismo modo, si se mantiene la democracia y se utilizan integraciones para incorporar las llamadas de ventas, es muy fácil saber quién ha realizado realmente la venta. Ahora, no estamos diciendo que las ventas a veces pueden estar en desacuerdo sobre quién cerró un trato, pero ... se sabe que puede haber cierto solapamiento cuando se trata del proceso de ventas. Con datos concretos y sólidos, un rastro muy claro de la comunicación con el cliente y las grabaciones reales y el acceso a las transcripciones, puede haber una claridad absoluta sobre quién consigue la venta atribuida a su objetivo.
Hay muchas más razones por las que disponer de grabaciones de videollamadas, entre otras cosas, integradas en Notion.
Integración con Notion
Aquí viene la parte complicada. Verás, aunque Notion es increíblemente flexible, adaptable y personalizable, también significa que muchas funcionalidades deben ser creadas manualmente, o mediante el uso de aplicaciones de terceros y este es el caso de la portabilidad de tus videollamadas. Aunque es posible incrustar vídeos en Notion, no es tan sencillo como hacerlo desde la plataforma de videoconferencia elegida. A continuación encontrará algunas formas de incorporar esas llamadas a su CRM centralizado.
Google Meet - Integración con Notion
Paso 1: Grabe su Google Meet
- Inicia Google Meet y asegúrate de haber iniciado sesión con una cuenta que tenga permisos de grabación (normalmente, las cuentas de G Suite Enterprise o Education).
- Comienza la grabación haciendo clic en los tres puntos (...) para ver más opciones y seleccionando "Grabar reunión". Necesitarás el consentimiento de todos los participantes.
- Detén la grabación cuando termine la reunión. La grabación se guardará automáticamente en tu Google Drive en una carpeta llamada "Grabaciones de la reunión".
Paso 2: Localiza tu grabación en Google Drive
- Abre Google Drive y ve a la carpeta "Meet Recordings".
- Busque la grabación de la reunión que desea compartir.
Paso 3: Comparte tu grabación desde Google Drive
- Haz clic con el botón derecho en el archivo de grabación y selecciona "Compartir".
- Ajusta la configuración de uso compartido para restringir el acceso a determinadas personas o hacerlo accesible a cualquiera que tenga el enlace, en función de tus preferencias de privacidad.
- Copie el enlace compartible en el portapapeles.
Paso 4: Incrusta o enlaza tu grabación en Notion
- Abra Notion en la página en la que desea añadir la grabación.
- Cree un nuevo bloque haciendo clic en el icono "+" o escribiendo "/" para abrir el menú de bloques.
Para un enlace sencillo:
- Elige el bloque "Texto", pega el enlace y pulsa "Intro".
- Notion creará automáticamente un enlace clicable. Puede añadirle una descripción o un título.
Para un aspecto más incrustado (sólo visual, no un incrustado real):
- Selecciona "Incrustar" en el menú de bloques, pega el enlace y pulsa "Incrustar enlace". Tenga en cuenta que esto no reproducirá el vídeo directamente en Notion, pero puede crear una apariencia más ordenada.
- Alternativamente, utilice el bloque "Marcador" para una presentación más limpia del enlace con una vista previa si está disponible.
Zoom - Integración con Notion
Paso 1: Grabe su reunión en Zoom
- Inicie su reunión Zoom como anfitrión.
- Para grabar la reunión, haz clic en el botón "Grabar" situado en la parte inferior de la ventana Zoom . Tendrás la opción de grabar en la nube (si tienes una cuenta de pago en Zoom ) o en tu ordenador.
- Finaliza la grabación cuando termine la reunión. Si grabas en la nube, Zoom procesará la grabación y te enviará un correo electrónico cuando esté lista.
En el caso de las grabaciones locales, el archivo de vídeo se guardará en tu dispositivo inmediatamente después de que finalice la reunión.
Paso 2: Acceda a su grabación en Zoom
Para grabaciones en la nube:
- Acceda a la grabación a través del enlace proporcionado en el correo electrónico de Zoom o iniciando sesión en su cuenta de Zoom , navegando hasta "Grabaciones" y seleccionando a continuación "Grabaciones en la nube".
- Elige la reunión y haz clic en el archivo que quieras compartir.
- Haz clic en "Compartir" para obtener el enlace compartible. Ajuste la configuración para compartir según sea necesario.
Para grabaciones locales:
- Busca el archivo de grabación en tu dispositivo. Normalmente se guarda en la carpeta Zoom dentro de la carpeta Documentos.
- Sube la grabación a un servicio de almacenamiento en la nube como Google Drive o Dropbox, o a una plataforma de gestión de activos digitales para compartirla fácilmente. Después de subirla, crea un enlace compartible desde el servicio en la nube.
Paso 3: Añade tu grabación de Zoom a Notion
- Abra Notion en la página en la que desea añadir la grabación.
- Cree un nuevo bloque haciendo clic en el icono "+" o escribiendo "/" para abrir el menú de bloques.
Para añadir el enlace directamente:
Elige el bloque "Texto", pega el enlace compartible y pulsa "Enter". Notion creará automáticamente un enlace clicable. Quizá quieras añadir un título o una descripción para mayor claridad.
Para una apariencia incrustada:
- Selecciona "Incrustar" en el menú de bloque, pega el enlace compartible y haz clic en "Incrustar enlace". Recuerda que esto no reproducirá el vídeo directamente en Notion, pero puede crear una apariencia visual más ordenada.
- Alternativamente, utilice el bloque "Marcador" para una presentación más limpia del enlace con una vista previa, si está disponible en el servicio de almacenamiento en la nube.
Microsoft Teams - Integración con Notion
Paso 1: Grabe su reunión en Microsoft Teams
- Inicie su reunión de Teams e inicie una grabación. En Teams, puedes iniciar la grabación yendo a los controles de la reunión y seleccionando "Iniciar grabación".
- Finalice la grabación cuando termine la reunión. La grabación se guardará automáticamente en Microsoft Stream (en SharePoint o OneDrive, según la configuración de su organización).
Paso 2: Acceda a su grabación
- Después de la reunión, la grabación estará disponible en el chat de la reunión o en la conversación del canal. También se almacena en SharePoint o OneDrive.
- Para compartir la grabación, tienes que encontrarla en el chat de Teams, en SharePoint o en OneDrive, dependiendo de dónde las almacene tu organización.
Paso 3: Comparte tu grabación desde SharePoint o OneDrive
- Navegue hasta el archivo en SharePoint o OneDrive.
- Ajusta la configuración de uso compartido para obtener un enlace que puedas compartir externamente o con personas concretas, según prefieras.
- Copie el enlace para compartir.
Paso 4: Añade tu grabación de Microsoft Teams a Notion
- Abra Notion en la página en la que desea añadir la grabación.
- Cree un nuevo bloque utilizando el icono "+" o escribiendo "/" para abrir el menú de bloques.
Para añadir un enlace directo:
- Elige "Texto", pega el enlace y pulsa "Intro". Si lo desea, puede añadir un título o una descripción.
Para una mirada más empotrada:
- Elige "Incrustar", pega el enlace compartible y haz clic en "Incrustar enlace". Esto no reproducirá el vídeo directamente en Notion, pero ofrece una apariencia cuidada.
- Como alternativa, utilice el bloque "Marcador" para una presentación más limpia del enlace con una vista previa, si está disponible en SharePoint o OneDrive.
Lo anterior debería proporcionarle un cierto nivel de integración entre su videoconferencia y Notion, sin embargo, hay otra manera de proporcionar esto utilizando una única aplicación de terceros.
tl;dv - Google Meet, Zooms y Microsoft Teams se integran con Notion
Paso 1: Regístrate e instala tl;dv
- Si quieres integrar tl;dv con Notion, primero regístrate para obtener una cuenta si aún no lo has hecho.
- Instala la extensión tl;dv para Google Chrome o cualquier navegador compatible. Esta extensión es crucial para capturar reuniones directamente en Google Meet, Zoom y Microsoft Teams.
Paso 2: Conecta tl;dv a tus plataformas de videoconferencia
- Sigue las instrucciones de configuración de tl;dv dv para conectarlo con tus cuentas de Google Meet, Zoom y Microsoft Teams . Esto suele implicar conceder permiso a tl;dv dv para acceder a los datos de tus reuniones.
- Asegúrate de tener activada la extensión tl;dv v cuando inicies una reunión en cualquiera de estas plataformas. tl;dv podrá entonces grabar la reunión, transcribirla y capturar los momentos clave.
Paso 3: Integrar tl;dv con Notion
- En tu panel de control tl;dv , busca la sección de configuración o integración.
- Conecta tl;dv dv a tu cuenta de Notion proporcionando los permisos necesarios. Este paso permite a tl;dv dv crear y actualizar páginas en tu espacio de trabajo de Notion.
- Configure los ajustes de integración según sus preferencias. Puede especificar cómo desea que se organicen sus grabaciones y notas de reunión dentro de Notion (por ejemplo, en qué espacio de trabajo o página deben guardarse).
Paso 4: Celebrar la reunión
- Inicia tu reunión en Google Meet, Zoom o Microsoft Teams con la extensión tl;dv activa.
- Utiliza las funciones de tl;dvdurante la reunión para grabar, resaltar y etiquetar los momentos clave.
Paso 5: Sincronizar automáticamente grabaciones y notas con Notion
- Una vez concluida la reunión, tl;dv procesará la grabación, la transcripción y los puntos destacados o etiquetas que hayas creado.
- Automáticamente, el contenido de la reunión se sincronizará con tu espacio de trabajo Notion, creando una nueva página o actualizando una existente en función de tu configuración. Esta página incluirá la grabación, la transcripción y cualquier momento clave o elemento de acción que hayas resaltado.
Paso 6: Acceda y comparta el contenido de su reunión en Notion
- Navegue hasta Notion para encontrar la página nueva o actualizada con el contenido de su reunión.
- Revise y comparta la página con su equipo o las partes interesadas directamente en Notion, asegurándose de que todo el mundo tiene acceso a la información de la reunión y a los elementos de acción.
Utilizar tl;dv no sólo automatiza el proceso de capturar y organizar las grabaciones y notas de las reuniones, sino que también mejora la colaboración y la productividad haciendo que el contenido importante de las reuniones sea fácilmente accesible dentro de Notion. Esta integración agiliza tu flujo de trabajo, ahorrando tiempo y garantizando que no se pierdan valiosos datos de la reunión.
tl;dv + Noción = Vida mucho más fácil
Integrar tus videoconferencias de Zoom, Google Meet, y Microsoft Teams directamente en Notion hace que gestionar tu información sea mucho más sencillo.
Este simple movimiento puede cambiar la forma en que usted y su equipo acceden a la información de las reuniones y realizan el seguimiento de las tareas.
Con todas tus comunicaciones con clientes y equipos sincronizadas con Notion, todo está en un único lugar, sencillo y bajo control. Y aunque no hay un solo botón fácil de pulsar para hacerlo todo, sí tl;dv hay.
Esta práctica y no tan pequeña aplicación es un compañero brillante cuando se trata de organizar reuniones de vídeo. Es absolutamente ideal para ventas, marketing o cualquier otro departamento, ya que ofrece funciones de IA mejoradas, transcripción automática en varios idiomas y una forma de garantizar que no se pierda ni un solo comentario, observación o pepita de información útil.
Y lo que es mejor, se puede probar gratis.
Descarga tl;dv dv hoy mismo, intégralo con Notion y comprueba por ti mismo su rendimiento. Se acabó el andar a la caza de ese correo basura de un cliente potencial, o revisar grabaciones de llamadas para averiguar cuáles son los dolores del cliente. tl;dv lo reúne todo, de forma sencilla, rápida y, lo que es más importante, eficaz.