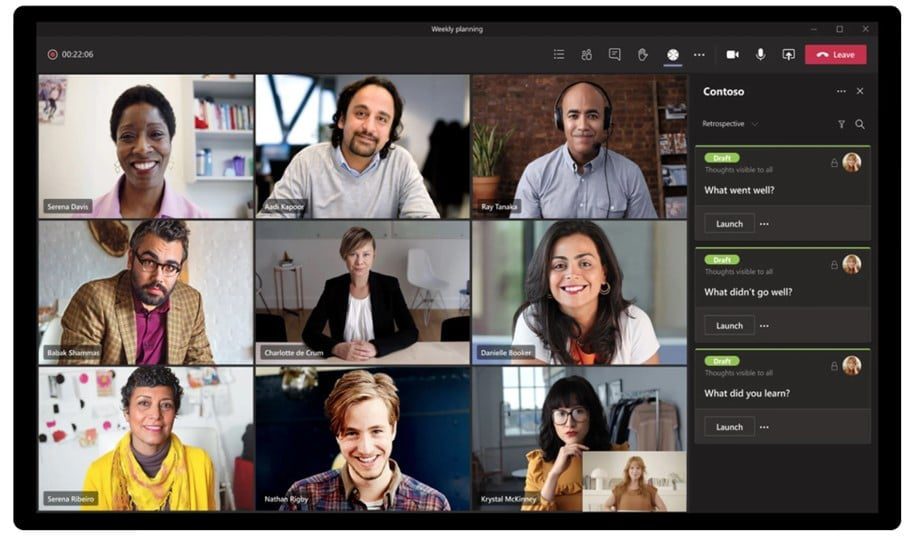Hay muchas cosas que saber cuando se utiliza MS Teams y, a veces, las preguntas parecen tan tontas que hasta da miedo hacerlas. Por eso hemos compilado la página definitiva de preguntas frecuentes en Microsoft Teams . Hemos reunido las preguntas más populares sobre MS Teams en un artículo fácil de consultar para que puedas encontrar la respuesta a todo lo relacionado con Teams.
Consejo profesional: Utilice ctrl+F y busque directamente la palabra clave de su pregunta.
Índice de contenidos
MS Teams: Conceptos básicos
¿Qué es MS Teams?
Microsoft Teams pretende ser la aplicación de mensajería definitiva para tu organización: un espacio de trabajo remote para la colaboración y la comunicación en tiempo real. Consta de reuniones virtuales, uso compartido de archivos y aplicaciones, y mensajes cotidianos en los que puedes utilizar GIF, pegatinas y emojis.
Aunque MS Teams es en realidad toda una aplicación de mensajería, se distingue de otras como Slack por su popularidad para las videollamadas. Se la suele considerar una plataforma de videoconferencias, en la misma liga que Zoom y Google Meet, pero orientada a organizaciones y empresas.
¿Puedo utilizar MS Teams sin una suscripción de pago?
Cualquiera puede utilizar MS Teams sin pagar un céntimo. Habrá algunos inconvenientes, como la duración limitada de las reuniones, límites de almacenamiento más bajos y menos participantes en una reunión que estés organizando. Sin embargo, puedes actualizar en cualquier momento para obtener más ventajas.
¿Cuánto cuesta Microsoft 365?
Microsoft Teams puede actualizar sus precios en cualquier momento. Para ver sus precios actuales y su sistema de niveles, consulta su página de precios. Por el momento, varía entre 4 y 12,50 $ al mes para la versión de pago. Sin embargo, como se ha mencionado anteriormente, puedes seguir utilizando MS Teams de forma gratuita, sin suscripción.
Cómo crear equipos e invitar a gente
Si estás organizando una videollamada, sería bueno saber cómo invitar a la gente. Esto es especialmente útil si las personas a las que quieres invitar aún no forman parte de tu organización.
- Haga clic en el enlace de la parte inferior de la barra lateral izquierda para Invitar a gente.
- Seleccione una de las tres opciones: Copiar enlace, Invitar a tus contactoso Invitar por correo electrónico.
- Si elige la tercera opción para Invitar por correo electrónicointroduzca los nombres y direcciones de correo electrónico de las personas que desea invitar a su organización y envíe la invitación.
¿Es posible hacer subequipos?
Si formas parte de una gran organización, es posible que quieras crear varios equipos para diferentes proyectos. Si este es su caso, haga clic en el enlace para Unirse o crear un equipoy seleccione el botón para Crear un equipo.
Esto le permite crear equipos dentro del equipo general de su organización.
Sin embargo, si no formas parte de una suscripción a Microsoft 365, tendrás que crear tu nuevo equipo desde cero. Puede hacerlo Privado (para que la gente necesite permiso para unirse), Público (para que cualquiera pueda unirse), y a veces tendrás una tercera opción de En toda la organización que convierte automáticamente en miembros a todos los miembros de la organización.
¿Cómo se chatea con la gente en MS Teams?
Una vez configurados los equipos, puedes enviar un mensaje a todos los miembros a la vez a modo de presentación. Sólo tienes que escribir el mensaje en el campo de chat de la parte inferior de la pantalla. No dudes en darle un toque especial a tu texto utilizando formatos especiales, emojis, GIFs, pegatinas y mucho más. Los demás miembros del equipo pueden responder fácilmente a este mensaje para iniciar la primera conversación propiamente dicha.
También es posible iniciar un chat con una persona directamente. Para ello, haz clic en el icono Nuevo chat situado en la parte superior de la pantalla. Escribe el nombre de la persona con la que quieres iniciar un chat y, a continuación, escribe tu mensaje. Así de fácil.
Cómo llamar a la gente
Si quieres llamar a uno de tus compañeros, es igual de sencillo. Sigue estos pasos:
- Haga clic en Reunirse ahora en la parte inferior de la pantalla.
- Asigne un tema a su reunión, por ejemplo Bienvenido.
- Para realizar una videollamada, haga clic en el icono Icono de cámara para activar la cámara. Para una llamada sólo de audio, haz clic en el icono Desactivar situado junto al icono Cámara.
- Haz clic con el botón derecho del ratón en los nombres de las personas que deseas que participen y pídeles que se unan.

Desde su llamada, también es muy fácil ponerse en contacto con miembros individuales.
- Seleccione la opción Llamadas icono en la barra lateral izquierda y haga clic en Contactos.
- Haga clic en Añadir contacto. Escriba el nombre del miembro del equipo con el que desea chatear. Una vez añadida esa persona, podrás chatear, enviar un correo electrónico, iniciar una videollamada o iniciar una llamada de audio directamente con ella.
Cómo crear canales
Si lo deseas, puedes dividir el trabajo de tu equipo en secciones o canales individuales. Esto es genial si trabajas en proyectos de varios niveles que necesitas controlar por separado.
- Haga clic en Más opciones junto al nombre de su equipo y seleccione Añadir canal.
- Crea un nombre y otros detalles para el canal, y añádelo.
- Si desea varios canales, repita los pasos uno y dos.
- Para chatear, hablar o compartir contenidos sólo en un canal específico, haga clic en el nombre del canal y utilice el botón Equipos como lo haría normalmente.
Cómo compartir archivos en MS Teams
Compartir archivos con los miembros de un equipo, ya sea con todo el grupo o con una persona concreta, es muy sencillo y sigue los mismos pasos:
- Al igual que en Slack y otras aplicaciones de mensajería de trabajo, busque el icono icono del clip en la parte inferior del campo de chat con la persona o personas a las que quieras enviárselo. Puedes adjuntar un archivo de tu ordenador o de tu almacenamiento compartido de OneDrive.
- Identifique el archivo que desea compartir y selecciónelo.
- Envíalo al destinatario o destinatarios. Si se trata de otro documento de Microsoft, como Word o Excel, tú y los miembros de tu equipo podréis editar el archivo en tiempo real.
- Cierre el archivo cuando haya terminado. Todos los archivos adjuntados de esta forma se guardan en Equipos y son accesibles a través de la ubicación de archivos adjuntos para Equipos y Canales.
Cómo integrarse con otras aplicaciones
Potencia la funcionalidad de Teams integrándote con otras aplicaciones de Microsoft 365. También puedes integrarte con un sinfín de apps de terceros, incluida tl;dvla grabadora de videollamadas definitiva para profesionales. Otras apps de terceros pueden ser cualquier cosa, desde un software de ventas a un sistema CRM como Hubspot.
Para configurar una integración, siga estos pasos:
- Haga clic en el icono Aplicaciones en la barra lateral izquierda. Busca la aplicación que desees o explora para encontrar ideas.
- Selecciona la app que quieras y añádela a tus integraciones. Algunas aplicaciones te permiten acceder a información o contenido de esa aplicación directamente en Equipos. Por ejemplo, si integras y conectas con Salesforcepuedes acceder a los datos de tu CRM directamente desde MS Teams y viceversa.
Funciones de videollamada
¿Puedo hacer una llamada individual con MS Teams?
MS Teams está diseñado para organizaciones, pero eso no significa que no pueda llamar a una persona. Ya se trate de una llamada individual con un compañero de trabajo o un amigo, MS Teams facilita la conexión con cualquier persona, en cualquier momento.
No tienes que organizar una reunión para llamar a una persona. En comparación, es más parecido a utilizar WhatsApp. Solo tienes que ir a la conversación del contacto al que quieres llamar (o iniciar una nueva si aún no existe) y, a continuación, seleccionar el icono de la cámara o del teléfono para iniciar una videollamada o una llamada solo de audio.
¿Cómo difuminar el fondo del vídeo?
Si no quieres que los demás participantes en la reunión vean lo que ocurre en tu fondo real, puedes difuminar tu fondo para la llamada. Para ello, haz clic en el botón Más acciones durante la llamada y, a continuación Efectos de vídeo. Aquí, seleccione la opción Desenfocar fondo. Para desactivarlo, simplemente pulse sobre el mismo botón. Esta vez, dirá: No Desenfocar Fondo.
Para hacerlo antes de la convocatoria, siga las instrucciones de la siguiente pregunta.
¿Puedo establecer un filtro de fondo?
Sí, es posible. Puedes establecer un filtro de fondo de antemano y aparecerá como fondo en todas las sus llamadas.
Esto puede hacerse cuando te preparas para entrar en una reunión. Enciende la cámara y activa el botón de debajo que dice "Filtros de fondo".
Aquí podrá elegir Desenfocar o una imagen de la biblioteca de MS Teams. También puede cargar su propia imagen para crear el fondo, siempre que se trate de un archivo .JPG, .PNG o .BMP. Para desactivar el fondo, simplemente haga clic en la primera opción: Ninguno.
Nota: Si no ves esta opción en el menú, puede que no esté disponible para tu dispositivo.
Cómo compartir tu pantalla en Microsoft Teams
Cómo compartir la pantalla de MS Teams en un escritorio
Si utilizas MS Teams en un ordenador Windows, Mac, Linux o Chromebook, puedes compartir la pantalla utilizando la versión web de Teams o la aplicación.
- Durante la reunión en la que desee compartir su pantalla, vaya a la parte superior de la interfaz de Teams y seleccione el icono de flecha hacia arriba para Compartir contenido.
- Desde aquí, entrará en Modo Presentador y podrás elegir entre compartir toda la pantalla o sólo una ventana concreta. También puedes decidir si tu cara debe seguir visible además de la pantalla.
- Si selecciona Pantallanotará un recuadro rojo alrededor de su pantalla a partir de ese momento. Esto significa que está siendo compartida y es visible por otros participantes de la reunión.
Nota: Linux no muestra un borde rojo alrededor de la pantalla cuando se comparte. Tampoco puede compartir la ventana de una aplicación específica en Linux. - Cuando haya terminado de compartir su pantalla, haga clic en el botón Detener presentación en la parte superior de la interfaz de Equipos.
Cómo compartir la pantalla de MS Teams en un móvil
Si utilizas un iPhone, iPad o teléfono Android, puedes descargar y utilizar la aplicación oficial Teams. Desde la aplicación, puedes compartir fácilmente la pantalla de tu teléfono durante tus reuniones en línea.
- Durante la reunión desde la que desea compartir su pantalla, localice los tres puntos en la barra inferior de la aplicación Teams.
- En el menú emergente, seleccione Compartir.
- Desde aquí, tendrá la opción de Compartir foto, Compartir vídeo o Compartir pantalla. Seleccione Compartir pantalla. Puede alternar entre Audio en función de si desea compartir también el audio del teléfono.
- Si utilizas un teléfono Android, verás un icono Mostrar sobre otras aplicaciones página. Localiza Equipos de la lista y tócala. A continuación, active la opción Permitir mostrar sobre otras aplicaciones de otras aplicaciones.
Sin embargo, si utilizas un iPhone, verás la opción Iniciar difusión Iniciar transmisión. Haz clic en ella para empezar a compartir la pantalla. Es posible que se abra una ventana. Si es así, pulsa Empezar ahora. - Aparecerá un borde rojo alrededor de la pantalla de tu teléfono. Esto te indica que estás compartiendo tu pantalla. Si quieres parar en cualquier momento, selecciona Detener presentación en la interfaz de Equipos.
¿Se puede descargar una llamada de Microsoft Teams ?
Sí. Para descargar una convocatoria de MS Teams, sólo tiene que ir al canal con la reunión que desea descargar y buscarla. Debajo, habrá un botón Descargar en el que puede hacer clic para descargarla.
Para obtener una guía detallada de los distintos dispositivos, consulte aquí.
Cómo grabar una reunión en MS Teams
Cómo grabar de forma amateur
Si quieres grabar una reunión con la grabadora integrada de MS Teams, estás en tu derecho de hacerlo. Igual que cuando coges un martillo, tienes todo el derecho a golpearte con él en la cabeza. No se recomienda a menos que se den circunstancias muy específicas.
- Organiza una reunión en MS Teams.
- Vaya a los controles de la reunión y seleccione Más opciones o los tres puntos (...).
- Desplácese hacia abajo y pulse Iniciar grabación.
- Todos los participantes recibirán automáticamente una notificación de que la grabación ha comenzado.
- Cuando desee detener la grabación, vaya a la barra de control de la reunión y seleccione Detener grabación.
Si su reunión era para un canal específico, la grabación se procesará y se guardará en Share Point. Si la reunión no era para un canal específico, la grabación se guardará y procesará en One Drive.
Cómo grabar de forma profesional
Si te gusta aprovechar al máximo tu tiempo, energía y dinero, lo mejor es que descargues tl;dv para MS Teams y lo utilices para encargarte de todas las tareas de grabación y transcripción. No sólo está diseñado y especializado para este propósito específico, sino que también viene con una serie de funciones que te ahorran cientos de horas cuando se trata de utilizar realmente las reuniones grabadas. Después de todo, ¿qué sentido tiene grabarlas si no vas a utilizarlas?
- Descarga tl;dv para MS Teams aquí.
- Crea una reunión en MS Teams como de costumbre, e invita al bot tl;dv .
- Comenzará instantáneamente a grabar y crear una transcripción de toda la reunión desde el momento en que se una a ella.
También puedes programar el bot para que se una automáticamente a las reuniones (y así las grabe y transcriba) aunque tú no asistas... - Cuando termine la reunión, tu grabación estará disponible al instante en tu biblioteca tl;dv y también se enviará una copia a todos los participantes en la reunión.
- También se proporcionan resúmenes de IA al final de una llamada (para usuarios Pro).
Nota: Aunque así de sencillo es grabar, no olvides que tl;dv ofrece la posibilidad de poner marcas de tiempo a tus vídeos, crear clips, carretes, e incluso buscar en miles de vídeos almacenados al instante mediante palabras clave para encontrar momentos exactos directamente desde la transcripción. También puedes traducir en más de 30 idiomas y detecta automáticamente quién habla en una conversación. Con grabaciones y transcripciones de llamadas básicas ilimitadas y gratuitas, no tienes nada que perder.