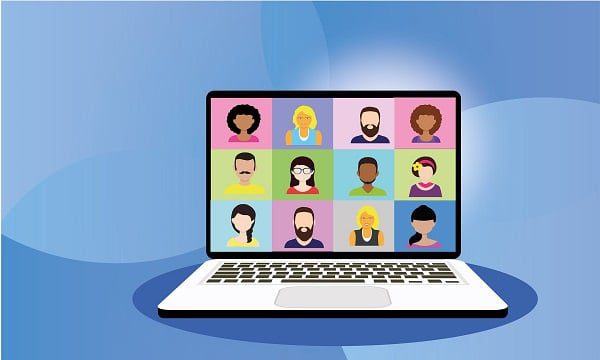¿Estás buscando cómo grabar reuniones de Zoom sin permiso del administrador? Si es así, ¡estás de suerte! Tanto si utilizas un portátil, un ordenador de sobremesa o un teléfono, puedes grabar fácilmente estas reuniones.
Antes de entrar en materia, grabar reuniones en línea sin permiso de los participantes no es legal. Asegúrate de obtener el consentimiento adecuado antes de realizar cualquier grabación. Los permisos discutidos en este blog (bastante divertido si lo decimos nosotros mismos) son permisos "técnicos". Así que la capacidad física para grabar la llamada. Zoom tiene la capacidad de grabar llamadas (que mencionamos en un poco), pero usted tendrá que tener una cuenta mejorada o privilegios de administrador para hacerlo. Sin embargo, al igual que Tom a continuación, si bien tenemos que estar en bucle en las reuniones que queremos hacer las manos fuera como sea posible....
¿Puedo grabar en pantalla una reunión de Zoom ?
Sí, ¡puedes! Tanto si utilizas un portátil, un ordenador de sobremesa o un teléfono, puedes grabar fácilmente estas reuniones. Una alternativa a una tosca grabadora de pantalla es utilizar tl;dv.
tl;dv es simplemente la mejor forma de grabar todas tus reuniones en línea sin complicaciones. Se acabaron las preocupaciones por la gestión del espacio y las dificultades para encontrar partes concretas de la reunión después de grabarlas. tl;dv también te ayuda a escribir notas y mantener marcas de tiempo que te ayudan a revisar las reuniones más rápido y mejor. Sus avanzadas vibraciones de asistente de reuniones con IA también significan que puede proporcionar resúmenes generados por IA ¡y todo tipo de cosas maravillosas en el proceso!
Como ya se ha mencionado, Zoom, en todo su esplendor digital, ofrece una función de grabación incorporada para que puedas guardar un registro de los momentos "Uy, creía que estaba en silencio" de todo el mundo. Si utilizas la grabadora, Zoom informa al anfitrión de la reunión.
Si no dispone de la función de grabación nativa de Zoom , o simplemente desea utilizar una forma mejor de grabar sus reuniones de Zoom , tiene dos opciones principales a su disposición:
Graba la reunión con una aplicación externa,
O
Utiliza un programa de grabación de reuniones como tl;dv.
Aunque la grabación de pantalla puede parecer la opción más sencilla, también es un poco... arcaica. El software como tl;dv se mejora constantemente y aprovecha innovaciones asombrosas, además de que también es fácil para el viejo ancho de banda.
Cómo grabar una pantalla en Zoom (sin permiso de administrador)
Método 1: Utilizar la opción "Compartir pantalla
Este es el método más sencillo e infalible para grabar las reuniones de zoom . Esto es lo que tienes que hacer:
1. Inicie o únase a una reunión de Zoom como de costumbre.
2. Una vez en la reunión, haz clic en el icono "Compartir pantalla" situado en la parte inferior de la ventana Zoom .
3. Aparecerá una nueva ventana que te pedirá que selecciones lo que quieres compartir. Selecciona 'Avanzado' y luego marca la casilla que dice 'Compartir sonido del ordenador'.
4. Ahora, selecciona "Grabar en la nube" o "Grabar en este ordenador", dependiendo de tu tipo de suscripción.
5. Haz clic en "Compartir" y luego en "Dejar de compartir" cuando hayas terminado de grabar.
Su reunión de Zoom se habrá grabado correctamente.
Método 2: Utilizar la aplicación Quicktime (para usuarios de Mac)
Si eres usuario de Mac, puedes utilizar la aplicación Quicktime para grabar reuniones de zoom sin permiso. Esto es lo que tienes que hacer:
1. Abre la aplicación Quicktime en tu ordenador.
2. Haz clic en "Archivo" situado en la esquina superior izquierda de tu pantalla y luego selecciona "Nueva grabación de pantalla".
3. Aparecerá una nueva ventana que te pedirá que selecciones lo que quieres compartir. Selecciona 'Avanzado' y luego marca la casilla que dice 'Compartir sonido del ordenador'.
4. Ahora, selecciona "Grabar en la nube" o "Grabar en este ordenador", dependiendo de tu tipo de suscripción.
5. Haz clic en "Compartir" y luego en "Dejar de compartir" cuando hayas terminado de grabar.
Su reunión de Zoom se habrá grabado correctamente.
Método 3: Usar el Grabador de Pantalla Online Gratis de Apowersoft (para usuarios de Windows)
Si eres un usuario de Windows, puedes utilizar el Grabador de Pantalla Online Gratis de Apowersoft para grabar reuniones de zoom sin permiso. Esto es lo que tienes que hacer:
1. Ve a la página web del Grabador de Pantalla Gratuito en Línea de Apowersoft y haz clic en "Comenzar a grabar".
2. Aparecerá una nueva ventana que te pedirá que selecciones lo que quieres compartir. Selecciona 'Avanzado' y luego marca la casilla que dice 'Compartir sonido del ordenador'.
3. Ahora, selecciona "Grabar en la nube" o "Grabar en este ordenador", dependiendo de tu tipo de suscripción.
4. Haz clic en "Compartir" y luego en "Dejar de compartir" cuando hayas terminado de grabar.
Su reunión de Zoom se habrá grabado correctamente.
Método 4: Utilizar Kazam Screencaster (para usuarios de Linux)
Si eres usuario de Linux, puedes utilizar Kazam Screencaster para grabar sin permiso las reuniones de zoom .
Esto es lo que tienes que hacer:
1. Abra la aplicación Kazam Screencaster.
2. Haga clic en "Grabar", situado en la esquina superior izquierda de la pantalla.
3. Aparecerá una nueva ventana que te pedirá que selecciones lo que quieres compartir. Selecciona 'Avanzado' y luego marca la casilla que dice 'Compartir sonido del ordenador'.
4. Ahora, selecciona "Grabar en la nube" o "Grabar en este ordenador", dependiendo de tu tipo de suscripción.
5. Haz clic en "Compartir" y luego en "Dejar de compartir" cuando hayas terminado de grabar.
Su reunión de Zoom se habrá grabado correctamente.
Método 5: Utilizar la función de grabación de pantalla integrada (iOS)
- Habilitar la grabación de pantalla En primer lugar, tendrás que añadir la función de grabación de pantalla a tu Centro de Control si no está ya ahí. Ve a Ajustes > Centro de control > Personalizar controles y toca el icono "+" junto a Grabación de pantalla.
- Acceder a la grabación de pantalla Desliza el dedo hacia abajo desde la esquina superior derecha de la pantalla (iPhone X o posterior) o desliza el dedo hacia arriba desde el borde inferior de la pantalla (iPhone 8 o anterior) para abrir el Centro de control.
- Iniciar grabación Verá un botón de grabación que parece un círculo blanco sólido dentro de otro círculo. Púlselo para iniciar la grabación.
- Confirmar grabación Comenzará una cuenta atrás que te dará tres segundos antes de que comience la grabación. Cierra el Centro de control para grabar toda la pantalla o abre la aplicación que quieras grabar.
- Detener la grabación Cuando hayas terminado, puedes detener la grabación abriendo de nuevo el Centro de Control y volviendo a tocar el botón de grabación, ahora rojo. Alternativamente, toca la barra de estado roja en la parte superior de la pantalla y selecciona "Detener".
Todas tus grabaciones se guardarán en la app Fotos, desde donde podrás verlas, editarlas y compartirlas.
Método 6: Utilizar el grabador de pantalla gratuito de invideo
Graba fácilmente reuniones de Zoom sin permiso utilizando el grabador de pantalla gratuito basado en navegador de invideo. Aquí tienes una guía rápida:
Accede a invideo Screen Recorder: Visita su página de grabación de pantalla gratuita y regístrate.
Selecciona el área de grabación: Una vez que estés en la página del grabador de pantalla, podrás seleccionar la ventana o pantalla específica que quieras grabar.
Ajuste la configuración de audio: Opta por el audio interno y el del micrófono si es necesario.
Iniciar y detener la grabación: Inicie la grabación cuando comience la reunión y deténgala una vez finalizada.
Guardar y editar: Guarda la grabación directamente desde invideo y utiliza sus herramientas de edición para realizar cualquier ajuste, como recortar o añadir texto. Esta herramienta de fácil uso no requiere la instalación de software adicional y ofrece opciones de edición posteriores a la grabación para una solución de grabación completa.
Ahí lo tienes. Estos son SEIS métodos que puedes utilizar para grabar reuniones de Zoom sin permiso técnico. Sin embargo, no son los mejores e implican tener muchas, muchas descargas y aplicaciones diferentes para hacerlo.

¿Se puede grabar la pantalla en Zoom sin que lo sepan los demás?
Técnicamente sí, puedes grabar las reuniones de Zoom sin que lo sepan los demás. Sin embargo, la ley exige que obtengas los permisos necesarios antes de grabar cualquier sesión. Piénsalo, ¿te gustaría que alguien te grabara sin tu permiso? Asegúrate de obtener el consentimiento.
La mejor forma de grabar una reunión Zoom sin permiso
Ponte al día en las reuniones en cuestión de minutos adelantando u omitiendo las partes que no quieras ver, ¡así llegarás antes a los momentos importantes! O incluso puedes escanear las notas transcritas de la reunión (disponibles también en varios idiomas).
A diferencia de otras aplicaciones y programas de este artículo que puedes utilizar para grabar reuniones Zoom , tl;dv dv es una extensión del navegador, lo que significa que no ocupa demasiado espacio en tu dispositivo. Además, tus grabaciones con tl;dv dv se guardan online, por lo que no tienes que preocuparte de perderlas en tu dispositivo. Lo más jugoso de nuestra extensión de navegador es que te permite tomar notas y marcas de tiempo, y obtienes una transcripción autogenerada de tu reunión casi instantáneamente después de que haya terminado.
Prueba tl;dv gratis ¡y ahorra en productividad mientras haces lo que te gusta!