Zohoを顧客関係管理(CRM)システムとして使っていて、それに最適な会議統合を探しているなら、今日はラッキーな日だ。😉ZohoをGoogle Meet 、Zoom 、MS Teams、そして他のものを児戯のように見せる特別な4番目のオプションと統合する方法を具体的に説明する。
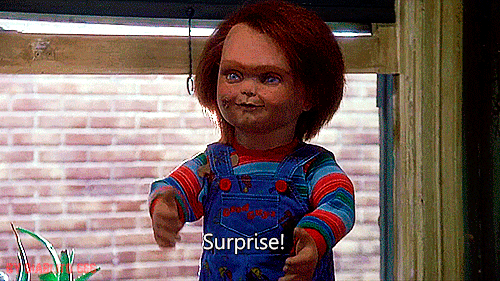
ZohoとのCRMミーティング統合を使用すると、録音された通話から直接顧客データを1つの統一された真実のソースにチャネリングすることができます。ワークフローを合理化し、最も時間のかかるデータ収集プロセスを自動化することで、時間を節約できます。
お気に入りのビデオ会議プラットフォームをZohoインテグレーションで接続すると、特に営業やカスタマーサービスコールにおいて、コールのインサイトの可能性を最大限に引き出すことができます。通話中に相手が話した詳細な情報をすべて把握できます。これにより、競合他社に大きく差をつけることができます。
お気に入りの動画プラットフォームとZohoの統合は、簡単です。すぐにセットアップが完了します。しかしその前に、Zohoミーティングとの統合について迷っているのではないでしょうか。それはもう終わりにしましょう。
Zohoミーティング統合の4つのメリット!
1.自動ワークフロー
指一本触れずに仕事の大部分を終わらせるなんて夢のようだと思いませんか?Zohoミーティングの統合は、あなたのために働くことができる方法のほんの1つです。
営業やマーケティング主導の分野では、対応するすべての顧客プロファイルと連絡を取り続けるのは大変な作業です。 しかし、CRMミーティング統合を導入することで、営業やカスタマーサービスとの通話から得た洞察を直接Zohoプロフィールに反映させることができます。
これで時間の節約と生産性の向上、一石二鳥だ!
2.統合の容易さ
そんないい話があるなら、セットアップは悪夢のようだと思うかもしれない。もしかしたら、そんな労力をかける価値はないのかもしれない。これ以上の間違いはない。
Zohoは、Zoom 、MS Teams、Google Meet など、お気に入りのビデオ会議プラットフォームとネイティブに統合しています。CRM ミーティングの統合により、さまざまなソースからデータを収集し、一元化されたプラットフォームに保存することができます。
加えて、Zohoは非常に使いやすい。例えば、ベンダー、案件、リード、コンタクトといったシンプルなCRMカテゴリーにセグメント化されています。つまり、記録されたミーティングから顧客データが共有されると、探しているものを簡単に見つけることができるのです。
3.互換性
すでに述べたように、互換性は独自のポイントに値する。多くの新参者は、統合を使うと現在の仕事道具を維持できなくなるのではないかと心配する。結局のところ、すべてが相互運用できるわけではない。
しかし、すでにMS TeamsやGoogle Meet 、あるいはZoom 、セールストークやカスタマーサービス、あるいは社内通話を実行しているのであれば、プロセスを変更する必要はない。
その通りです。新しいソフトウェアで全員をトレーニングしたり、統合のためだけにチーム全員を別の会議記録方法に切り替えるよう説得したりする必要はありません。Zohoはこれら3つのプラットフォーム(そして特別に4つ目の選択肢)とネイティブに統合できます。クリック、クリック、クリックで準備完了です。
さらに、会議中にチームメイト間でZoho CRMのダッシュボードを共有したい場合は、ビデオ通話から直接共有できます。リードや販売に関するデータをZohoから直接、数秒で提示できます。
4.顧客エンゲージメントの強化
CRMミーティングの統合により、よりパーソナルなレベルで顧客と関わることができ、顧客のニーズに焦点を当て、より強固な関係の基礎を築くことができます。いわば、すべての顧客データ(顧客とのすべての通話から)を同じクラウドの下に保存することができます。そのため、顧客や取引先の好き嫌い、問題点、機能要望などに即座にアクセスでき、親密な関係を築きやすくなる。フォローアップの電話も簡単だ。
さらに、CRMに定性データが蓄積されていれば、パーソナライズされたマーケティング・キャンペーンは非常に容易になります。データに基づいた意思決定を行い、顧客の興味に沿った広告を打つことができます。
過去の購入履歴、広告への反応、具体的なリクエストはすでに把握しているはずです。Zohoとビデオ会議プラットフォームを統合することで、このデータをより詳細なレベルにまで高めることができます。顧客は何を求めているのかを把握することができます。
ザ・パーティー・マスト・ゴー・オン
CRMレコーディング・インテグレーションの利点をひとつひとつ挙げていけばきりがない。特に、ほぼ毎月のように、より多くの機会が発生しているのですから。上記の4つの利点から、Zohoとの統合が有意義であることは明らかでしょう。
では、実際にどのように統合するのか?
お気に入りのビデオ会議プラットフォームとZohoを統合する方法
ZohoをGoogle Meet 、Zoom 、またはMSチームと統合することで、営業とマーケティングを改善することができます。意思決定プロセスを強化するための新しいデータが豊富に得られ、顧客の声に素早くアクセスできるようになるため、上層部への売り込みのサポートに活用できる。
Zohoと統合する方法Google Meet

一般的に、会議をホストするプラットフォームを選択する場合、Google Meet がトップクラスです。Zohoとネイティブに統合されているため、顧客関係管理システムとシームレスにミーティングインサイトを同期させることができます。
Zohoとの統合を始めるには、以下の手順に従ってください:
- クリック インテグレーションをクリックします。
- 選ぶ ビデオ会議を選択します。
- 選択 Google Meetを選択する。
- クリック 接続するGoogle Meet.をクリックします。 カレンダーの設定 をクリックします。
- カレンダー統合ページにリダイレクトされます。クリック +カレンダーを追加をクリックし、Googleアカウントにログインします。を選択して許可を与えます。 許可する.
- でGoogleカレンダーを選択します。 予約の追加を選択します。 セクションでGoogleカレンダーを選択します。に対して編集アイコンをクリックします。 予約の追加セクションのセクションの編集アイコンをクリックし、必要なGoogleカレンダーを選択します。この時点から統合が有効になります!
視覚的なウォークスルーについては、以下の短いビデオをご覧ください!
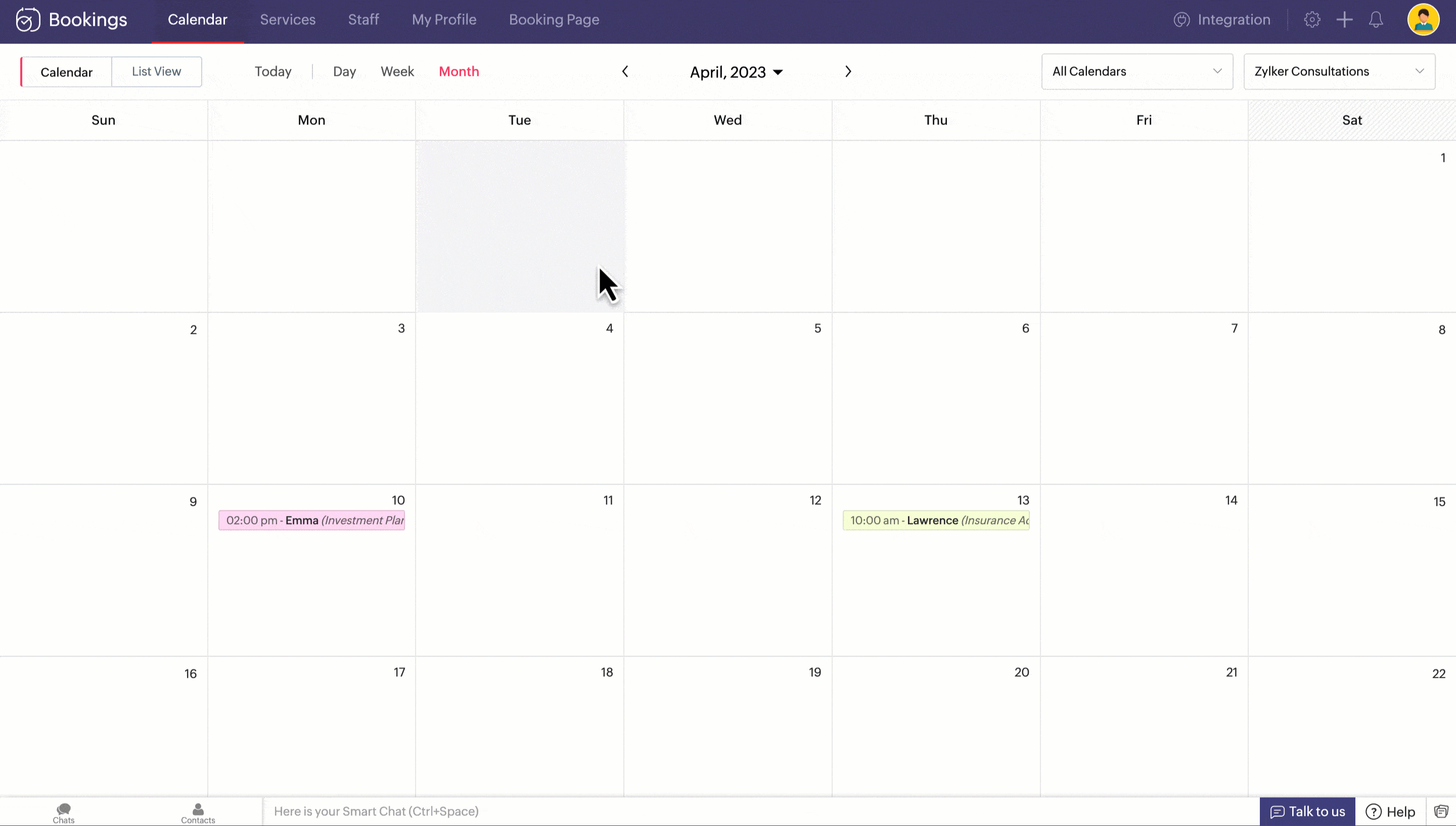
ソースゾーホー
注意:この統合を設定できるのは、スーパー管理者と管理者のみです。マネージャーやスタッフはこの情報にアクセスできません。また、ミーティングのスケジュールを設定するには、Google カレンダーからGoogle Meet の統合を有効にする必要があります。
ミーティングを実施・管理する方法についてのより詳細なガイドは、Zohoの以下の説明に従ってください。 Google Meet と統合する方法をご覧ください。
Zoom と Zoho を統合する方法

Zoom 、Zohoとの接続はさらに簡単で、まるで熱いバターをナイフですりつぶすようです。Zohoでは実際に、Zohoから直接Zoom を使ってミーティングを作成することができるのだ!Zoom は大勢のオーディエンスに最適で、モバイルでもデスクトップでも実にシンプルに使える。
ZohoとZoom を統合するには、以下の簡単な手順に従うだけです:
- ログイン Zoho CRMアカウントに管理者権限でログインします。
- 次へ セットアップ> マーケットプレイス> すべてを検索し Zoom.
- インストールをクリックする。
- 個人情報の利用について 個人情報の利用についてポップアップで プロフィールを編集する (必要な場合)をクリックし 続ける.
- をクリックしてください。 インストールの確認ポップアップで インストール.
- クリック Zoomをクリックします。
簡単でしょう?Zoho CRMから直接Zoom を使ってミーティングを作成する方法の詳細については、Zohoの説明に従ってください。 Zoom を統合する方法をご覧ください。
MS TeamsとZohoを統合する方法
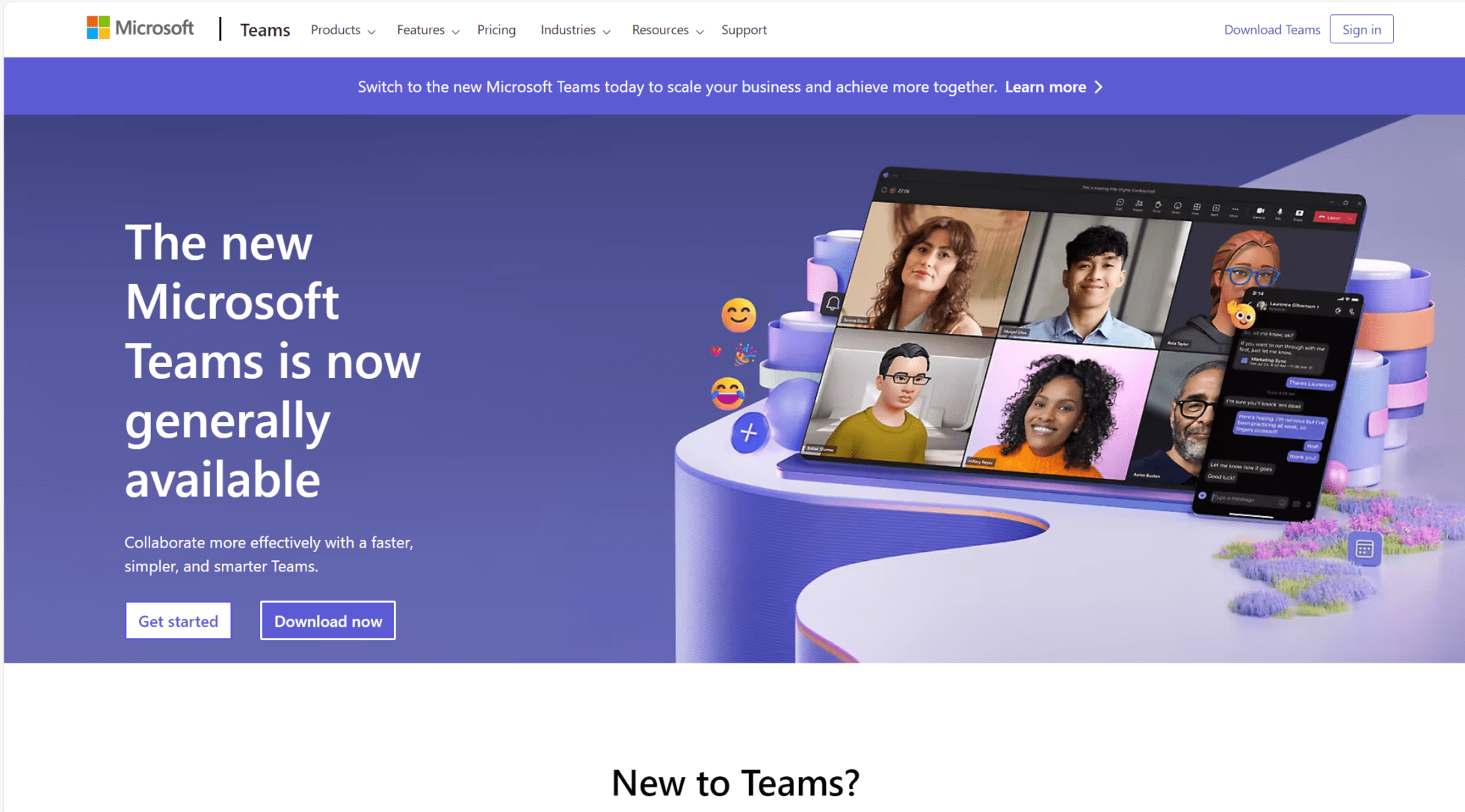
MSチームとZohoの統合は少し複雑です。Google Meet やZoom とは異なり 有料 とは異なり、この特別な統合を利用するにはZohoの有料サブスクリプションが必要です。しかし、一度統合すれば、MS Teamsはシームレスに機能し、ユーザーは自分のチームのアカウントからCRMのインターフェイスを見ることができる。
統合のセットアップ方法は以下をご覧ください:
- Microsoft Teams アカウントにログインしてください。
- 店舗へ ストア.
- 検索 Zoho CRM.
- で チームに追加で、ドロップダウンリストから適切なチームを選択します。
- クリック インストール.
- チャネルを選択 Zoho CRMを選択します。
を有効にするための詳細なガイド タブ と メッセージ を有効にしてCRMダッシュボードを表示する方法については、以下のZohoの説明に従ってください。 を有効にする方法Microsoft Teams.
tl;dvCRMミーティングの統合を次のレベルへ
平均的なセールス・コールをCRMと同期させることがゲーム・チェンジャーだと思ったなら、tl;dv 提供する自動化のレベルを聞くまで待ってほしい。最近では、ビデオ通話の録画、自動テープ起こし、AIが生成するミーティング・サマリーなど、誰もが、そしてその犬も提供している。これは新しいことではない。
しかし、あなたがこれまでに録音したすべての会議(他の場所で録音され、tl;dv アカウントに個別にアップロードされたものであっても)をワンストップで提供するツールがどれほどあるでしょうか?ワンストップショップとは、検索可能なデータベースを意味し、定期的にすべての通話を通じて特定のキーワードに関するAIレポートを定期的に配信することができます。
tl;dvボットは、自動的に誰が話しているかを検出し(分析するためのメトリックとして追跡)、選択したキーワードを監視します。顧客や見込み客が機能Aについて言及するたびに、それを知りたいですか?簡単です。あなた自身が会議に出席する必要もありません。選択した機能に関連するキーワードで検索を実行するだけで、それが複数の通話で話題になった瞬間のタイムスタンプに即座にアクセスできます。
手動でビデオ通話を検索し、再視聴する膨大な時間、あるいは数日を節約できるだけでなく、タイムスタンプをクリップやリールに変換して、簡単に共有することができます。
しかし、Zohoと統合することで、このデータが自動的にお好みのCRMに直接送られることを想像してみてください。また、5,000以上の他の仕事ツールと統合しているので、Slack、Notion、Salesforce 、Hubspotのような他のCRMにインサイトを配信することができます。
tl;dv また、Google Meet、Zoom、MS Teamsと直接統合されているため、ビデオ会議プラットフォームを変更しなくても利用できる!
tl;dv Zohoを統合する方法
tl;dv Zohoの統合を設定したい場合は、以下の簡単な手順に従ってください。
- 統合 統合ページにアクセスし、Zoho統合セクションを探します。
- 接続」ボタンをクリックし、必要な権限を与える。
- Zohoアカウントを選択し、認証ステップを完了します。これでZohoアカウントがtl;dv アカウントに接続されます。
- Zoho統合のセットアップを完了するには、構成設定が有効になっていることを確認してください。
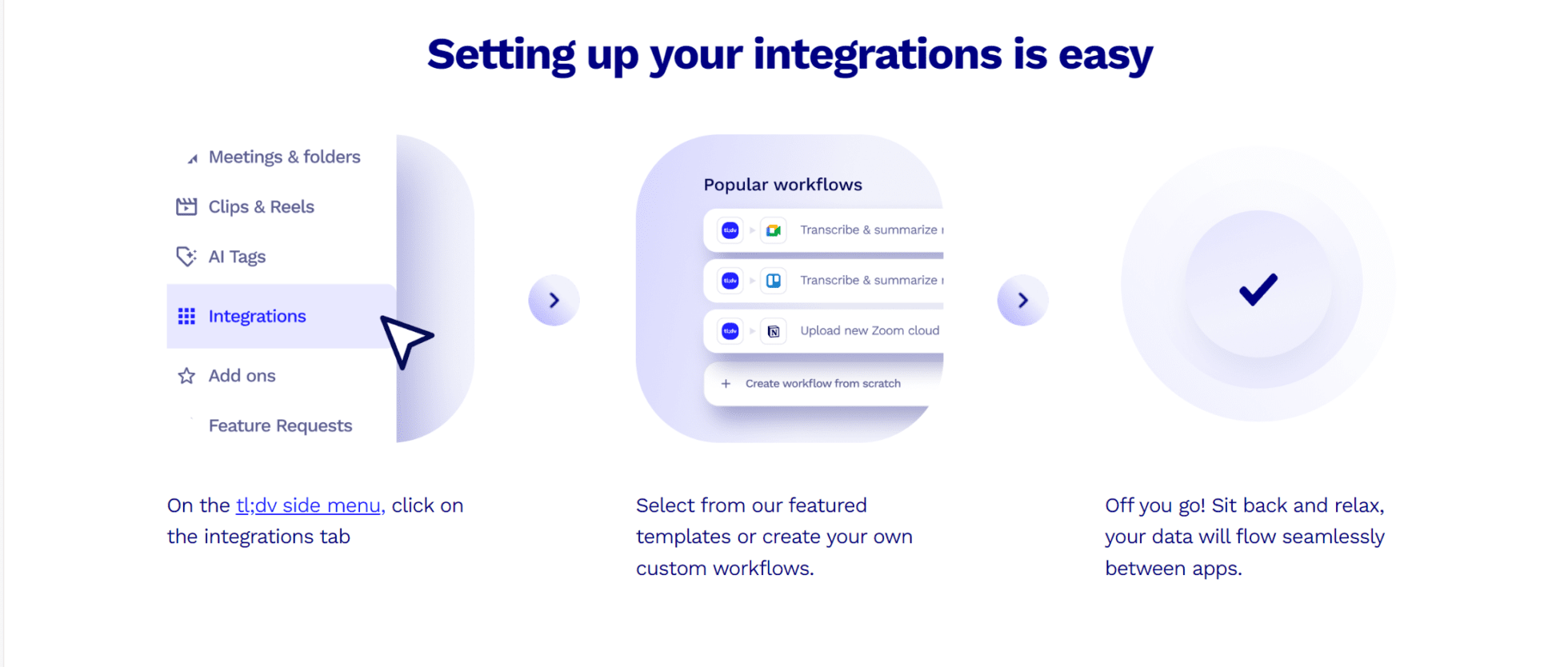
録画設定の選択
tl;dv カレンダーからスケジュールされたミーティングを録音・書き起こしできるようにするには、tl;dv 自動的に録音させたいミーティングを選択する必要があります。次の中から選択できます:
- カレンダーにあるすべての会議
- 組織内の人たちとの会議のみ
- 社外との会議のみ
- 会議を自動録画しない
この統合が設定されれば、ワークフローを効果的に自動化し、無駄なエネルギーを生産的な努力に振り向けることができる。
今こそ、顧客との関係をターボチャージする時だ。
今すぐZohoと統合しましょう!
Zohoは人気のCRMシステムであり、愛される理由はたくさんあります。ネイティブで使いやすいCRMミーティング統合は、Zohoの最高の秘密の1つかもしれません。特に、tl;dv 統合について話している場合。顧客データを天文学的な高みへと飛躍させることができます。
tl;dv 今すぐ無料で始め、無制限の通話録音とトランスクリプションを使用して、ツールの感触をつかんでください。ワークフローを自動化し、一日を取り戻す準備ができたら、tl;dv 次のように統合してください。 Zohoと統合しましょう。マルチミーティングインテリジェンス、AIレポート、より深い顧客インサイトが、すべての通話後にCRMに直接配信されます。
これ以上のものはないだろう...。





