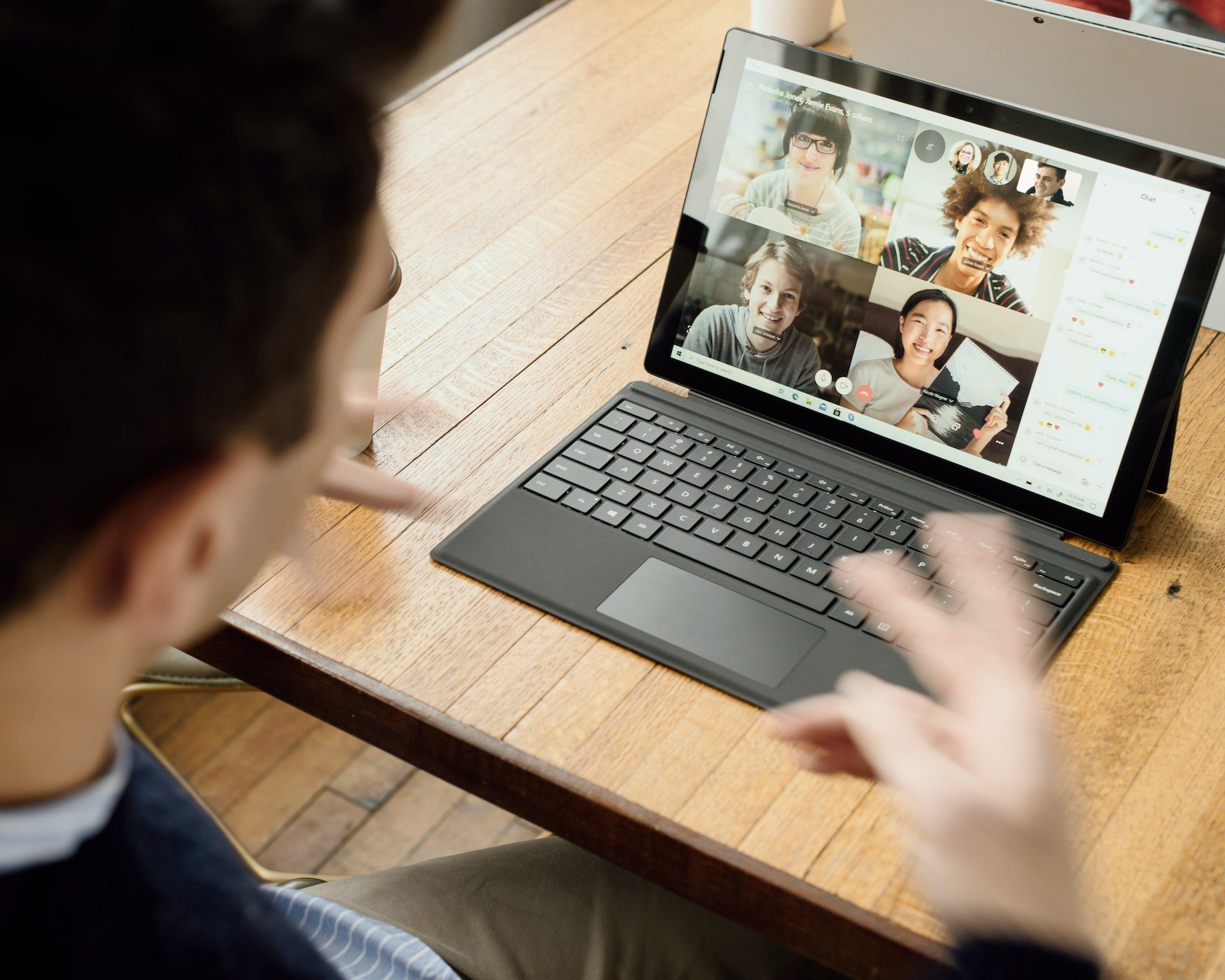Com pressa? Há duas conclusões importantes neste artigo sobre gravar o Google Meet sem permissão.
- Google Meet não permite gravar reuniões a menos que os usuários estejam em um plano pago ou façam parte de uma organização que tenha uma conta paga. Nesse caso, é necessário ser Admin, ou ter permissão concedida por um Admin, para poder iniciar a gravação.
- Existem soluções inteligentes para contornar as restrições do Google Meet para gravação.Recomendamos tl;dv, um gravador de chamadas gratuito Google Meet, que oferece gravação e transcrição automática após qualquer reunião.
Qualquer pessoa com a extensão Chrome do tl;dv pode gravar Google Meet gratuitamente, com ou sem permissão. A ferramenta é fácil de instalar e usar, totalmente segura, e inclui várias funcionalidades úteis, como a possibilidade de gravar tela Google Meet, como a capacidade de registrar momentos importantes da reunião ou criar clipes curtos a partir de gravações mais longas.
A Legalidade de Gravar uma Chamada no Google Meet Sem Permissão
Ok, antes de qualquer coisa, precisamos esclarecer exatamente o que ‘gravar uma reunião no Google Meet sem permissão’ realmente significa.
Entendemos totalmente a necessidade de gravar reuniões. A maioria dos ambientes remotos ou de trabalho híbrido terão dificuldades sem uma maneira confiável de documentar e revisar chamadas passadas. No entanto, quando dizemos gravar chamadas do Google Meet sem permissão, queremos dizer gravar sem precisar pagar por um upgrade na sua conta do G Meet. Em outras palavras, gravar reuniões mesmo que o usuário não tenha direitos de administrador na sua conta ou na assinatura da sua organização.
Só para deixar claro: é ILEGAL gravar chamadas sem o conhecimento das pessoas. Sem falar que é uma atitude de m*rda.
Por Que Você Pode Precisar Gravar Reuniões do Google Meet Sem Permissão
O Google Meet é uma excelente ferramenta de colaboração e trabalho em equipe, provavelmente a mais popular depois do Zoom e do Microsoft Teams. Por motivos óbvios, muitos usuários gostam de gravar reuniões no Google Meet, seja para registrar apresentações, entrevistas ou conversas importantes. O problema é que o Google não facilita essa função essencial para todos os usuários da plataforma.
A maioria das pessoas utiliza o Google Meet com um plano gratuito ou por meio do plano corporativo da sua organização. Embora o plano gratuito seja uma opção econômica, ele não permite gravar reuniões no Google Meet.
Já com os planos corporativos, é necessário ser administrador ou receber permissão de um admin para gravar uma reunião no Google Meet. Na prática, isso pode ser um incômodo - ninguém quer pedir autorização toda vez que precisa gravar uma chamada no Google Meet, não é?
Ou seja: é frustrante, pouco prático e acaba obrigando muitos usuários a seguirem com reuniões sem qualquer tipo de gravação.
Mas temos boas notícias: existe uma solução GRATUITA e extremamente prática.
Neste guia com cinco passos simples, vamos te mostrar como gravar no Google Meet, mesmo que você não tenha permissões administrativas ou um plano pago.
Além disso, vamos explicar como ferramentas como o tl;dv podem facilitar ainda mais o seu dia a dia, oferecendo recursos extras como a possibilidade de gravar tela do Google Meet, tirar notas automáticas e destacar os momentos importantes da conversa com apenas um clique.
Saiba como gravar Google Meet sem permissão
Por Que Não Consigo Gravar no Google Meet?
O Google Meet não permite que qualquer pessoa grave reuniões. Isso pode ocorrer por dois motivos: o primeiro é que você não é um administrador e ainda não recebeu permissão para gravar a reunião de um admin.
Outro motivo pode ser que o seu plano do Google Meet não inclua o recurso de gravação de chamadas.
A plataforma disponibiliza essa funcionalidade apenas em alguns planos. Gravar reunião no Google Meet com plano gratuito, por padrão, não é possível, o recurso simplesmente não está incluído.
tl;dv é uma extensão do Google Chrome que o ajuda não apenas a gravar suas chamadas de vídeo do Google, mas também a editar o vídeo do GMeet em clipes menorese até mesmo baixar a gravação Google Meet . Com o tl;dv, você também recebe uma transcrição gratuita para documentação da reunião ou para fins de tradução.
Requisitos Administrativos para Gravar Reunião no Google Meet
Se você acha que tem permissão de admin, mas mesmo assim não consegue gravar o Google Meet, pode haver algumas explicações.
Primeiro, verifique se sua conta do Google está configurada para permitir gravações. Se não estiver, aí está o problema.
Segundo, verifique se a reunião já está sendo gravada por outra pessoa. O Google Meet só permite uma gravação por vez.
Por fim, se o problema continuar, tente reiniciar seu computador ou dispositivo. Com essas dicas, você deve conseguir gravar reunião do Google Meet sem dificuldades. Importante: antes de gravar tela do Google Meet, certifique-se de que o recurso de gravação está ativado. E mais: o Google Drive deve estar conectado, pois é nele que os vídeos gravados são armazenados.
Onde Fica o Botão de Gravar no Google Meet?
O botão de gravação na versão web do Google Meet pode ser encontrado no menu que aparece ao clicar nos três pontinhos no canto inferior direito da tela.
Como Gravar uma Reunião do Google Meet em 5 Passos Simples (No PC)
O Google permite que apenas o organizador da reunião (ou administradores da organização do anfitrião) possam gravar chamadas. Por padrão, somente esses participantes conseguem ver e acessar a função de gravação.
Esses passos são para quem já tem a permissão necessária e pode acessar a função de gravar reunião no Google Meet normalmente. Se não tiver permissão, vá para a seção relevante para obter uma solução simples.
1. Acesse meet.google.com e inicie ou entre em uma reunião. Clique nos três pontinhos no canto inferior direito da tela.
2. Clique em “Gravar reunião” no topo do pop-up.
3. No aviso “Solicitar consentimento”, clique em “Aceitar”. A gravação vai começar.
4. Clique novamente nos três pontinhos para pausar, retomar ou parar a gravação.
5. Clique em “Parar gravação” dentro do menu antes de confirmar com “Parar gravação de vídeo” no pop-up à direita.
Como Gravar Suas Chamadas do Google Meet no Android
Passo 1: Entre na Reunião
Participe de uma reunião do Google Meet usando o link de convite. Quando a reunião estiver aberta, clique no botão para entrar. Isso é o primeiro passo para gravar reunião Google Meet no Android.
Passo 2: Inicie o Gravador de Tela do Google Meet
Deslize para baixo a partir do topo da tela e selecione a opção para gravar a tela do Google Meet.
Os recursos de gravação de tela variam de acordo com o celular Android. Por exemplo, usuários da Samsung e Huawei conseguem acessar o painel de configurações rápidas para iniciar a gravação da reunião. Já em outros aparelhos Android, pode ser necessário ativar permissões de acesso à gravação.
Passo 3: Inicie a gravação e ative o microfone
Com o Google Meet gravando reunião, abra a sessão e selecione o ícone do microfone para captar o áudio da tela junto com o vídeo.
Passo 4: Pare a gravação
O ícone vermelho encerrará a gravação. Você verá a mensagem “Gravação salva na galeria” na parte inferior da tela. Localize o vídeo da reunião do Google Meet que foi gravado diretamente na galeria do celular.
Como Gravar Suas Chamadas do Google Meet no iOS: iPhone
O recurso de gravação de tela nativo da Apple pode ser usado para gravar reunião no Google Meet durante sessões de videoconferência. Isso significa que, assim como nos celulares Android, não existe uma função nativa de gravação no Google Meet disponível no iPhone. O gravador de tela embutido é provavelmente sua melhor opção para capturar chamadas no Google Meet no seu iPhone. Vamos passar pelo processo em algumas etapas.
Passo 1: Entre na reunião e abra o painel de controle
Deslize para baixo até a parte inferior da tela depois de entrar na reunião. Selecione o círculo vermelho para começar a gravar Google Meet.
Passo 2: Ative a gravação
Aperte o botão vermelho e abra o Google Meet. Clique na barra azul que aparece na parte superior da tela.
O arquivo de vídeo será salvo automaticamente na galeria do seu iPhone quando você encerrar a gravação de tela.
Como Gravar Reunião no Google Meet Sem Permissão
Como mencionado, há uma maneira simples de gravar reunião no Google Meet sem precisar atualizar seu plano ou solicitar permissão de um administrador da sua organização. Use um software de gravação de reuniões de terceiros, como o tl;dv.
Reuniões online se tornaram cada vez mais frequentes para todos nós. Há muitas ocasiões em que pode ser eficaz, educativo ou necessário gravar reuniões do Google Meet. Seja em sessões de onboarding, calls de descoberta ou reuniões pessoais – nenhuma dessas situações permite gravação nativa no G Meet sem permissões especiais.
O tl;dv é uma extensão simples para o Chrome que entra no seu G Meet como um bot. O bot grava a sessão com vídeo e áudio em alta qualidade e fornece uma transcrição gratuita junto com a gravação logo após a reunião. Gravar tela do Google Meet up: a e transcrever é totalmente gratuito com o tl;dv.
Você também pode aproveitar outros recursos do tl;dv, como adicionar marcações de tempo (timestamps) para permitir que qualquer pessoa pule para momentos específicos da reunião com apenas um clique. Acesse todas as suas reuniões gravadas pelo tl;dv, e pesquise por palavras-chave para encontrar chamadas nas quais determinados tópicos foram discutidos. Se você atualizar sua conta tl;dv, também poderá aproveitar bônus adicionais como a capacidade de baixar gravações do Google Meet.
Outro benefício do tl;dv é que todos os participantes da chamada verão o bot de gravação. Ou seja, suas atividades de gravação serão transparentes para todos os presentes. Ainda assim, é sempre educado informar os participantes que você está prestes a convidar um gravador para a reunião.
O que é o tl;dv?
O tl;dv é a melhor forma de gravar Google Meet de forma gratuita e sem permissão. Ao contrário de outras opções, o tl;dv não exige aprovação de um administrador da conta do Google, e você não precisa de uma assinatura paga do Google para sua organização.
Basta instalar a extensão do Chrome do tl;dv e clicar em Gravar durante a reunião do Google Meet. Assim que a reunião terminar, você receberá a gravação e a transcrição.
Você pode adicionar marcações de tempo (timestamps) nos momentos importantes da reunião. Esses destaques viram links clicáveis e compartilháveis, permitindo que qualquer pessoa acompanhe rapidamente o conteúdo da call.
Use este gravador de tela do Google Meet gratuito para:
- Reduzir a duração das reuniões
- Acompanhar chamadas mais rapidamente
- Acompanhar pontos de ação discutidos com mais eficiência
- Reduzir a necessidade de participação ao vivo
- Extrair insights importantes das reuniões
- Promover a comunicação assíncrona
- Criar uma biblioteca de tutoriais e momentos educativos das calls
Como Gravar Reuniões Pode Transformar Sua Rotina de Trabalho
Gravar reuniões online se tornou uma necessidade em organizações onde insights, planejamento e tutoriais são compartilhados principalmente por videoconferência. Embora essa prática tenha virado padrão no modelo de trabalho híbrido e remoto, os recursos de gravar no Google Meet ainda não evoluíram para atender às novas demandas e preferências de como conduzimos reuniões online. Soluções de gravação como o tl;dv levam o Google Meet para o próximo nível, permitindo que você grave reuniões do Google Meet, transcreva, adicione timestamps, edite, compartilhe e até faça o download de todas as reuniões, tudo de forma gratuita.
Perguntas Frequentes Sobre Como Gravar Reuniões no Google Meet
Basta ir ao menu no canto inferior direito da janela do Google Meet e clicar em “Iniciar gravação”. Quando terminar, clique em “Parar gravação”. O vídeo será salvo automaticamente no seu Google Drive após o término da gravação. Esse método só funciona se você tiver uma conta com permissão para gravar no Google Meet.
As reuniões no Google Meet podem ser apresentações, entrevistas, aulas, tutorias, reuniões de equipe ou chamadas individuais. Todo o áudio, vídeo e compartilhamento de tela podem ser gravados. Com o tl;dv, você ainda tem o benefício adicional de gravar Google Meet com anotações e transcrição automática.
Você pode gravar uma reunião no Google Meet desde que a gravação tenha sido habilitada por um administrador. Usuários que organizam a reunião ou trabalham na mesma organização do anfitrião geralmente têm permissão. Caso contrário, ferramentas como o tl;dv permitem que qualquer pessoa grave uma chamada do Google Meet gratuitamente com extensão no navegador.
O plano Google Meet Education Plus permite que professores e alunos gravem sessões. No entanto, essa função só é liberada se um administrador ativar ou conceder a permissão. Ferramentas como o tl;dv tornam mais fácil e rápido gravar tela do Google Meet gratuitamente, com recursos como timestamps e transcrições.
As sessões do Google Meet podem ser gravadas com gravadores de tela. Existem muitas opções para PC e celular. No entanto, a maioria dessas ferramentas gratuitas é conhecida por consumir muito espaço de memória interna e apresentar outros desafios.
A função de gravação só está disponível para contas do Google Workspace que usam planos específicos do Google Meet.
Planos que permitem gravar reuniões no Google Meet incluem:
- Essenciais
- Padrão de Negócios
- Business Plus
- Fundamentos da empresa
- Padrão empresarial
- Enterprise Plus
- Education Plus
- Atualização de ensino e aprendizagem
- Assinante individual do Workspace
Sim! É possível gravar reunião do Google Meet sem permissão usando o tl;dv uma ferramenta externa. Esse software permite gravar no Google Meet gratuitamente com facilidade e é uma das opções mais populares atualmente.
Sua conta ou configurações do Google Meet podem ter desativado a opção de gravação. Você precisará fazer login como administrador e verificar se a gravação está habilitada nas configurações do Meet. Também é possível que sua conta não tenha permissão ou esteja vinculada a um plano do Google Meet que não inclui a função de gravação.