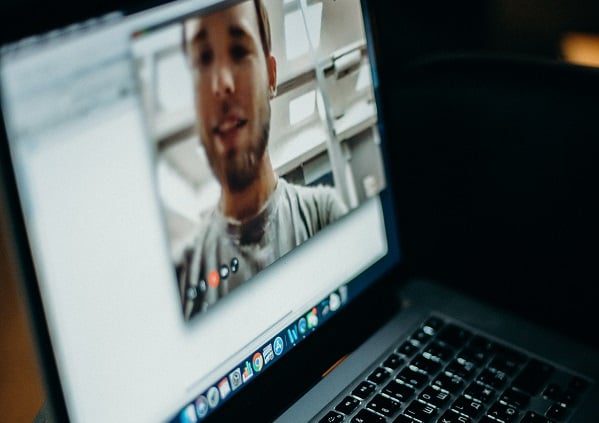Todos sabem que o Zoom possibilita a gravação de reuniões, mas você sabia que pode gravar apenas a si mesmo no Zoom? Se você quiser criar um tutorial, uma demonstração ou uma apresentação sozinho, o Zoom é uma excelente plataforma para essa finalidade.
Na tl;dv, somos grandes fãs da comunicação assíncrona eficaz. Se estiver pensando em como gravar no Zoom, gravar vídeos de si mesmo é uma maneira eficiente de expressar informações. Em vez de enviar um e-mail longo ou um documento complexo, tente gravar um vídeo seu que ajude os espectadores a ver e entender o que você quer comunicar.
Veremos algumas das maneiras simples de se gravar no Zoom. Nossa maior recomendação é que você use a extensão gratuita Zoom , tl;dv, para facilitar as coisas. Com essa ferramenta premiada, você pode se gravar facilmente no Zoom, cortar ou editar o vídeo, marcar momentos importantes, compartilhar visualizações da gravação em várias plataformas e obter uma transcrição gratuita em vários idiomas.
Você pode gravar a si mesmo no site Zoom?
SIM! É possível (e até fácil!) gravar a si mesmo em Zoom .
Basta iniciar o aplicativo Zoom e fazer login.
A partir daí, você pode iniciar uma nova reunião e convidar a si mesmo para participar. Quando estiver na reunião, clique no botão "Record" (Gravar) na parte inferior da tela. Isso iniciará a gravação do vídeo.
Você pode interromper a gravação a qualquer momento clicando no botão "Stop Recording" (Parar gravação). Quando terminar de gravar, você poderá salvar o vídeo no computador ou compartilhá-lo com outras pessoas por meio de um link.
Zoom é principalmente uma ferramenta de videoconferência, mas também tem um recurso de gravação de tela bastante interessante. Você pode usá-lo para gravar a si mesmo em um vídeo, o que pode ajudar a criar vídeos rápidos de instruções ou demonstrações.
Como faço para gravar um vídeo em Zoom e compartilhá-lo?
Ok, então você tem a parte de gravação em uma bela arte. MUITO BOM!
Mas como você obtém essa gravação incrível e faz com que ela... você sabe, entre na Internet e faça o que tem de fazer?
Para começar, siga as mesmas etapas acima. Inicie uma reunião com você mesmo, clique no botão de gravação e converse o quanto quiser.
Para compartilhar o resultado final, você precisará ter uma ideia de onde exatamente a sua gravação do Zoom será feita, e isso pode ser em um de dois lugares.
Local
Ele será salvo em seu disco rígido assim que você terminar a gravação, normalmente encontrado na pasta "Downloads" ou equivalente. Isso significa que ele é salvo "localmente" em seu computador. Basta localizar esse arquivo em seu computador e compartilhá-lo por e-mail, Dropbox, WhatsApp ou qualquer outro método de sua preferência.
Nuvem
Se você tiver uma conta paga no site Zoom (oooh, que chique!), é bem provável que sua gravação em Zoom esteja na nuvem, ou seja, armazenada em um depósito digital externo.
Para compartilhar uma gravação baseada na nuvem, localize a gravação acessando o menu Account Management e, em seguida, Recording Management. Em seguida, você pode clicar no botão SHARE (Compartilhar) ou fazer o download.
De qualquer forma, você terá um vídeo super cru, com tudo o que você disse e fez, pronto para ser compartilhado com todos.
Como gravar uma apresentação em vídeo Zoom
Estas instruções o guiarão por uma maneira super simples de compartilhar uma apresentação usando o site Zoom. Você poderia usar o PowerPoint ou o Keynote, mas, em última análise, pode usar qualquer número de programas de software para exibir uma apresentação.
Primeiro, abra a apresentação que deseja gravar, certificando-se de colocá-la no lugar certo para iniciá-la (ou seja, não inicie sua gravação Zoom no último slide... SPOILERS!)
Quando sua apresentação estiver pronta, inicie o aplicativo Zoom e faça login.
Inicie uma nova reunião e convide a si mesmo para participar.
Quando estiver na reunião, clique no botão "Share Screen" (Compartilhar tela) na parte inferior da tela.
Isso abrirá uma janela pop-up na qual você poderá selecionar a tela, a janela ou até mesmo a guia que deseja compartilhar. Em seguida, selecione sua apresentação e clique em "Share". Isso iniciará o compartilhamento de sua apresentação na reunião Zoom .
Para iniciar a gravação, clique no botão "Record" (Gravar) na parte inferior da tela. Isso iniciará a gravação do vídeo e do áudio, bem como de tudo o que estiver sendo compartilhado na reunião Zoom (nesse caso, sua apresentação).
Dica profissional: Ao fazer sua apresentação, mesmo que esteja compartilhando apenas sua tela ou guia específica, tente não ter outras janelas abertas. Você pode revelar acidentalmente sua obsessão pelo Wordle ou que está preso em um Sub Reddit sobre massas assustadoras!
Para interromper a gravação, clique no botão "Stop Recording" (Parar gravação). Isso salvará a gravação em seu computador ou na nuvem.
Agora que ele está concluído e processado, você pode compartilhá-lo com outras pessoas por meio de um link ou incorporá-lo em um site.
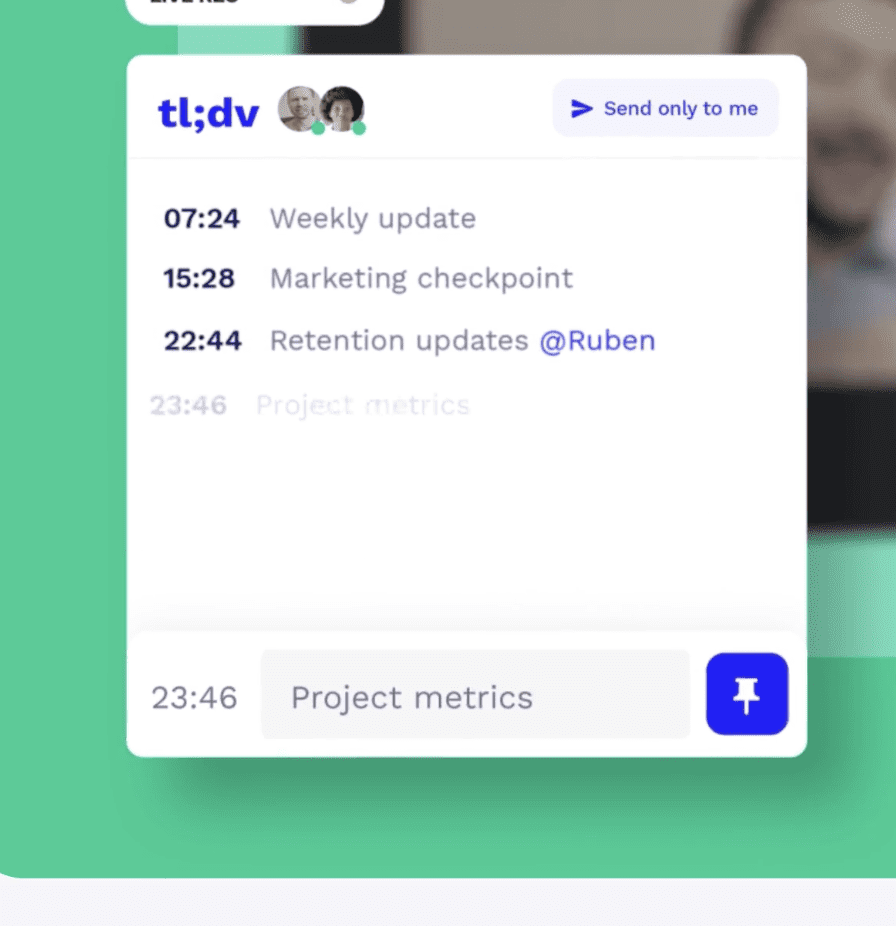
Dica profissional: se você quiser criar minicapítulos ou até mesmo "subtítulos" em sua apresentação, por que não usar tl;dv para criar marcas de tempo em momentos importantes?
Você pode dividir sua apresentação em pontos-chave e diferentes pontos de vista para diferentes partes interessadas, ou até mesmo criar uma página de conteúdo fácil de consultar para os espectadores em uma data posterior. É muito simples de configurar, basta criar um registro de data e hora enquanto você fala ou selecionar momentos importantes na transcrição quando terminar toda a apresentação.
Outras maneiras de usar o recurso de gravação Zoom
Uma reunião gravada emZoom é algo poderoso.
Além de realizar reuniões, ele pode servir a outros propósitos, como já foi mostrado nas apresentações. Mas por que parar apenas nisso?
Zoom permite compartilhar qualquer parte da sua tela, incluindo guias do navegador e até mesmo a tela inteira!
Use essa funcionalidade para criar vídeos do YouTube e ensinar habilidades úteis às pessoas. Você pode criar um quadro branco inteiro na sua tela.
Se você tiver suas anotações no Notion ou nos slides do Google, poderá escolher guias diretas em vez da tela inteira e criar a aula perfeita.
Isso também vai além do ensino. Você pode fazer isso para enviar mensagens curtas a clientes, amigos e entes queridos que você deseja enviar um vídeo.
Você pode até começar sua própria versão digital de um programa de TV a cabo... espere, isso não é só no YouTube?
O que aparece em uma gravação de Zoom ?
Para decidir quais telas serão compartilhadas e, o mais importante, gravadas, selecione a opção Share. Quando a caixa de diálogo for aberta, você poderá ver todos os aplicativos e telas em que está trabalhando no momento. Em seguida, você pode selecionar se deseja compartilhar alguns (uma única guia), um pouco mais (uma janela) ou todos (a tela inteira!)
Você poderá selecionar quais deseja exibir na tela para gravar.
Você também pode gravar uma apresentação enquanto o(s) apresentador(es) fala(m) durante a gravação. A apresentação pode ser um PowerPoint, Google Slide, Notion ou uma gravação de tela do apresentador usando um aplicativo.
Registre Zoom na nuvem sem assinatura
Se você estiver criando esses tipos de vídeos com frequência, talvez queira uma maneira mais fácil de compartilhá-los com colegas e partes interessadas. A gravação local, embora esteja no plano gratuito do Zoom , é excelente, mas tem suas limitações.
Em última análise, o armazenamento na nuvem será melhor para você, mas o Zoom só permite que contas em um plano pago gravem na nuvem.
No entanto, há uma terceira alternativa.
tl;dv permite que você grave suas apresentações incríveis usando o Zoom, além de armazená-las e compartilhá-las sem ter que gastar muito dinheiro em uma licença atualizada Zoom .
MAS você também pode fazer isso sem ter as permissões técnicas para tal.
Você não precisa ser um chefe de departamento ou uma pessoa do tipo TI com todos os recursos para acessar o site Zoom.
tl;dv permite gravar sua tela, marcar momentos importantes, transcrever automaticamente (E em mais de 20 idiomas, mais oui!), juntamente com uma poderosa funcionalidade de edição, além de integração com CRM.
Simplesmente, ele elimina TODAS as etapas acima da mistura.
Basta criar sua apresentação, compartilhar sua tela e tl;dv fará o resto!
tl;dv = Uma vida fácil
Se você quiser saber um pouco mais sobre o tl;dv e como ele o transformará no vencedor absoluto de TODAS as apresentações, por que não experimentá-lo?
Ele começa em um nível totalmente gratuito, com a oportunidade de fazer upgrade para o Pro se você gostar. E confie em nós, você vai adorar. Portanto, apresentações, reuniões ou apenas a curiosidade de saber como gravar um vídeo de si mesmo no Zoom, tl;dv tem a funcionalidade para ajudá-lo a acertar sempre.