Quase todo mundo está usando Zoom hoje em dia. Para capturar chamadas, compartilhar apresentações ou revisitar tutoriais, o recurso de "gravação" Zoom é uma ferramenta útil - mas, além de como gravar no Zoom, as gravações Zoom expiram? E, em caso afirmativo, quanto tempo você tem com suas preciosas gravações antes que elas caiam no abismo?
Não há nada mais frustrante do que querer revisitar a gravação de uma reunião importante e perceber que ela não existe mais! Explicaremos como garantir que suas gravações Zoom permaneçam acessíveis pelo tempo que você precisar delas.
As gravações Zoom expiram?
Não vamos fazer rodeios sobre isso. As gravações Zoom e sua expiração dependem completamente das configurações da conta, se o arquivo é salvo localmente ou na nuvem e do tipo de plano Zoom que você tem.
Mas lembre-se: Zoom atende a mais de 3 trilhões de minutos de reuniões por ano. Ele não conseguirá gravar e armazenar todos eles indefinidamente.
Principais conclusões
Aqui estão algumas dicas importantes que você deve ter em mente sobre suas gravações Zoom e suas datas de validade.
- Para os usuários do plano gratuito, as gravações Zoom salvas na nuvem expirarão após 30 dias.
- Para os usuários de qualquer um dos planos pagos, é possível armazenar as gravações Zoom na nuvem indefinidamente - no entanto, isso pode ser ajustado nas configurações da conta para que as gravações expirem após um determinado período.
- Se você salvar o arquivo localmente, não haverá data de validade, pois o arquivo está em seu armazenamento pessoal e não no armazenamento em nuvem da Zoom.
- Se você mover uma gravação Zoom para a Lixeira, poderá resgatá-la por um total de 30 dias (a menos que esvazie a Lixeira) antes que ela desapareça para sempre.
Também vale a pena observar que os órgãos educacionais e outras grandes organizações que usam Zoom geralmente definem sua própria data de validade para reduzir o uso desnecessário de espaço de armazenamento.
As gravações Zoom expiram no plano gratuito?
Infelizmente, se você estiver em um plano Zoom Free, suas gravações têm um prazo de 30 dias.
As gravações Zoom expiram em um plano pago?
No plano pago, desde que você seja o titular da conta, poderá armazenar seus arquivos na nuvem Zoom enquanto for um assinante pago.
Há configurações que podem alterar isso, portanto, se você for um usuário, mas não o titular da conta, pode ser que tenha um período de tempo diferente para a retenção das gravações Zoom .

Como acessar gravações de reuniões Zoom expiradas
Se estiver tentando descobrir como acessar as gravações de reunião Zoom que já expiraram, você pode verificar as duas opções a seguir, dependendo de onde salvou a gravação.
Arquivos locais
Se você salvou seu arquivo localmente, poderá recuperá-lo indo até a Lixeira e clicando em Restaurar no arquivo de sua escolha. Sua gravação ficará visível novamente na guia Gravação do Zoom.
Armazenamento em nuvem
Se você salvou sua chamada na nuvem, pode seguir as etapas abaixo para encontrar as gravações de reunião expiradas.
- Faça login no Zoom e vá para Gravações.
- No canto superior direito, você verá um ícone de Lixeira. Clique nele para ver as gravações excluídas.
- Se quiser restaurar uma gravação, clique em Recover (Recuperar).
- Confirme sua decisão e você encontrará sua gravação Zoom de volta na guia Gravações.
Como alterar as configurações do período de retenção de gravações na Zoom Cloud
Pode ser que você já o tenha alterado acidentalmente ou simplesmente queira verificar qual é o período de retenção definido - ninguém quer se preocupar com a possibilidade de perder um trabalho importante. Esta é a maneira rápida e fácil de localizar e alterar suas configurações para o período de retenção de gravação na nuvem Zoom .
- Inicie sessão na sua conta Zoom e navegue até Gerenciamento de conta e, em seguida, Configurações de conta.
- Clique na guia Whiteboard.
- Na parte em que diz Política de retenção, você pode ativar ou desativar a opção "Excluir quadros brancos que não tenham sido abertos por ninguém durante um número específico de dias".
- Escolha o período de retenção que deseja definir para as gravações Zoom se estiver habilitando-o - o número de dias entrará em vigor a partir do momento em que você alterar as configurações.
- Quando estiver satisfeito com suas alterações, clique em Save (Salvar).
- (Opcional): há também uma opção para tornar essas alterações obrigatórias para todos os usuários dessa conta. Clique no ícone de cadeado e, em seguida, toque em Bloquear para confirmar.
Como acessar o gerenciamento de gravações no Zoom
Há duas maneiras de acessar o gerenciamento de gravações no Zoom. Depende se você é um administrador ou apenas um usuário comum.
Para o administrador
- Efetue login no Zoom e clique em Gerenciamento de conta.
- Aqui, clique em Recording Management (Gerenciamento de gravações ) - você verá todas as gravações na nuvem atualmente salvas em sua conta.
- Pesquise gravações por meio do ID da reunião ou do tópico. Você também pode usar a barra de pesquisa para inserir palavras-chave que aparecem nas transcrições de áudio.
- (Opcional): Toque em Advanced Search (Pesquisa avançada) para filtrar as gravações por host, intervalo de datas ou local de armazenamento.
Para o usuário
- Efetue login no Zoom e selecione Gravações no menu de navegação,
- Aqui, você verá todas as gravações Zoom que você salvou na nuvem. Pesquise gravações específicas usando o ID da reunião ou o tópico, ou você pode usar a barra de pesquisa para encontrar palavras-chave mencionadas nas transcrições de áudio.
Os links Zoom expiram?
Os links Zoom são os hiperlinks que podem ser compartilhados para convidar pessoas para sua reunião. Esses links podem ser reutilizados com frequência.
Reunião única
Um link de reunião Zoom não recorrente expirará 30 dias após a reunião agendada, desde que não seja usado novamente durante esse período. Ele ganhará 30 dias adicionais de vida útil toda vez que você o usar.
Reuniões recorrentes
Um link de reunião recorrente Zoom expirará 365 dias após ter sido usado pela última vez. Isso lhe dá bastante tempo para colocá-lo novamente em ação e evita que você crie novos links durante todo o ano.
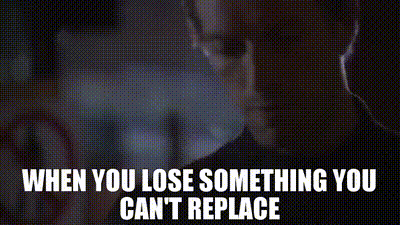
Você grava com frequência no Zoom E no Google Meet ou no Microsoft Teams?
Zoom é responsável por 55,91% do mercado de videoconferências, mas ainda resta uma grande fatia para o Google Meet e o Microsoft Teams. Se você é uma pessoa que grava regularmente em várias plataformas, talvez valha a pena procurar um gravador de reuniões especializado, como o tl;dv.
Com o tl;dv Pro, você nunca mais precisará de uma assinatura paga no Zoom, Google Meet ou MS Teams para gravar e salvar gravações de chamadas. tl;dv, ao contrário das três grandes plataformas de videoconferência, permite que você armazene suas gravações indefinidamente , independentemente das configurações do seu software de videoconferência. Isso inclui todas as reuniões do Zoom, Google Meet e Microsoft Teams. Em outras palavras, você pode gravar facilmente Zoom como um participante e gravar Google Meet sem permissões de administrador.
tl;dv também salvará todas as anotações, registros de data e hora, tags e transcrições da reunião junto com a gravação de vídeo - pelo tempo que você quiser! É a maneira mais econômica de armazenar e salvar suas gravações Zoom , com muitas vantagens adicionais. Quando a chamada estiver armazenada na biblioteca tl;dv , você poderá compartilhá-la com qualquer pessoa por meio de um link ou fazer o download da gravação Zoom para o seu computador.
tl;dv - O que há de mais?
Por que esperar horas para que Zoom lhe dê acesso às suas gravações e transcrições quando você pode usar uma alternativa rápida e gratuita como o tl;dv? A ferramenta permite gravações e transcrições gratuitas e ilimitadas em mais de 40 idiomas!
Com o tl;dv, você pode gravar no Zoom e, em seguida, editar a gravação Zoom de forma colaborativa - você pode até mesmo adicionar marcas de tempo e marcar as pessoas nas partes importantes para que elas não morram de tédio assistindo à gravação inteira. Muito legal, não é?
Melhor do que isso, tl;dv permite que você otimize seus fluxos de trabalho pós-chamada. Ele envia e-mails automaticamente a todos os participantes para fornecer-lhes anotações e resumos da reunião, de modo que todos estejam na mesma página, aumentando a responsabilidade de todos. Ele também permite que você preencha automaticamente seus sistemas de CRM com as anotações da reunião, para que você não precise fazer isso manualmente.
Fique por dentro de suas gravações Zoom
Com este guia prático, você nunca mais precisará se preocupar com as gravações Zoom . Com o tl;dv, você não precisará nem mesmo gravar nativamente no Zoom novamente. É uma maneira fácil e gratuita de gravar, transcrever, resumir e até mesmo traduzir sua conversa.
Se você quiser levar as coisas para o próximo nível, faça upgrade para o plano Pro ou Business para desbloquear a inteligência de várias reuniões, relatórios recorrentes, análise de palestrantes e muito mais!
Mantenha o controle das gravações de suas reuniões.














