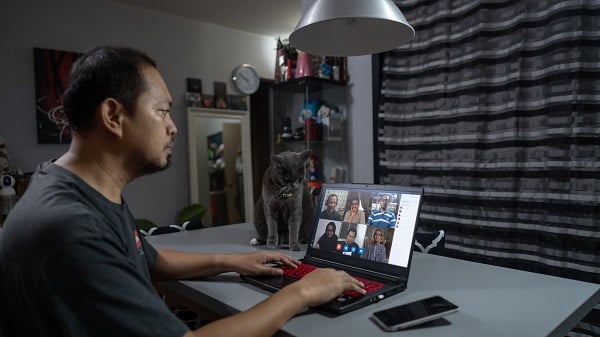Google Meet - это дом для более чем 300 миллионов ежемесячных активных пользователей, но многие ли из них знают, что Google автоматически сохраняет ваши встречи? Думаю, не многие. Однако если вы запишете встречу, она будет сохранена. И точка. Конец истории.
Ну, не совсем.
Теперь у всех на устах вопрос: где можно найти записи Google Meet ?
Но сначала...
Как сделать так, чтобы Google сохранил мою встречу
Если вы хотите сохранить свои Google-митинги, их необходимо записать. По умолчанию большинство людей используют встроенный диктофон Google Meet. Но, к сожалению, он довольно плохой. Причина? Чтобы пользоваться им, нужно заплатить Google. Google Meet не позволит вам записывать, если вы не являетесь владельцем платного тарифного плана или администратором организации, у которой есть платный тарифный план. Довольно раздражающе, правда?
Если вы администратор или пользуетесь персональным платным планом, вы можете записывать свои встречи за считанные секунды. Однако большинство пользователей Google Meet не имеют подписки и не желают подчиняться гигантской корпорации, даже если преимущества записи вашего Google Meet заманчивы.
Мы здесь не для того, чтобы читать нотации Google по поводу их политики. Число ежемесячных пользователей Google Meet более чем в два раза превышает число пользователей Microsoft Teams, так что, должно быть, они делают что-то правильное. Но если вы хотите вести запись, не подписываясь на платный тарифный план, есть варианты получше...
Альтернатива записи Google Meet , о которой вы даже не подозревали.
tl;dv позволяет бесплатно записывать ваши Google Meet (или Zoom). И нет, никаких глупых ограничений тоже нет. Вы можете записывать столько Google-встреч, сколько захотите , и не заплатить ни копейки. Конечно, если вам не нужен полный набор функций, по сравнению с которым дорогие планы G Suite покажутся вымогательством.
Вы также можете скачать запись Google Meet , просто нажав на кнопку. Собственно, именно это вы и делаете. В библиотеке tl;dv вы можете найти любую встречу, которую вы когда-либо записывали, будь то на Google Meet или Zoomи просто загрузить их по своему усмотрению. Это лучшее место для организации и поиска всех ваших встреч. Вы даже можете искать по ключевым словам, которые берутся из стенограмм каждой встречи, автоматически создаваемых для вас (и доступных более чем на 20 языках!).
Неудивительно, что tl;dv считается одним из лучших инструментов документирования для отслеживания совещаний. tl;dv позволяет включать в запись живые метки времени, чтобы вы могли оставлять заметки и отмечать своих коллег, когда им нужно услышать информацию, что избавляет их от необходимости сидеть на всем совещании ради скудного пятиминутного фрагмента, который имеет для них значение.
Вы также можете легко редактировать свой Google Meet, исправляя ошибки в транскрипции или сокращая ненужные светские беседы, прежде чем поделиться ими.
И что самое интересное, записиtl;dvдоступны мгновенно. Как только встреча закончится, запись окажется в вашей библиотеке, ее можно будет легко найти и скачать. Google Meet может потратить 24-72 часа, чтобы отправить вам запись. Это не очень удобно, если вы работаете в асинхронной команде, но вам нужны быстрые действия по теме встречи.
Где найти записи Google Meet в Google Диске
Вы не хотите мучиться, пытаясь найти свои записи. Давайте сразу перейдем к делу. Вы можете найти их, выполнив следующие действия:
- Войдите в свой аккаунт Google Drive и нажмите Мой диск в левой части.
- Выберите папку Записи собраний. Откроется список всех записанных собраний, включая такие сведения, как дата, время и участники.
- Записанное вами видео появится в папке. Нажмите на собрание, которое вы хотите посмотреть, а затем нажмите на Play, чтобы посмотреть его. Вы также можете сохранить его на свой компьютер, нажав кнопку Загрузить.
Google Meet записи автоматически сохраняются и становятся доступными для скачивания после окончания встречи. Вот как легко найти свои записи на Google Meet !
Если вы догоняете то, что пропустили, пока отсутствовали в офисе, или хотите проанализировать встречу с клиентами, запись встречи - отличный способ сохранить продуктивность.
Но, как уже говорилось ранее, при однодневном ожидании записи Google Meet , а также необходимости платной подписки, встроенный инструмент записи Google Meetпроигрывает в сравнении с программой для виртуальных встреч tl;dv.
Как найти свои записи Google Meet в Google Calendar
Намного проще иметь доступ к прошлым встречам прямо из календаря, тем более что Meet и Календарь интегрированы под одним брендом Google. Вот как это можно сделать.
- Откройте Календарь Google и найдите дату собрания, которое вы хотите повторно посмотреть.
- Нажмите " Еще", а затем " Записанные собрания": появится список всех прошедших собраний, причем самые последние будут расположены вверху. Вы также можете найти конкретное собрание по дате или названию.
- Чтобы посмотреть собрание, нажмите на три точки вверху и выберите Play. Вы также можете скачать их здесь.
Как найти свою запись Google Meet по электронной почте
Если вы являетесь организатором Google Meet или инициатором записи, вам будет отправлено электронное письмо со ссылкой на запись Google Meet в вашем Google Drive. Чтобы запись воспроизводилась, необходимо щелкнуть по гиперссылке, чтобы запустить ее, а затем нажать кнопку Play.
Чтобы поделиться видео, вы можете переслать его по электронной почте или скопировать и вставить ссылку. Вы также можете выбрать кнопку More (три маленькие точки) и выбрать в меню пункт Share; добавьте адреса электронной почты людей, которым вы хотите передать видео, и вуаля! Как по волшебству, все готово.
Что делать, если они не могут загрузить запись Google Meet на диск?
Вы поделились ссылкой, но запись Google Meet не отображается на диске Drive? Выполните следующие действия, чтобы решить эту проблему.
- Откройте свой Google Диск. Нажмите на " Мои записи".
- Найдите выбранную вами запись на сайте Google Meet .
- Выберите кнопку Поделиться.
- Перейдите к пункту Advanced (Дополнительно ) в правом нижнем углу.
- Найдите флажок рядом с опцией Disable options to download, print, and copy for commenters and viewers.
- Снимите этот флажок. Это действие позволит другим загружать и использовать запись.
- Перейдите к пункту Сохранить изменения.
- Выберите Готово. Теперь ваш файл записи на Google Диске должен позволять людям скачивать запись.
Где еще могут находиться мои записи Google Meet ?

Организаторы и пользователь, инициировавший запись Google Meet , получат ссылку на запись в своих электронных письмах. Если вы просто обычный участник, вам, возможно, придется попросить инициатора и/или регистратора прислать ее вам. Но есть и другой вариант.
Ссылка на запись собрания будет доступна в событии Google Calendar, созданном для собрания. Это автоматически сделает запись доступной для всех гостей, участвовавших в собрании.
Кто может записываться на Google Meet?
Запись совещания на Google Meet может вести любой администратор, принадлежащий к той же компании, что и организатор совещания. Они также должны использовать Google Meet с настольного компьютера, а не через мобильное приложение.
Однако независимо от того, кто инициировал запись на сайте Google Meet, она всегда будет храниться на Google Диске организатора встречи.
Лицу, инициировавшему запись, и тому, кто ее организовал, будет отправлена запись по URL. Записью можно поделиться, используя эту ссылку, и скачать ее там же.
Если вы запланировали встречу с помощью Календаря Google, ссылка на запись будет автоматически добавлена в информацию о мероприятии. Таким образом, приглашенные получат доступ к записанному событию непосредственно через приложение Google Calendar.
Как долго обрабатывается запись на сайте Google Meet ?
Запись Google Meet обычно занимает около 24 часов, но может занять и до 72 часов, если вам лень. По истечении этого времени вы сможете найти запись Google Meet , как описано выше.
tl;dv, с другой стороны, доступна мгновенно. И это бесплатно... Вам не придется долго думать, прежде чем вы решите, какая из этих программ для записи лучше.
Легко найти записи Google Meet
Мы надеемся, что ответы на все вопросы, касающиеся поиска записей Google Meet , получены. Теперь вы сможете находить видеозаписи Google Meet в своей электронной почте, Google Calendar и на Google Drive.
Но мы должны сказать, что, несмотря на то, как легко найти записи Google Meet , это не легче, чем библиотека tl;dv. Как это может быть? В tl;dv хранятся только ваши встречи из Zoom или Google Meet. Вам не нужно копаться в электронной почте. Не нужно сканировать диск. Не нужно листать календарь. Вы можете просто открыть библиотеку tl;dv и сразу же найти свою встречу.
Звучит впечатляюще? Это так и есть. И это еще не все, чего мы даже не коснулись. Попробуйте tl;dv сегодня бесплатно, и вы больше никогда не будете смотреть на встроенный в Google Meetдиктофон по-старому.