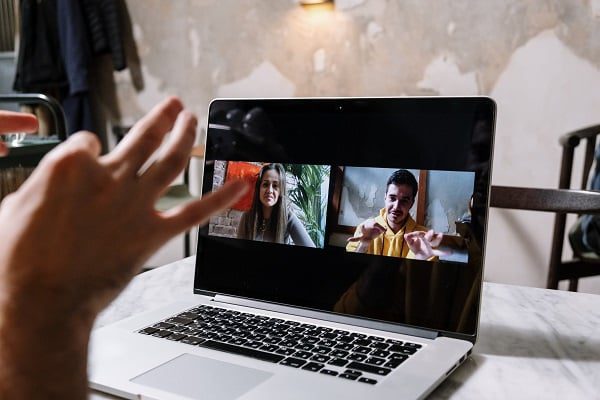Google Meet es una plataforma de videoconferencias de primera categoría, pero ¿qué ocurre cuando tienes que abandonar la reunión antes de tiempo o quieres volver a verla más tarde? Afortunadamente, puedes descargar tus grabaciones de vídeo deGoogle Meet . Pero, ¿cómo se descarga exactamente una grabación de Google Meet ? Esa es la verdadera pregunta.
Al final de este artículo, podrá descargar grabaciones de Google Meet con los ojos cerrados. Lo prometemos , aunque quizá no lo de con los ojos cerrados.
Cómo guardar una grabación de Google Meet
Tu grabación de Google Meet no necesita que la guardes manualmente. Dale 24 horas y se guardará en tu Google Drive automáticamente. Bienvenido al futuro.
Sin embargo, descargar la grabación es otro tema. A menudo puede ser difícil saber a quién o a qué invitado/administrador ha enviado Google la grabación. Por defecto, el organizador de la reunión recibe el enlace. Puedes encontrar la grabación de Google Meet fácilmente si sabes dónde buscar.
Cómo descargar su grabación de Google Meet
- Accede a tu carpeta de grabaciones de reuniones en Google Drive
- Seleccione la reunión que desea descargar y haga clic en Más (tres puntitos)
- Selecciona Descargar y guárdalo en tu dispositivo. Se guardará como un MP4.
Puede que pienses que esto es lo más sencillo que se puede hacer. Eso es porque claramente aún no te han presentado tl;dv . Déjame hacer los honores.
La forma aún más fácil de descargar grabaciones de Google Meet
Si quieres descargar una grabación de Google Meet de una forma aún más sencilla, descarga primero tl;dv para chrome. tl;dv es un software de grabación de vídeo que puedes utilizar gratuitamente para grabar reuniones ilimitadas.
No sólo eso, sino que puedes etiquetar a tus colegas en los momentos relevantes, evitándoles perder su productividad en una reunión en la que sólo necesitaban estar presentes unos minutos. Solo tienes que añadir la marca de tiempo a Slack, que está totalmente integrado, y tu compañero podrá ir directamente a la parte que le interesa.
Además, tl;dv te permite editar las grabaciones de Google Meet y también proporciona transcripciones gratuitas en más de 20 idiomas.
Pero espera, sé lo que estás pensando: "¿No se suponía que esto tenía algo que ver con la descarga de vídeos Google Meet ?". Pues sí. Con tl;dv, puedes descargar todas las reuniones que hayas grabado, tanto en Google Meet como en Zoom¡!
Con Google Meet, la grabación de tu reunión suele estar lista en 24 horas. tl;dv? Al instante. Así es : en cuanto termine la reunión, tendrás la grabación disponible para volver a verla y/o compartirla. Todos los archivos se pueden encontrar fácilmente en la biblioteca de tl;dv ;dv.
Si estás pensando en suscribirte a G Suite, que incluye la versión profesional de Google Meet y te permite grabar Google Meets, quizá quieras reconsiderarlo. tl;dv ofrece más valor por menos dinero si buscas un software de grabación de reuniones.
Cómo activar la grabación para Google Meet

Para permitir la grabación en Google Meet, deberá iniciar sesión como administrador.
- En el panel del administrador, seleccione Aplicaciones.
- Busque Google Workspace y haga clic en el icono, después haga clic en Google Meet.
- Haga clic en Google Meet Video Settings para revisar todas las opciones personalizables.
- Seleccione Grabar para permitir que los participantes graben sus reuniones. Asegúrese de seleccionar Guardar para guardar las modificaciones que haya realizado.
Por defecto, estas modificaciones están disponibles para todos los miembros de su unidad organizativa superior. Sin embargo, si hay subgrupos, puede optar por habilitar la función de grabación para estos grupos (o no). Esto restringe los usuarios que pueden grabar en el grupo más pequeño.
Sabrás quién tiene que llevar un registro de sus reuniones y quién no. Un poco de planificación previa puede ahorrarte toneladas de espacio de almacenamiento.
Cómo grabar Google Meet en el portátil
- En la pantalla de la reunión, haz clic en el icono Actividades de la derecha y selecciona Grabar cuando estés listo.
- A continuación, seleccione Iniciar grabación. Aparecerá una notificación para informar a los participantes de que está grabando la reunión. Cuando comience la grabación, verás un icono rojo de grabación en la parte superior izquierda de la pantalla.
- Para finalizar la grabación, seleccione el icono Actividades y elija Grabación. Seleccione Detener grabación y confirme su elección cuando se le solicite.
La grabación termina al final de la reunión y recibirás una notificación instantánea de que la grabación se ha almacenado en Google Drive.
Para obtener información más detallada sobre cómo grabar en Google Meet, con o sin permiso del administrador, consulta nuestra sencilla guía.
¿Por qué no puedo grabar reuniones de Google Meet?
Sólo puedes grabar Google Meets si tienes un plan de pago, o si eres administrador de una organización que tiene un plan de pago. Si no eres ninguna de esas dos cosas, será mejor que grabes Google Meet con un software de terceros como tl;dv.
Si usted es un usuario de pago o un administrador, entonces puede ser algo tan simple como no ser capaz de encontrar el botón de registro; hemos descrito los pasos sencillos para que más arriba.
¿Ya estás descargando Google Meets con los ojos cerrados?
Es super sencillo descargar tus grabaciones de Google Meet . Sin embargo, si ves que la grabación se envía a una persona inesperada, o no puedes localizarla fácilmente, ¡no te preocupes! Existen herramientas como tl;dv, que facilitan la grabación de tus reuniones sin complicaciones.
Si quieres probar esta práctica extensión por ti mismo, dirígete a la Chrome Web Store y descarga tl;dv gratis hoy mismo.