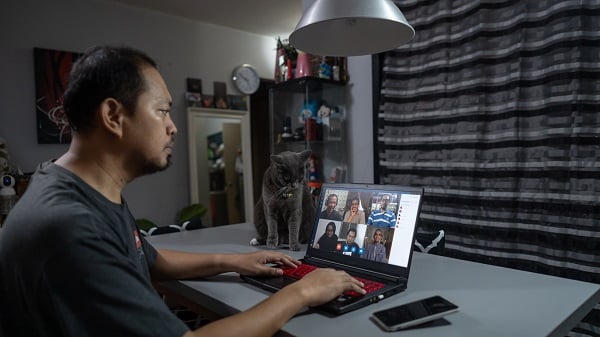Zoom es una gran herramienta para reuniones online, y a veces quieres guardar esas increíbles reuniones para futuras consultas. Grabar una reunión de Zoom es fácil y se puede hacer sin el permiso del anfitrión. Te mostraremos cómo grabar una reunión de Zoom en tu ordenador portátil, independientemente de si tienes un plan de pago de Zoom o no.
¿Puedo grabar una reunión de Zoom en mi ordenador?

Sí, puedes grabar una reunión de Zoom en tu ordenador sin el permiso del anfitrión. Sin embargo, necesitarás tener instalado el cliente de escritorio de Zoom y haber iniciado sesión con una cuenta Pro o Business si quieres grabar reuniones más largas. Los usuarios de la versión gratuita de Zoom tendrán que actualizarse a una cuenta de pago para grabar reuniones. tl;dv es una gran alternativa para grabar reuniones zoom si no tienes permiso o estás utilizando una cuenta gratuita de zoom . Y tl;dv dv tiene algunas herramientas increíbles para ayudarte a sacar el máximo partido a tus grabaciones.
¿Cómo puedo grabar una reunión de Zoom en mi portátil sin permiso del anfitrión?
Si usted es el anfitrión, puede Grabar reuniones en Zoom . Te explicamos cómo.
Dos (2) formas de grabar una reunión Zoom :
1. Grabe la reunión localmente en su ordenador portátil.
2. Graba la reunión en la nube.
Grabación local de una reunión de Zoom en su ordenador portátil
Para grabar una reunión de Zoom localmente en su ordenador portátil, deberá tener instalada la aplicación de escritorio Zoom . Si no la tiene, puede descargarla del sitio web Zoom .
Una vez que tengas instalada la aplicación Zoom , ábrela e inicia sesión con tu cuenta. A continuación, entra en la reunión que quieras grabar.
Cuando estés en la reunión, haz clic en el botón "Grabar" de la parte inferior de la pantalla.
Aparecerá una nueva ventana que te preguntará dónde quieres guardar el archivo grabado. Elige una ubicación y luego haz clic en "Iniciar grabación".
La grabación se iniciará automáticamente y se guardará en la ubicación elegida cuando la detengas.
Para detener la grabación, haga clic en el botón "Detener la grabación" en la parte inferior de la pantalla.
Grabación de una reunión de Zoom en la nube
Si quieres grabar una reunión de Zoom en la nube, necesitarás tener una cuenta de Zoom Pro. Si no tienes una cuenta de suscripción de pago, puedes registrarte para obtener una en el sitio web Zoom .
Una vez que tenga una cuenta Pro, abra la aplicación Zoom e inicie sesión con su cuenta. A continuación, entra en la reunión que quieras grabar.
Cuando estés en la reunión, haz clic en el botón "Grabar" de la parte inferior de la pantalla.
Aparecerá una nueva ventana que te preguntará dónde quieres guardar el archivo grabado. Elige "Nube" como ubicación y luego haz clic en "Iniciar grabación".
La grabación se iniciará automáticamente y se guardará en la nube Zoom . Puedes acceder a ella desde la pestaña "Mis grabaciones" de tu cuenta.
Para detener la grabación, haga clic en el botón "Detener la grabación" en la parte inferior de la pantalla.
Cómo dar permiso a otros usuarios para que los participantes graben las reuniones de Zoom
Si quieres dar permiso a otros usuarios para grabar reuniones de Zoom , tendrás que ser el anfitrión de la reunión. El anfitrión puede dar permisos de grabación a otros usuarios.
Para dar permisos de grabación a un usuario, haga clic en el botón "Gestionar participantes", en la parte inferior de la pantalla.
A continuación, verá la lista de todos los participantes en la reunión. Pasa el ratón por encima del usuario al que quieras dar permisos y haz clic en la opción "Más".
En el menú desplegable, seleccione "Grabar".
El usuario tendrá ahora permisos de grabación y podrá grabar la reunión sin su permiso.
Cómo grabar una reunión de Zoom sin permiso en el portátil

Si no tienes permiso para grabar las sesiones de Zoom y no eres el anfitrión de la reunión, Zoom no dispone de un método incorporado para realizar un seguimiento de las mismas. Para grabar reuniones localmente en tu dispositivo y en la nube, debes ser administrador; de lo contrario, es necesario tener permiso para hacerlo. Todos los usuarios del plan pueden grabar, pero no pueden hacerlo por falta de permisos de administrador. Esto implica que muchas personas no pueden asistir o se pierden información importante por olvido u otros factores.
Zoom no te permite hacer esto, pero tl;dv puede ayudarte a grabar y hacer un seguimiento de lo que se dice en cada momento. También puede utilizarse con la grabación de tus reuniones para generar marcas de tiempo. En un solo panel, tienes acceso a todas tus reuniones. Puedes transformar tus reuniones en transiciones de texto para que transcribirlas te ahorre tiempo y dinero.
Ten en cuenta que grabar sesiones de Zoom sin permiso puede ser ilegal. Obtenga los permisos necesarios para filmar las sesiones de Zoom .
¿Cómo puedo grabar una reunión de Zoom en mi portátil con sonido?

Para grabar una reunión de Zoom en su ordenador portátil con sonido, necesitará tener instalada la aplicación de escritorio Zoom .
Una vez que tengas instalada la aplicación Zoom , ábrela e inicia sesión con tu cuenta. A continuación, entra en la reunión que quieras grabar.
Cuando estés en la reunión, haz clic en el botón "Grabar" de la parte inferior de la pantalla.
En la ventana que aparece, elige una ubicación y haz clic en "Iniciar grabación".
La grabación se iniciará automáticamente y se guardará en la ubicación elegida cuando la detengas. El audio se grabará junto con el vídeo.
Para detener la grabación, haga clic en el botón "Detener la grabación" en la parte inferior de la pantalla.
¿Puedo grabar una reunión de Zoom sin que lo sepa el anfitrión?
No, no puedes grabar una reunión de Zoom sin que el anfitrión lo sepa. Cuando empiece a grabar una reunión de Zoom , se notificará a todos los participantes que se está grabando la reunión.
La única forma de grabar una reunión de Zoom sin que el anfitrión lo sepa es utilizar software de terceros como tl;dv, que te permite hacer algo más que simplemente grabar reuniones. Puedes hacer notas con marcas de tiempo en ellas, obtener transcripciones automáticas e instantáneas de tus grabaciones y tener un único panel en línea donde acceder a todas tus grabaciones de zoom , al que puedes acceder desde tu portátil. Esto te permitirá grabar la reunión sin avisar a los participantes. Sin embargo, podrán seguir viendo que estás grabando si miran a tu pantalla.
Cómo guardar localmente la grabación de una reunión en Zoom

Si tienes una suscripción de pago a Zoom , las grabaciones de tus reuniones de Zoom se guardan automáticamente en la nube Zoom . Sin embargo, también tienes la opción de guardarla localmente en tu portátil. Si estás utilizando la versión gratuita de Zoom, entonces automáticamente tienes que guardar tu grabación localmente en tu PC.
Para guardar la grabación localmente, abre la grabación y haz clic en la opción "Más". En el menú desplegable, selecciona "Guardar en el ordenador". Ahora, cada vez que termines una grabación, se te pedirá que selecciones la ubicación en la que quieres que se guarde la grabación.
Conclusión
Grabar las reuniones de Zoom puede ser una forma estupenda de hacer un seguimiento de lo que se discutió y mejorar la productividad. Sin embargo, asegúrate de que tienes los permisos necesarios antes de grabar cualquier reunión de Zoom . Si no tienes permiso, puedes utilizar software de terceros como tl;dv para grabar tus reuniones de zoom .