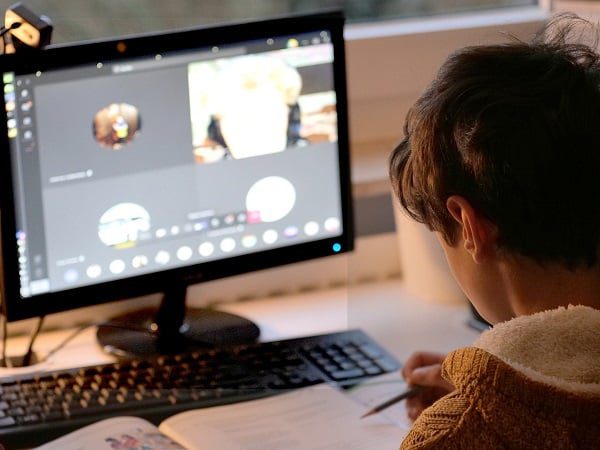Vous est-il déjà arrivé de faire une présentation sur le site Google Meet et de vous rendre compte que vous ne pouviez en trouver l'enregistrement nulle part ? Ne vous inquiétez pas. Nous sommes tous passés par là, et nous avons trouvé trois façons de retrouver vos enregistrementsGoogle Meet . Que vous les cherchiez sur votre ordinateur ou sur votre téléphone, nous avons ce qu'il vous faut. Restez productif et organisé en toute simplicité ! Ne soyez pas cette personne qui pose constamment des questions alors que vous avez accès à l'enregistrement....
@tldv.io Si la réponse est déjà enregistrée, pourquoi me la demander ? ? #workfromhome #corporatehumor #meetingrecordings
♬ son original - tldv.io - AI Meeting Recorder
Cependant, il y a quelques mises en garde à ce sujet. En effet, vous ne pouvez enregistrer une réunion Google Meet que si vous disposez des autorisations nécessaires pour Google Meet. Si vous n'avez pas le bon type de compte, les bonnes capacités d'administration, etc., il se peut qu'il n'y ait tout simplement pas de réunion à télécharger. \
Cependant, en utilisant tl;dv, vous pouvez contourner (c'est-à-dire éviter complètement) tous ces tracas. Si vous n'en êtes pas encore là et que vous continuez à le faire manuellement, lisez ce qui suit.
Comment retrouver votre enregistrement Google Meet sur votre appareil : 3 options

Option 1 : Retrouvez vos enregistrements Google Meet sur votre ordinateur
Si vous utilisez un ordinateur, le moyen le plus simple de trouver vos enregistrements Google Meet est de passer par le dossier "Meet Recordings" de votre Google Drive. Pour ce faire, ouvrez Google Drive dans votre explorateur de fichiers et cliquez sur le dossier "Meet Recordings" dans la barre latérale gauche. Si vous ne le voyez pas, cliquez sur "Plus", puis recherchez "Enregistrements de réunions" dans la section "Partagés avec moi".
Une fois dans le dossier "Enregistrements de réunions", vous verrez toutes les réunions que vous avez enregistrées. Vous pouvez même les regarder directement à partir de cette page ! Pour télécharger un enregistrement, cliquez sur les trois points situés à côté de la réunion et sélectionnez "Télécharger".
Option 2 : Retrouvez vos enregistrements Google Meet sur votre téléphone
Si vous recherchez vos enregistrements Google Meet sur votre téléphone, la procédure est légèrement différente. Tout d'abord, ouvrez l'application Google Drive et appuyez sur l'icône "Menu" dans le coin supérieur gauche. Appuyez ensuite sur "Enregistrements de réunion" pour afficher vos réunions enregistrées.
Pour regarder un enregistrement, tapez dessus. Pour le télécharger, tapez sur les trois points à côté de la réunion et sélectionnez "Télécharger".
Option 3 : Utiliser l'application mobile Google Meet
Vous pouvez enregistrer et accéder à votre site Google Meet à l'aide de l'application mobile. Si vous souhaitez enregistrer une réunion à l'aide de votre téléphone via l'application mobile, vous pouvez le faire en téléchargeant l'application Google Meet . Une fois l'application installée, ouvrez-la et connectez-vous avec votre compte Google. Cliquez ensuite sur le bouton "Enregistrer" en bas de l'écran pour lancer l'enregistrement.
Lorsque vous avez terminé, appuyez sur le bouton "Stop". Votre enregistrement sera automatiquement sauvegardé sur votre téléphone, et vous pourrez y accéder en tapant sur l'onglet "Enregistrements" en bas de l'écran.
Où se cache peut-être votre enregistrement Google Meet ?
Retrouvez votre enregistrement Google Meet dans votre Google Drive
Si vous utilisez un ordinateur, le moyen le plus simple de trouver vos enregistrements Google Meet est de consulter le dossier "Meet Recordings" dans votre Google Drive. Pour ce faire, ouvrez Google Drive et cliquez sur le dossier "Enregistrements de réunions" dans la barre latérale de gauche. Si vous ne le voyez pas, cliquez sur "Plus" et recherchez "Enregistrements de réunions" dans la section "Partagés avec moi". Cette procédure peut être utilisée à la fois pour les navigateurs web et pour l'intégration de l'explorateur de fichiers locaux dans Google Drive.
Une fois dans le dossier "Enregistrements de réunions", vous verrez toutes les réunions que vous avez enregistrées. Vous pouvez même les regarder directement à partir de cette page ! Pour télécharger un enregistrement, cliquez sur les trois points situés à côté de la réunion et sélectionnez "Télécharger".
Retrouvez votre enregistrement Google Meet dans votre calendrier
Si vous utilisez Google Agenda pour planifier vos réunions, vous pouvez également y trouver vos enregistrements. Pour ce faire, rendez-vous dans votre Google Agenda et cliquez sur la réunion dont vous souhaitez trouver l'enregistrement. Ensuite, cliquez sur le bouton "Plus d'options" (trois points) et sélectionnez "Afficher les événements passés".
Une fois que vous êtes dans l'onglet "Événements passés", vous devriez voir votre réunion listée et un lien vers l'enregistrement. Il suffit de cliquer sur le lien pour accéder à l'enregistrement dans votre Google Drive.
Remarque : si vous ne voyez pas de lien vers l'enregistrement, cela signifie que le traitement de l'enregistrement n'est pas encore terminé. Un enregistrement peut prendre jusqu'à 24 heures pour être disponible dans votre agenda Google.
Trouvez votre enregistrement Google Meet dans votre courrier électronique
Si vous utilisez Gmail, vous pouvez trouver votre enregistrement Google Meet en ouvrant l'e-mail qui vous a été envoyé après la réunion. L'enregistrement sera joint en tant que fichier ; vous pouvez le télécharger en cliquant sur le bouton "Télécharger".
Vous pouvez également retrouver vos enregistrements dans l'application Google Meet en tapant sur les trois points à côté de la réunion et en sélectionnant "Enregistrements".
Si vous souhaitez partager votre enregistrement Google Meet avec quelqu'un, vous pouvez le faire en lui envoyant un lien vers l'enregistrement dans votre Google Drive. Cliquez sur les trois points situés à côté de la réunion pour obtenir le lien et sélectionnez "Obtenir un lien partageable".
Vous pouvez également partager vos enregistrements à partir de l'application Google Meet . Pour ce faire, appuyez sur les trois points situés à côté de la réunion et sélectionnez "Partager". Choisissez ensuite le mode de partage de l'enregistrement (courriel, texte, etc.) et appuyez sur "Envoyer".
Comment enregistrer Google Meet sur un téléphone
Si vous utilisez un téléphone Android, vous pouvez enregistrer vos appels sur Google Meet à l'aide de l'application Screen Recorder. Pour ce faire, téléchargez l'application depuis le Google Play Store et ouvrez-la. Tapez ensuite sur le bouton "Enregistrer" et sélectionnez "Google Meet". L'application commencera alors à enregistrer votre appel.
Pour arrêter l'enregistrement, appuyez sur le bouton Stop. Votre enregistrement sera sauvegardé sur le stockage de votre téléphone. Vous pouvez ensuite le partager avec qui vous voulez ou le télécharger sur un service de stockage en nuage comme Google Drive.
Si vous utilisez un iPhone, vous pouvez enregistrer vos appels Google Meet avec l'application QuickTime Player. Pour ce faire, connectez votre iPhone à votre ordinateur et ouvrez QuickTime Player.
La meilleure façon d'enregistrer votre Google Meet
Bien que les enregistreurs d'écran puissent effectuer des enregistrements à l'adresse Google Meet , ils sont souvent gênants, car ils occupent l'espace de votre appareil et enregistrent la totalité de votre écran. En enregistrant la totalité de votre écran, vous avez les mains liées puisque vous pouvez vouloir faire certaines choses par intermittence, mais ne pas pouvoir les faire parce que l'enregistreur s'en rendra compte.
Un moyen plus sûr, conforme au GDPR et pratique d'enregistrer vos Google Meet consiste à télécharger gratuitement l'extension de navigateurtl;dv . Elle enregistrera vos réunions sans les problèmes liés à d'autres solutions. Elle vous permet également de prendre des notes et d'ajouter des horodatages avec des détails pour revoir rapidement certaines parties de votre réunion sans avoir à regarder à nouveau l'intégralité de la session. Grâce à notre éditeur de tableau de bord en ligne, vous n'avez pas besoin de télécharger l'intégralité de l'enregistrement. Vous pouvez simplement découper les sections pertinentes et les partager avec vos collègues, vos amis et votre famille.
De nombreuses nouvelles fonctionnalités ont également été ajoutées. Avec l'intégration de la technologie GPT, tl;dv ne se contente pas d'enregistrer vos réunions, il peut tout transcrire (y compris l'identification des orateurs dans PLUSIEURS langues), et il peut même créer un résumé intelligent des points abordés. Vous n'avez plus besoin de prendre des notes à la main, plus jamais. C'est génial !
Comment télécharger votre enregistrement Google Meet
Vos enregistrements Google Meet sont automatiquement sauvegardés sur votre Google Drive, mais vous pouvez également les télécharger sur votre ordinateur ou votre téléphone. Pour télécharger un enregistrement, il vous suffit de cliquer sur les trois points situés à côté de la réunion et de sélectionner "Télécharger".
Vous pouvez également télécharger vos enregistrements à partir de l'application Google Meet . Pour ce faire, appuyez sur les trois points situés à côté de la réunion et sélectionnez "Télécharger".
Comment partager votre enregistrement Google Meet
Si vous souhaitez partager votre enregistrement Google Meet avec quelqu'un, vous pouvez le faire en lui envoyant un lien vers l'enregistrement dans votre Google Drive. Pour obtenir ce lien, il vous suffit de cliquer sur les trois points situés à côté de la réunion et de sélectionner "Obtenir un lien partageable".
Vous pouvez également partager vos enregistrements à partir de l'application Google Meet . Pour ce faire, appuyez sur les trois points situés à côté de la réunion et sélectionnez "Partager". Choisissez ensuite le mode de partage de l'enregistrement (courriel, texte, etc.) et appuyez sur "Envoyer".
Comment supprimer votre enregistrement Google Meet
Si vous souhaitez supprimer votre enregistrement Google Meet , il vous suffit de cliquer sur les trois points situés à côté de la réunion et de sélectionner "Supprimer". Vous pouvez également supprimer vos enregistrements à partir de l'application Google Meet en tapant sur les trois points à côté de la réunion et en sélectionnant "Supprimer".
Les enregistrements qui sont supprimés de votre Google Drive seront encore disponibles dans le dossier "Corbeille" pendant 30 jours. Après cela, ils seront définitivement supprimés.
Principaux enseignements :
- Vous pouvez trouver vos enregistrements Google Meet dans votre Google Drive en allant dans le dossier "Meet Recordings".
- Vous pouvez également retrouver vos enregistrements dans l'application Google Meet en appuyant sur l'onglet "Enregistrements" en bas de page.
- Pour télécharger un enregistrement dans Google Drive, cliquez sur les trois points à côté de la réunion et sélectionnez "Télécharger".
- Vous pouvez partager votre enregistrement en envoyant à quelqu'un un lien vers celui-ci dans votre Google Drive ou à partir de l'application Google Meet . Vous pouvez également partager l'enregistrement avec n'importe qui grâce à l'option de partage disponible dans Google Drive. Enfin, tous les participants à votre événement et ajoutés à l'événement Google Calendar auront accès au lien, qui sera automatiquement ajouté après la fin de l'enregistrement.
- Pour supprimer un enregistrement, cliquez sur les trois points situés à côté de la réunion et sélectionnez "Supprimer". Les enregistrements qui sont supprimés de votre Google Drive seront encore disponibles dans le dossier "Corbeille" pendant 30 jours. Après cela, ils seront définitivement supprimés.
- Il est probablement plus facile et plus rapide de télécharger tl;dv à la place !
En route vers le coucher de soleil Google Meet : Au revoir la désorganisation, bonjour les LOL et la productivité !
Les enregistrements de Google Meet peuvent être un excellent moyen de rester productif. Nous avons montré comment télécharger et localiser vos enregistrements Google Meet via Google Drive, le courrier électronique et Google Agenda. Avec tl;dv, l'enregistrement des réunions est désormais plus facile que jamais. Grâce à une simple extension de navigateur, vous pouvez enregistrer des sessions Google Meet en cliquant sur un bouton. Tous les enregistrements sont sauvegardés sur votre tableau de bord, où vous pouvez afficher et modifier de courtes séquences. Tous les enregistrements sont stockés en toute sécurité et vous pouvez les partager et les rechercher à votre guise.