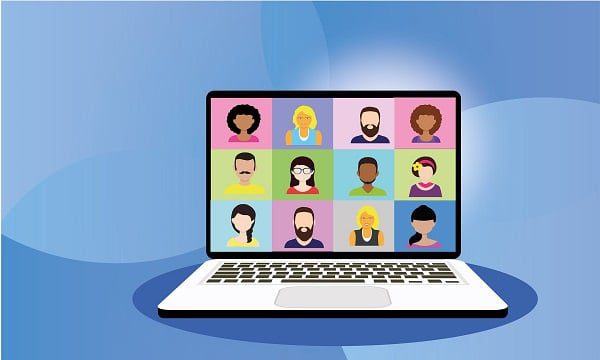管理者の許可を得ずに Zoomミーティングを録画する方法をお探しですか?もしそうなら、ラッキーです! ノートパソコンでも、デスクトップでも、電話でも、簡単に会議を録画することができます。
本題に入る前に、参加者の許可なくオンラインミーティングを録音することは合法ではありません。録音を行う前に、必ず正しい同意を得てください。この(自分で言うのもなんだが、なかなか面白い)ブログで取り上げたパーミッションは、「技術的な」パーミッションである。つまり、通話を録音する物理的な能力です。Zoom 、通話を録音する機能がありますが(これについては少し触れます)、そのためには拡張アカウントか管理者権限が必要です。しかし、下のトムのように、私たちは会議に参加する必要がある一方で、可能な限りハンズオフにしたいのです...。
Zoom ミーティングをスクリーン録画できますか?
はい、できます!ノートパソコンでも、デスクトップでも、電話でも、会議を簡単に録画することができます。不格好なスクリーンレコーダーに代わるものとして、tl;dvあります。
tl;dv 、すべてのオンラインミーティングを 手間なく録画できる最高の方法 です。tl;dv また、あなたがより速く、より良い会議をレビューするのに役立ちますメモを書き、タイムスタンプを保持するのに役立ちます。また、高度なAIミーティング・アシスタントのバイブスにより、AIが作成した要約やあらゆる種類の素晴らしいものを提供することができます!
前述したように、Zoom には、デジタルならではの録音機能が内蔵されており、全員の「しまった、ミュートにしていたはずなのに......」という瞬間を記録しておくことができる。レコーダーを使用した場合、Zoom 、会議のホストに通知される。
ネイティブのZoom 録画機能が利用できない場合、または単にZoom ミーティングを録画するためのより良い方法を使用したい場合は、主に 2 つのオプションがあります:
外部アプリで会議の様子をスクリーン録画する、
または
tl;dvような会議録画ソフトを使う。
画面録画は最もシンプルなオプションのように見えるかもしれないが、少し...古臭い。tl;dv ようなソフトウェアは常に改良され、驚くべき技術革新を活用している。
Zoom (管理者権限なしで)スクリーン録画する方法
方法1:「画面共有」オプションを使用する
これは、zoom ミーティングを録画する最も簡単で確実な方法です。必要なことは以下の通り:
1.通常通り、Zoom ミーティングを開始または参加する。
2.会議に参加したら、Zoom ウィンドウの下部にある「画面の共有」アイコンをクリックします。
3.新しいウィンドウがポップアップし、共有したいものを選択するよう求めます。詳細設定」を選択し、「コンピュータのサウンドを共有する」というボックスにチェックを入れます。
4.ここで、サブスクリプションの種類に応じて、「クラウドに記録」または「このコンピュータに記録」を選択します。
5.共有」をクリックし、録画が終わったら「共有停止」をクリックします。
これでZoom ミーティングは正常に記録されました!
方法2:Quicktimeアプリを使用する(Macユーザー向け)
Macユーザーなら、Quicktimeアプリを使ってzoom のミーティングを許可なく録画できる。必要なことは以下の通りです:
1.コンピュータでQuicktimeアプリを開きます。
2.画面の左上にある「ファイル」をクリックし、「新規画面録画」を選択します。
3.新しいウィンドウがポップアップし、共有したいものを選択するよう求めます。詳細設定」を選択し、「コンピュータのサウンドを共有する」というボックスにチェックを入れます。
4.ここで、サブスクリプションの種類に応じて、「クラウドに記録」または「このコンピュータに記録」を選択します。
5.共有」をクリックし、録画が終わったら「共有停止」をクリックします。
これでZoom ミーティングは正常に記録されました!
方法3:Apowersoft無料オンラインスクリーンレコーダーを使用する(Windowsユーザー向け)
Windowsユーザーであれば、ApowersoftFree Online Screen Recorderを使って、zoom ミーティングを許可なく録画することができます。必要なことは以下の通りです:
1.Apowersoft無料オンラインスクリーンレコーダーのサイトに行き、「録画開始」をクリックします。
2.新しいウィンドウがポップアップし、共有したいものを選択するよう求められます。詳細設定」を選択し、「コンピュータのサウンドを共有する」というボックスにチェックを入れます。
3.ここで、サブスクリプションの種類に応じて、「クラウドに記録」または「このコンピュータに記録」を選択します。
4.共有」をクリックし、録画が終わったら「共有停止」をクリックします。
これでZoom ミーティングは正常に記録されました!
方法4:Kazam Screencasterを使用する(Linuxユーザー向け)
Linuxユーザーなら、Kazam Screencasterを使って、zoom のミーティングを許可なく録画できる。
ここで、必要なことを説明します。
1.Kazam Screencaster」アプリを起動します。
2.画面の左上にある「録画」をクリックします。
3.新しいウィンドウがポップアップし、共有したいものを選択するよう求めます。詳細設定」を選択し、「コンピュータのサウンドを共有する」というボックスにチェックを入れます。
4.ここで、サブスクリプションの種類に応じて、「クラウドに記録」または「このコンピュータに記録」を選択します。
5.共有」をクリックし、録画が終わったら「共有停止」をクリックします。
これでZoom ミーティングは正常に記録されました!
方法5:搭載されている画面録画機能を使う(iOS)
- 画面録画を有効にする まず、コントロールセンターに画面録画機能がない場合は、追加する必要があります。設定」>「コントロールセンター」>「コントロールのカスタマイズ」と進み、「画面録画」の横にある「+」アイコンをタップします。
- 画面録画にアクセスする 画面右上から下にスワイプ(iPhone X以降)、または画面下端から上にスワイプ(iPhone 8以前)すると、コントロールセンターが開きます。
- 録画の開始 円の中に白い丸があるような録画ボタンが表示されます。これをタップすると録音が開始されます。
- 録画の確認 カウントダウンが始まり、録画開始の3秒前になります。画面全体を録画する場合はコントロールセンターを閉じるか、録画したいアプリを開いてください。
- 録画の停止 録画が終わったら、もう一度コントロールセンターを開いて、赤色になった録画ボタンをタップすることで録画を停止することができます。または、画面上部の赤いステータスバーをタップして「停止」を選択してください。
録画したものはすべて写真アプリに保存され、そこから閲覧、編集、共有することができます。
方法6:invideoの無料スクリーンレコーダーを利用する
ブラウザベースの無料スクリーンレコーダーinvideoを使って、Zoom の会議を許可なく簡単に録画できます。簡単なガイドはこちらです:
invideo スクリーンレコーダーにアクセスします:無料スクリーンレコーダーのページにアクセスして、サインアップしてください。
録画エリアを選択します:スクリーンレコーダーのページで、録画したいウィンドウや画面を選択します。
オーディオ設定を調整する:必要に応じて内部音声とマイク音声の両方を選択します。
録画の開始と停止:会議が始まると録画を開始し、終了すると録画を停止します。
保存と編集:invideoから直接録画を保存し、編集ツールを使ってトリミングやテキストの追加などの調整を行います。このユーザーフレンドリーなツールは、追加のソフトウェアのインストールを必要とせず、完全な録画ソリューションとして録画後の編集オプションを提供します。
これだ!以上が、Zoom のミーティングを技術的な許可なしに録画するために使える6つの方法だ。しかし、これらはベストではないし、そのために何種類ものダウンロードやアプリケーションが必要だ。

Zoom 、他人に知られることなくスクリーン録画できますか?
技術的にはイエス。Zoom ミーティングを他人に知られずに録音することは可能です。しかし、セッションを録音する前に、必要な許可を得ることが法的に義務付けられて います。 考えてみてください、あなたは自分の許可なく誰かに録音されたいと思いますか?必ず同意を得てください。
Zoom ミーティングを許可なく録音する最善の方法
見たくない部分を早送りしたり、スキップしたりすることで、会議の内容をすぐに把握することができます!また、書き起こされた会議メモをスキャンすることもできます(さまざまな言語に対応しています)。
この記事で紹介するZoom ミーティングの録画に使える他のアプリやソフトウェアとは異なり、tl;dv ブラウザの拡張機能なので、デバイスの容量をあまり取りません。tl;dv 録画したものはさらにオンラインに保存されるので、デバイス上で紛失する心配はありません。tl;dvのブラウザ拡張機能の魅力は、メモやタイムスタンプを取ることができ、会議終了後ほぼ即座に自動生成された会議の記録を取得できることです。
tl;dv 無料でお試しください 好きなことをしながら生産性を向上させましょう!