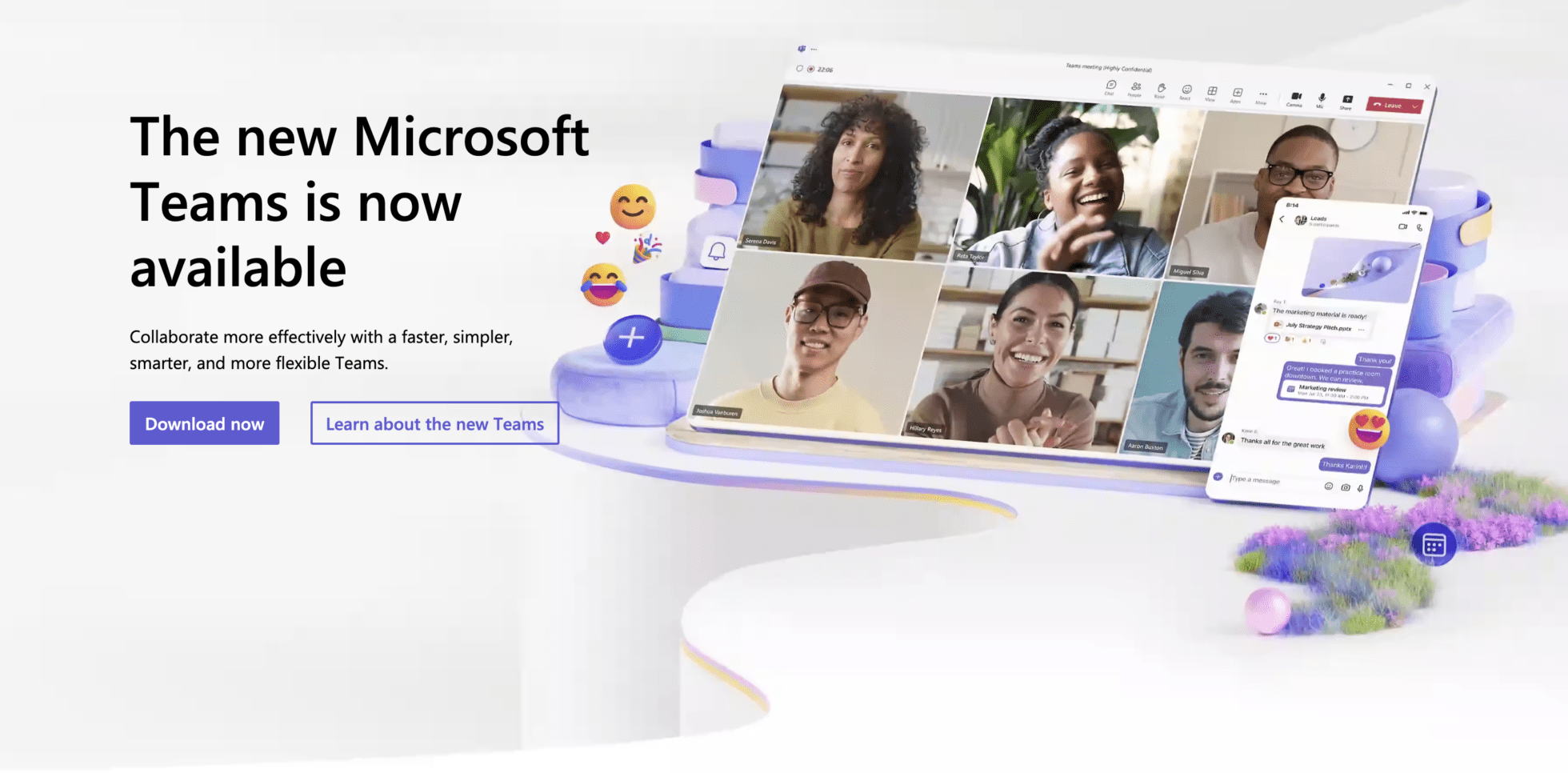Вы записали звонок на Microsoft Teams - замечательно! Теперь предстоит не менее важная задача: поделиться этой записью со своей командой, всей организацией или теми, кому просто необходимо знать, что происходит. Сделать это эффективно очень важно для передачи ценных идей и обсуждений, запечатленных в разговоре. Запись совещания может содержать ключевые стратегии, важные решения или жизненно важные моменты совместной работы. Если вы сделаете ее доступной для вашей команды, те, кто не смог присутствовать на совещании, смогут оставаться в курсе событий и воспользоваться полным контекстом обсуждений.
Но все не так просто. Для того чтобы скачать записи разговоров в команде, необходимо записать разговор в команде. А записать разговор в команде может только тот, у кого есть административные полномочия... и платная учетная запись.
Если у вас есть такая возможность, мы расскажем вам о том, как эффективно загружать записи команд и делиться записями звонков. Наша цель - помочь вам использовать эти записи для улучшения коммуникации и обмена знаниями в вашей организации (и предложить вам потенциально лучшую альтернативу!).
Как скачать записи команд
91 % компаний из списка Fortune 100 используют MS Teams для общения. При таком количестве высокопоставленных клиентов должен существовать простой способ загрузки записей Teams, верно? Вам повезло: вот исчерпывающее руководство о том, как записывать, находить, управлять и эффективно использовать записи совещаний в Microsoft Teams.
1. Начать запись в Microsoft Teams
Чтобы начать запись в собрании Microsoft Teams , перейдите в раздел управления собранием и выберите "Другие действия", а затем "Запись и расшифровка".
Как только вы начнете запись, все участники будут уведомлены - это важно для прозрачности.
В записи будут отражены все аспекты совещания: аудио- и видеоматериалы, а также все происходящие на экране действия.
2. Остановить запись
Когда вы будете готовы прекратить запись, снова перейдите в раздел "Другие действия", а затем "Запись и расшифровка".
У вас есть возможность либо полностью остановить запись, либо просто завершить работу службы транскрипции, если она запущена. Вы можете сделать этот выбор в зависимости от потребностей вашей встречи.
3. Найти записи
После записи совещания автоматически сохраняются в SharePoint для совещаний по каналам или в OneDrive для других типов совещаний.
Вы можете легко найти эти записи в чате совещания или в потоке беседы на канале, обеспечив удобный доступ для последующего просмотра.
4. Кто может записывать
Возможности записи зависят от лицензии пользователя и настроек разрешений в Office 365 или Microsoft 365.
Параметры записи совещания могут быть разными, независимо от того, являетесь ли вы организатором совещания, сотрудником той же организации, гостем или представителем другой организации.
5. Управление сроком действия
Записи Microsoft Teams не остаются навсегда. У них есть заданный срок действия, определяемый настройками администратора.
Однако при необходимости вы можете настроить дату истечения срока действия каждой записи в соответствии с вашими требованиями или правами администратора.
6. Загрузка и обмен записями
Как правило, организатор встречи и инициатор записи имеют возможность скачать запись.
После загрузки этими записями можно делиться, как и любыми другими файлами, в OneDrive или SharePoint, что обеспечивает большую гибкость при их распространении.
7. Хранение и разрешения
Записи надежно хранятся в OneDrive или SharePoint, что обеспечивает их безопасное резервное копирование.
Имейте в виду, что права доступа могут быть разными. Например, организатор и регистратор обычно имеют права на редактирование, в то время как другие могут иметь только права на просмотр.
8. Конфиденциальность и юридические аспекты
Важно знать и понимать функциональные возможности платформы, особенно в отношении конфиденциальности и юридических вопросов. В частности, необходимо знать, кто может получить законный доступ к записи, и убедиться, что все участники знают о том, что совещание записывается.
Следуя этим рекомендациям, вы сможете легко загружать записи команд, чтобы они служили ценным ресурсом для вашей команды или организации.
Где сохраняются загруженные вызовы команд?
Microsoft Teams Записи совещаний хранятся в OneDrive и SharePoint. Хотя интеграция с широко используемыми платформами хранения данных и полезна, управление и доступ к этим записям могут быть затруднены. Кроме того, хотя Teams Premium предлагает расширенные возможности управления записями, они могут не удовлетворить все тонкие потребности каждой организации, особенно если вы работаете с клиентами или подрядчиками, работающими в Zoom или, например, на сайтеGoogle Meet.
Потребность в расширенной функциональности
Пользователи могут оказаться в нескольких платформах, чтобы найти и управлять своими записями, что может привести к путанице и неэффективности. Кроме того, настроек и функций по умолчанию, предоставляемых Teams, может оказаться недостаточно для удовлетворения разнообразных потребностей различных команд и проектов. И это даже в тарифном плане Premium!
Именно здесь на помощь приходит стороннее решение, такое как tl;dv . Оно предлагает расширенный набор функций для преодоления этих ограничений. tl;dv не только упрощает процесс доступа к записям и обмена ими, но и предоставляет такие расширенные возможности, как:
Расширенные возможности поиска: Быстро находите определенные фрагменты записи совещания по ключевым словам или фразам, экономя время и повышая производительность. Поиск ведется по ВСЕМ записям, а не только по той, которую вы просматриваете, и может использоваться так же, как ChatGPT.
Индивидуальный доступ и совместное использование: Оптимизируйте процесс обмена записями как внутри организации, так и за ее пределами, чтобы нужные люди получали доступ в нужное время.
Комплексная интеграция: Бесшовная интеграция с существующими системами Microsoft Teams , удобный интерфейс, который сокращает время обучения и повышает эффективность использования. Он также интегрируется с Zoom и Google Meet, а также с множеством других инструментов и программного обеспечения, включая CRM-системы и Zapier.
Дополнительные функции записи: Предлагайте не только базовые функции записи, такие как автоматическая расшифровка и практические резюме, что изменит использование записей совещаний командами.
Интегрировав tl;dv с Microsoft Teams, организации могут значительно расширить возможности записи совещаний. Она становится мощным фактором эффективности и сотрудничества.
Устранение распространенных проблем при загрузке с сайта Microsoft Teams
Несмотря на правильное выполнение шагов, вы можете столкнуться с проблемами при загрузке звонков из Microsoft Teams. При 320 миллионах активных пользователей вы можете ожидать возникновения проблем то тут, то там. Вот некоторые распространенные проблемы и их решения:
Запись недоступна: Если вы не можете найти запись, проверьте, действительно ли встреча была записана. Кроме того, записи не доступны мгновенно; им требуется некоторое время для обработки и загрузки.
Проблемы с разрешениями: Если вы не можете загрузить запись, убедитесь, что у вас есть необходимые разрешения. Свяжитесь с организатором собрания или администратором Teams, если вы считаете, что произошла ошибка в разрешении.
Технические неполадки: Иногда проблемы могут быть вызваны техническими сбоями или обновлениями в Teams. Попробуйте очистить кэш приложения Teams или проверить наличие ожидающих обновлений.
Получите возможность загружать звонки для своих команд
Хотя Microsoft Teams предоставляет отличные базовые функции для записи и загрузки звонков, использование сторонних инструментов, таких как tl;dv , может предложить дополнительные возможности и удобства. Независимо от того, будете ли вы использовать встроенные возможности Teams или решите интегрировать такие инструменты, как tl;dv, очень важно соблюдать требования законодательства и конфиденциальности, а также знать о способах устранения неполадок для обеспечения бесперебойной работы. Поскольку цифровое рабочее пространство продолжает развиваться, эффективное использование этих инструментов может привести к более продуктивным и эффективным совещаниям.