Если вы задаетесь вопросом, как записывать в Google Meet, платформа предлагает встроенную функцию записи, доступную пользователям с определенными тарифными планами Google Workspace, такими как Business Standard, Business Plus или Enterprise.
Шаги для записи звонка Google Meet :
- Начните или присоединитесь к своей Google Meet.
- Нажмите на значок Дополнительные параметры (три вертикальные точки) в правом нижнем углу.
- Выберите Запись встречи.
- Появится всплывающее окно, уведомляющее участников о начале записи.
- Когда закончите, снова нажмите на три точки и выберите Остановить запись.
Запись будет сохранена на Google Диске организатора встречи в папке "Записи встреч". Если опция "Записать собрание" отсутствует, возможно, у вас нет нужной лицензии или разрешений.
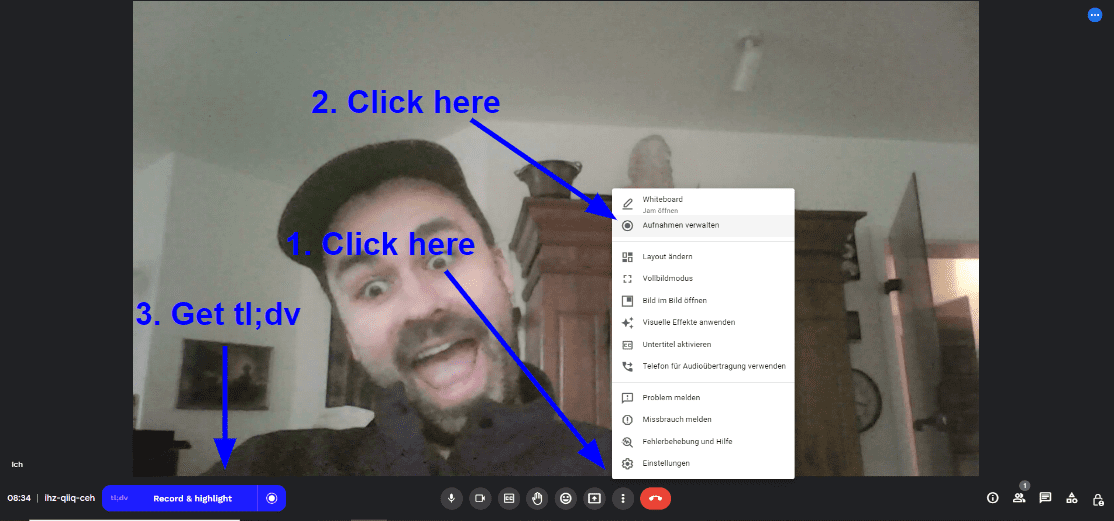
Почему я не могу записываться на Google Meet?
Если вы не видите опцию "Записать встречу" в Google Meet, скорее всего, это связано с тем, что в вашем аккаунте нет доступа к функциям записи.
Чтобы использовать встроенную запись Google Meet, вам нужен тарифный план Google Workspace, который поддерживает запись, например:
- Business Standard
- Business Plus
- Корпоративные издания
Бесплатные личные аккаунты Gmail и тарифный план Business Starter не включают эту функцию.
Как проверить, есть ли у вас доступ:
- Присоединяйтесь или начинайте Google Meet.
- Нажмите на три точки (Другие варианты) в правом нижнем углу.
- Найдите в меню пункт "Запись встречи".
- Если она отсутствует, возможно, ваш администратор отключил ее или ваш тарифный план не поддерживает ее.
Цены по состоянию на 2025 год:
- Бизнес-стандарт: От 14 долларов США / 14 евро за пользователя/месяц (годовой план)
- Бизнес Плюс: От 22 долларов США / 22 евро за пользователя/месяц
- Обновление только для записи совещаний может оказаться дорогостоящим, особенно для большой команды.
💡 Хотите более простой и доступный вариант? Такие инструменты, как tl;dv позволяют записывать, расшифровывать и обобщать звонки Google Meet , не требуя премиум-плана Google. Они бесплатны и работают автоматически.
Как записать Google Meet на разных устройствах
Запись Google Meet выглядит по-разному в зависимости от используемого устройства. На настольных компьютерах и ноутбуках она встроена в платформу (если у вас есть соответствующий аккаунт). На мобильных устройствах такой возможности нет, но есть обходные пути.
Ниже вы найдете шаги для записи на:
- Настольный компьютер
- Ноутбук
- Мобильные устройства (Android и iPhone)
Как записать Google Meet на рабочем столе
Если вы используете Google Meet на настольном компьютере (Windows, macOS или ChromeOS), и ваш аккаунт поддерживает эту функцию, просто выполните стандартные действия:
- Присоединитесь или начните свою Google Meet.
- Нажмите на три точки (Другие варианты) в правом нижнем углу.
- Выберите "Запись встречи".
- Остановите запись тем же способом, когда закончите.
Запись будет сохранена на Google Drive организатора встречи.
Как записать Google Meet на ноутбуке
На ноутбуках происходит точно такой же процесс, как и на настольных компьютерах, будь то MacBook, ноутбук с Windows или Chromebook.
Если вы используете личный аккаунт Google или не видите возможности записи, прокрутите страницу вверх до раздела "Почему я не могу записываться на Google Meet?
Как записать Google Meet на телефон (Android или iPhone)
Google Meet не поддерживает встроенную запись на мобильных устройствах. Это означает, что вы не найдете в приложении кнопки "Записать встречу".
Вместо этого вам придется использовать инструмент для записи экрана:
На iPhone: Используйте встроенный диктофон (проведите пальцем вниз → нажмите запись).
На Android: Используйте встроенный инструмент (на многих устройствах Samsung или Pixel) или загрузите надежное приложение для записи экрана.
Примечание: Многие телефоны не могут записывать внутренний звук из-за системных ограничений, поэтому ваша запись может включать только микрофонный вход или вообще не содержать звука.
Для получения подробной информации ознакомьтесь с нашим руководством "Как записывать Google Meet на мобильных устройствах" .
Можно ли записывать экран на Google Meet?
Да, вы можете записывать сеанс Google Meet на экран - но это зависит от вашего устройства, настроек и местных законов.
Если у вас нет доступа к встроенной функции записи Google, запись экрана может стать полезным обходным путем. Большинство современных ноутбуков, настольных компьютеров и телефонов поддерживают эту функцию нативно или с помощью сторонних приложений.
Встроенные средства записи экрана:
- Windows: Используйте игровую панель Xbox (Win + G)
- macOS: нажмите Shift + Cmd + 5, чтобы начать запись экрана
- Хромбук: Используйте встроенный инструмент захвата экрана
- Android (Pixel, Samsung и т.д.): Используйте встроенную функцию Screen Recorder (проведите пальцем вниз > запись).
- iPhone: Используйте функцию записи экрана iOS в Центре управления
Могут ли администраторы блокировать запись экрана?
Хотя запись экрана не зависит от разрешений Google Meet , администраторы все равно могут блокировать программы записи на управляемых устройствах. Если вы используете ноутбук или телефон, выданный компанией, ваши возможности по записи экрана могут быть ограничены.
Кроме того, если кнопка "Запись собрания" отсутствует, это, скорее всего, связано с тем, что ваш план Google Workspace или настройки администратора не позволяют вести запись в режиме реального времени.
Если вас интересует, как изменить его внешний вид, ознакомьтесь с нашей статьей о зеленом экране и фонахGoogle Meet .
Нужно ли разрешение на запись Google Meet?
Да - в большинстве случаев перед записью вам потребуется явное согласие всех участников совещания, особенно если вы находитесь в регионе, где действуют законы о конфиденциальности, такие как GDPR (Европа), CCPA (Калифорния) или аналогичные.
Даже если в вашем аккаунте есть опция записи, Google Meet уведомит всех участников разговора о начале записи. Это сделано для обеспечения прозрачности и соответствия требованиям.
Если вы используете сторонние инструменты или программное обеспечение для записи экрана, юридическая ответственность за информирование участников и получение их согласия перед началом записи все равно лежит на вас. Такие инструменты, как tl;dv , делают это автоматически.
Хотите узнать, как люди записываются без разрешения? Не волнуйтесь, мы говорим в юридическом смысле!
Вот подробное описание: Как записать Google Meet без разрешения
Где хранятся записи Google Meet?
Когда вы используете встроенную функцию записи Google Meet, видео автоматически сохраняется на Google Диске того, кто запланировал встречу.
Вы найдете его в папке под названием "Meet Recordings".
Если встреча была создана с помощью Google Calendar, ссылка на запись также будет указана:
- Включено в календарное событие
- Отправить по электронной почте ведущему встречи и тому, кто начал запись
Вам нужна помощь в поиске?
Лучший способ записи на Google Meet
Записывать сеансы Google Meet очень просто - если у вас есть подходящий тарифный план Google Workspace. Для большинства пользователей встроенный диктофон хорошо работает на настольном компьютере или ноутбуке, но мобильным пользователям потребуется обходной путь.
Если у вас нет доступа к встроенной функции записи - или вы хотите получить больше от своих отчетов о совещаниях, - вам помогут такие инструменты, как tl;dv предлагают простое и автоматизированное решение. Благодаря встроенным функциям записи, расшифровки и подведения итогов они идеально подходят для команд, которые хотят сосредоточиться на разговоре, а не на администраторах.
Независимо от того, используете ли вы Google Meet время от времени или проводите ежедневные звонки, выбор правильного метода записи поможет сэкономить время, предотвратить недопонимание и сохранить все данные.
ВОПРОСЫ И ОТВЕТЫ: Запись на Google Meet
Можно ли записывать субтитры в Google Meet?
Да, вы можете записывать субтитры в Google Meet. При включении живых титров во время собрания они будут видны участникам. Однако важно отметить, что по умолчанию эти субтитры не включаются в видеозапись. Чтобы записать субтитры вместе с записью, вам могут понадобиться дополнительные инструменты или настройки.
Каково разрешение видеозаписи Google Meet ?
ЗаписиGoogle Meet делаются в разрешении 720p HD. Это стандартное разрешение обеспечивает четкое воспроизведение, подходящее для большинства целей, включая обмен экранами и презентации.
Как размыть фон в Google Meet?
Чтобы размыть фон в Google Meet.
Перед началом или во время встречи нажмите на три точки (Дополнительные параметры) в правом нижнем углу предварительного просмотра видео.
Выберите "Применить визуальные эффекты".
Выберите "Легкое размытие" или "Сильное размытие", чтобы смягчить фон.
Кроме того, в том же меню можно выбрать пользовательский или анимированный фон.
Есть ли у Google Meet ограничение по времени?
Бесплатные (персональные) аккаунты: Встречи с тремя и более участниками ограничены 60 минутами.
Учетные записи Google Workspace: В зависимости от плана подписки встречи могут длиться до 24 часов для индивидуальных занятий и иметь различные ограничения для групповых встреч. Для получения подробной информации рекомендуется ознакомиться с конкретным тарифным планом Workspace.
Получу ли я стенограмму с записью Google Meet ?
По умолчанию Google Meet не предоставляет автоматическую расшифровку записей. Однако благодаря интеграции функций Gemini AI в Рабочее пространство Google пользователи могут использовать такие функции, как "Делать заметки для меня", которая позволяет записывать заметки и пункты действий на собрании. Чтобы получить доступ к этой функции, убедитесь, что она включена в настройках рабочего пространства.
Можно ли поделиться записью Google Meet ?
Да. После записи совещания видеофайл сохраняется на Google Диске организатора совещания в папке "Записи совещаний". Вы можете поделиться записью, используя.
Переход к записи в Google Drive.
Щелкните файл правой кнопкой мыши и выберите "Поделиться".
Ввод адресов электронной почты лиц, с которыми вы хотите поделиться записью, и настройка их прав доступа по мере необходимости.
Что такое режим компаньона в Google Meet?
Режим "Компаньон" позволяет пользователям присоединиться к сеансу Google Meet с помощью второго устройства, например ноутбука или планшета, без добавления дополнительной аудиосвязи. Этот режим особенно полезен для.
Участие в интерактивных функциях, таких как опросы и вопросы и ответы.
Доступ к материалам совещаний и чату при использовании основного устройства для аудио- и видеосвязи.
Режим Companion Mode улучшает впечатления от встречи, предоставляя дополнительные возможности для взаимодействия, не прерывая основную сессию.
Узнайте больше в нашей статье о режиме Companion Mode.
Что такое Google Gemini?
Google Gemini - это помощник на базе искусственного интеллекта, интегрированный в приложения Google Workspace, включая Google Meet. Он предлагает такие функции, как.
- Ведение заметок в режиме реального времени во время совещаний.
- Автоматическое создание пунктов действий и резюме после совещания.
- Улучшенное качество видео благодаря усовершенствованиям на основе искусственного интеллекта.
Gemini призван оптимизировать рабочие процессы и повысить производительность в экосистеме Google Workspace.
Как делать заметки с помощью Gemini в Google Meet?
Чтобы использовать возможности Geminiдля ведения заметок в Google Meet:
Во время совещания активируйте опцию "Делать заметки для меня".
Gemini автоматически фиксирует ключевые моменты, пункты действий и сводки в режиме реального времени
По окончании совещания можно подготовить полное резюме и отправить его участникам по электронной почте
Это поможет зафиксировать важные детали, не прибегая к ручным заметкам, и вы сможете не отвлекаться от разговора.
Узнайте больше в нашей статье "Как делать заметки в Gemini в Google Meet.





