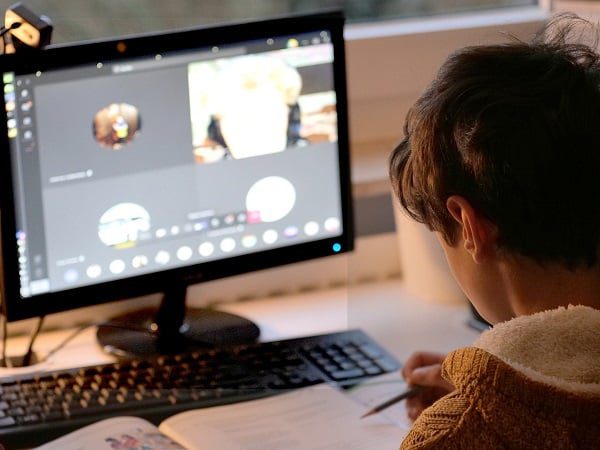Вы когда-нибудь проводили презентацию на сайте Google Meet , а потом поняли, что нигде не можете найти запись? Не волнуйтесь. Мы все это проходили, и мы нашли три способа найти ваши записиGoogle Meet . Мы позаботимся о том, чтобы вы могли найти их на компьютере или телефоне. Оставайтесь продуктивными и организованными с легкостью! Не будьте тем человеком, который постоянно задает вопросы, когда у вас есть доступ к записи.....
@tldv.io Если ответ уже записан, зачем вы меня спрашиваете? #работа на дому #корпоративный юмор #записи совещаний
♬ оригинальный звук - tldv.io - AI Meeting Recorder
Однако здесь есть несколько оговорок. Например, вы сможете записать собрание Google Meet только в том случае, если у вас есть необходимые права на Google Meet. Если у вас нет нужного типа учетной записи, возможностей администратора и т. д., то вы просто не сможете загрузить собрание. \
Однако, используя tl;dv, вы можете обойти (или полностью избежать) все эти хлопоты. Если вы еще не дошли до этого момента и все еще делаете это вручную, читайте дальше.
Как найти запись Google Meet на своем устройстве: 3 варианта

Вариант 1: Найдите свои записи Google Meet на компьютере
Если вы пользуетесь компьютером, проще всего найти записи с сайта Google Meet в папке "Meet Recordings" на диске Google Drive. Чтобы попасть туда, откройте Google Диск в проводнике файлов и нажмите на папку "Meet Recordings" в левой боковой панели. Если вы ее не видите, нажмите "Еще", а затем найдите "Записи собраний" в разделе "Предоставлено мне".
Перейдя в папку "Записи собраний", вы увидите все записанные вами собрания. Вы даже можете посмотреть их прямо с этой страницы! Чтобы загрузить запись, нажмите на три точки рядом с собранием и выберите "Загрузить".
Вариант 2: Найдите свои записи Google Meet на телефоне.
Если вы ищете свои записи Google Meet на телефоне, процесс немного отличается. Сначала откройте приложение Google Диск и нажмите на значок "Меню" в левом верхнем углу. Затем нажмите "Записи встреч", чтобы просмотреть записанные встречи.
Чтобы посмотреть запись, нажмите на нее. Чтобы загрузить ее, нажмите на три точки рядом с собранием и выберите "Загрузить".
Вариант 3: Используйте мобильное приложение Google Meet .
Вы можете записывать и получать доступ к своему Google Meet с помощью мобильного приложения. Если вы хотите записать встречу с помощью телефона через мобильное приложение, вы можете сделать это, загрузив приложение Google Meet . После установки приложения откройте его и войдите в систему под своей учетной записью Google. Затем нажмите на кнопку "Запись" в нижней части экрана, чтобы начать запись.
Когда закончите, нажмите на кнопку "Стоп". Ваша запись автоматически сохранится на телефоне, и вы сможете получить к ней доступ, нажав на вкладку "Записи" в нижней части экрана.
Где может скрываться ваша запись Google Meet
Найдите свою запись Google Meet на диске Google.
Если вы пользуетесь компьютером, проще всего найти записи с сайта Google Meet в папке "Meet Recordings" на диске Google Drive. Чтобы попасть туда, откройте Google Диск и нажмите на папку "Записи собраний" в левой боковой панели. Если вы ее не видите, нажмите "Еще", а затем найдите "Записи собраний" в разделе "Предоставлено мне". Этот процесс можно использовать как для веб-браузера, так и для интеграции локального файлового проводника в Google Drive.
Перейдя в папку "Записи собраний", вы увидите все записанные вами собрания. Вы даже можете посмотреть их прямо с этой страницы! Чтобы загрузить запись, нажмите на три точки рядом с собранием и выберите "Загрузить".
Найдите свою запись Google Meet в календаре
Если вы используете Календарь Google для планирования встреч, вы также можете найти свои записи в нем. Для этого зайдите в свой Календарь Google и нажмите на встречу, для которой вы хотите найти запись. Затем нажмите на кнопку "Другие параметры" (три точки) и выберите "Показать прошлые события".
Перейдя на вкладку "Прошедшие мероприятия", вы увидите там список ваших встреч и ссылку на запись. Просто нажмите на ссылку, и вы перейдете к записи на вашем Google Диске.
Примечание: Если вы не видите ссылку на запись, значит, обработка записи еще не завершена. Запись может быть доступна в вашем Календаре Google в течение 24 часов.
Найдите свою запись Google Meet в электронной почте
Если вы пользуетесь почтой Gmail, вы можете найти запись Google Meet , открыв письмо, отправленное вам после встречи. Запись будет прикреплена в виде файла; вы можете загрузить ее, нажав кнопку "Загрузить".
Вы также можете найти свои записи в приложении Google Meet , нажав на три точки рядом с собранием и выбрав "Записи".
Если вы хотите поделиться записью Google Meet с кем-то, вы можете сделать это, отправив им ссылку на запись в вашем Google Диске. Чтобы получить ссылку, нажмите на три точки рядом со встречей и выберите "Получить ссылку для обмена".
Вы также можете поделиться своими записями из приложения Google Meet . Для этого нажмите на три точки рядом с собранием и выберите "Поделиться". Затем выберите, как вы хотите поделиться записью (электронная почта, текст и т. д.), и нажмите "Отправить".
Как записать Google Meet на телефон
Если вы пользуетесь телефоном на базе Android, вы можете записывать звонки на Google Meet с помощью приложения Screen Recorder. Для этого загрузите приложение из Google Play Store и откройте его. Затем нажмите на кнопку "Запись" и выберите "Google Meet." После этого приложение начнет запись вашего разговора.
Чтобы остановить запись, нажмите на кнопку Стоп. Запись будет сохранена в хранилище вашего телефона. Затем вы можете поделиться ею с кем угодно или загрузить ее в облачное хранилище, например в Google Drive.
Если вы используете iPhone, вы можете записывать звонки на Google Meet с помощью приложения QuickTime Player. Для этого подключите iPhone к компьютеру и откройте QuickTime Player.
Лучший способ записать свой Google Meet
Хотя экранные диктофоны могут выполнять запись по адресу Google Meet , они часто доставляют неудобства, занимая много места на устройстве и записывая весь экран. Записывая весь экран, вы связываете себе руки, поскольку можете периодически хотеть что-то сделать, но не можете, потому что диктофон это зафиксирует.
Более безопасный, отвечающий требованиям GDPR и удобный способ записи Google Meet - просто бесплатно скачать расширение для браузераtl;dv . Оно запишет ваши встречи без проблем, связанных с другими решениями. Кроме того, оно позволяет делать заметки и добавлять временные метки с деталями, чтобы быстро пересматривать определенные части встречи без необходимости смотреть всю сессию заново. С помощью нашего онлайн-редактора вам не придется скачивать всю запись. Вы можете просто вырезать нужные фрагменты и поделиться ими с коллегами, друзьями и родственниками.
Кроме того, добавилось множество новых функций. Благодаря технологии GPT tl;dv не только записывает ваши совещания, но и транскрибирует их (включая идентификацию выступающих на МНОГИХ языках), а также может создать интеллектуальный конспект. Вам больше никогда не придется делать записи вручную. Ура!
Как загрузить запись с сайта Google Meet
Записи с сайта Google Meet автоматически сохраняются на вашем Google Диске, но вы также можете скачать их на свой компьютер или телефон. Чтобы загрузить запись, просто нажмите на три точки рядом с собранием и выберите "Загрузить".
Записи можно также загрузить из приложения Google Meet . Для этого нажмите на три точки рядом с собранием и выберите "Загрузить".
Как поделиться своей записью Google Meet
Если вы хотите поделиться с кем-то записью Google Meet , вы можете сделать это, отправив им ссылку на запись в вашем Google Диске. Чтобы получить ссылку, просто нажмите на три точки рядом со встречей и выберите "Получить ссылку для обмена".
Вы также можете поделиться своими записями из приложения Google Meet . Для этого нажмите на три точки рядом с собранием и выберите "Поделиться". Затем выберите, как вы хотите поделиться записью (электронная почта, текст и т. д.), и нажмите "Отправить".
Как удалить запись с сайта Google Meet
Если вы хотите удалить запись с сайта Google Meet , просто нажмите на три точки рядом со встречей и выберите "Удалить". Вы также можете удалить свои записи из приложения Google Meet , нажав на три точки рядом со встречей и выбрав "Удалить".
Записи, удаленные с диска Google Drive, будут доступны в папке "Корзина" в течение 30 дней. После этого они будут удалены безвозвратно.
Основные выводы:
- Записи с сайта Google Meet можно найти на Google Диске, перейдя в папку "Meet Recordings".
- Вы также можете найти свои записи в приложении Google Meet , нажав на вкладку "Записи" внизу.
- Чтобы загрузить запись в Google Drive, нажмите на три точки рядом с собранием и выберите "Загрузить".
- Вы можете поделиться записью, отправив кому-либо ссылку на нее в Google Диск или из приложения Google Meet . Вы также можете поделиться записью с кем угодно через опцию "Поделиться", доступную в Google Диске. Наконец, все участники вашего мероприятия, добавленные в событие Google Calendar, получат доступ к ссылке, которая будет автоматически добавлена после окончания записи.
- Чтобы удалить запись, нажмите на три точки рядом с собранием и выберите "Удалить". Записи, удаленные с вашего Google Drive, будут доступны в папке "Корзина" в течение 30 дней. После этого они будут удалены безвозвратно.
- Вероятно, гораздо проще и экономичнее по времени загрузить tl;dv !
Ускакать на закат Google Meet : Прощай дезорганизация, здравствуй лол и продуктивность!
Записи Google Meet могут стать отличным способом сохранить продуктивность. Мы показали, как загружать и находить записи Google Meet через Google Drive, электронную почту и Google Calendar. С помощью tl;dv записывать встречи стало проще, чем когда-либо. С помощью простого расширения для браузера вы можете записывать сеансы Google Meet , нажав одну кнопку. Все записи сохраняются на вашей панели управления, где вы можете просматривать и редактировать короткие ролики. Все записи хранятся в безопасном месте, и вы можете делиться ими и искать по своему усмотрению.