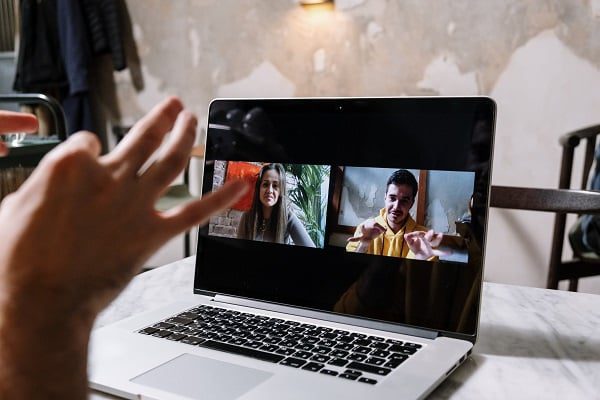Google Meet это первоклассная платформа для проведения видеоконференций, но что делать, если вам нужно уйти с совещания раньше времени или пересмотреть его позже? К счастью, вы можете загрузить свои видеозаписи с сайтаGoogle Meet . Но как именно скачать запись с сайта Google Meet ? Это самый главный вопрос.
К концу этой статьи вы сможете загружать записи Google Meet с закрытыми глазами. Обещаем, хотя, может быть, и не с закрытыми глазами.
Как сохранить запись Google Meet
Запись на сайте Google Meet не нужно сохранять вручную. Дайте ей 24 часа, и она будет сохранена на вашем Google Диске автоматически. Добро пожаловать в будущее.
Однако скачивание записи - это совсем другая проблема. Часто бывает трудно понять, кому или какому гостю/администратору Google отправил запись. По умолчанию ссылку получает организатор встречи. Вы можете легко найти запись Google Meet , если знаете, где искать.
Как загрузить запись с сайта Google Meet
- Перейдите в папку " Записи собраний " на Google Диске
- Выберите собрание, которое вы хотите загрузить, и нажмите Подробнее (три маленькие точки).
- Выберите Download и сохраните его на своем устройстве. Он будет сохранен в формате MP4.
Вам может показаться, что это очень просто. Это потому, что вы явно еще не знакомы с tl;dv . Позвольте мне оказать вам честь.
Еще более простой способ скачать записи с сайта Google Meet .
Если вы хотите загрузить запись Google Meet еще более простым способом, то сначала скачайте tl;dv для chrome. tl;dv - это программа для записи видео, которую вы можете использовать бесплатно для записи неограниченного количества встреч.
Мало того, вы можете отмечать своих коллег в соответствующее время, чтобы они не тратили свою производительность на совещании, на котором им нужно было присутствовать всего несколько минут. Просто добавьте временную метку в полностью интегрированный Slack, и ваш коллега сможет сразу перейти к важной для него части.
Кроме того, tl;dv позволяет редактировать записи Google Meet , а также предоставляет бесплатные транскрипты на более чем 20 языках!
Но подождите, я знаю, о чем вы думаете: "Разве это не должно было иметь отношение к загрузке видеороликов Google Meet ?" Так и есть. С помощью tl;dv вы можете загрузить все записанные вами встречи как в Google Meet , так и в Zoom!
С Google Meet запись вашей встречи обычно готова в течение 24 часов. tl;dv? Мгновенно. Именно так - как только встреча закончится, вы получите запись для повторного просмотра и/или обмена. Все файлы можно легко найти в библиотеке tl;dv .
Если вы рассматриваете возможность подписки на G Suite, который включает профессиональную версию Google Meet и позволяет записывать Google Meet, вам стоит передумать. tl;dv предлагает больше преимуществ за меньшие деньги, если вы ищете программу для записи совещаний.
Как включить запись для Google Meet

Чтобы разрешить запись на сайте Google Meet, вам необходимо войти в систему с правами администратора.
- На панели администратора выберите Приложения.
- Найдите рабочее пространство Google и щелкните на значке, после чего нажмите Google Meet.
- Перейдите по ссылке Google Meet Настройки видео, чтобы просмотреть все настраиваемые параметры.
- Выберите запись, чтобы разрешить людям записывать свои собрания. Обязательно выберите Сохранить, чтобы сохранить все внесенные изменения.
По умолчанию эти изменения доступны всем членам вашей высшей организационной единицы. Однако, если есть подгруппы, вы можете включить функцию записи для этих групп (или не включать). Это ограничит пользователей, которые могут записывать в меньшей группе.
Вы будете знать, кто должен вести записи своих встреч, а кто нет. Небольшое предварительное планирование может сэкономить вам массу места для хранения.
Как записать Google Meet на ноутбуке
- На экране собрания нажмите на значок " Деятельность" в правой части и выберите "Запись", когда будете готовы.
- Затем выберите Начать запись. Появится уведомление, информирующее участников о том, что вы ведете запись собрания. Когда запись начнется, вы увидите красный значок "Запись" в верхней левой части экрана.
- Чтобы завершить запись, выберите значок Activities (Деятельность ) и выберите Recording (Запись). Выберите Остановить запись и подтвердите свой выбор, когда появится запрос.
Запись закончится в конце собрания, и вы получите мгновенное уведомление о том, что ваша запись сохранена на Google Диске.
Для получения более подробной информации о записи на Google Meet, с разрешения или без разрешения администратора, ознакомьтесь с нашим простым в использовании руководством.
Почему я не могу записывать на Google Meet?
Вы можете записывать Google Meet только в том случае, если у вас платный тарифный план или если вы являетесь администратором организации, у которой есть платный тарифный план. Если вы не относитесь ни к тем, ни к другим, вам лучше записывать Google Meet с помощью сторонних программ, например tl;dv.
Если вы являетесь платным пользователем или администратором, то причина может быть в том, что вы не можете найти кнопку записи; мы описали простые шаги для этого выше.
Вы уже загружаете Google Meets с закрытыми глазами?
Загрузить записи Google Meet очень просто. Однако если вы обнаружите, что запись отправлена не тому человеку или вы не можете легко найти ее, не волнуйтесь! Существуют такие инструменты, как tl;dv, которые позволяют записывать встречи без лишних хлопот!
Если вы хотите опробовать это удобное расширение, зайдите в Chrome Web Store и скачайте tl;dv бесплатно уже сегодня.