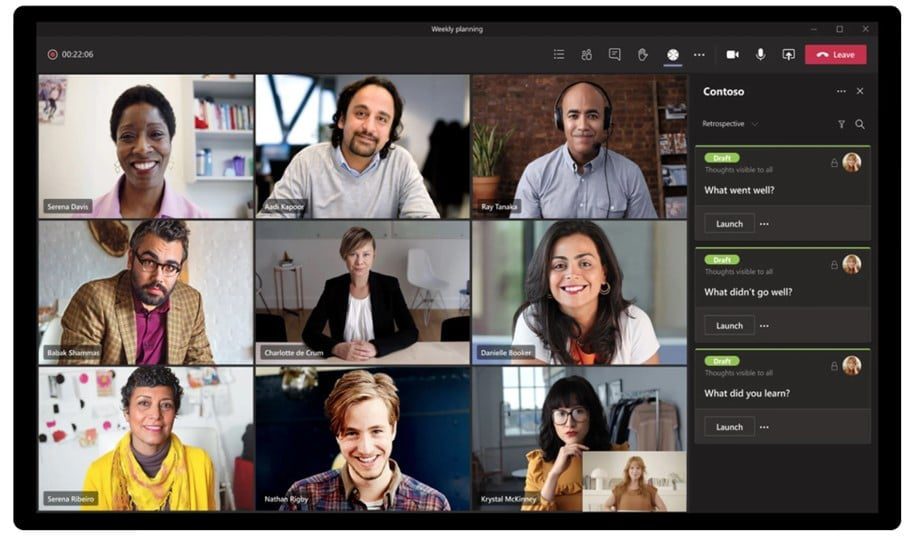При работе с MS Teams нужно многое знать, и иногда вопросы кажутся настолько глупыми, что вы даже боитесь их задавать. Именно поэтому мы составили самую полную страницу Microsoft Teams FAQ. Мы собрали самые популярные вопросы о MS Teams в одну легко сканируемую статью, чтобы вы могли найти ответы на все вопросы, связанные с Teams.
Совет профессионала: Используйте ctrl+F и выполните прямой поиск по ключевому слову в вашем вопросе.
Оглавление
MS Teams: Основы
Что такое MS Teams?
Microsoft Teams Это приложение для обмена сообщениями для вашей организации - рабочее пространство remote для совместной работы и общения в режиме реального времени. Оно включает в себя виртуальные встречи, обмен файлами и приложениями, а также повседневные сообщения, в которых можно использовать GIF-файлы, стикеры и эмодзи.
Хотя MS Teams - это фактически целое приложение для обмена сообщениями, оно отличается от таких приложений, как Slack, своей популярностью благодаря видеозвонкам. Его обычно называют платформой для видеоконференций, в той же лиге, что и Zoom и Google Meet, но ориентированной на организации и предприятия.
Можно ли использовать MS Teams без платной подписки?
Любой желающий может использовать MS Teams, не заплатив ни копейки. Есть некоторые недостатки, например, ограниченная продолжительность совещаний, меньший лимит хранилища и меньшее количество участников в проводимом вами совещании. Однако вы можете в любой момент сделать апгрейд, чтобы получить больше преимуществ.
Сколько стоит Microsoft 365?
Microsoft Teams может обновить свои цены в любое время. Чтобы ознакомиться с текущими ценами и системой уровней, посетите их страница цен. На данный момент стоимость платной версии варьируется в пределах 4-12,50 долларов США в месяц. Однако, как уже говорилось выше, вы можете использовать MS Teams бесплатно, без подписки.
Как создавать команды и приглашать людей
Если вы организуете видеозвонок, было бы неплохо знать, как пригласить людей. Это особенно полезно, если люди, которых вы хотите пригласить, еще не являются членами вашей организации.
- Нажмите на ссылку в нижней части левой боковой панели, чтобы Пригласить людей.
- Выберите один из трех вариантов: Копировать ссылку, Пригласить своих собеседниковили Пригласить по электронной почте.
- Если вы выберете третий вариант Пригласить по электронной почтевведите имена и адреса электронной почты людей, которых вы хотите пригласить в свою организацию, и отправьте приглашение.
Можно ли создавать подкоманды?
Если вы являетесь частью крупной организации, возможно, вам захочется создать несколько команд для разных проектов. Если это так, перейдите по ссылке Присоединиться или создать командуи выберите кнопку Создать команду.
Это позволяет создавать команды внутри общей команды вашей организации.
Однако если вы не являетесь участником подписки Microsoft 365, вам придется создавать новую команду с нуля. Вы можете сделать ее Приватной (чтобы людям требовалось разрешение на присоединение), общедоступной (чтобы любой мог присоединиться), а иногда можно выбрать третий вариант Общеорганизационный который автоматически делает всех членов вашей организации участниками.
Как общаться с людьми в MS Teams?
Создав команды, вы можете отправить сообщение сразу всем их участникам в качестве представления. Просто введите сообщение в поле чата в нижней части экрана. Не стесняйтесь придать тексту изюминку, используя специальное форматирование, эмодзи, GIF-файлы, стикеры и многое другое. Члены команды могут легко ответить на это сообщение, чтобы начать свой первый полноценный разговор!
Также можно начать чат с человеком напрямую. Для этого нажмите на значок "Новый чат" в верхней части экрана. Введите имя человека, с которым вы хотите начать чат, а затем напечатайте свое сообщение. Легко!
Как звонить людям
Если вы хотите позвонить кому-то из своих коллег, это так же просто. Выполните следующие действия:
- Нажмите на кнопку Встретиться сейчас значок в нижней части экрана.
- Назовите тему вашей встречи, например, Добро пожаловать.
- Для видеовызова нажмите значок камеры чтобы активировать камеру. Для вызова только со звуком нажмите кнопку выключатель рядом со значком камеры.
- Щелкните правой кнопкой мыши на именах людей, которых вы хотите привлечь к участию, и попросите каждого из них присоединиться.

С вашего звонка очень легко связаться с отдельными участниками!
- Выберите Звонки значок на левой боковой панели и нажмите Контакты.
- Нажмите Добавить контакт. Введите имя члена команды, с которым вы хотите пообщаться. После добавления этого человека вы сможете общаться с ним в чате, по электронной почте, начинать видеозвонок или аудиозвонок.
Как создавать каналы
При желании вы можете разделить работу своей команды на отдельные разделы или каналы. Это очень удобно, если вы работаете над многоуровневыми проектами, которые нужно отслеживать отдельно.
- Нажмите Другие параметры рядом с названием вашей команды и выберите Добавить канал.
- Придумайте название и другие сведения о канале и добавьте его.
- Если вам нужно несколько каналов, повторите шаги 1 и 2.
- Чтобы общаться, говорить или делиться контентом только на определенном канале, щелкните его название и воспользуйтесь кнопкой Команды как обычно.
Как обмениваться файлами в MS Teams
Обмен файлами с членами команды, будь то вся группа или конкретный человек, очень прост и осуществляется по одним и тем же шагам:
- Как и в Slack и других приложениях для обмена сообщениями, ищите значок значок скрепки в нижней части поля чата с человеком или людьми, которым вы хотите его отправить. Вы можете прикрепить файл со своего компьютера или из общего хранилища OneDrive.
- Определите файл, которым вы хотите поделиться, и выберите его.
- Отправьте его получателю/ам. Если это другой документ Microsoft, например Word или Excel, вы и члены вашей команды можете редактировать файл в режиме реального времени.
- Закройте файл, когда закончите. Все прикрепленные таким образом файлы сохраняются в Teams и доступны через место вложения файлов для Teams и Channels.
Как интегрировать с другими приложениями
Повысьте функциональность Teams за счет интеграции с другими приложениями Microsoft из Microsoft 365. Также можно интегрировать с огромным количеством приложений сторонних разработчиков, включая tl;dvидеальное устройство записи видеозвонков для профессионалов. Другие сторонние приложения могут быть любыми - от программного обеспечения для продаж до CRM-системы, например Hubspot.
Чтобы настроить интеграцию, выполните следующие действия:
- Нажмите на значок значок "Приложения на левой боковой панели. Найдите нужное приложение или просмотрите идеи.
- Выберите нужное приложение и добавьте его в список интеграций. Некоторые приложения позволяют получать доступ к информации или контенту из этого приложения непосредственно в Teams. Например, если вы интегрируете и подключиться к Salesforceвы сможете получить доступ к данным CRM прямо из MS Teams и наоборот.
Особенности видеозвонков
Можно ли совершать звонки один на один с помощью MS Teams?
MS Teams создан для организаций, но это не значит, что вы не можете позвонить отдельному человеку. Будь то звонок тет-а-тет с коллегой по работе или другом, MS Teams позволяет легко связаться с любым человеком в любое время.
Чтобы позвонить человеку, не обязательно устраивать встречу. Это больше похоже на использование WhatsApp. Достаточно зайти в беседу контакта, которому вы хотите позвонить (или начать новую, если ее еще нет), а затем выбрать значок камеры или телефона, чтобы начать видео- или аудиозвонок.
Как размыть фон видео?
Если вы не хотите, чтобы другие участники совещания видели, что происходит на вашем реальном фоне, вы можете размыть свой фон для звонка. Для этого нажмите кнопку Другие действия во время разговора, а затем Видеоэффекты. Здесь выберите опцию Размыть фон. Чтобы отключить его, просто нажмите на ту же кнопку. На этот раз появится надпись: Не размывать фон.
Чтобы сделать это до звонка, следуйте инструкциям к следующему вопросу.
Можно ли установить фоновый фильтр?
Да, вы можете! Вы можете заранее установить фоновый фильтр, и он будет отображаться в качестве фона на всех всех ваших звонков.
Это можно сделать, когда вы готовитесь к встрече. Включите камеру и переключите кнопку под ней с надписью "Фоновые фильтры".
Здесь вы сможете выбрать Размытие или изображение из библиотеки MS Teams. Кроме того, вы можете загрузить собственное изображение в качестве фона, если оно имеет формат .JPG, .PNG или .BMP. Чтобы отключить фон, просто нажмите на первый вариант: Нет.
Примечание: Если вы не видите эту опцию в меню, возможно, она недоступна для вашего устройства.
Как поделиться своим экраном в Microsoft Teams
Как организовать общий доступ к экрану MS Teams на рабочем столе
Если вы используете MS Teams на компьютере с Windows, Mac, Linux или Chromebook, вы можете обмениваться экранами с помощью веб-версии Teams или приложения.
- Во время совещания, на котором вы хотите поделиться своим экраном, перейдите в верхнюю часть интерфейса Teams и выберите значок со стрелкой вверх для Поделиться содержимым.
- Отсюда вы перейдете в Режим докладчика и вы можете выбрать, делиться ли всем экраном или только определенным окном. Вы также можете решить, должно ли ваше лицо быть видно помимо экрана.
- Если вы выберете Экранто с этого момента вы заметите красную рамку вокруг вашего экрана. Это означает, что он находится в общем доступе и виден другим участникам совещания.
Примечание: В Linux красная рамка вокруг экрана не отображается при совместном использовании. В Linux также нельзя открыть общий доступ к окну определенного приложения. - Когда вы закончите делиться своим экраном, нажмите кнопку Остановить презентацию в верхней части интерфейса Teams.
Как открыть общий доступ к экрану MS Teams на мобильном устройстве
Если вы используете iPhone, iPad или телефон на базе Android, вы можете загрузить и использовать официальное приложение Teams. С помощью этого приложения вы можете легко делиться экраном своего телефона во время онлайн-совещаний.
- Во время собрания, с которого вы хотите поделиться своим экраном, найдите три точки на нижней панели приложения Teams.
- Во всплывающем меню выберите Поделиться.
- Здесь у вас будет возможность поделиться фото, поделиться видео или Поделиться экраном. Выберите "Поделиться экраном". Вы можете переключить Аудио в зависимости от того, хотите ли вы, чтобы аудиозапись с вашего телефона тоже была доступна.
- Если вы используете телефон на базе Android, вы увидите Отображение поверх других приложений страницу. Найдите . Команды в списке и коснитесь его. Затем включите опцию Разрешить отображение поверх других приложений опцию.
Однако если вы используете iPhone, вы увидите Начать трансляцию опцию. Нажмите ее, чтобы начать совместное использование экрана. После этого может появиться приглашение. Если оно появится, нажмите Начать сейчас. - Вокруг экрана вашего телефона появится красная рамка. Это говорит о том, что вы делитесь своим экраном. Если вы хотите остановиться в любой момент, выберите Остановить презентацию в интерфейсе команды.
Можно ли загрузить звонок на Microsoft Teams ?
Да! Чтобы загрузить вызов MS Teams, просто перейдите на канал с собранием, которое вы хотите загрузить, и найдите его. Под ним будет расположен пункт Загрузить кнопку, нажав на которую, вы сможете загрузить его.
Подробное руководство по различным устройствам смотрите здесь.
Как записать совещание в MS Teams
Как записывать любительским способом
Если вы хотите записать собрание с помощью встроенного в MS Teams диктофона, то это ваше право. Точно так же, как, взяв в руки молоток, вы имеете полное право стукнуть им себя по голове. Но делать это не рекомендуется, разве что в очень специфических обстоятельствах.
- Организуйте встречу в MS Teams.
- Перейдите к управлению собранием и выберите Другие параметры или три точки (...).
- Прокрутите вниз и нажмите на кнопку Начать запись.
- Все участники автоматически получат уведомление о начале записи.
- Когда вы захотите остановить запись, перейдите на панель управления совещанием и выберите Остановить запись.
Если ваша встреча проводилась для определенного канала, запись будет обработана и сохранена в Share Point. Если это было собрание, не связанное с каналом, запись будет сохранена и обработана в вашем Единый диск.
Как записывать профессионально
Если вы хотите максимально эффективно использовать свое время, энергию и деньги, то вам лучше скачать tl;dv для MS Teams и использовать его для записи и расшифровки совещаний. Оно не только разработано и специализировано для этой цели, но и оснащено множеством функций, которые сэкономят вам сотни часов, когда дело дойдет до использования записанных совещаний. В конце концов, какой смысл записывать их, если вы не собираетесь их использовать?
- Скачать tl;dv для MS Teams здесь.
- Создайте встречу в MS Teams, как обычно, и пригласите бота tl;dv .
- Он мгновенно начнет записывать и создавать транскрипцию всего собрания с того момента, как присоединится к нему.
Вы также можете запланировать, чтобы бот автоматически присоединялся к совещаниям (и, соответственно, записывал и расшифровывал их), даже если вы сами не участвуете в них... - Когда встреча закончится, запись сразу же станет доступна в вашей библиотеке tl;dv , а ее копия будет также отправлена всем участникам встречи.
- В конце разговора также предоставляются резюме ИИ (для пользователей Pro).
Примечание: Несмотря на простоту записи, не забывайте, что tl;dv предлагает возможность ставить временные метки на видео, создавать клипыролики и даже осуществлять мгновенный поиск по тысячам сохраненных видео по ключевым словам, чтобы найти точные моменты прямо из транскрипта. Вы также можете переводить на более чем 30 языков и автоматически определять, кто говорит в разговоре. Неограниченное количество записей и расшифровок базовых звонков бесплатно - вы ничего не теряете.