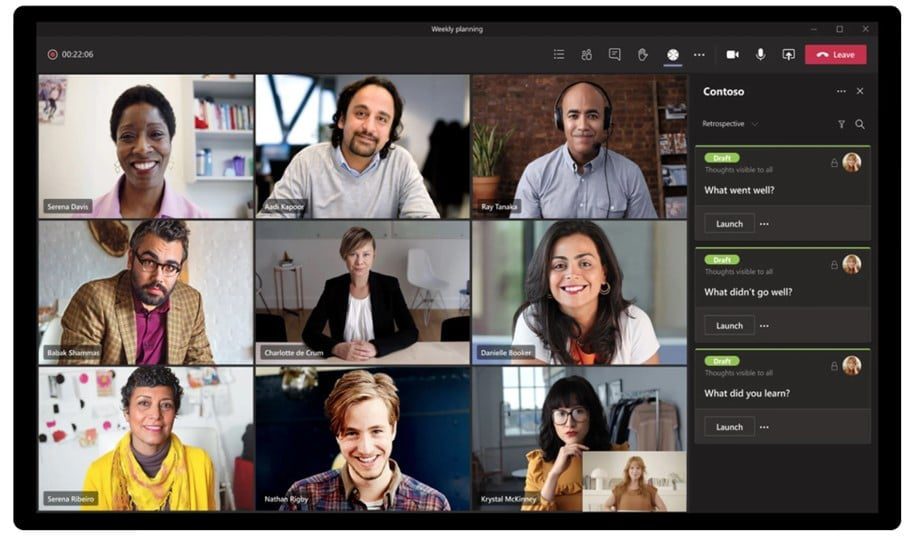Il y a beaucoup de choses à savoir lorsque l'on utilise MS Teams - et parfois, les questions semblent si stupides que l'on peut même avoir peur de les poser. C'est pourquoi nous avons compilé l'ultime page de FAQ Microsoft Teams . Nous avons rassemblé les questions les plus populaires sur MS Teams dans un article facile à consulter afin que vous puissiez trouver la réponse à toutes les questions relatives à Teams.
Conseil de pro : Utilisez les touches ctrl+F et recherchez directement le mot-clé de votre question.
Table des matières
MS Teams : Les bases
Qu'est-ce que MS Teams ?
Microsoft Teams se veut l'application de messagerie ultime pour votre organisation - un espace de travail remote pour la collaboration et la communication en temps réel. Elle comprend des réunions virtuelles, le partage de fichiers et d'applications, ainsi que des messages quotidiens dans lesquels vous pouvez utiliser des GIF, des autocollants et des emojis.
Bien que MS Teams soit en fait une application de messagerie à part entière, elle se distingue de Slack par sa popularité pour les appels vidéo. Elle est généralement considérée comme une plateforme de vidéoconférence, au même titre que Zoom et Google Meet, mais elle est destinée aux organisations et aux entreprises.
Puis-je utiliser MS Teams sans abonnement payant ?
Tout le monde peut utiliser MS Teams sans payer un centime. Il y a quelques inconvénients, comme la durée limitée des réunions, les limites de stockage plus faibles et le nombre réduit de participants à une réunion que vous organisez. Cependant, vous pouvez mettre à jour à tout moment pour bénéficier de plus d'avantages.
Combien coûte Microsoft 365 ?
Microsoft Teams peut mettre à jour ses tarifs à tout moment. Pour connaître leurs tarifs actuels et leur système de paliers, consultez leur page de tarification. Actuellement, le prix varie entre 4 et 12,50 $ par mois pour la version payante. Toutefois, comme indiqué ci-dessus, vous pouvez toujours utiliser MS Teams gratuitement, sans abonnement.
Comment créer des équipes et inviter des personnes
Si vous organisez un appel vidéo, il serait bon de savoir comment inviter des personnes. Cela est particulièrement utile si les personnes que vous souhaitez inviter ne font pas encore partie de votre organisation.
- Cliquez sur le lien situé dans la partie inférieure de la barre latérale gauche pour Inviter des personnes.
- Sélectionnez l'une des trois options : Copier le lien, Inviter vos contactsou Inviter par courriel.
- Si vous choisissez la troisième option pour Inviter par courrier électroniqueentrez les noms et les adresses électroniques des personnes que vous souhaitez inviter dans votre organisation et envoyez l'invitation.
Est-il possible de constituer des sous-équipes ?
Si vous faites partie d'une grande organisation, il se peut que vous souhaitiez créer plusieurs équipes pour différents projets. Si c'est votre cas, cliquez sur le lien suivant Rejoindre ou créer une équipeet sélectionnez le bouton Créer une équipe.
Cela vous permet de créer des équipes au sein de l'équipe globale de votre organisation.
Toutefois, si vous ne disposez pas d'un abonnement à Microsoft 365, vous devrez constituer votre nouvelle équipe à partir de zéro. Vous pouvez la rendre privée (pour que les personnes aient l'autorisation de la rejoindre), publique (pour que tout le monde puisse la rejoindre), et parfois vous aurez une troisième option, à savoir À l'échelle de l'organisation qui fait automatiquement de tous les membres de votre organisation des membres.
Comment discuter avec des personnes sur MS Teams ?
Une fois vos équipes constituées, vous pouvez envoyer un message à tous les membres en une seule fois pour les présenter. Il vous suffit de taper votre message dans le champ de discussion situé en bas de l'écran. N'hésitez pas à donner du style à votre texte en utilisant des formats spéciaux, des émojis, des GIF, des autocollants, etc. Les autres membres de l'équipe peuvent facilement répondre à ce message pour entamer votre première véritable conversation !
Il est également possible d'entamer une discussion avec une personne directement. Pour ce faire, cliquez sur l'icône Nouveau chat en haut de votre écran. Tapez le nom de la personne avec laquelle vous souhaitez entamer une discussion, puis tapez votre message. C'est facile !
Comment appeler les gens
Si vous souhaitez appeler l'un de vos collègues, c'est tout aussi simple. Suivez les étapes suivantes :
- Cliquez sur l'icône Se rencontrer maintenant en bas de votre écran.
- Donnez un sujet à votre réunion, par exemple, Bienvenue.
- Pour un appel vidéo, cliquez sur l'icône icône de la caméra pour activer votre caméra. Pour un appel audio uniquement, cliquez sur le bouton Désactiver à côté de l'icône Caméra.
- Cliquez avec le bouton droit de la souris sur les noms des personnes que vous souhaitez faire participer et demandez à chacune d'entre elles de se joindre à vous.

Depuis votre appel, il est également très facile de contacter des membres individuels !
- Sélectionnez l'option Appels sur la barre latérale gauche dans la barre latérale gauche, puis cliquez sur Contacts.
- Cliquez sur Ajouter un contact. Saisissez le nom du membre de l'équipe avec lequel vous souhaitez chatter. Une fois cette personne ajoutée, vous pouvez discuter, envoyer un courrier électronique, lancer un appel vidéo ou un appel audio directement avec elle.
Comment créer des canaux
Si vous le souhaitez, vous pouvez diviser le travail de votre équipe en sections ou canaux individuels. C'est idéal si vous travaillez sur des projets à plusieurs niveaux que vous devez suivre séparément.
- Cliquez sur Plus d'options à côté du nom de votre équipe, et choisissez Ajouter un canal.
- Créez un nom et d'autres détails pour le canal, puis ajoutez-le.
- Si vous souhaitez plusieurs chaînes, répétez les étapes 1 et 2.
- Pour discuter, parler ou partager du contenu sur un canal spécifique uniquement, cliquez sur le nom du canal et utilisez le bouton Équipes comme vous le feriez normalement.
Comment partager des fichiers sur MS Teams
Le partage de fichiers avec les membres d'une équipe, qu'il s'agisse d'un groupe entier ou d'une personne en particulier, est très simple et suit les mêmes étapes :
- Comme dans Slack et d'autres applications de messagerie professionnelle, recherchez l'icône icône de trombone en bas de votre champ de discussion avec la ou les personnes à qui vous souhaitez l'envoyer. Vous pouvez joindre un fichier de votre ordinateur ou de votre espace de stockage partagé OneDrive.
- Identifiez le fichier que vous souhaitez partager et sélectionnez-le.
- Envoyez-le au(x) destinataire(s). S'il s'agit d'un autre document Microsoft comme Word ou Excel, vous et les membres de votre équipe pouvez modifier le fichier en temps réel.
- Fermez le fichier lorsque vous avez terminé. Tous les fichiers joints de cette manière sont enregistrés dans Teams et sont accessibles via l'emplacement des fichiers joints pour Teams et Channels.
Comment s'intégrer à d'autres applications
Améliorez les fonctionnalités de Teams en l'intégrant à d'autres applications Microsoft à partir de Microsoft 365. Vous pouvez également l'intégrer à une myriade d'applications tierces, dont tl;dvl'enregistreur d'appels vidéo par excellence pour les professionnels. Les autres applications tierces peuvent aller d'un logiciel de vente à un système de gestion de la relation client (CRM) comme Hubspot. système CRM comme Hubspot.
Pour configurer une intégration, suivez les étapes suivantes :
- Cliquez sur l'icône l'icône Apps dans la barre latérale gauche. Recherchez l'application spécifique que vous souhaitez ou parcourez-la pour trouver des idées.
- Sélectionnez l'application que vous souhaitez et ajoutez-la à vos intégrations. Certaines applications vous permettent d'accéder aux informations ou au contenu de cette application directement dans Teams. Par exemple, si vous intégrez et vous connectez à Salesforcevous pouvez accéder à vos données CRM directement depuis MS Teams et vice versa.
Fonctions d'appel vidéo
Puis-je passer un appel individuel avec MS Teams ?
MS Teams est conçu pour les organisations, mais cela ne signifie pas que vous ne pouvez pas appeler un individu. Qu'il s'agisse d'un appel en tête-à-tête avec un collègue de travail ou un ami, MS Teams facilite la connexion avec n'importe qui, à n'importe quel moment.
Il n'est pas nécessaire d'organiser une réunion pour appeler une personne. En comparaison, c'est un peu comme si vous utilisiez WhatsApp. Il vous suffit de vous rendre dans la conversation du contact que vous souhaitez appeler (ou d'en démarrer une nouvelle si elle n'existe pas déjà), puis de sélectionner l'icône de la caméra ou du téléphone pour lancer un appel vidéo ou audio uniquement.
Comment rendre flou l'arrière-plan d'une vidéo ?
Si vous ne voulez pas que les autres participants à la réunion voient ce qui se passe dans votre arrière-plan réel, vous pouvez rendre votre arrière-plan flou pour l'appel. Pour ce faire, cliquez sur le bouton Autres actions pendant l'appel, puis sur Effets vidéo. Sélectionnez l'option Flouter l'arrière-plan. Pour la désactiver, appuyez simplement sur le même bouton. Cette fois, le message suivant s'affiche : Ne pas flouter l'arrière-plan.
Pour ce faire avant l'appel, suivez les instructions de la question suivante.
Puis-je définir un filtre d'arrière-plan ?
Oui, c'est possible ! Vous pouvez définir à l'avance un filtre d'arrière-plan qui apparaîtra en tant qu'arrière-plan sur tous tous vos appels.
Vous pouvez le faire lorsque vous vous préparez à participer à une réunion. Allumez votre appareil photo et basculez le bouton situé en dessous qui indique "Filtres d'arrière-plan.
Ici, vous pourrez choisir Flou ou une image de la bibliothèque MS Teams. Vous pouvez également télécharger votre propre image pour créer votre arrière-plan, à condition qu'il s'agisse d'un fichier .JPG, .PNG ou .BMP. Pour désactiver l'arrière-plan, il suffit de cliquer sur la première option : Aucun.
Remarque : si vous ne voyez pas cette option dans le menu, il se peut qu'elle ne soit pas disponible pour votre appareil.
Comment partager votre écran en Microsoft Teams
Comment partager un écran MS Teams sur un ordinateur de bureau ?
Si vous utilisez MS Teams sur un ordinateur Windows, Mac, Linux ou Chromebook, vous pouvez partager votre écran en utilisant la version web de Teams ou l'application.
- Pendant la réunion au cours de laquelle vous souhaitez partager votre écran, allez en haut de l'interface Teams et sélectionnez l'icône de flèche vers le haut pour Partager le contenu.
- À partir de là, vous accéderez au Mode présentateur et vous pouvez choisir de partager tout votre écran ou seulement une fenêtre spécifique. Vous pouvez également décider si votre visage doit être visible en plus de l'écran.
- Si vous sélectionnez Écranvous remarquerez un cadre rouge autour de votre écran à partir de ce moment. Cela signifie que votre écran est partagé et qu'il est visible par les autres participants à la réunion.
Remarque : Linux n'affiche pas de bordure rouge autour de votre écran lorsqu'il est partagé. Vous ne pouvez pas non plus partager la fenêtre d'une application spécifique sous Linux. - Lorsque vous avez fini de partager votre écran, cliquez sur le bouton Arrêter la présentation en haut de l'interface Équipes.
Comment partager un écran MS Teams sur un téléphone portable ?
Si vous utilisez un iPhone, un iPad ou un téléphone Android, vous pouvez télécharger et utiliser l'application officielle Teams. À partir de l'application, vous pouvez facilement partager l'écran de votre téléphone pendant vos réunions en ligne.
- Pendant la réunion dont vous souhaitez partager l'écran, localisez les trois points dans la barre inférieure de l'application Teams.
- Dans le menu contextuel, sélectionnez Partager.
- À partir de là, vous avez la possibilité de partager une photo, une vidéo ou un écran. Partager l'écran. Sélectionnez Partager l'écran. Vous pouvez faire basculer l'option Audio selon que vous souhaitez ou non que l'audio de votre téléphone soit également partagé.
- Si vous utilisez un téléphone Android, vous verrez apparaître une fenêtre d'affichage sur les autres applications. Affichage au-dessus des autres applications s'affiche. Localiser Équipes dans la liste et appuyez dessus. Activez ensuite l'option Autoriser l'affichage par rapport aux autres applications l'option Autoriser l'affichage par-dessus les autres apps.
Cependant, si vous utilisez un iPhone, vous verrez apparaître un bouton Démarrer la diffusion une option Démarrer la diffusion. Cliquez dessus pour lancer le partage d'écran. Il se peut qu'une invite s'ouvre ensuite. Si c'est le cas, cliquez sur Démarrer maintenant. - Une bordure rouge apparaît autour de l'écran de votre téléphone. Elle vous indique que vous partagez votre écran. Si vous souhaitez arrêter à n'importe quel moment, sélectionnez Arrêter la présentation dans l'interface Équipes.
Pouvez-vous télécharger un appel Microsoft Teams ?
Oui ! Pour télécharger un appel MS Teams, il vous suffit de vous rendre sur le canal contenant la réunion que vous souhaitez télécharger et de la rechercher. En dessous, il y aura un bouton Télécharger sur lequel vous pouvez cliquer pour la télécharger.
Pour un guide détaillé des différents dispositifs, voir ici.
Comment enregistrer une réunion sur MS Teams
Comment enregistrer en amateur
Si vous souhaitez enregistrer une réunion à l'aide de l'enregistreur intégré de MS Teams, vous avez le droit de le faire. Tout comme lorsque vous prenez un marteau, vous avez parfaitement le droit de vous frapper la tête avec. L'enregistrement n'est pas recommandé, sauf dans des circonstances très particulières.
- Organisez une réunion dans MS Teams.
- Accédez aux commandes de la réunion et sélectionnez Plus d'options ou les trois points (...).
- Faites défiler vers le bas et tapez sur Démarrer l'enregistrement.
- Tous les participants recevront automatiquement une notification indiquant que l'enregistrement a commencé.
- Pour arrêter l'enregistrement, accédez à la barre de contrôle de la réunion et sélectionnez Arrêter l'enregistrement.
Si votre réunion était destinée à un canal spécifique, l'enregistrement sera traité et sauvegardé sur Share Point. S'il s'agit d'une réunion sans canal, l'enregistrement sera sauvegardé et traité dans votre dossier One Drive.
Comment enregistrer de manière professionnelle
Si vous souhaitez optimiser votre temps, votre énergie et votre argent, il est préférable de télécharger tl;dv pour MS Teams et de l'utiliser pour prendre en charge toutes les tâches d'enregistrement et de transcription. Non seulement il est conçu et spécialisé à cette fin spécifique, mais il est également doté d'un ensemble de fonctionnalités qui vous permettent d'économiser des centaines d'heures lorsqu'il s'agit d'utiliser les réunions enregistrées. Après tout, à quoi bon les enregistrer si vous ne les utilisez pas ?
- Télécharger tl;dv pour MS Teams ici.
- Créez une réunion sur MS Teams comme d'habitude, et invitez le robot tl;dv .
- Il commencera instantanément à enregistrer et à transcrire l'intégralité de la réunion dès qu'il la rejoindra.
Vous pouvez également programmer le robot pour qu'il se joigne automatiquement aux réunions (et donc les enregistre et les transcrive) même si vous n'y assistez pas vous-même... - À la fin de la réunion, votre enregistrement sera instantanément disponible dans votre bibliothèque tl;dv et une copie sera également envoyée à tous les participants à la réunion.
- Des résumés AI sont également fournis à la fin d'un appel (pour les utilisateurs Pro).
Note : Bien que l'enregistrement soit très simple, n'oubliez pas que tl;dv offre la possibilité de d'horodater vos vidéos, créer des clipstl;dv offre la possibilité d'horodater vos vidéos, de créer des clips, des bobines et même d'effectuer des recherches par mot-clé dans des milliers de vidéos stockées afin de retrouver des moments précis directement à partir de la transcription. Vous pouvez également traduire dans plus de 30 langues et l'application détecte automatiquement qui parle dans une conversation. Avec un nombre illimité d'enregistrements et de transcriptions d'appels de base gratuits, vous n'avez rien à perdre.