Google Meet録画する方法をお探しの場合、このプラットフォームには内蔵の録画機能があり、Business Standard、Business Plus、Enterpriseなどの特定のGoogle Workspaceプランのユーザーが利用できる。
Google Meet コールを録音する手順
- Google Meet開始または参加する。
- 右下にある「その他のオプション」アイコン(縦に3つの点)をクリックします。
- 会議の記録を選択する。
- 録音が開始されたことを参加者に知らせるポップアップが表示されます。
- 終わったら、もう一度3つの点をクリックし、録画停止を選択する。
録音は、会議主催者のGoogle Driveの「Meet Recordings」フォルダに保存されます。会議の録音」オプションが表示されない場合は、適切なライセンスまたは権限がない可能性があります。
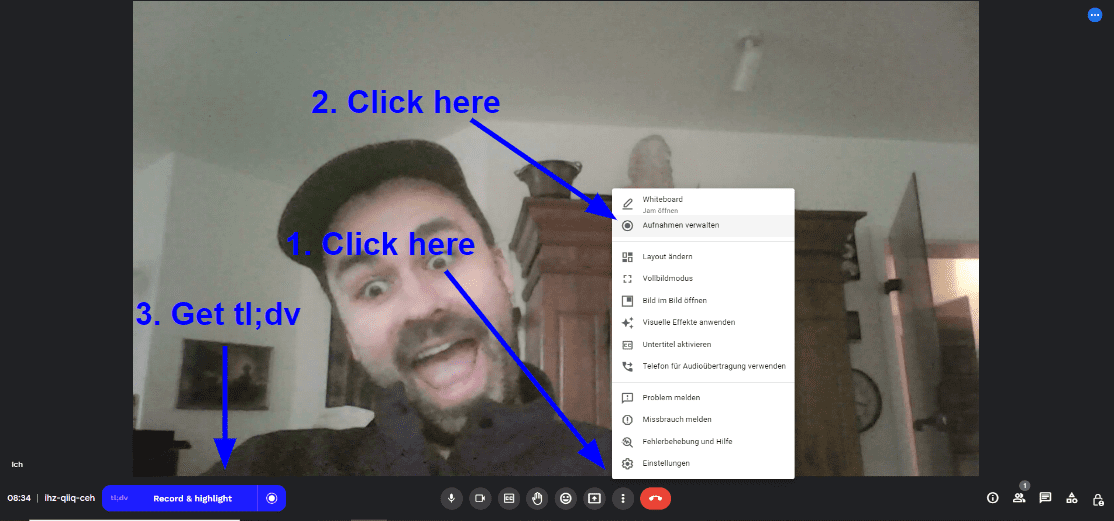
Google Meet録画できないのはなぜですか?
Google Meet「会議を録画」オプションが表示されない場合は、アカウントに録画機能がない可能性が高いです。
Google Meet内蔵録画を使用するには、次のような録画に対応したGoogle Workspaceプランが必要です:
- Business Standard
- Business Plus
- エンタープライズ・エディション
無料の個人用Gmailアカウントとビジネス・スターター・プランには、この機能は含まれていません。
アクセス権の有無を確認する方法
- Google Meet参加する。
- 右下の3つの点(More options)をクリックします。
- メニューから "Record meeting "を探す。
- これがない場合は、管理者が無効にしているか、プランがサポートしていない可能性があります。
2025年現在の価格:
- ビジネススタンダード1ユーザー/月あたり14米ドル/14ユーロから(年間プラン)
- ビジネスプラス月額22米ドル/22ユーロから
- 会議を録画するためだけにアップグレードすると、特に大規模なチーム全体では高くつく可能性がある。
💡 もっとシンプルでリーズナブルなオプションをお望みですか?以下のようなツールがあります。 tl;dvを使えば、Google Meet プレミアムプランに加入しなくても、Google Meet 通話を録音、書き起こし、要約することができます。無料で始められ、自動的に機能します。
Google Meet さまざまなデバイスで録画する方法
Google Meet 録画は、お使いのデバイスによって若干異なります。デスクトップとラップトップでは、プラットフォームに組み込まれています(適切なアカウントを持っている場合)。モバイルでは、ネイティブのオプションはありませんが、回避策はあります。
以下、録画の手順を紹介する:
- デスクトップ
- ノートパソコン
- モバイル(アンドロイドおよびiPhone)
Google Meet デスクトップで録画する方法
デスクトップ(Windows、macOS、またはChromeOS)でGoogle Meet 使用していて、アカウントが対応している場合は、標準的な手順に従ってください:
- Google Meet参加または開始する。
- 右下の3つの点(More options)をクリックします。
- "会議を記録する "を選択する。
- 終わったら同じように録音を止める。
録音は会議主催者のGoogle Driveに保存されます。
ノートパソコンでGoogle Meet 録画する方法
ノートパソコンは、MacBookでもWindowsノートパソコンでもChromebookでも、デスクトップとまったく同じプロセスを踏む。
個人のGoogleアカウントを使用している場合、または録画オプションが表示されない場合は、「Google Meet録画できない理由」セクションまでスクロールしてください。
Google Meet 携帯電話(アンドロイドまたはiPhone)で録画する方法
Google Meet モバイル端末でのネイティブ録音をサポートしていません。つまり、アプリに「会議を録画する」ボタンはありません。
その代わり、画面録画ツールを使う必要がある:
iPhoneの場合内蔵のスクリーンレコーダーを使う(下にスワイプ → 録画をタップ)。
Androidの場合:内蔵ツール(多くのSamsungやPixelデバイスに搭載)を使うか、信頼できるスクリーンレコーダーアプリをダウンロードする。
音声メモ:多くの携帯電話では、システムの制限により内部音声をキャプチャできないため、録音にはマイク入力のみ、または音声がまったく含まれない場合があります。
完全なチュートリアルについては、モバイルでGoogle Meet 録画する方法を ご覧ください。
Google Meetスクリーン録画は可能か?
Google Meet セッションをスクリーン録画することはできますが、お使いのデバイスや設定、地域の法律によって異なります。
Googleの内蔵録画機能を利用できない場合、画面録画は有効な回避策となる。最近のラップトップ、デスクトップ、電話のほとんどは、ネイティブまたはサードパーティのアプリを介してこれをサポートしています。
画面録画ツール内蔵:
- WindowsXbox ゲームバーを使用する (Win + G)
- macOS: Shift + Cmd + 5を押して画面録画を開始する
- Chromebook:内蔵の画面キャプチャツールを使用する
- アンドロイド(ピクセル、サムスンなど):内蔵のスクリーンレコーダーを使う(下にスワイプ>録画)
- iPhoneコントロールセンターのiOS画面録画機能を使う
管理者は画面録画をブロックできるか?
画面録画はGoogle Meet 権限に依存しませんが、管理者は管理対象デバイスの録画ソフトウェアをブロックすることができます。会社支給のノートパソコンや携帯電話を使用している場合、画面録画の機能が制限されることがあります。
また、"Record meeting "ボタンが表示されない場合は、Google Workspaceプランまたは管理者設定でネイティブ録音が許可されていない可能性があります。
ルック&フィールの変更方法に興味がある方は、Google Meet Green Screen & Backgroundsの関連記事をご覧ください。
Google Meet録画には許可が必要ですか?
特にGDPR(ヨーロッパ)、CCPA(カリフォルニア)などのプライバシー法がある地域の場合はなおさらです。
アカウントに録音オプションがある場合でも、録音が開始されると、Google Meet 通話中の全員に通知します。これは、透明性とコンプライアンスのために組み込まれています。
サードパーティのツールや画面録画ソフトウェアを使用している場合でも、法的な責任は参加者に伝え、録画を実行する前に同意を得ることにあります。tl;dv ようなツールは、これを自動的に行います。
人々がどのように許可なく録音しているか知りたいですか?ご心配なく!ここでは法的な意味で話しています!
ここに詳細な内訳があります:許可なくGoogle Meet 録画する方法
Google Meet録画の保存先
Google Meet内蔵録画機能を使用すると、ビデオは自動的に会議を予約した人のGoogle Driveに保存されます。
"大会記録 "というフォルダにあります。
会議がGoogleカレンダー経由で作成された場合は、録画へのリンクも表示されます:
- カレンダーイベントに含まれるもの
- 会議の主催者と録画を開始した人にメールで送信
お探しですか?
Google Meet録画する最良の方法
Google Meet セッションの録画は、適切なGoogle Workspaceプランを使用していれば簡単です。ほとんどのユーザーは、デスクトップまたはラップトップで内蔵レコーダーを使用できますが、モバイルユーザーは回避策が必要です。
ネイティブの録音機能を利用できない場合、または会議の要約をより充実させたい場合は、次のようなツールをご利用ください。 tl;dvのようなツールが簡単で自動化されたソリューションを提供します。録音、書き起こし、要約機能が搭載されているので、管理者ではなく、会話に集中したいチームに最適です。
Google Meet 時々利用する場合でも、毎日通話を行う場合でも、適切な録音方法を選択することで、時間を節約し、ミスコミュニケーションを防ぎ、すべてを記録に残すことができます。
よくある質問Google Meet録画
Google Meetキャプションを録音できますか?
はい、Google Meet でキャプションを録音できます。会議中にライブキャプションを有効にすると、参加者に表示されます。ただし、これらのキャプションは、デフォルトではビデオ録画に含まれないことに注意してください。録画と一緒にキャプションをキャプチャするには、追加のツールまたは設定を使用する必要があります。
Google Meet 録画のビデオ解像度は?
Google Meet 録画は720pのHD解像度でキャプチャされます。この標準解像度は、画面共有やプレゼンテーションなど、ほとんどの目的に適したクリアな再生を保証します。
Google Meet背景をぼかすには?
Google Meet背景をぼかす。
会議前または会議中に、ビデオプレビューの右下にある3つの点(その他のオプション)をクリックします。
"視覚効果を適用 "を選択します。
背景をソフトにするには、「少しぼかす」か「強くぼかす」を選びます。
さらに、同じメニューからカスタム背景やアニメーション背景を選択することもできる。
Google Meet 時間制限はありますか?
無料(個人)アカウント:3人以上の参加者によるミーティングは60分間に制限されます。
Google Workspaceアカウント:契約プランによって、1対1のミーティングは最大24時間、グループミーティングはさまざまな制限があります。詳しくは、ご利用のWorkspaceプランをご確認ください。
Google Meet 録画にトランスクリプトは付きますか?
デフォルトでは、Google Meet 録画の自動トランスクリプトを提供しない。しかし、Google WorkspaceにGemini AI機能が統合されたことで、ユーザーは会議のメモやアクションアイテムをキャプチャする「Take notes for me」などの機能を利用できるようになった。この機能を利用するには、ワークスペースの設定で有効になっていることを確認してください。
Google Meet 録画を共有できますか?
はい。会議が録画されると、ビデオファイルは会議主催者のGoogle Driveの「Meet Recordings」フォルダに保存されます。録画は次の方法で共有できます。
グーグルドライブの録画に移動する。
ファイルを右クリックし、"共有 "を選択する。
録画を共有したい人のメールアドレスを入力し、必要に応じてアクセス権限を調整します。
Google Meetコンパニオンモードとは何ですか?
コンパニオンモードでは、ラップトップやタブレットなどの2台目のデバイスを使用して、音声フィードバックを追加することなくGoogle Meet セッションに参加できます。このモードは特に次のような場合に便利です。
投票やQ&Aなどのインタラクティブな機能に参加する。
オーディオとビデオ用の主要デバイスを使用しながら、会議資料やチャットにアクセスする。
コンパニオンモードは、メインセッションを中断することなく参加できる追加の方法を提供することで、会議体験を向上させます。
コンパニオンモードに関する記事で詳細をご覧ください。
Gemini?
GoogleGemini 、GoogleGoogle Meet含むGoogle Workspaceアプリケーションに統合されたAI搭載アシスタントです。以下のような機能を提供する。
- 会議中にリアルタイムでメモを取る
- ミーティング後のアクションアイテムやサマリーの自動生成。
- AIによる改善でビデオ画質を向上。
Gemini 、ワークフローを合理化し、Google Workspaceエコシステム内の生産性を向上させることを目的としている。
Google Meet Gemini メモを取るには?
Google Meet Geminiメモ機能を使うには:
会議中、「私のためにメモを取る」オプションを有効にする。
Gemini 、キーポイント、アクションアイテム、リアルタイムのサマリーを自動的にキャプチャします。
会議後、包括的な要約を作成し、参加者に電子メールで送信することができます。
詳しくは、 Google Meet Gemini メモを取る方法をご覧ください。





