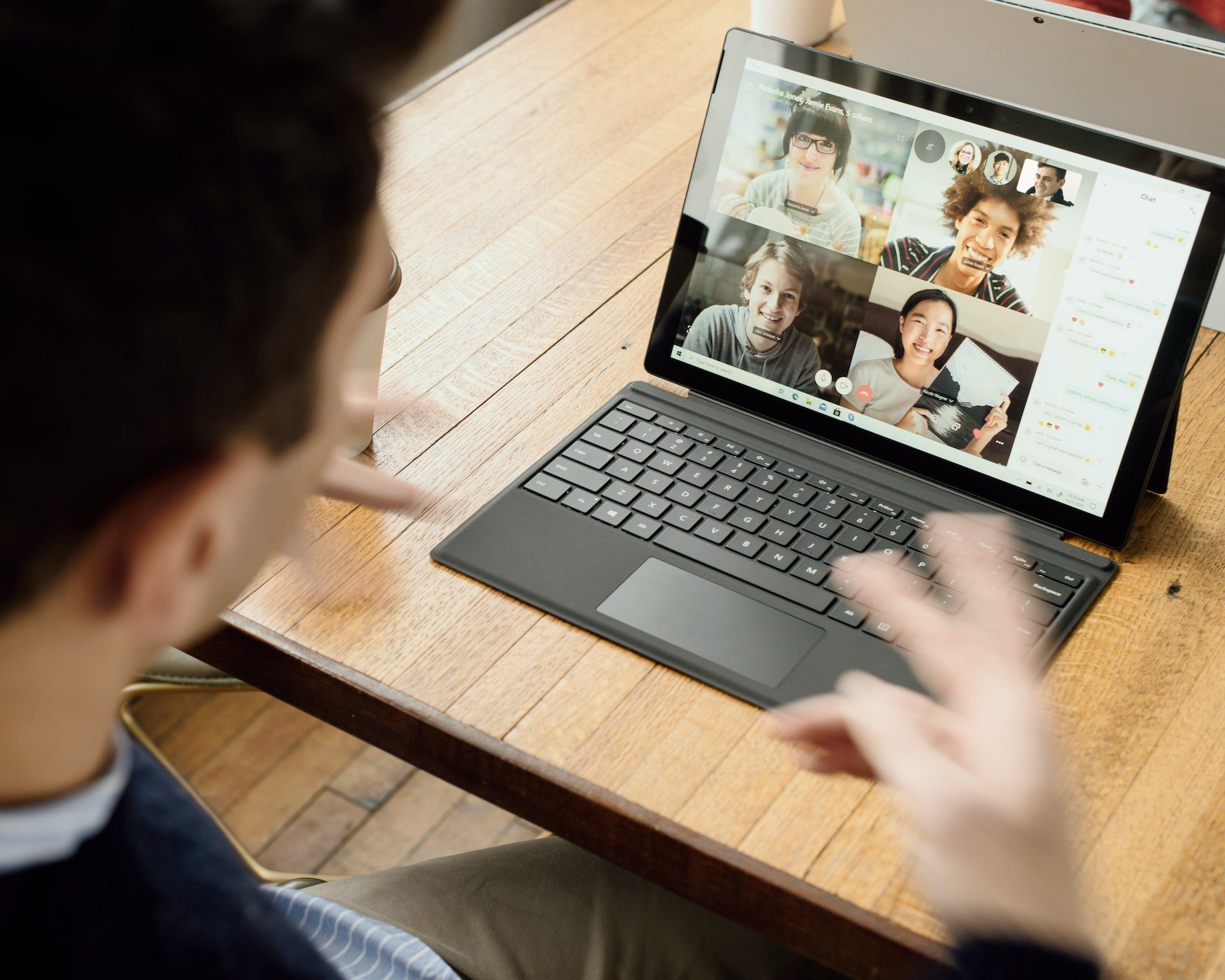お急ぎですか?Google Meet を許可なく録画することについて、この記事には2つの重要な教訓がある。
- Google Meet は、 ユーザーが有料プランを利用しているか、有料プランを利用している組織の一員でない限り、会議を録音することはできません。後者の場合、ユーザーは通話を録音する前に、管理者であるか、管理者から録音許可を得る必要があります。
- しかし、GMeetの録音制限を克服するスマートなソリューションがあります。 無料のGoogle Meet コールレコーダーtl;dvお勧めします。
tl;dv Chrome Extensionを使えば、許可の有無にかかわらず、誰でも無料でG Meetを録画できる。このツールはインストールも使用も簡単で、セキュリティも万全です。また、会議の重要な瞬間にタイムスタンプを付けたり、長時間の録音から短いクリップを作成するなど、クールな機能も満載です。
Google Meet 通話を許可なく録音することの合法性
OK、まず最初に、これ以上話を進める前に、『Google Meet を許可なく録音する』とは実際にどういうことなのか、完全に明確にしておく必要がある。
会議を録音する必要性はよく理解できます。ほとんどのremote ワークやハイブリッドワークの職場では、過去の通話を記録し、再確認する信頼できる手段がないと苦労します。しかし、許可なく通話を録音するというのは、G Meetアカウントをアップグレードすることなく録音するということです。言い換えれば、ユーザーが自分自身または組織のサブスクリプションで管理者権限を持っていなくても、会議を録音することができます。
はっきり言っておくが、人の知らないところで通話を録音するのは違法だ。言うまでもなく、最低の行為だ。
Google Meet 通話を許可なく録音する必要がある理由
Google Meet は素晴らしい仕事とコラボレーションのツールであり、おそらくZoom とMicrosoft Teams に次いで最も人気のあるビデオ会議プラットフォームであろう。Google Meet 、多くのユーザーがミーティングやプレゼン、インタビューを録画したがる。しかし、残念なことに、Googleは、すべてのG Meetユーザーに、多くのオンライン会議で必要とされるこのシンプルで重要な機能を提供できていません!
ほとんどの人は、無料プランか組織プランでGoogle Meet 利用している。無料プランには録音機能はついていない。
ほとんどの組織プランでは、録音するには管理者であるか、管理者から録音許可を得る必要があります。ほとんどの場合、それは問題ありませんが、毎回上司に尋ねる必要がある場合、それは非常にすぐに退屈になりそうです。
言うまでもなく、これは非常に不便なことで、ほとんどの人は録音せずに会議をするほかない。
しかし、無料で簡単な解決策がある。
5つの簡単なステップで、管理者権限や有料プランがなくても、Google Meet ビデオ通話を録画する方法をご紹介します。
さらに、tl;dv ようなソリューションが、 Google Meet 通話中にメモを取る機能など、会議機能を追加して利便性を高める方法についてもご紹介します。
Google Meet 許可なく録画する方法を学ぶ
Google Meet で録画できないのはなぜですか?
Google Meet 、誰でも録音できるわけではありません。1つ目は、あなたが管理者ではなく、管理者から会議の録画許可を得ていない場合です。
Google Meet を録画できないもう一つの理由は、お使いのプランに会議録画機能が含まれていない可能性があります。
グーグルには、この機能が付いている特定のプランがあります。無料プランのデフォルトでは、録音機能はありません。 しかし、管理者でなくても、Google Meet 通話を録音できる方法があります。
tl;dv Google Chromeの拡張機能です。Googleビデオ通話を録画するだけでなく GMeetビデオを小さなクリップに編集するさらには Google Meet 録画をダウンロードする.tl;dv使用すると、また、得る 会議ドキュメンテーションのための無料のトランスクリプトまたは翻訳目的。
Google Meet 通話を録音するための行政要件
管理者権限があるはずなのにGoogle Meet録画ができない場合、いくつかの原因が考えられます。まず、Googleアカウントが録音を許可するように設定されているかどうかを確認してください。そうでない場合は、そこに問題があります。
次に、その会議がすでに他の人によって録画されていないことを確認します。一度に録音できるのは一人だけです。
それでも問題が解決しない場合は、コンピュータやデバイスを再起動してみてください。これらのヒントを覚えておけば、問題なくGoogle Meet 録画できるはずです。
GMeetの録音を行う前に、会議の録音機能を有効にする必要があることを忘れないでください。また、この機能を使うには、Google Driveが接続されている必要があります。これは、会議の録音がGoogle Driveに保存されるためです。
Google Meet 録音ボタンはどこにある?
ウェブ版Google Meet の録画ボタンは、画面右下の3つの点をクリックした後のメニューにあります。
Google Meet 、5つの簡単なステップで通話を録音する方法(PC上)
Googleでは、会議の主催者(および主催者の組織内の会議管理者)だけが通話を録音することができます。デフォルトでは、そのような会議参加者だけが、会議記録機能を見たりアクセスしたりすることができます。
この手順は、必要なアクセス許可を持っており、G Meetの録画機能にアクセスできる人向けのものです。権限がない場合は、該当セクションにジャンプして簡単な解決策をご覧ください。
1.meet.google.comにアクセスし、ミーティングを開始または参加します。右下にある3つの点をクリックします。
2.ポップアップの上部にある「会議を記録する」をクリックします。
3."同意を求める "ポップアップで、"同意する "をクリックします。録音が開始されます。
4.画面上の3つの点をもう一度クリックすると、録画の一時停止、再開、停止ができます。
5.メニューバー内の「録画停止」をクリックしてから、ポップアップ(右)の「ビデオ録画停止」で確認する。
アンドロイドでGoogle Meet 通話を録音する方法
ステップ1:ミーティングに参加する。
招待状のリンクからGoogleミーティングに参加します。開いた後、ボタンをクリックして会議に参加します。
ステップ2:Googleミーティングレコーダーを起動します。
画面上部を横にスワイプし、オプションから「画面を録画する」を選択します。
内蔵された画面録画機能は、Androidの携帯電話によって異なります。例えば、SamsungとHuaweiのユーザーは、スワイプを使ってクイック設定パネルにアクセスすることで、画面録画にアクセスするオプションがあります。一方、一部のAndroid携帯電話では、アクセス機能を有効にして画面録画を許可することが可能です。
ステップ3:録音を開始し、マイクを起動する
録音開始時にGoogle Meet セッションを開く。マイクのシンボルを選択すると、画面の動きが音声で録音されます。
ステップ4: 録画を停止する
赤いアイコンは録音を停止します。画面下に「録画がギャラリーに保存されました」というメッセージが表示されます。ギャラリーで録画したビデオを探します。
iOSでGoogle Meet 通話を録音する方法 : iPhone
アップル内蔵の画面録画機能は、Google Meet ビデオ会議セッションの録画に使用できます。つまり、Android携帯のように、iPhoneでGoogle Meet 録画機能が無効になることはありません。iPhoneでGoogle Meet 通話をキャプチャするには、内蔵のスクリーンレコーダーが最善の策でしょう。それでは、いくつかのステップで手順を説明しましょう。
ステップ1:会議に参加してから、コントロールセンターを開きます。
会議に参加した後、画面下方に移動します。赤丸の部分を選択すると、録画が開始されます。
ステップ2: 録画をオンにする
赤いボタンを押し、Google Meet を起動する。画面の上に表示される青いステータスバーをクリックする。
録画したファイルは、画面録画を終了すると、iPhoneのギャラリーに自動的に保存されます。
Google Meet 、許可なく会議を録音する方法
前述のとおり、プランをアップグレードしたり、組織の管理者の許可を得たりすることなく、Google Meet セッションを録画する簡単な方法が1つあります。tl;dvようなサードパーティの会議録画ソフトウェアを使用します。
オンラインミーティングは、ほとんどの人にとって頻繁に行われるようになった。Google Meet 、通話を録音することが効果的であったり、教育的であったり、必要であったりする場合が多々あります。オンボーディングセッション、ディスカバリーコール、個人的なミーティングなど、いずれも特別な許可なしにG Meetプラットフォーム内で録音することはできません。
tl;dv 、あなたのG Meetsにボットとして参加するシンプルなChrome拡張機能です。ボットはあなたのセッションを高画質なビデオと音声でキャプチャし、録画後すぐに無料のトランスクリプトも一緒にお届けします。tl;dv使えば、G Meetの録画と文字起こしは完全に無料です。
また、tl;dv 他の機能を利用することもできます。例えば、通話にタイムスタンプを付けることで、誰でもリンクをクリックするだけで特定の会議の瞬間にジャンプすることができます。tl;dv ライブラリにあるすべての会議にアクセスし、キーワードを検索して特定のトピックが言及された会議を見つけることもできます。tl;dv アカウントをアップグレードすると、 Google Meet 録画をダウンロードできるようになるなど、追加ボーナスもお楽しみいただけます。
tl;dv もう一つの利点は、通話参加者全員が録音ボットを見ることができることです。つまり、あなたの録音活動は、通話参加者全員に透明になります。とはいえ、通話参加者には、録音者を通話に招待しようとしていることを伝えるのが礼儀です。
tl;dv?
tl;dv 、Google Meet 無料で、しかも許可なく録画する最良の方法です。他の方法とは異なり、tl;dv Googleアカウント管理者の承認を必要とせず、あなたの組織のために有料のGoogleサブスクリプションを必要としません。
tl;dv Chrome Extensionをインストールし、Google Meet 会議中にRecordを押すだけです。ミーティング終了後、録音とトランスクリプトが送信されます。
会議の重要な場面には、タイムスタンプを付けることができます。この「ハイライト」はクリック可能な共有リンクになり、誰でもすぐに過去の通話に追いつくことができるようになります。
この無料Google Meet スクリーンレコーダーを使用してください:
- 会議の長さを短くする
- 通話をより早くキャッチアップ
- 会議のアクションポイントをより効果的にフォローアップ
- ライブアテンドの必要性を低減
- 通話から重要なインサイトを抽出
- 非同期通信の強化
- 教育的なコールモーメントとチュートリアルのライブラリーを作成する
会議を録音することであなたのワークライフはどう変わるのか?
重要な洞察や計画、チュートリアルを主にビデオ会議で共有する組織では、オンライン会議の録画が必要不可欠になっています。この傾向は、ハイブリッドやremote ワーク環境における新しい標準となっていますが、主要なビデオ通話ソフトウェアの録画機能は、オンライン会議の実施方法における新しい要求や嗜好に合わせて進化していません。tl;dv tl;dv ような録画ソリューションは、Google Meet ようなプラットフォームを次のレベルへと導きます - すべての会議を自由に録画、書き起こし、タイムスタンプ、編集、共有、ダウンロードすることができます。
Google Meet ビデオ通話の録音方法に関するFAQ
右下のハンバーガーメニューアイコン(Google Meet )から「録画開始」をクリックします。録画が終わったら、「録画停止」をクリックします。録画を停止すると、動画ファイルがGoogleドライブに保存されます。この方法は、G Meetの録画を許可されたGoogleアカウントを持っている場合のみ有効です。
Google Meet セッションは、プレゼンテーション、チュートリアル、インタビュー、一般的な会議、講義、チームビルディング、1対1など、さまざまな形式で行われます!すべての音声、ビデオ、画面共有は、G Meetで録音することができ、通話全体をキャプチャすることができます。tl;dv使用すると、会議メモが会議そのものと一緒に記録されるという利点も得られます。
管理者によって会議の録画が有効になっている限り、後で閲覧するために会議を録画できます。自分が会議の主催者である場合、または会議主催者と同じ会社に勤務している場合は、録音できます。また、tl;dv 録画用の内線番号を持っている人なら誰でも、G Meetの通話を完全に録画できます。
Google Meet Education Plusプランでは、教師と生徒の両方がセッションを録画することができます。しかし、このプランは管理者が許可するか、生徒に許可を与えた場合にのみ生徒のために機能しますが、ほとんどの場合はそうではありません。tl;dv ようなソリューションは、タイムスタンプやトランスクリプトのような高度な機能を使用して、より簡単、より良い、より速く会議を記録することができます。
Google meet セッションはスクリーンレコーダーを使って記録することができる。PC用もモバイル用もたくさんある。しかし、これらの無料ソリューションのほとんどは、他の課題の中で内部メモリ容量を消費することで悪名高い。
録画機能は、特定の G Meet プランを使用しているワークスペース アカウントでのみ使用できます。
Google Meet で録画を許可するプランには以下が含まれます:
- エッセンシャルズ
- Business Standard
- Business Plus
- エンタープライズ・エッセンシャルズ
- Enterprise Standard
- Enterprise Plus
- エデュケーションプラス
- ティーチング&ラーニング・アップグレード
- ワークスペース個人契約者
Google Meet アクティビティは、許可なく録画できます。 tl;dv外部ツールやGoogle Meet セッションを記録するソフトウェアは、最も簡単で一般的な方法の1つです。
Google Meet の設定で録画オプションが無効になっている可能性があります。管理者としてログインし、Google Meet の設定で録画オプションがオンまたはオフになっていることを確認する必要があります。また、お客様のアカウントに会議を録画するためのアクセス権がないか、またはお客様のアカウントがGoogle Meet プランにあり、会議の録画機能にアクセスできる可能性もあります。