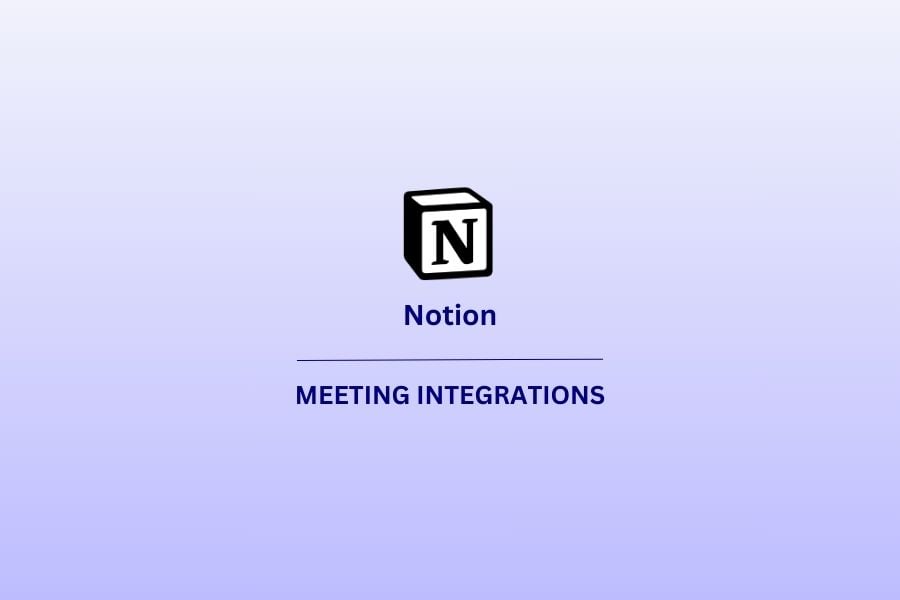顧客関係管理(CRM)システムとしてNotionを選択されているのであれば、あなたは間違いなく物事を "ちょうどよく "進めることがお好きな方でしょう。
Notionとの統合による柔軟性と適応性は、多くのビジネスオーナー、フリーランサー、YouTuberの心を掴み、わずか3年でユーザーが100万人から3000万人に急増した。
その洗練されたシンプルなユーザー・インターフェースの裏側には、絶対的な機能性が秘められている。ノチオンは、おそらく最もカスタマイズ可能なCRMシステムの一つです。
情報を一元管理し、タスクやプロジェクトを管理し、Wikiを作成し、チームコラボレーションを強化できるのは最高だ。また、多くのチームが完全にremote 、顧客とのやり取りを包括的に記録し、アクセスできるようにすることは必須です。そのため、Google Meet 、Zoom 、Microsoft Teams の記録をNotionに自動的に取り込むことができれば、非常に価値があり、多くの頭痛の種を減らすことができます。
目次
ノーションとの統合が素晴らしいアイデアである4つの理由
検索機能を利用したり、ノティオンのAIを最大限に活用することで、CRMの内部から生産性を向上させることができるのはもちろんですが、ノティオンに統合すべき大きな理由がいくつかあります。ノティオンは、あなたのビジネスにとって、他のツールの中でも素晴らしい営業ツールになる可能性を秘めています。
より深い洞察
私たちはもう、顧客とのやりとりをすべて文書に記録したり、電子メールを検索したりする必要はありません。すべての顧客とのやりとりを1つの統一されたスペースに集約し、すべての人(共有する必要がある人)と共有することができます。これは、あなたやあなたのチームの時間を節約するだけでなく、顧客に対するより豊かで深い理解を提供します。
すべてをデータドリブンで一元管理できるため、顧客の行動、嗜好、フィードバックを簡単に追跡・分析でき、より戦略的なアップセルやパーソナライズされたエンゲージメントが可能になる。
オンボーディングと引き継ぎがより簡単に
営業チームがシフト制や営業プロセスの異なるステージでタッグを組んだり、チーム内の他のメンバーをループさせたりする場合、顧客データの参照先を一本化することで、誰もが簡単になります。
また、営業チームがアップセルを成功させたときに本当に輝いていた顧客がいれば、それを簡単に見つけ、共有し、新人のトレーニングに使うことができる。
また、顧客データとインタラクションにリンクしたトレーニングセクション全体を作成し、戦略、スクリプト、主要な学習事項を共有スペースで文書化することもできます。こうすることで、新入社員は誰でも実際の事例にアクセスして学ぶことができます。その結果オンボーディングプロセスを加速させ、営業チーム全体で成功した戦術を確実に再現し、継続的な学習と改善の文化を育むことができます。誰もが、異論処理セッションを100%成功させることができるのです!
販売機会を増やす
調理人が多すぎると鍋が台無しになる」ことは忘れ、強化され統合されたノティオンCRMは、「多人数が軽作業を行う」ことを意味します。すべての人がアクセスすることで、アップセルの潜在的な機会を強調し、ギャップを発見し、顧客(および潜在的な顧客)データを民主的に、顧客中心の営業アプローチで扱うことができます。
透明性と手軽さ
同様に、民主主義を保ち、統合機能を使ってセールスコールを行うことで、誰が実際にセールスを行ったかを簡単に確認することができます。今、私たちは、営業が誰が取引を成立させたかをめぐって意見が食い違うことがあると言っているわけではありませんが...営業プロセスに関しては、多少の重複があることは知られています。確かな事実、顧客とのコミュニケーションの明確な痕跡、実際の録音やトランスクリプトへのアクセスがあれば、誰がターゲットに販売を行ったかを明確にすることができます。
ビデオ通話の録音などをノーションに統合する理由は他にもたくさんある。
ノーションとの統合
厄介なのはここからだ。Notionは驚くほど柔軟で、適応性が高く、カスタマイズできる反面、多くの機能を手作業で、あるいはサードパーティのアプリを使って作成する必要があります。Notionにビデオを埋め込むことはできますが、Notionがビデオ会議プラットフォームからビデオを取り込むほど簡単ではありません。以下に、ビデオ通話をCRMに取り込む方法をいくつかご紹介します。
Google Meet - ノーションとの統合
ステップ1: 記録するGoogle Meet
- Google Meet を起動し、記録権限のあるアカウント(通常は G Suite Enterprise または Education アカウント)でログインしていることを確認します。
- 3つの点(...)をクリックしてオプションを表示し、"会議の録画 "を選択して録画を開始します。参加者全員の同意が必要です。
- 会議が終了したら録画を停止します。録音は自動的にGoogle Driveの "Meet Recordings "というフォルダに保存されます。
ステップ2: Googleドライブで録画ファイルを探す
- Googleドライブを開き、「Meet Recordings」フォルダに移動します。
- 共有したい会議の録画を探してください。
ステップ3:Googleドライブから録画を共有する
- 録画ファイルを右クリックし、"共有 "を選択する。
- プライバシーの設定に応じて、共有設定を調整し、特定の人にアクセスを制限するか、リンクがあれば誰でもアクセスできるようにします。
- 共有リンクをクリップボードにコピーする。
ステップ4:Notionに録音を埋め込む、またはリンクする
- 録音を追加したいページでNotionを開きます。
- 新しいブロックを作成するには、「+」アイコンをクリックするか、「/」を入力してブロックメニューを表示します。
シンプルなリンク
- テキスト」ブロックを選択し、リンクを貼り付け、「Enter」キーを押す。
- Notionは自動的にクリック可能なリンクを作成します。その際、説明やタイトルを追加するとよいでしょう。
より埋め込んだように見せるために(視覚的なもので、実際の埋め込みではありません):
- ブロックメニューから "埋め込み "を選択し、リンクを貼り付けて "リンクを埋め込む "をクリックします。この方法では、Notionで動画を直接再生することはできませんが、よりすっきりとした外観を作ることができます。
- また、"Bookmark "ブロックを使用すると、プレビューがあれば、リンクをよりきれいに表示することができます。
Zoom - ノーションとの統合
ステップ1:Zoom ミーティングを録音する
- Zoom ミーティングをホストとして始める。
- 会議を録画するには、Zoom ウィンドウの下部にある「録画」ボタンをクリックします。クラウド(有料Zoom アカウントをお持ちの場合)またはコンピューターに録画するオプションがあります。
- 会議が終了したら録画を終了します。クラウドに録画した場合、Zoom 録画が処理され、準備ができ次第、電子メールが送信されます。
ローカル録画の場合、ビデオファイルは会議終了後すぐにデバイスに保存されます。
ステップ 2:Zoom の録画にアクセスする
クラウド・レコーディングのために:
- Zoom 、またはZoom のアカウントにログインし、"録画 "から "クラウド録画 "を選択してください。
- 会議を選択し、共有したいファイルをクリックします。
- 共有」をクリックすると、共有可能なリンクが表示されます。必要に応じて共有設定を調整してください。
現地録音用:
- お使いのデバイスで録画ファイルを探します。通常、Documentsフォルダ内のZoom フォルダに保存されています。
- Google DriveやDropboxなどのクラウドストレージサービス、またはデジタル資産管理プラットフォームに録画をアップロードし、簡単に共有します。アップロード後、クラウドサービスから共有可能なリンクを作成する。
ステップ3:Zoom の録音をNotionに追加する
- 録音を追加したいページでNotionを開きます。
- 新しいブロックを作成するには、"+"アイコンをクリックするか、"/"を入力してブロックメニューを表示します。
リンクを直接追加するには
テキスト」ブロックを選択し、共有可能なリンクを貼り付け、「Enter」キーを押します。Notionが自動的にクリック可能なリンクを作成します。わかりやすくするために、タイトルや説明を追加するとよいでしょう。
埋め込み式の外観のため:
- ブロックメニューから「埋め込み」を選択し、共有可能なリンクを貼り付けて「リンクを埋め込む」をクリックします。この方法では、Notionで動画を直接再生することはできませんが、視覚的にすっきりした外観になる可能性があることを覚えておいてください。
- また、クラウドストレージサービスからリンクが利用できる場合は、「ブックマーク」ブロックを使ってプレビュー付きでよりきれいに表示することもできます。
Microsoft Teams - ノーションとの統合
ステップ1:Microsoft Teams ミーティングを録音する
- Teamsミーティングを開始し、録画を開始します。Teamsでは、会議コントロールから "録画を開始 "を選択することで録画を開始できます。
- 会議が終了したら録画を終了します。録音は自動的にMicrosoft Stream(SharePointまたはOneDrive)に保存されます。
ステップ 2: 録画にアクセスする
- 会議終了後、録音は会議チャットまたはチャンネル会話で利用できます。また、SharePointやOneDriveにも保存されます。
- 録音を共有するには、Teamsチャット、SharePoint、またはOneDriveのいずれかを見つける必要があります。
ステップ3:SharePointまたはOneDriveから録画を共有する
- SharePointまたはOneDriveのファイルに移動します。
- 共有設定を調整し、お好みに応じて、外部または特定の人と共有できるリンクを取得します。
- 共有リンクをコピーする。
ステップ4:Microsoft Teams の録音をNotionに追加する
- 録音を追加したいページでNotionを開きます。
- 新しいブロックを作成するには、「+」アイコンを使用するか、「/」を入力してブロックメニューを表示します。
直接リンクを追加するには
- テキスト "を選択し、リンクを貼り付け、"Enter "を押す。タイトルや説明を追加することもできます。
より埋め込み型の外観に:
- 埋め込み」を選択し、共有可能なリンクを貼り付け、「リンクを埋め込む」をクリックします。これにより、Notionで動画が直接再生されることはありませんが、見た目はきれいになります。
- また、SharePointやOneDriveからリンクが利用できる場合は、「ブックマーク」ブロックを使ってプレビュー付きでよりきれいに表示することもできます。
上記の方法で、ビデオ会議とNotionをある程度統合できるはずだが、サードパーティ製のアプリを1つ使って統合する方法もある。
tl;dv -Google Meet、Zooms、Microsoft Teams Notionと統合
ステップ1:登録とtl;dvインストール
- tl;dv Notionと統合したい場合は、まずアカウント登録をしてください。
- Google Chromeまたは対応ブラウザ用のtl;dv 拡張機能をインストールしてください。この拡張機能は、Google Meet、Zoom、Microsoft Teams会議を直接キャプチャーするために非常に重要です。
ステップ2:tl;dv ビデオ会議プラットフォームに接続する
- tl;dv セットアップ手順に従って、Google Meet、Zoom、Microsoft Teams アカウントと接続します。これには通常、tl;dv 会議データへのアクセス許可を与える必要があります。
- tl;dv 、会議を録音し、それを書き起こし、重要な瞬間をキャプチャすることができます。
ステップ3:tl;dv Notionの統合
- tl;dv ダッシュボードで、設定または統合セクションを見つけます。
- 必要な権限を与えて、tl;dv を Notion アカウントに接続します。この手順により、tl;dv が Notion ワークスペースのページを作成および更新できるようになります。
- お好みに応じて統合設定を構成します。録音や会議メモを Notion 内でどのように整理するか(どのワークスペースやページに保存するかなど)を指定できます。
ステップ4:ミーティングの実施
- tl;dv 拡張機能をアクティブにして、Google Meet、Zoom、Microsoft Teams ミーティングを開始します。
- 会議中にtl;dv機能を使用して、重要な瞬間を記録、ハイライト、タグ付けします。
ステップ5: 録音とメモを自動的にNotionに同期する
- ミーティング終了後、tl;dv 録音、書き起こし、あなたが作成したハイライトやタグを処理します。
- 自動的に、会議の内容が Notion ワークスペースに同期され、設定に基づいて新しいページが作成されるか、既存のページが更新されます。このページには、録音、書き起こし、あなたが強調した重要な瞬間やアクション・アイテムが含まれます。
ステップ6:Notionで会議コンテンツにアクセスして共有する
- ノーティオンに移動して、会議の内容が掲載された新規または更新されたページを見つける。
- Notion内で直接、チームや関係者とページを確認・共有し、全員が会議の洞察やアクションアイテムにアクセスできるようにします。
tl;dv 使用すると、会議の録音やメモのキャプチャと整理のプロセスが自動化されるだけでなく、重要な会議コンテンツにNotion内で簡単にアクセスできるようになるため、コラボレーションと生産性が向上します。この統合により、ワークフローが合理化され、時間が節約され、貴重な会議の洞察が失われることがなくなります。
tl;dv + Notion = ずっと楽な生活
Zoom 、Google Meet 、Microsoft Teams のビデオ会議を直接Notionに統合することで、情報の管理が非常に簡単になります。
このひと手間で、あなたやあなたのチームは、会議の洞察にアクセスし、タスクをフォローアップする方法を変えることができる。
クライアントとチームのすべての通信がNotionに同期され、すべてが1つのわかりやすい場所で管理されます。そして、すべてを行うために押す簡単なボタンは1つではありませんが、tl;dvあります。
この便利な小さなアプリは、ビデオ会議を円滑に進めるための素晴らしい相棒だ。充実したAI機能、多言語での自動文字起こし、そしてコメントや発言、有益な情報の欠落を防ぐ方法を提供する。
さらに素晴らしいのは、完全に無料で試せることだ。
今すぐtl;dv ダウンロードし、Notionと統合して、そのパフォーマンスをお確かめください。tl;dv 使えば、見込み客からの不正なメールを探し回ったり、通話録音を調べて顧客の悩みを探ったりする必要がなくなります。