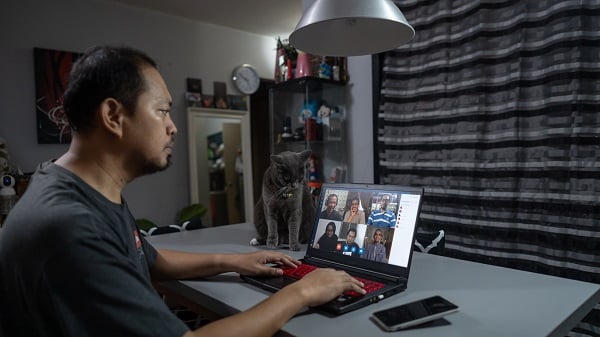Zoom オンラインミーティングに最適なツールですが、時には素晴らしいミーティングを将来の参考のために保存したいと思うこともあるでしょう。Zoom ミーティングの録画は簡単で、ホストの許可なく行うことができます。Zoom 有料プランの有無にかかわらず、ノートパソコンで Zoom ミーティングを録画する方法をご紹介します。
Zoom ミーティングをパソコンで録画できますか?

はい、ホストの許可なく、自分のコンピュータでZoom 会議を録画できます。ただし、長時間の会議を録画する場合は、Zoom デスクトップクライアントをインストールし、ProまたはBusinessアカウントでサインインする必要があります。Zoom 無料版を使用しているユーザーは、会議を録画するために有料アカウントにアップグレードする必要があります。 tl;dv 、あなたが許可を持っていないか、または無料のzoom アカウントを使用している場合、 zoom 会議を記録するための素晴らしい代替手段です。tl;dv 、録音した内容を最大限に活用するための素晴らしいツールがあります。
ホストの許可を得ずに自分のラップトップでZoom ミーティングを録画するには?
あなたがホストなら Zoom ミーティングの録音.その方法は以下の通り。
Zoom ミーティングを録画する2つの方法:
1.ノートパソコンで会議をローカルに録画する。
2.会議の様子をクラウドに記録する。
Zoom ミーティングをラップトップPCで録画する
Zoom ミーティングをラップトップPCでローカルに録画するには、Zoom デスクトップアプリをインストールする必要があります。アプリをお持ちでない場合は、Zoom ウェブサイトからダウンロードできます。
Zoom アプリをインストールしたら、アプリを開き、アカウントでサインインします。録画したい会議に参加する。
会議中に、画面下部の「録音」ボタンをクリックします。
新しいウィンドウがポップアップ表示され、録音したファイルをどこに保存するかを尋ねられます。保存場所を選んで、"録画開始 "をクリックしてください。
自動的に録画が開始され、停止すると選択した場所に保存されます。
録画を停止するには、画面下部の「録画停止」ボタンをクリックします。
Zoom ミーティングをクラウドで録音する
Zoom ミーティングをクラウドで録画するには、Zoom Pro アカウントが必要です。有料アカウントをお持ちでない場合は、Zoom ウェブサイトからサインアップできます。
Proアカウントを取得したら、Zoom アプリを開き、アカウントでサインインします。次に、録画したい会議に参加します。
会議中に、画面下部の「録音」ボタンをクリックします。
新しいウィンドウがポップアップし、録画したファイルをどこに保存するかを尋ねます。保存先として "クラウド" を選択し、"録画開始" をクリックします。
録画は自動的に開始され、Zoom クラウドに保存されます。アカウント内の「My Recordings」タブからアクセスできます。
録画を停止するには、画面下部の「録画停止」ボタンをクリックします。
Zoom ミーティングの録音を他のユーザーに許可する方法
他のユーザーにZoom ミーティングの録画権限を与えたい場合は、ミーティングのホストになる必要があります。ホストは、他のユーザーに録画権限を与えることができます。
ユーザーに録画の権限を与えるには、画面下部の「参加者管理」ボタンをクリックします。
すると、その会議の参加者全員のリストが表示されます。権限を与えたいユーザーにカーソルを合わせ、「詳細」オプションをクリックします。
ドロップダウンメニューから、"記録 "を選択します。
このユーザーは録音権限を持ち、あなたの許可なく会議を録音することができるようになります。
Zoom ミーティングをノートパソコンで許可なく録画する方法

Zoom セッションを録画する権限を持っておらず、ミーティング ホストでもない場合、Zoom には、それらのセッションを追跡する方法が組み込まれていません。デバイスやクラウド上のローカルでミーティングを録画するには、管理者である必要があります。すべてのプランのユーザーは録音できますが、管理者権限がないため録音できません。これは、多くの人が出席できなかったり、忘れ物などの結果、重要な情報を見逃してしまうことを意味します。
Zoom このようなことはできませんが、tl;dv 使えば、ある瞬間に何が話されているかを記録し、追跡することができます。また、タイムスタンプを生成するために、会議の録音を活用することもできます。1つのダッシュボードで、すべての会議にアクセスできます。会議をテキストに変換できるので、書き起こしにかかる時間とコストを節約できます。
許可なくZoom セッションを録画することは違法となる可能性があることに注意してください。Zoom セッションを撮影するために必要な許可を得てください。
Zoom ミーティングをラップトップで録音するには?

ノートパソコンでZoom の会議を音声付きで録音するには、Zoom デスクトップ アプリをインストールする必要があります。
Zoom アプリをインストールしたら、アプリを開き、アカウントでサインインします。録画したい会議に参加する。
会議中に、画面下部の「録音」ボタンをクリックします。
ポップアップするウィンドウで、場所を選択し、"録画開始 "をクリックします。
録画は自動的に開始され、停止すると選択した場所に保存されます。動画と一緒に音声も記録されます。
録画を停止するには、画面下部の「録画停止」ボタンをクリックします。
Zoom ミーティングをホストに知られずに録音できますか?
いいえ、ホストに知られずにZoom ミーティングを録画することはできません。Zoom 会議の録画を開始すると、すべての参加者に会議が録画されていることが通知されます。
ホストに知られずにZoom 会議を録画する唯一の方法は、tl;dvようなサードパーティのソフトウェアを使用することです。tl;dvのようなサードパーティ製のソフトウェアを使えば、単に会議を録画するだけでなく、タイムスタンプ付きのメモを作成したり、録画した内容を自動で即座に書き起こしたり、ノートパソコンからアクセスできるオンライン上のダッシュボードからすべてのzoom 録画にアクセスしたりすることができます。これにより、参加者に通知することなく会議を録画することができます。ただし、参加者があなたの画面を見れば、録音していることがわかるかもしれません。
Zoom ミーティングの録画をローカルに保存する方法

有料のZoom サブスクリプションをご利用の場合、Zoom ミーティングの録画は自動的にZoom クラウドに保存されます。ただし、ノートパソコンにローカルに保存するオプションもあります。Zoom の無料版を使用している場合は、自動的に録画を PC にローカル保存する必要があります。
録画をローカルに保存するには、録画を開き、「その他」オプションをクリックします。ドロップダウンメニューから、"コンピュータに保存 "を選択します。これで、録音を終了するたびに、録音の保存先を選択するよう促されます。
結論
Zoom ミーティングを録画することで、議論の内容を記録し、生産性を向上させることができます。ただし、Zoom ミーティングを録画する前に、必要な許可を得ていることを確認してください。許可がない場合は、 tl;dv ようなサードパーティのソフトウェアを使用してzoom ミーティングを録画することができます。