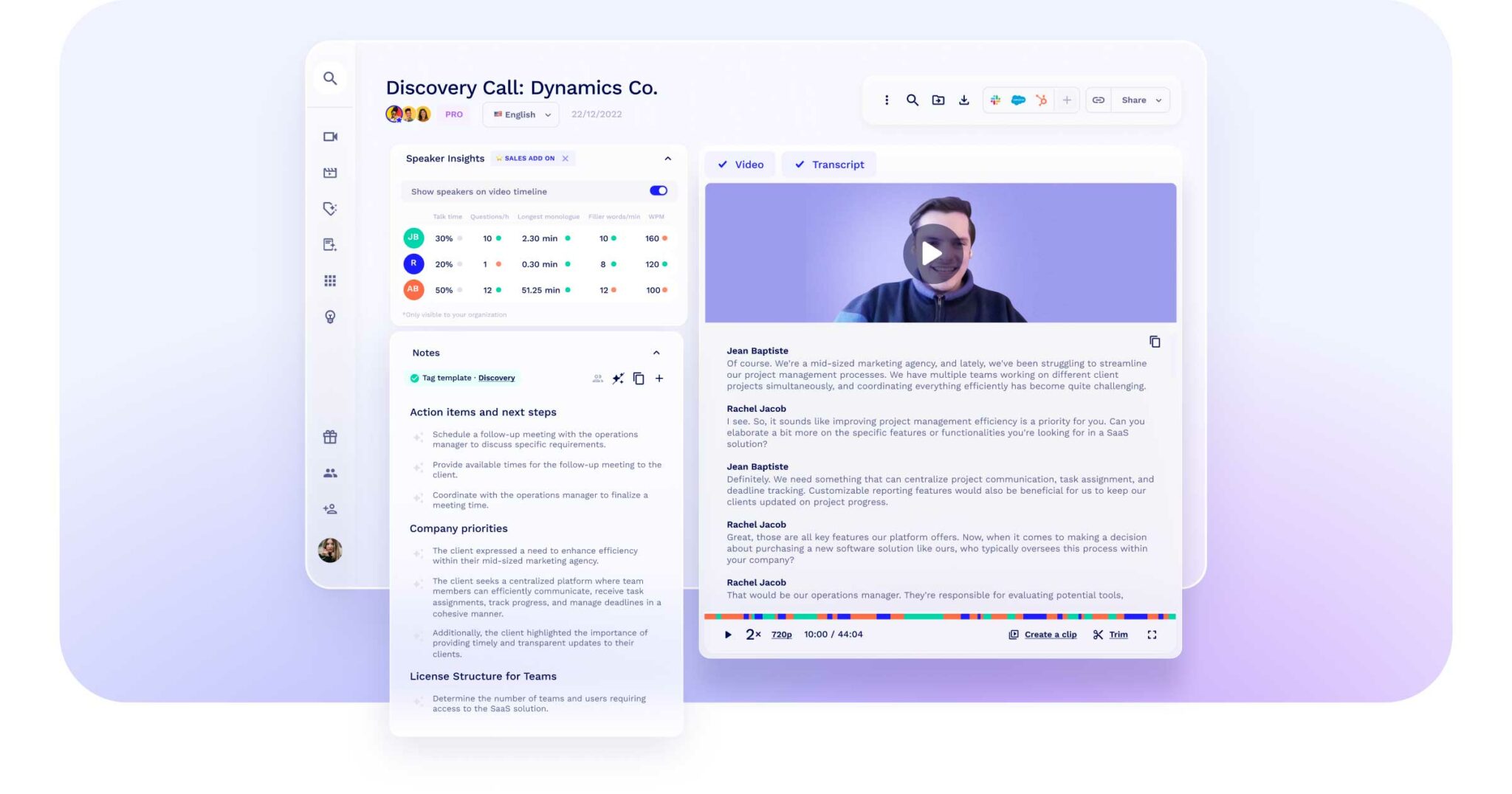
記録された1秒1秒を大切に
tl;dv 、無制限のミーティングを並行して処理することができます。結局、自分のクローンを作る必要はありません😉。
どのミーティングも見逃さない
tl;dv クラス最高のトランスクリプション・エンジンを使用しているため、高精度のトランスクリプションが可能です。
言葉の壁を取り除く
🇧🇷、🇲🇽、🇯🇵、その他30言語を含む多言語での作業と会話。
すべての言語を見る。

あらゆるプラットフォームで、あらゆる会議をキャプチャー
tl;dv Zoom 、 、 で会議の記録、書き起こし、要約を行い、同時にスライドを取り込み、要約を作成する。Google Meet Microsoft Teams
すべての会議で誰が誰であるかを認識する
tl;dv 会話のスピードやチームの多様性に適応し、各スピーカーを認識し、参加者の名前を正確にタグ付けした高精度の自動トランスクリプトを提供します。
ハイライトClip
関係者、ユーザー、顧客、同僚と特定の通話瞬間を共有する最良の方法です。clip に変換したい部分をハイライトすることで、録音からスニペットを作成できます!
リールで縫い合わせる
ハイライトをつなぎ合わせ、会議全体を通してステークホルダーの時間を要求することなく、ステークホルダーの注目を集める説得力のあるストーリーを共有する。


Susana de Sousa
CSディレクター、Loom
お気に入りのトピックを追跡
カスタム・トピック・トラッカーを作成し、異議申し立て、価格設定、競合他社など、事実上あらゆるトピックに関するディスカッションについて通知を受けることができます。
会議録音の微調整(近日)
会議のエッジを削り、本当に重要なことに集中することで、録音を完璧なものに仕上げることができます。
ミーティングの瞬間を瞬時に見つける
トランスクリプト、タイトル、参加者をキーワードで検索し、本当に重要な瞬間にすばやく正確にアクセスできます。
すべての会議を自動的に記録
自分自身やチームのために - これは、すべての外部、内部、またはすべての会議を記録するための最良の方法です。セットして忘れるだけです。
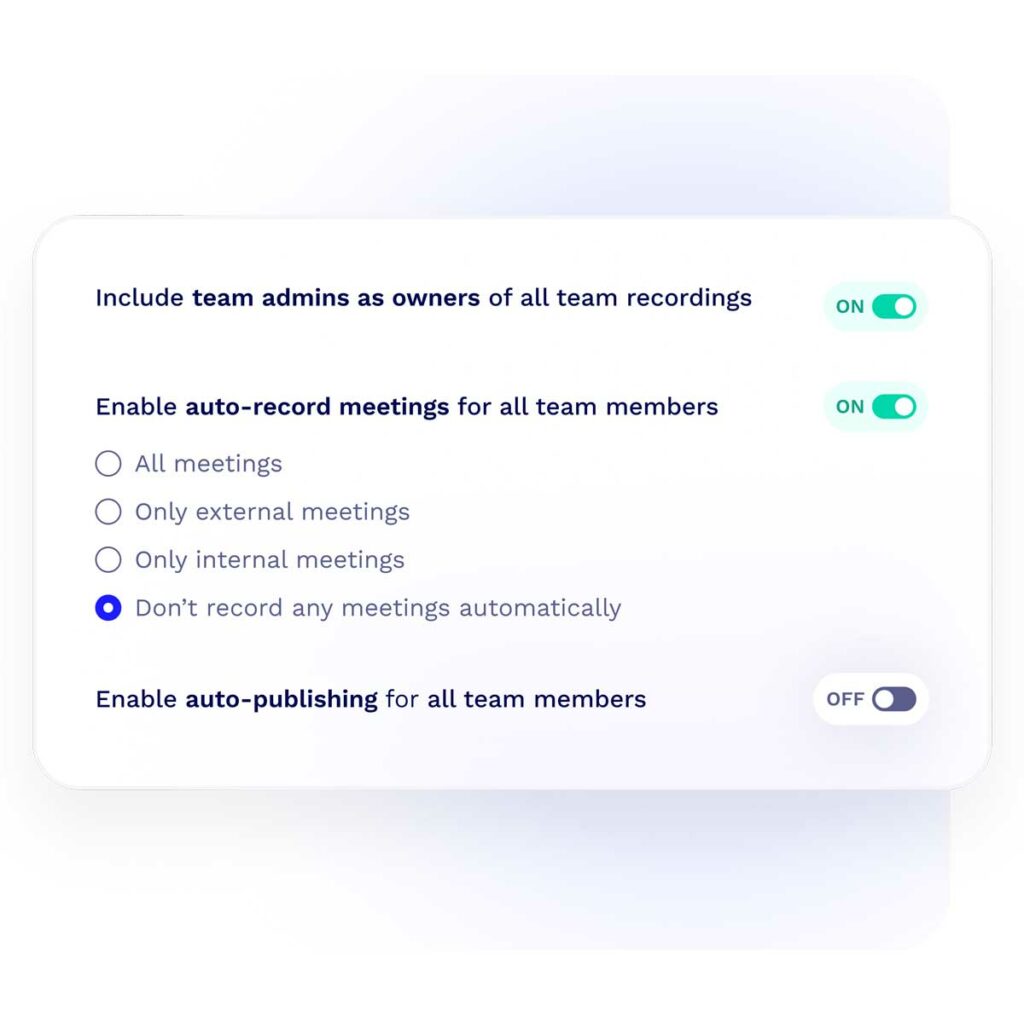

よくあるご質問
Zoom ミーティングの録画方法
Zoom ミーティングの録音は、仕事、教育、または個人的な理由でZoom を使用しているかにかかわらず、便利な機能です。Zoom アカウントの種類と権限に応じて、その方法をご紹介します:
あなたがホストなら
- ミーティングを開始します:Zoom を開き、ホストとしてミーティングを開始します。
- 会議の記録:
- デスクトップクライアントの場合会議ウィンドウの下部にあるツールバーの「録音」ボタンをクリックします。このコンピュータまたはクラウドに録画するオプションがあります(後者のオプションは、有料のZoom アカウントをお持ちの場合に利用できます)。
- モバイルアプリの場合右下の「その他」という3つの点をタップし、「クラウドに録画」をタップします(有料アカウントの場合)。モバイルアプリでは、デバイスに直接録画することはできません。
- 録画の停止または一時停止:ツールバーの "Pause/Stop Recording "ボタンをクリックすると、いつでも録画を一時停止または停止することができます。
- AIの活用:残念ながらZoom 。録音をフル活用するためには、tl;dv のようなツールを選択する必要があります。tl;dv は、 Zoom ミーティングを録音するための上記の手動プロセスを置き換えるだけでなく、Zoom ミーティングからあなたの好みに合わせて書き起こし、AI メモを作成します。
もしあなたが参加者なら
- 許可を得て:ホストは参加者に録画の許可を与える必要があります。許可された場合、下部のツールバーにある「録音」ボタンをクリックするか(デスクトップ)、「その他」の下にある「クラウドに録音」をタップします(モバイル)。コンピューターに録画する場合、ファイルはローカルに保存されます。
- 許可なく Zoom 、主催者の許可なくミーティングを録画することは法律上できません。録音が必要な場合は、主催者に録音権を付与してもらうか、主催者自身がミーティングを録音してください。
- tl;dv を使えば、主催者であるかどうかにかかわらず、招待された会議を録音することができます。あなたが同席する必要はなく、AIノートテイカーがあなたの代わりに録音することができます。GDPRに対応するため、tl;dv 、各参加者に録画の同意を求める同意リクエストを自動的に送信することができます。
録画にアクセスする
- ローカル録画:会議をローカルで録画した場合、Zoom は、コンピュータのデフォルト フォルダに録画を保存します。会議終了後、Zoom は録音を使用可能な形式に変換し、録音された会議を含むフォルダを開きます。
- クラウド録画:クラウドに録画した場合、録画はZoom アカウントの「録画」セクションでご覧いただけます。また、録画が処理されると、録画へのリンクが記載されたメールが送信されます。
重要なヒント
- 特に長時間の会議をローカルで録画する場合は、デバイスに十分なストレージ容量があることを確認してください。
- 個人情報保護法に留意し、多くの法域で法律で義務付けられているように、録音前に参加者の同意を得る。
- クラウド録音には、文字起こしなどの追加機能があり、アクセシビリティや文書化に役立つ。
Zoom 問題が発生したり、より詳細な説明が必要な場合は、広範なサポート記事やガイドを提供しています。
Google Meet ミーティングの録画方法
Google Meet ミーティングの録音は簡単ですが、この機能は、Business Standard、Business Plus、Enterprise エディション、Education Fundamentals、Education Plus、Teaching and Learning Upgrade、Nonprofits など、特定の Google Workspace エディションでのみ利用可能です。これらのエディションをお持ちの場合、会議を録画する方法は以下のとおりです:
始める前にあなたが会議の主催者であるか、または録音を許可された役割であることを確認してください。わからない場合は、組織の管理者に確認してください。
ミーティングを開始する:通常通り、Google Meet セッションに参加または開始する。
録画を開始します:会議に参加したら、会議ウィンドウの右下にある3つの点(その他のオプション)をクリックします。表示されるメニューから「会議を録画」を選択します。このオプションが表示されない場合は、アカウントで録画が有効になっていないか、必要な権限を持っていない可能性があります。
参加者への通知録音を開始する際、参加者全員に録音が開始されたことを通知します。これはプライバシーと同意のための良い習慣です。
録画の停止:もう一度3つの点をクリックして「録画停止」を選択すれば、いつでも録画を停止できます。会議が終了すると録画も自動的に停止します。
録音へのアクセス会議が終了し、録音が停止すると、録音は処理され、会議主催者のGoogleドライブに「Meet Recordings」という名前のフォルダに保存されます。また、会議の主催者と録画を開始した人に録画リンクが記載されたメールが送信されます。さらに、会議がGoogleカレンダーにスケジュールされている場合、録音へのリンクはカレンダーのイベントに追加されます。
AIの活用:残念ながらGoogle Meet 。録音をフル活用するためには、tl;dv のようなツールを選択する必要があります。tl;dv は、 Google Meet ミーティングを録音するための上記の手動プロセスを置き換えるだけでなく、Google Meet ミーティングからあなたの好みに合わせて書き起こし、AI メモを作成します。
心に留めておくべきことがいくつかある:
- 会議の主催者と同じ組織内の人だけが、録画を開始または停止できます。
- ゲストや他団体の人はミーティングを録音できません。
- 録音にはメインの会話とプレゼンテーションが含まれますが、他のウィンドウや通知は含まれません。
個人の Google アカウント(Workspace エディションに関連付けられていない)でGoogle Meet を使用している場合、Meet 内で会議を直接録画するオプションはありません。その場合、代替ソリューションとして、tl;dv などのサードパーティの画面録画ソフトウェアを使用する必要があります。
チームミーティングの録画方法
Microsoft Teams は、今日のデジタルワークプレイスにおいて極めて重要なツールとして登場し、このプラットフォーム上でミーティングを録音する方法への関心を呼び起こしました。コミュニケーションとコラボレーションを促進する包括的な機能で知られるこのプラットフォームは、バーチャルミーティングの重要なハブとして機能しています。このプラットフォームにより、チームメンバーは物理的な場所に関係なく、会話、ファイル交換、コラボレーションをシームレスに行うことができます。その使いやすさと他のMicrosoft Officeアプリケーションとのスムーズな統合により、多くの組織に選ばれています。
remote 、オンラインコラボレーションがますます標準的な慣行となりつつあるこのデジタル時代において、Microsoft Teams の重要性は急上昇している。他のマイクロソフト・オフィス・ツールとの互換性がその有用性をさらに高め、大小を問わずビジネスにとって不可欠な資産としての地位を確固たるものにしている。Microsoft Teams の録音機能は、コミュニケーションという中核機能だけでなく、説明責任を果たし、仮想環境での知識の共有を促進する上で重要な役割を果たしている。
Microsoft Teams での会議の記録は、重要な議論の文書化からトレーニングセッションのアーカイブ、あるいは単に会話の保存に至るまで、さまざまなニーズにとって非常に貴重な機能です。このガイドでは、 Microsoft Teams に会議を記録する手順を説明します。この記録は、重要なポ イントを再確認したり、欠席者とセッションを共有したり、アーカイブ目的で使用したりする場合に便利です。さらに、別のアプローチであるtl;dv を紹介し、その利点を探ります。
成績証明書の質を向上させることはできますか?
tl;dv は、96%の精度で音声からテキストへの翻訳をサポートしています。会議の録音にこの精度が反映されていませんか?トランスクリプトの品質はオーディオの品質に直接依存します。
話していないときはミュートにしておく
お互いの邪魔をしない
エコーを避けるためヘッドホンを着用
大きな声ではっきりと
ノイズキャンセリングアプリを試す
お客様の録音を保存する期間
データ保持に関する最新情報はヘルプセンターでご覧いただけます。








