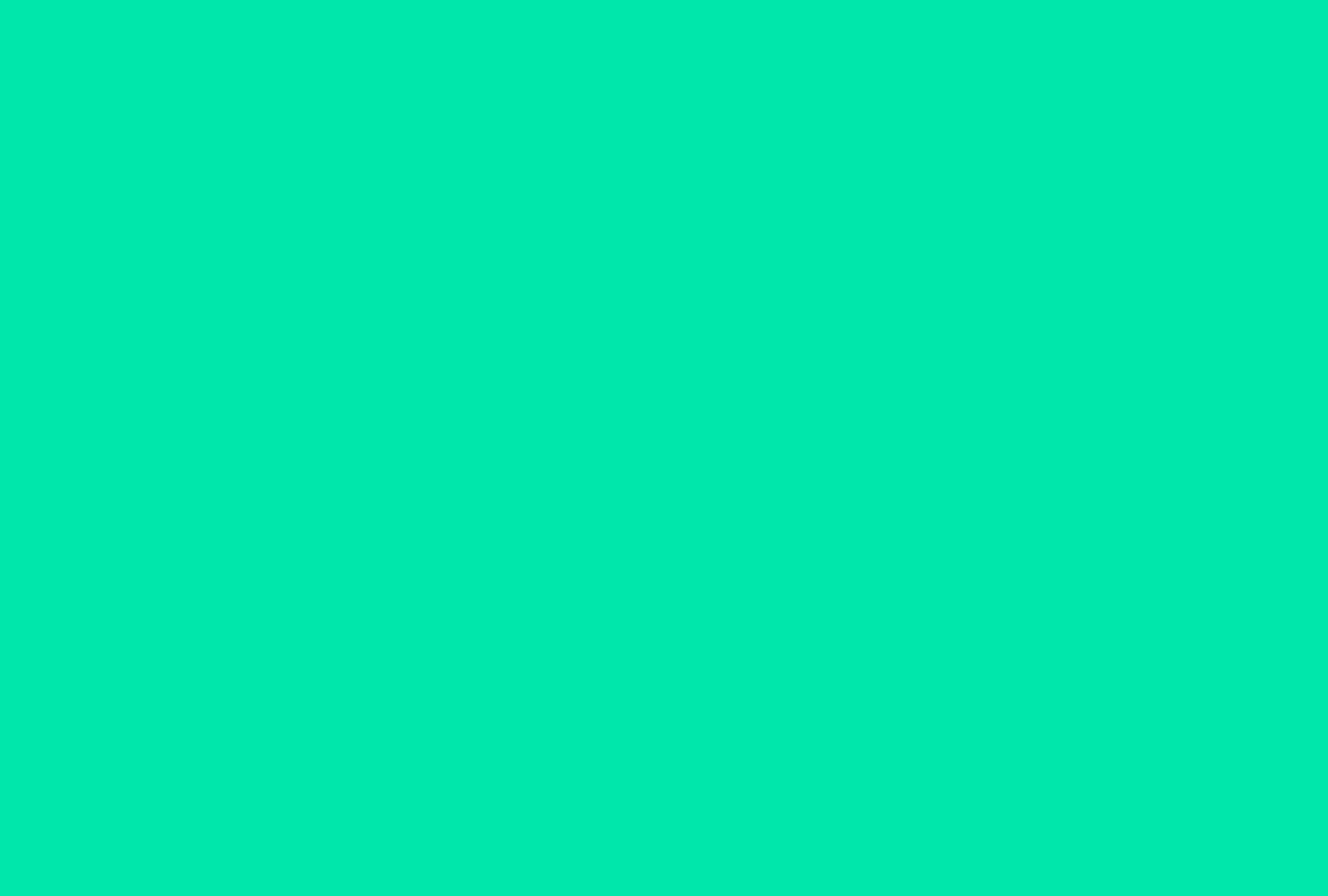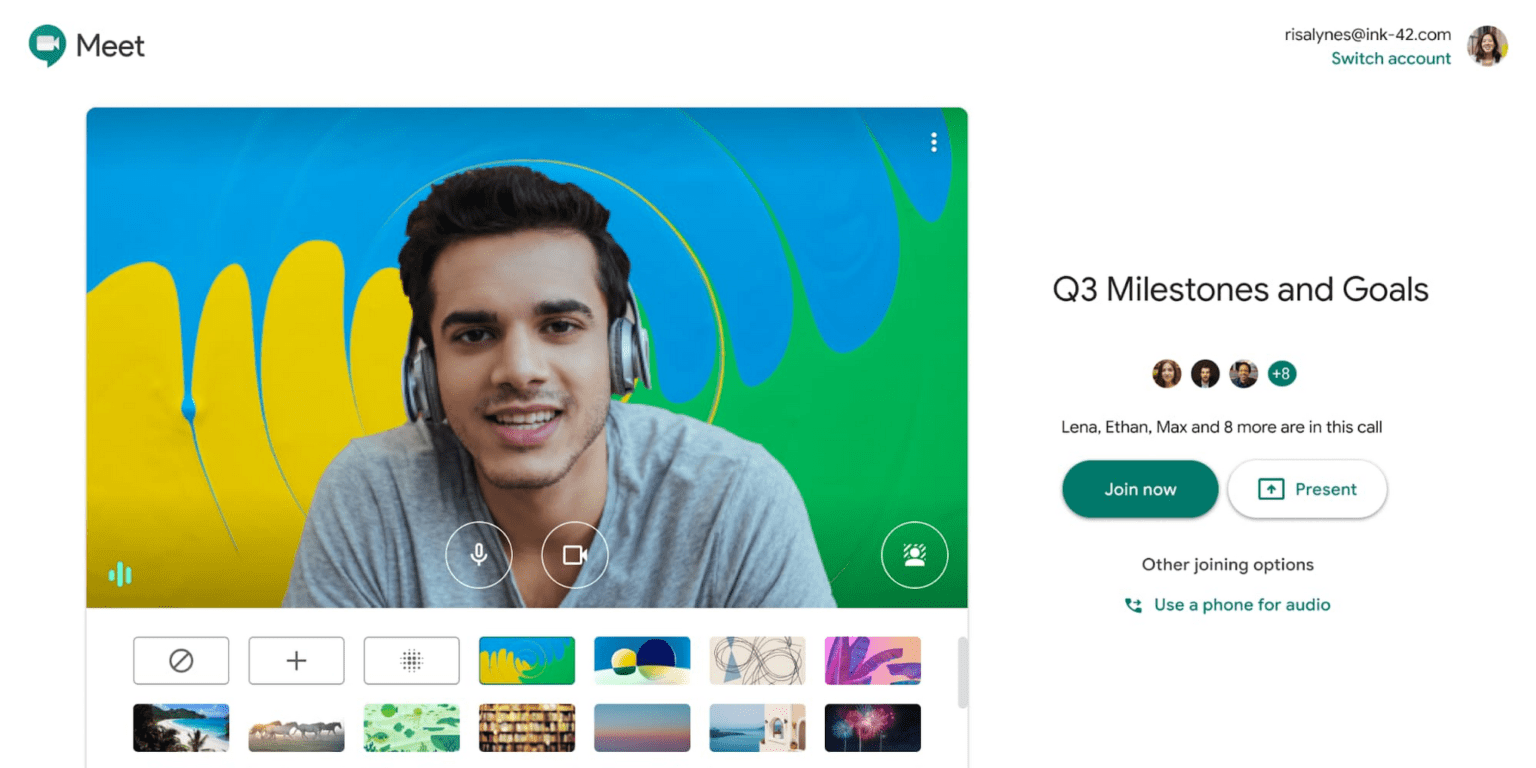A tela verde do Google Meet é a mais recente adição ao aplicativo de reunião virtual. É um recurso crucial, pois permite que os usuários mantenham uma aparência de privacidade por meio de fundos virtuais. O aplicativo de comunicação por vídeo do Google tem sido uma escolha popular para salas de aula e espaços de trabalho no mundo pós-pandemia. Google Meet O Hangouts Meet, anteriormente conhecido como Hangouts Meet, registrou um aumento de 3 milhões de usuários por dia desde 2020.
Além disso, é extremamente divertido!
@tldv.io Quem precisa viajar quando se tem uma tela verde #meeting #greenscreen #corporate #wfh #toilet #zoombackground ♬ som original - tldv.io
A tela verde do Google Meet é útil para seus 100 milhões de usuários ativos. É um recurso importante que protege a privacidade dos usuários no mundo cibernético.
Saiba mais sobre a tela verde Google Meet
O que é Google Meet Green Screen?

Google Meet A tela verde permite alterar o plano de fundo da reunião em tempo real, da mesma forma que os filmes utilizam a famosa cortina verde atrás dos artistas durante as filmagens. Você pode usar esse recurso para inserir imediatamente uma imagem de fundo de sua escolha, ativando a tela verde fornecida na extensão do navegador Visual Effects for Google Meet.
Em sua "forma física", ela compreende uma tela verde (daí o nome) posicionada como plano de fundo durante uma filmagem que permite que as operações subsequentes adicionem o plano de fundo desejado usando programas de edição especial.
Amplie as videoconferências com fundos virtuais

Google Meet A tela verde permite que você altere seu plano de fundo para o que quiser. Para mostrar seu lado descontraído e de espírito livre em reuniões, você pode escolher entre um fundo com aparência profissional ou um fundo de praia virtual. A ideia é permitir que os usuários tenham algum controle sobre seus espaços de trabalho, já que a maioria trabalha em casa.
Quando você não tem um plano de fundo adequado para sua reunião, este é muito útil. Isso faz com que você pareça mais profissional quando estiver em casa, o que é ideal para pessoas que não têm seu próprio espaço de escritório.
O recurso Green Screen do Google Meet mantém as coisas interessantes nas reuniões corporativas. Ele também permite que os usuários ocultem seus planos de fundo, que muitas vezes podem ser uma fonte de desconforto ou vulnerabilidade. A tela verde para Google Meet é um recurso útil, pois agora você pode participar de reuniões sem se preocupar com o plano de fundo.
Por exemplo, você pode atender a uma reunião de emergência enquanto espera no aeroporto. Outros membros podem ver sua imagem em um cenário ou em um fundo neutro.
Como funciona a tela verde do Google Meet
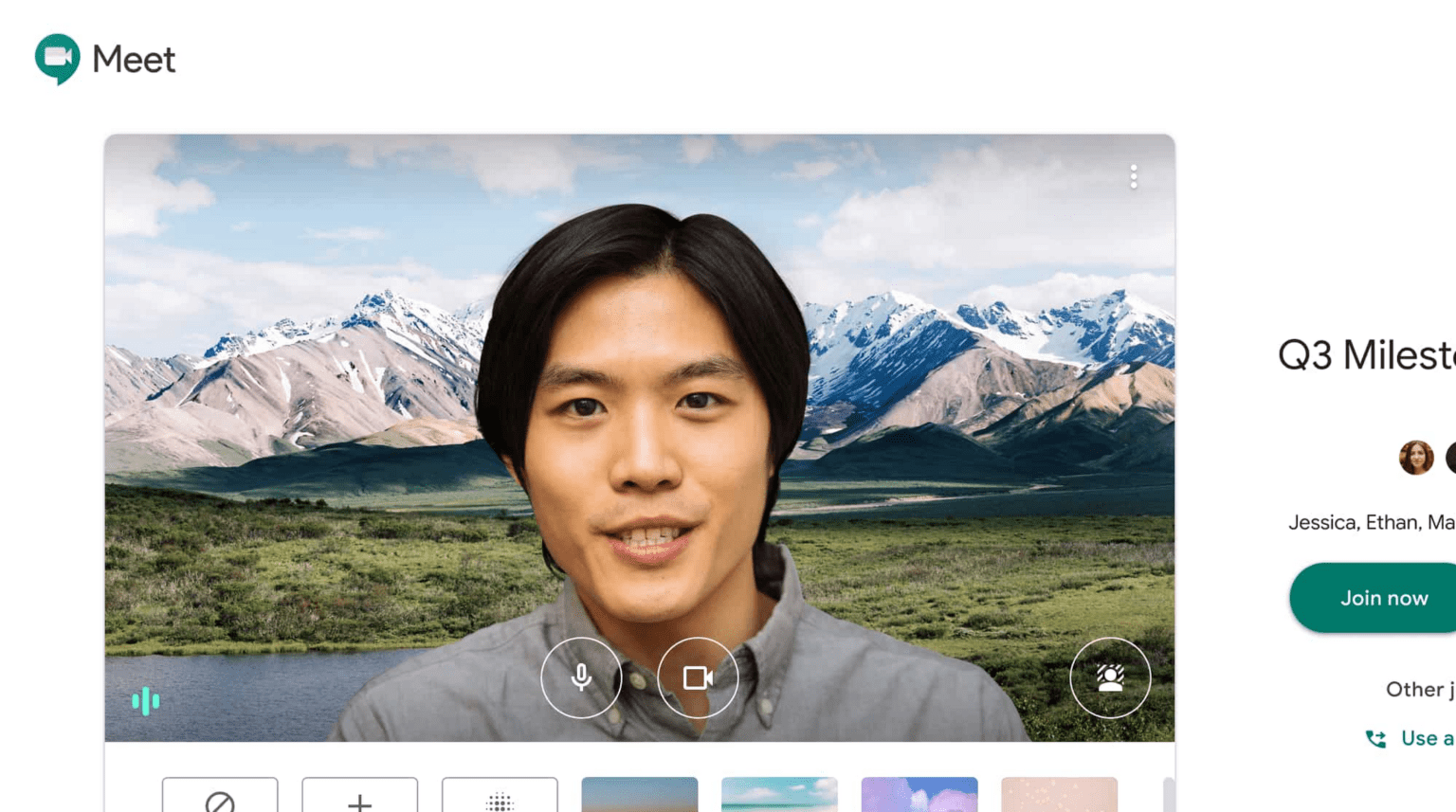
Com o Google Meet Green Screen, você pode criar um plano de fundo virtual fazendo upload de fotografias do PC ou usando as fotos de estoque da extensão. Você pode utilizar um plano de fundo de escritório como pano de fundo para reuniões de negócios. Os professores podem adicionar um plano de fundo de sala de aula às suas aulas on-line. Festas e fundos de férias de outros países podem ser usados para encontros informais com amigos.
Para uma reunião com amigos, os usuários podem escolher um tema do Havaí ou uma parede de escritório para bate-papos de negócios. É possível criar e salvar quantas fotos de fundo desejar com o Google Meet Green Screen. Além de tudo isso, ele oferece uma função picture-in-picture (janela flutuante) que os usuários podem ativar, se desejarem.
Você pode selecionar um plano de fundo virtual antes de iniciar uma reunião ou durante uma conversa por vídeo em andamento. No entanto, esse recurso só está disponível no desktop no momento. Siga as etapas abaixo para usar a Tela verde para Google Meet.
Antes de uma chamada com vídeo
- Acesse Google Meet e selecione uma reunião.
- Altere o plano de fundo de sua autoexibição clicando em Change Background (Alterar plano de fundo) no canto inferior direito.
- Clique em Desfocar o fundo para desfocar totalmente o fundo.
- Clique em Desfocar um pouco o fundo para desfocar um pouco o fundo.
- Clique em plano de fundo para selecionar um plano de fundo baixado anteriormente.
- Clique em Add para adicionar sua própria imagem como plano de fundo.
- Clique em Join Now.
Durante uma videoconferência
- Selecione Change Background (Alterar plano de fundo) no menu suspenso.
- Clique em Desfocar o fundo para desfocar totalmente o fundo.
- Clique em Desfocar um pouco o fundo para desfocar um pouco o fundo.
- Clique em um plano de fundo para selecionar um plano de fundo baixado anteriormente.
- Clique em Add para adicionar sua própria imagem como plano de fundo.
Pontos importantes a serem observados
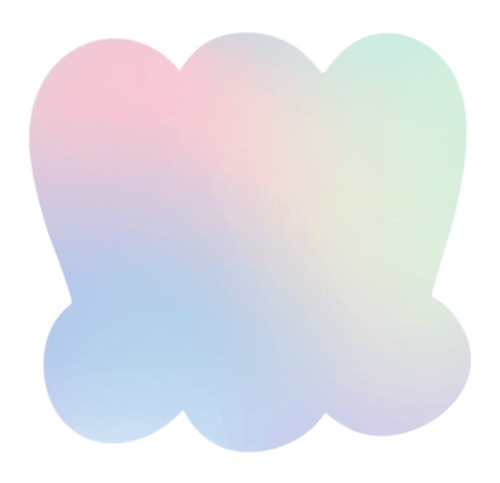
- Google Meet usa um efeito espelhado, o que significa que, embora seu plano de fundo possa parecer invertido para você, ele aparecerá corretamente para todos os outros participantes da chamada.
- Talvez seja necessário alterar o tamanho da tela se a imagem completa do cenário não estiver visível ou estiver cortada. Você deve ter os seguintes itens para poder usar o Google Meet Green Screen:
- Uma versão do navegador compatível com Windows, Mac ou Linux precisa do Chrome versão M84 ou superior para alterar o plano de fundo
- Saiba como verificar a versão do seu navegador É necessário o Chrome OS versão M86 ou superior.
- Saiba como melhorar o desempenho de seu Chromebook
- Windows ou Mac, Edge (Chromium) 85 ou superior é necessário
- A aceleração de hardware está ativada no Chrome Um navegador compatível com WebGL 2.0
- Ele é executado em um sistema operacional de 64 bits
- Como o plugin Google Meet Green Screen foi criado para o Google Chrome e também é compatível com o Edge e o Opera, você precisará usar um desses três navegadores para utilizá-lo. Como resultado, o processo só pode ser realizado em um computador, não em celulares ou tablets.
- Os usuários que não têm uma conta do Google ou que precisam bater para entrar na videoconferência só podem alterar o plano de fundo uma vez durante a videochamada.
- Quando os usuários participam de uma chamada de vídeo do Google Workspace for Education, eles não podem definir suas próprias imagens de fundo.
- Alterar o papel de parede pode fazer com que o dispositivo fique mais lento. Talvez você queira desativar essa função para permitir que outros programas em seu computador sejam executados mais rapidamente.
- Quando você seleciona Change backdrop (Alterar cenário), a câmera é ligada instantaneamente.
BÔNUS: Outras maneiras interessantes de incrementar suas conferências Google Meet
Google Meet é um dos serviços mais populares de videoconferência on-line atualmente, com mais de 3 milhões de usuários inscritos todos os dias. Além do Google Meet Green Screen, o Google adicionou alguns novos efeitos visuais ao Google Meet, tornando as coisas ainda mais fascinantes.
Os efeitos visuais no Google Meet são usados principalmente para modificar o plano de fundo e adicionar vários filtros e efeitos malucos. Para se divertir durante as conferências virtuais, você pode fazer download de vários papéis de parede e usá-los como plano de fundo para combinar efeitos na tela, como desfoque, pixelização e efeitos de imagem e câmera inversos. Os diferentes filtros e extensões de efeitos do Google disponíveis na Google Chrome Web Store são chamados de Google Meet Visual Effects.
Além de alterar o plano de fundo, há muitos outros hacks interessantes, Google Meet extensões do Chrome, efeitos visuais e outras dicas e truques que você pode usar para incrementar sua experiência no Google Meet .
Algumas das outras extensões interessantes que você pode adicionar ao seu Google Meet são:
tl;dv gravador de reuniões com destaques com registro de data e hora
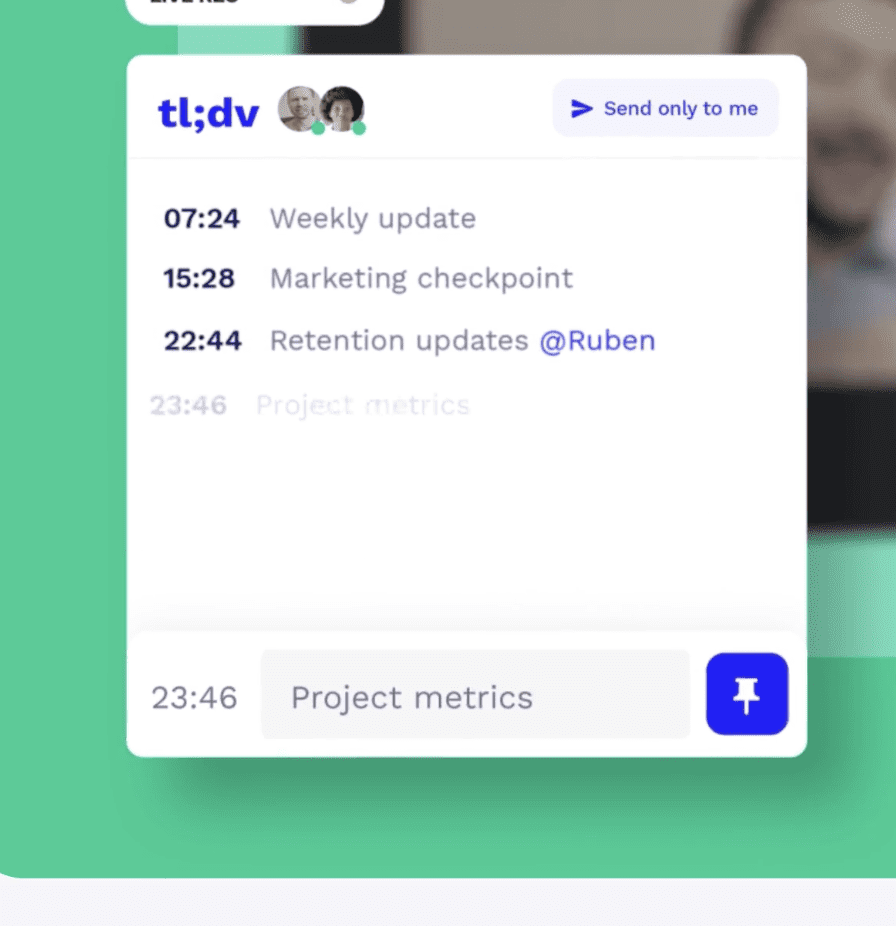
Se você estiver fazendo malabarismos entre várias reuniões, como eu, tl;dv é o seu salvador. Ele permite que você grave sessões e destaque os principais momentos da reunião ao vivo durante a reunião. Além disso, tl;dv também envia automaticamente a reunião gravada em vídeo, com todos os destaques com registro de data e hora que você definiu, juntamente com a transcrição.
A ferramenta é particularmente boa para trabalhadores assíncronos e equipes espalhadas pelo mundo em diferentes fusos horários. Em relação às ferramentas de colaboração assíncronas, ela registra, armazena e até organiza todas as suas reuniões e encontros. Permite que as pessoas tenham a chance de se atualizar e até mesmo de perder reuniões. Não é mais necessário deixar de lado projetos importantes, basta marcar a data ou clip as partes importantes e compartilhá-las com toda a sua equipe.
Temporizador de chamadas para Google Meet
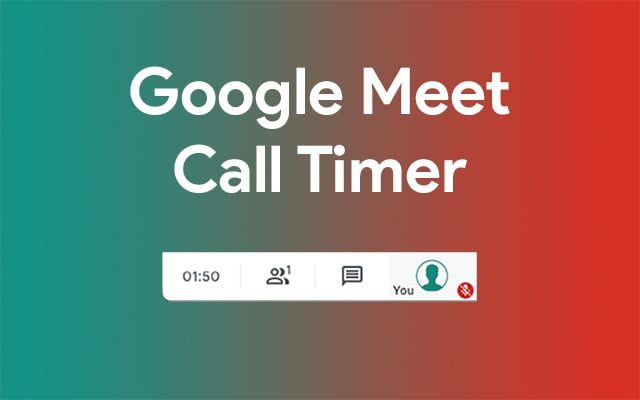
O Google Meet Call Timer faz exatamente o que o nome sugere: é um cronômetro para o Google Meets. Quando o timer é ativado, ele aparece no canto superior direito da tela, permitindo que você selecione um horário de início e de término para uma reunião. Quando a sessão terminar, você poderá ver quanto tempo ela durou.
Google Meet Rolador de dados

Google Meet O Dice Roller permite rolar dados em suas reuniões Google Meet para todos os jogadores de RPG. Você pode lançar um dado com qualquer número de lados e quantas vezes quiser, digitando determinados comandos na janela de bate-papo. Você também pode usar operações matemáticas e adicionar condições de sucesso às jogadas de dados.
Dualless
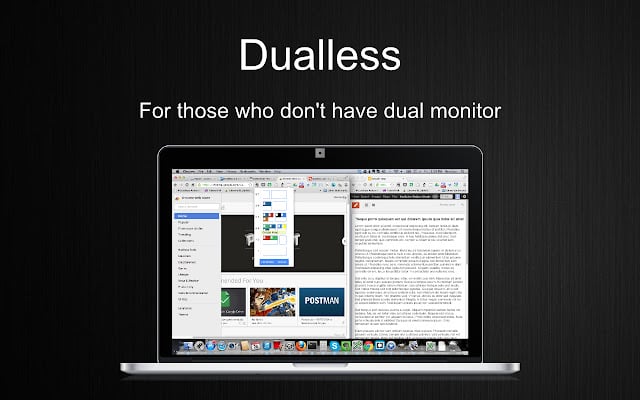
O Dualless é a solução gratuita para monitores duplos que você estava procurando. Você pode dividir seu navegador em dois usando o complemento do Chrome. Também é possível alterar a proporção de divisão para atender às suas necessidades (por exemplo, 3:7, 5:5, 7:3). Quem está pronto para fazer algumas divisões enquanto trabalha?
Considerações finais sobre a tela verde Google Meet
Você pode adicionar efeitos visuais ao seu Google Meet instalando uma extensão gratuita como Google meet green screen da Chrome Web Store. Com sua enorme diversidade de resultados potenciais, tudo é possível, desde mudar o cenário virtual até definir o tom de sua festa virtual. Google Meet A tela verde é um dos melhores efeitos visuais que você pode adicionar ao seu Google Meet. Pronto para fazer reuniões divertidas?