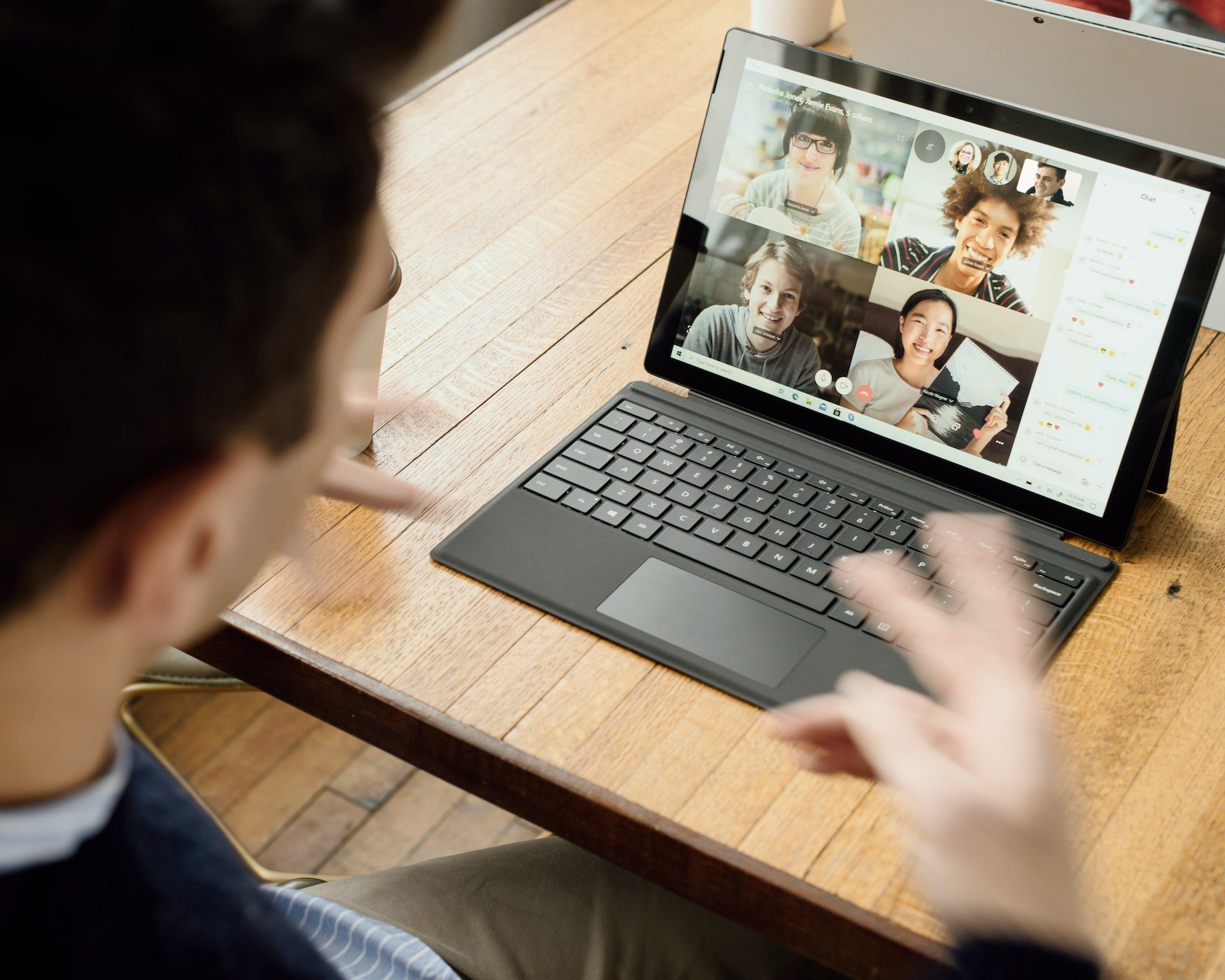Торопитесь? В этой статье есть два важных вывода о том, как записывать Google Meet без разрешения.
- Google Meet не позволяет пользователям записывать совещания, если только они не являются участниками платного плана или частью организации, имеющей платный план. В последнем случае пользователям необходимо быть администратором или получить разрешение на запись от администратора, прежде чем они смогут записать звонок.
- Однако существуют разумные решения для преодоления ограничений на запись в GMeet. Мы рекомендуем tl;dv, бесплатное устройство для записи разговоров Google Meet , которое обеспечит вам мгновенную запись и расшифровку после любой встречи.
Любой человек с расширением tl;dv Chrome может бесплатно записать встречу G Meet, с разрешения или без него. Инструмент прост в установке и использовании, абсолютно безопасен и включает в себя множество других интересных функций - например, возможность отмечать важные моменты встречи по времени или создавать короткие клипы из длинных записей.
Законность записи звонка на Google Meet без разрешения
Итак, прежде чем мы продолжим, нам нужно полностью прояснить, что на самом деле означает "запись Google Meet без разрешения".
Мы прекрасно понимаем необходимость записи совещаний. Большинство remote или гибридных рабочих мест будут испытывать трудности без надежного средства документирования и повторного просмотра прошлых встреч. Однако, когда мы говорим "записывать совещания без разрешения", мы имеем в виду запись без оплаты обновления учетной записи G Meet. Другими словами, запись собраний возможна, даже если пользователь не имеет прав администратора в своей подписке или подписке своей организации.
Чтобы было совсем понятно: записывать звонки без ведома людей НЕЗАКОННО. Не говоря уже о том, что это некрасивый поступок.
Почему вам может понадобиться записывать звонки на Google Meet без разрешения
Google Meet это отличный инструмент для работы и сотрудничества, и, вероятно, самая популярная платформа для видеоконференций после Zoom и Microsoft Teams. По понятным причинам многие пользователи Google Meet любят записывать свои встречи, презентации или интервью. К сожалению, компания Google проделала не очень большую работу, чтобы предоставить всем пользователям G Meet возможность выполнять это простое и важное требование для многих онлайн-встреч!
Большинство людей используют Google Meet либо на бесплатном плане, либо через организационный план. Несмотря на дешевизну, бесплатный план не включает функции записи.
В большинстве организационных планов для записи вам нужно быть администратором - или получить разрешение на запись от администратора. В большинстве случаев это нормально, но если вам придется каждый раз спрашивать своего начальника, это быстро наскучит.
Нет необходимости говорить, что это крайне неудобно, и у большинства людей нет другого выбора, кроме как проводить встречи без записи.
Однако есть БЕСПЛАТНОЕ и ЛЕГКОЕ решение.
За пять простых шагов мы покажем вам, как записать любой видеозвонок Google Meet , даже без прав администратора или платного плана.
Кроме того, мы рассмотрим, как такое решение, как tl;dv , предоставляет дополнительные функции для проведения совещаний - например, возможность делать заметки во время звонков Google Meet - для дополнительного удобства.
Узнайте, как записывать Google Meet без разрешения
Почему я не могу записывать на Google Meet?
В Google Meet не все могут вести запись. Это может быть одна из двух причин: первая - вы не являетесь администратором и не получили разрешение на запись собрания от администратора.
Еще одна причина, по которой вы не можете записать Google Meet , может заключаться в том, что в вашем плане не предусмотрена функция записи совещаний.
У Google есть специальные тарифные планы, в которых есть эта функция. Бесплатные тарифные планы по умолчанию не имеют функции записи. Однако есть альтернативное решение, которое поможет вам записать разговор в Google Meet без разрешения и без участия администратора.
tl;dv - это расширение для Google Chrome. которое поможет вам не только записывать видеозвонки Google, но и редактировать видео GMeet на небольшие фрагментыи даже скачать запись Google Meet . С помощью tl;dv вы также получаете бесплатную расшифровку для документации по встрече или для перевода.
Административные требования для записи звонка на Google Meet
Если вы подозреваете, что у вас должно быть разрешение администратора, но вы все равно не можете записать Google Meet, то проблема может заключаться в нескольких вещах. Во-первых, проверьте, настроен ли ваш аккаунт Google так, чтобы разрешить запись. Если нет, то проблема именно в этом.
Во-вторых, убедитесь, что собрание уже не записывается кем-то другим. Одновременно записывать собрание может только один человек.
Наконец, если у вас все еще возникают проблемы, попробуйте перезагрузить компьютер или устройство. Соблюдая эти рекомендации, вы сможете записывать Google Meet без проблем.
Не забудьте, что перед тем, как делать записи в GMeet, необходимо активировать функцию записи собраний. Кроме того, для работы этой функции необходимо подключить Google Диск. Это связано с тем, что записи собраний сохраняются на Google Диске.
Где находится кнопка записи на сайте Google Meet?
Кнопку "Запись" на веб-версии Google Meet можно найти в меню после нажатия на 3 точки в правом нижнем углу экрана.
Как записать любой звонок Google Meet за 5 простых шагов (на ПК)
Google позволяет записывать звонки только ведущим собрания (и администраторам собрания в организации ведущего). По умолчанию только такие участники собрания смогут увидеть и получить доступ к функции записи собрания.
Эти шаги предназначены для тех, у кого есть необходимые права, и поэтому они могут получить доступ к функции записи в G Meet. Если у вас нет разрешения, перейдите к соответствующему разделу, чтобы найти простое решение.
1. Перейдите на сайт meet.google.com, затем начните встречу или присоединитесь к ней. Нажмите на три точки в правом нижнем углу.
2. Нажмите "Записать встречу" в верхней части всплывающего окна.
3. Во всплывающем окне "Запрос согласия" нажмите "Принять". Начнется запись.
4. Снова нажмите на три точки на экране, чтобы приостановить, возобновить или остановить запись.
5. Нажмите "Остановить запись" в строке меню, а затем подтвердите "Остановить видеозапись" во всплывающем окне (справа).
Как записывать звонки на Google Meet на Android
Шаг 1: Присоединяйтесь к собранию.
Присоединитесь к собранию Google, используя ссылку на приглашение. После открытия нажмите на кнопку, чтобы присоединиться к собранию.
Шаг 2: Запустите Google Meeting Recorder.
Проведите пальцем по верхней части экрана и выберите Запись экрана в меню Параметры.
Встроенные функции записи экрана отличаются в разных телефонах на Android. Например, пользователи Samsung и Huawei имеют возможность использовать свайпы для доступа к панели быстрых настроек, чтобы получить доступ к записи на экране. В отличие от этого, на некоторых телефонах Android можно включить функции доступа для записи с экрана.
Шаг 3: Начните запись и включите микрофон
Откройте сеанс Google Meet , когда начнется запись. Выберите символ микрофона, чтобы записать активность на экране со звуком.
Шаг 4: Остановить запись
Красный значок остановит запись. В нижней части экрана появится сообщение "Запись сохранена в галерее". Найдите видео, которое вы записали, в галерее.
Как записывать звонки на Google Meet на iOS : iPhone
Встроенная в Apple функция записи экрана может использоваться для записи сеансов видеоконференций Google Meet . Это означает, что, как и на телефонах Android, на iPhone не отключается функция записи Google Meet . Встроенный экранный диктофон - это, пожалуй, лучший вариант для записи звонков Google Meet на вашем iPhone. Давайте рассмотрим этот процесс в несколько шагов.
Шаг 1: Присоединитесь к собранию, а затем откройте центр управления.
Переместитесь вниз в нижнюю часть экрана после того, как вы присоединились к собранию. Выберите круг красного цвета, чтобы начать запись.
Шаг 2: Включите запись
Нажмите красную кнопку и запустите Google Meet. Нажмите на синюю строку состояния, которая появится над экраном.
Записанный файл будет автоматически сохранен в галерее вашего iPhone, когда вы закончите запись экрана.
Как записать встречу в Google Meet без разрешения
Как уже говорилось, есть один простой способ записывать сеансы Google Meet , не обновляя тарифный план и не требуя разрешения администратора в вашей организации. Используйте стороннее программное обеспечение для записи совещаний, например tl;dv.
Для большинства из нас онлайн-встречи становятся все более частым явлением. Существует множество случаев, когда запись звонков на Google Meet может быть эффективной, образовательной или необходимой. Сессии по введению в должность, звонки для знакомства или личные встречи - все это не доступно для записи в платформе G Meet без специальных разрешений.
tl;dv - это простое расширение для Chrome, которое присоединится к вашему G Meets в качестве бота. Бот записывает вашу сессию в высоком качестве видео и аудио, а сразу же после этого предоставляет бесплатную расшифровку записи. Запись и расшифровка G Meet совершенно бесплатны с помощью tl;dv.
Вы также можете использовать другие функции tl;dv , например временную метку звонка, чтобы каждый мог перейти к определенным моментам встречи, просто нажав на ссылку. В библиотеке tl;dv можно найти все ваши встречи и даже выполнить поиск по ключевым словам, чтобы найти звонки, в которых упоминались определенные темы. Если вы обновите свой аккаунт tl;dv , то сможете воспользоваться дополнительными бонусами, например возможностью загружать записи Google Meet .
Еще один плюс tl;dv в том, что все участники звонка будут видеть бота для записи. Другими словами, ваши действия по записи будут прозрачны для всех участников звонка. Тем не менее, всегда вежливо информировать участников звонка о том, что вы собираетесь пригласить в разговор записывающее устройство.
Что такое tl;dv?
tl;dv - это лучший способ записать Google Meet бесплатно и без разрешения. В отличие от других вариантов, tl;dv не требует одобрения администратора аккаунта Google, и вам не нужна платная подписка Google для вашей организации.
Просто установите расширение tl;dv Chrome и нажмите кнопку "Запись" во время встречи Google Meet . После окончания встречи вы получите запись и стенограмму.
Вы можете отмечать важные моменты встречи. Эти "основные моменты" становятся кликабельными ссылками, которыми можно поделиться, что позволяет любому человеку быстро просмотреть информацию о прошедших встречах.
Используйте этот бесплатный Google Meet рекордер экрана, чтобы:
- Сократите продолжительность совещания
- Быстрее отвечать на звонки
- Эффективнее отслеживать выполнение пунктов действий на совещаниях
- Сократить необходимость присутствия в зале
- Извлечение ключевых сведений из звонков
- Расширение возможностей асинхронного взаимодействия
- Создайте библиотеку обучающих моментов звонков и учебников
Как запись совещаний может изменить вашу рабочую жизнь
Запись онлайн-совещаний стала необходимостью в организациях, где обмен ключевыми идеями, планирование и учебные пособия осуществляются преимущественно с помощью видеоконференций. Хотя эта тенденция стала новым стандартом в гибридных и remote рабочих средах, функции записи в основных программах для видеозвонков не развивались в соответствии с новыми требованиями и предпочтениями в проведении онлайн-совещаний. Решения для записи tl;dv , такие как tl;dv , выводят такие платформы, как Google Meet , на новый уровень, позволяя записывать, расшифровывать, ставить временные метки, редактировать, делиться и загружать все встречи в свободном доступе.
Вопросы и ответы о том, как записывать видеозвонки на Google Meet .
Просто перейдите к значку гамбургер-меню в правом нижнем углу Google Meet видео и нажмите "Начать запись". По окончании нажмите "Остановить запись". Видеофайл будет сохранен на вашем Google Диске после того, как вы остановите запись. Этот метод работает только в том случае, если у вас есть аккаунт Google с разрешением на запись G Meet.
Сессии Google Meet проводятся в виде презентаций, обучающих программ, интервью, общих собраний, лекций, тимбилдингов, индивидуальных встреч и многого другого! Все аудио- и видеоматериалы, а также обмен экранами можно записывать в G Meet, чтобы запечатлеть разговор во всей его полноте. С помощью tl;dv вы получаете дополнительное преимущество: заметки о встрече записываются вместе с самой встречей.
Вы можете записывать совещания для последующего просмотра, если запись совещания была разрешена администратором. Вы можете записывать, если вы являетесь организатором собрания или работаете в той же компании, что и организатор собрания. Кроме того, любой человек, у которого есть расширение для записи tl;dv , может полностью записать разговор в G Meet.
План Google Meet Education Plus позволяет записывать сеансы как учителям, так и ученикам. Однако этот план работает для студентов только в том случае, если администратор разрешает или дает студентам разрешение, что чаще всего не происходит. Такие решения, как tl;dv , позволяют проще, лучше и быстрее записывать совещания с помощью таких расширенных функций, как временные метки и транскрипты.
Google meet Сеансы можно записывать с помощью экранных рекордеров. Их существует огромное количество как для ПК, так и для мобильных устройств. Однако большинство из этих бесплатных решений печально известны тем, что, помимо прочих проблем, занимают много места во внутренней памяти.
Функция записи доступна только для учетных записей рабочих пространств, входящих в определенные тарифные планы G Meet.
Планы, в которых разрешена запись на Google Meet , включают:
- Essentials
- Business Standard
- Business Plus
- Основы предпринимательства
- Enterprise Standard
- Enterprise Plus
- Образование Плюс
- Модернизация преподавания и обучения
- Workspace Индивидуальный подписчик
Вы можете записывать действия Google Meet даже без разрешения. tl;dv. Внешний инструмент и программное обеспечение, записывающее сеансы Google Meet , - один из самых простых и популярных способов сделать это.
Возможно, в настройках Google Meet отключена опция записи. Вам нужно войти в систему как администратор и проверить, включена или выключена ли опция записи в настройках Google Meet . Также возможно, что у вашей учетной записи нет доступа к записи совещания или ваша учетная запись входит в тарифный план Google Meet , в котором есть доступ к функции записи совещаний.