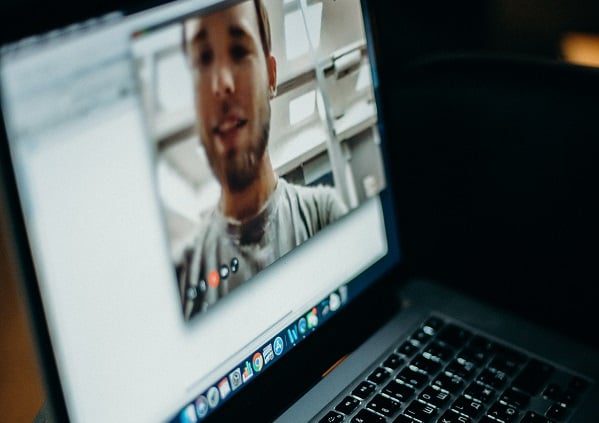Все знают, что Zoom позволяет записывать совещания, но знаете ли вы, что на Zoom можно записывать только себя? Если вы хотите создать учебник, демонстрацию или презентацию в одиночку, то Zoom - отличная платформа для этого.
Мы в tl;dv- большие поклонники эффективного асинхронного общения. Если вы думаете о том , как записывать видео на Zoom, то запись видео с собой - эффективный способ передачи информации. Вместо того чтобы отправлять длинное электронное письмо или сложный документ, попробуйте записать свое видео, которое поможет зрителям увидеть и понять, что именно вы хотите донести.
Мы рассмотрим несколько простых способов, с помощью которых вы можете записывать себя на Zoom. Наша главная рекомендация - использовать бесплатное расширение для Zoom , tl;dv, чтобы упростить работу. С помощью этого отмеченного наградами инструмента вы можете легко записывать себя на Zoom, затем обрезать или редактировать видео, отмечать важные моменты, делиться предварительным просмотром записи на разных платформах, а также получать бесплатную расшифровку на нескольких языках.
Можете ли вы записать себя на Zoom?
ДА! Запись себя на Zoom возможна (и довольно проста!).
Просто запустите приложение Zoom и войдите в систему.
Отсюда вы можете начать новое собрание и пригласить присоединиться к нему. Как только вы окажетесь на собрании, нажмите кнопку "Запись" в нижней части экрана. Это начнет запись вашего видео.
Вы можете остановить запись в любой момент, нажав на кнопку "Остановить запись". По окончании записи вы можете сохранить видео на компьютере или поделиться им с другими по ссылке.
Zoom это прежде всего инструмент для проведения видеоконференций, но в нем также есть довольно удобная функция записи экрана. С ее помощью можно записать себя на видео, что поможет создавать быстрые видеоролики или демонстрационные ролики.
Как записать видео на Zoom и поделиться им?
Итак, вы довели запись до совершенства. ОТЛИЧНО!
Но как получить эту потрясающую запись и сделать так, чтобы она... ну, вы понимаете, попала в интернет и сделала свое дело!?
Чтобы начать, выполните те же действия, что и выше. Начните встречу с самим собой, нажмите кнопку записи и болтайте без умолку.
Чтобы поделиться готовым результатом, вам нужно иметь представление о том, где именно будет находиться ваша запись Zoom , и это может быть одно из двух мест.
Местный
Он будет сохранен на вашем жестком диске, как только вы закончите запись, обычно он находится в папке "Загрузки" или аналогичной папке. Это означает, что он сохраняется "локально" на вашем компьютере. Просто найдите этот файл на своем компьютере и поделитесь им по электронной почте, через Dropbox, WhatsApp или любым другим способом, который вы предпочитаете.
Облако
Если у вас есть платный аккаунт Zoom (ооо, вы фантазируете!), то велика вероятность того, что ваши записи Zoom находятся в облаке - по сути, они хранятся во внешнем цифровом хранилище.
Чтобы поделиться записью из облака, найдите ее в меню "Управление учетной записью", затем " Управление записями". Затем вы можете нажать кнопку SHARE или загрузить ее.
В любом случае у вас есть супер сырое видео, наполненное всем, что вы сказали и сделали, готовое поделиться со всеми.
Как записать на видео свою презентацию Zoom
Эти инструкции расскажут вам о том, как поделиться презентацией, используя Zoom. Вы можете использовать PowerPoint или Keynote, но в конечном итоге вы можете использовать любое количество программ для показа презентации.
Сначала откройте презентацию, которую вы хотите записать, и убедитесь, что она находится в нужном месте (т. е. не запускайте запись Zoom на последнем слайде... СПОЙЛЕРЫ!).
Когда презентация будет готова, запустите приложение Zoom и войдите в систему.
Начните новую встречу и пригласите себя присоединиться к ней.
Войдя в собрание, нажмите кнопку "Поделиться экраном" в нижней части экрана.
Это вызовет всплывающее окно, в котором вы можете выбрать экран, окно или даже вкладку, которой хотите поделиться. Затем выберите свою презентацию и нажмите "Поделиться". После этого начнется общий доступ к презентации на собрании Zoom .
Чтобы начать запись, нажмите на кнопку "Запись" в нижней части экрана. В результате начнется запись видео и аудио, а также всего, что передается в ходе совещания Zoom (в данном случае вашей презентации).
Совет профессионала: Во время презентации, даже если вы используете только свой экран или вкладку, старайтесь, чтобы не было открыто никаких других окон. Вы можете случайно раскрыть свою одержимость Wordle или то, что вы попали в ловушку Subdit о жутких макаронах!
Чтобы остановить запись, нажмите на кнопку "Остановить запись". Это позволит сохранить запись на вашем компьютере или в облаке.
Теперь, когда он готов и обработан, вы можете поделиться им с другими по ссылке или вставить его на веб-сайт.
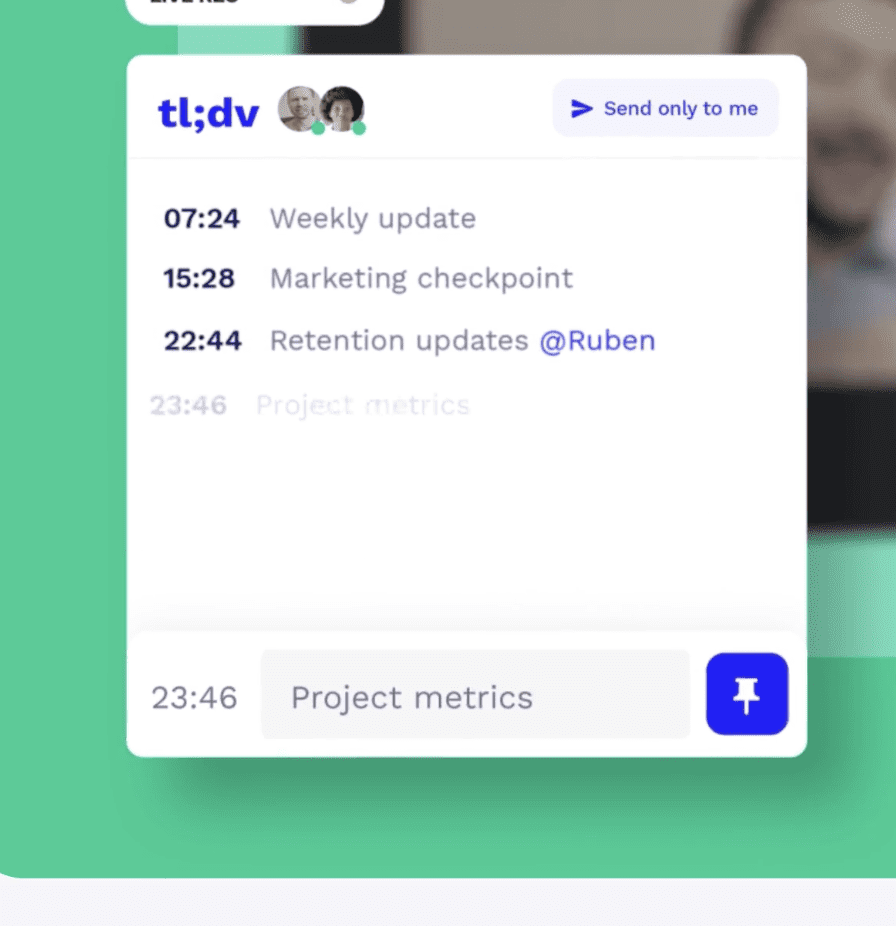
Совет: Если вы хотите создать мини-главы или даже "подзаголовки" в своей презентации, почему бы не использовать tl;dv для создания временных меток в ключевых моментах?
Вы можете разбить свою презентацию на ключевые моменты и различные точки зрения для разных заинтересованных сторон, или даже создать удобную для просмотра страницу с содержанием презентации. Это очень просто настроить, достаточно создать временную метку по ходу выступления или выбрать ключевые моменты в транскрипции, когда вы закончите всю презентацию.
Другие способы использования функции записи Zoom
Запись встречи на сайтеZoom - это мощная вещь.
Помимо проведения совещаний, он может служить и для других целей, как это уже было показано на примере презентаций. Но зачем останавливаться только на этом?
Zoom Позволяет делиться любой частью экрана, включая вкладки браузера и даже весь экран!
Используйте эту функциональность для создания видеороликов на YouTube и обучения людей полезным навыкам. Вы можете создать целую доску на экране.
Будь то заметки в Notion или слайды Google, вы можете выбрать прямые вкладки вместо всего экрана и создать идеальный урок.
Это выходит за рамки обучения. Вы можете сделать это для коротких сообщений клиентам, друзьям и любимым, которым вы хотите отправить видео.
Вы даже можете создать свою собственную цифровую версию кабельного телешоу... подождите, разве это не YouTube?
Что отображается в записи на сайте Zoom ?
Чтобы решить, какие экраны будут предоставлены в общий доступ и, что самое главное, записываться, выберите опцию Share (Общий доступ). В открывшемся диалоговом окне вы сможете просмотреть все приложения и экраны, над которыми вы сейчас работаете. Затем вы можете выбрать, чем вы хотите поделиться: частью (одной вкладкой), немного больше (окном) или всем (всем экраном!).
Вы сможете выбрать, какие из них вы хотите вывести на экран для записи.
Можно также записать презентацию, пока ведущий (ведущие) говорит по записи. Презентация может быть в формате PowerPoint, Google Slide, Notion или запись экрана ведущего с помощью приложения.
Запись Zoom в облако без подписки
Если вы часто создаете подобные видеоролики, вам может понадобиться более простой способ поделиться ими с коллегами и заинтересованными лицами. Локальная запись, хотя и в бесплатном плане для Zoom , - это замечательно, но у нее есть свои ограничения.
В конечном итоге облачное хранилище будет служить вам лучше, но Zoom позволяет записывать в облако только аккаунтам на платном тарифном плане.
Однако есть и третья альтернатива.
tl;dv позволяет записывать потрясающие презентации с помощью Zoom, а также хранить их и обмениваться ими, не тратя много денег на обновленную лицензию Zoom .
НО вы также можете сделать это, не имея на то технических разрешений.
Вам не нужно быть руководителем отдела или IT-специалистом, обладающим всеми необходимыми знаниями и возможностями для работы с сайтом Zoom.
tl;dv позволяет записывать ваш экран, отмечать ключевые моменты, автоматически транскрибировать (и на 20+ языков, mais oui!), а также имеет мощную функциональность редактирования и интеграцию с CRM.
Проще говоря, он убирает ВСЕ вышеперечисленные шаги.
Вы можете просто создать презентацию, поделиться своим экраном, а tl;dv сделает все остальное!
tl;dv = Легкая жизнь
Если вы хотите узнать немного больше о tl;dv и о том, как он превратит вас в абсолютного победителя ВСЕХ презентаций, то почему бы не попробовать его самому?
Он начинается с совершенно бесплатного уровня, с возможностью перехода на Pro, если вам понравится. И поверьте нам, вам понравится. Итак, презентации, совещания или просто любопытство по поводу того, как записать свое видео на Zoom, - в tl;dv есть все необходимые функции, которые помогут вам сделать это с первого раза.