В наши дни практически все используют Zoom . Для записи звонков, обмена презентациями или повторного просмотра учебных пособий функция "запись" Zoom является удобным инструментом, но помимо того , как записывать на Zoom, существует ли срок хранения записей Zoom ? И если да, то сколько времени у вас есть на то, чтобы сохранить свои драгоценные записи, прежде чем они канут в бездну?
Нет ничего более неприятного, чем желание пересмотреть запись важного совещания и обнаружить, что ее больше не существует! Мы расскажем, как обеспечить доступ к записям Zoom до тех пор, пока они вам нужны.
Срок действия записей Zoom истек?
Мы не будем говорить об этом в двух словах. Zoom записи и срок их действия полностью зависят от настроек учетной записи, от того, сохраняется ли файл локально или в облаке, а также от типа тарифного плана Zoom , который у вас есть.
Но помните: Zoom обслуживает более 3 триллионов минут совещаний в год. Он не сможет записывать и хранить их бесконечно.
Основные выводы
Вот несколько ключевых моментов, которые следует учитывать при работе с записями Zoom и сроками их действия.
- Для тех, кто пользуется бесплатным планом, срок действия записей Zoom , сохраненных в облаке, истекает через 30 дней.
- Пользователи платных тарифных планов могут хранить записи Zoom в облаке неограниченное время - однако в настройках аккаунта можно изменить срок действия записей, чтобы они заканчивались через определенный период.
- Если вы сохраняете файл локально, срок действия не истекает, поскольку файл находится в вашем личном хранилище, а не в облачном хранилище Zoom.
- Если вы переместите запись Zoom в Корзину, вы сможете выкупить ее в течение 30 дней (если не очистите Корзину), прежде чем она исчезнет навсегда.
Стоит также отметить, что образовательные учреждения и другие крупные организации, использующие Zoom , часто сами устанавливают срок годности, чтобы сократить ненужное использование пространства для хранения данных.
Истекает ли срок действия записей Zoom на бесплатном тарифном плане?
К сожалению, если вы пользуетесь бесплатным планом Zoom , срок хранения ваших записей составляет 30 дней.
Истекает ли срок действия записей Zoom на платном тарифном плане?
На платном тарифном плане, если вы являетесь владельцем учетной записи, вы можете хранить свои файлы в облаке Zoom до тех пор, пока вы являетесь платным абонентом.
Существуют настройки, которые могут изменить это, поэтому, если вы являетесь пользователем, но не владельцем учетной записи, возможно, у вас есть другой период времени для хранения записей Zoom .

Как получить доступ к просроченным записям совещаний Zoom
Если вы пытаетесь понять, как получить доступ к записям совещаний Zoom , срок действия которых уже истек, вы можете воспользоваться следующими двумя вариантами в зависимости от того, где вы сохранили запись.
Локальные файлы
Если вы сохранили файл локально, вы можете восстановить его, перейдя в Корзину и нажав кнопку Восстановить на выбранном файле. Ваша запись снова будет видна на вкладке " Запись " Zoom.
Облачное хранилище
Если вы сохранили свой звонок в облаке, вы можете выполнить следующие действия, чтобы найти записи встреч с истекшим сроком хранения.
- Войдите на сайт Zoom и перейдите в раздел " Записи".
- В правом верхнем углу вы увидите значок корзины. Нажмите на него, чтобы просмотреть все удаленные записи.
- Если вы хотите восстановить запись, нажмите Восстановить.
- Подтвердите свое решение и верните запись Zoom на вкладку " Записи".
Как изменить настройки периода хранения записей в облаке Zoom
Возможно, вы случайно изменили настройки или просто хотите проверить, какой период хранения установлен - никто не хочет беспокоиться о возможной потере важной работы. Вот быстрый и простой способ найти и изменить настройки периода хранения записей в облаке Zoom .
- Войдите в свою учетную запись Zoom и перейдите в раздел " Управление учетной записью ", а затем "Настройки учетной записи".
- Перейдите на вкладку " Белая доска".
- В разделе, где говорится о политике хранения, можно включить или выключить функцию "Удалять доски, которые никто не открывал в течение определенного количества дней".
- Выберите период хранения, который вы хотите установить для записей Zoom , если вы включили эту функцию - количество дней будет действовать с момента изменения настроек.
- Когда вы будете удовлетворены своими изменениями, нажмите кнопку Сохранить.
- (Необязательно): есть также возможность сделать эти изменения обязательными для всех пользователей этой учетной записи. Нажмите значок блокировки, а затем нажмите Заблокировать для подтверждения.
Как получить доступ к управлению записями в Zoom
Существует два способа получить доступ к управлению записями в Zoom. Это зависит от того, являетесь ли вы администратором или обычным пользователем.
Для администратора
- Войдите на сайт Zoom и нажмите на Управление учетной записью.
- Здесь нажмите на Управление записями - вы увидите все облачные записи, сохраненные в вашей учетной записи.
- Поиск записей осуществляется по идентификатору собрания или теме. Вы также можете использовать строку поиска для ввода ключевых слов, которые появляются в аудиозаписях.
- (Необязательно): Нажмите на Расширенный поиск, чтобы отфильтровать записи по хосту, диапазону дат или месту хранения.
Для пользователя
- Войдите на сайт Zoom и выберите пункт Записи в навигационном меню,
- Здесь вы увидите все записи Zoom , которые вы сохранили в облаке. Ищите конкретные записи, используя идентификатор собрания или тему, или используйте строку поиска, чтобы найти ключевые слова, упомянутые в аудиотранскриптах.
Срок действия ссылок Zoom истекает?
Zoom Ссылки - это гиперссылки, которыми можно поделиться, чтобы пригласить людей на встречу. Эти ссылки часто можно использовать повторно.
Разовая встреча
Срок действия непериодической ссылки на встречу Zoom истекает через 30 дней после запланированной встречи, если она не используется в течение этого времени. При каждом использовании она будет жить еще 30 дней.
Повторяющиеся встречи
Срок действия повторяющейся ссылки на встречу Zoom истекает через 365 дней после ее последнего использования. Это даст вам достаточно времени, чтобы вернуть ее в действие, и избавит от необходимости создавать новые ссылки в течение всего года.
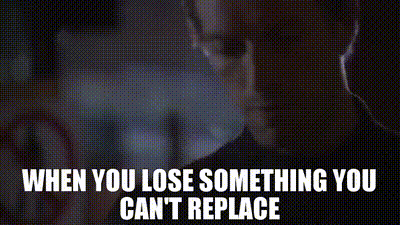
Часто ли вы записываетесь на Zoom , Google Meet или Microsoft Teams?
На долю Zoom приходится 55,91 % рынка видеоконференций, но еще большой кусок остается для Google Meet и Microsoft Teams. Если вы регулярно ведете записи на нескольких платформах, возможно, стоит обратить внимание на специализированные устройства записи совещаний, такие как tl;dv.
С tl;dv Pro вам больше не понадобится платная подписка на Zoom, Google Meet или MS Teams, чтобы записывать и сохранять записи разговоров. tl;dv, в отличие от трех крупнейших платформ для видеоконференций, позволяет хранить записи неограниченное время независимо от настроек вашего программного обеспечения для видеоконференций. Это касается всех встреч из Zoom, Google Meet и Microsoft Teams. Другими словами, вы можете легко записывать Zoom в качестве участника и Google Meet без прав администратора.
tl;dv также сохранит все заметки о встрече, временные метки, теги и расшифровки вместе с видеозаписью - и так долго, как вы захотите! Это самый экономичный способ хранения и сохранения записей Zoom с массой дополнительных преимуществ. После того как ваш разговор будет сохранен в библиотеке tl;dv , вы сможете поделиться им с кем угодно по ссылке или загрузить запись Zoom на свой компьютер.
tl;dv - Что еще?
Зачем часами ждать, пока Zoom предоставит вам доступ к вашим записям и стенограммам, если можно воспользоваться быстрой и бесплатной альтернативой, например tl;dv? Этот инструмент позволяет делать неограниченное количество бесплатных записей и расшифровок на более чем 40 языках!
С помощью tl;dv вы можете записывать на Zoom, а затем совместно редактировать запись Zoom - вы даже можете добавлять временные метки и отмечать людей на важных участках, чтобы они не умерли от скуки, просматривая всю запись. Довольно круто, правда?
Кроме того, tl;dv позволяет оптимизировать рабочие процессы после совещания. Он автоматически рассылает всем участникам заметки и резюме совещания, чтобы все были на одной странице, повышая уровень ответственности. Кроме того, он позволяет автоматически заполнять заметками о встречах ваши CRM-системы, чтобы вам не приходилось делать это вручную.
Оставайтесь на вершине своих записей Zoom
С помощью этого удобного руководства вам больше никогда не придется беспокоиться о записи на Zoom . С помощью tl;dv вам даже не придется больше записывать на Zoom . Это бесплатный и простой способ записать, расшифровать, обобщить и даже перевести ваш разговор.
Если вы хотите выйти на новый уровень, перейдите на тарифный план Pro или Business и откройте для себя интеллектуальные возможности проведения нескольких встреч, повторяющиеся отчеты, аналитику выступлений и многое другое!
Сохраняйте контроль над записями совещаний.














