Wenn Sie sich fragen, wie Sie ein Meeting in Zoom aufzeichnen können, sind Sie hier genau richtig.
Dieser Leitfaden richtet sich an alle, die Zoom sicher und mühelos meistern möchten. Egal, ob Sie ein CEO sind, der die Ausrichtung seines Teams sicherstellt, ein Lehrer, der Studenten zum Online-Lernen anregt, oder ein Freiberufler, der mit mehreren Kundenprojekten jongliert - Sie finden hier umsetzbare Ratschläge, die auf Ihre Bedürfnisse zugeschnitten sind. Sie sind neu bei Zoom und brauchen Hilfe bei den ersten Schritten? Wir haben alles für Sie. Sie sind bereits ein Zoom und interessieren sich für fortgeschrittene Funktionen? Auch hier finden Sie Profi-Tipps.
Die Aufzeichnung von Zoom ist zu einem unverzichtbaren Bestandteil moderner Arbeitsabläufe geworden, ganz gleich, ob Sie ein Geschäftsmann sind, der wichtige Kundenanrufe verwaltet, ein Pädagoge, der virtuelle Lektionen erteilt, oder ein Mitglied eines remote , das die nächste große Idee ausheckt. Mit der Zunahme von remote und hybriden Konstellationen hat sich die Fähigkeit, Gespräche wiederaufzunehmen, wichtige Details zu erfassen und Aufnahmen zu teilen, von "das ist ganz praktisch" zu einer entscheidenden Fähigkeit für Effizienz und Zusammenarbeit entwickelt.
Dieser Leitfaden zeichnet sich durch seine Tiefe und seinen Umfang aus - er ist der ultimative One-Stop-Shop für alles, was Sie über die Aufzeichnung mit Zoom wissen müssen. In diesem Artikel finden Sie Links zu detaillierten Anleitungen, die wir zu bestimmten Funktionen, zur Behebung häufiger Probleme und sogar zur Maximierung der Produktivität Ihrer Zoom erstellt haben.
Werden Zoom aufgezeichnet?
Zoom werden nicht automatisch aufgezeichnet, was für Erstnutzer oft überraschend ist. Standardmäßig priorisiert Zoom den Datenschutz und überlässt es dem Gastgeber zu entscheiden, ob ein Meeting aufgezeichnet werden soll. Das bedeutet, dass kritische Diskussionen oder lustige Momente im Team möglicherweise nicht für die Nachwelt festgehalten werden, es sei denn, der Gastgeber aktiviert aktiv die Aufzeichnungsfunktion.
Um ein Zoom aufzuzeichnen, muss der Gastgeber zunächst die Aufzeichnungsoption in seinen Kontoeinstellungen aktivieren. Diese Funktion ist keine Einheitsgröße. Sie kann so angepasst werden, dass entweder eine lokale Aufzeichnung möglich ist, bei der die Dateien direkt auf einem Gerät gespeichert werden, oder eine Cloud-Aufzeichnung, bei der sie sicher online gespeichert werden. Sobald die Funktion aktiviert ist, hat der Gastgeber die volle Kontrolle darüber, wer sonst noch aufzeichnen kann. Die Teilnehmer können nur dann auf die Aufzeichnungstaste drücken, wenn der Gastgeber ihnen dies während des Meetings ausdrücklich erlaubt, sodass der Schutz sensibler Informationen gewährleistet ist.
Wenn Sie als Teilnehmer auf eine Aufzeichnung hoffen, die Option aber ausgegraut ist, geraten Sie nicht in Panik, sondern bitten Sie den Gastgeber höflich, Ihnen Aufzeichnungsrechte zu gewähren. Denken Sie daran, dass Transparenz der Schlüssel ist. Alle Teilnehmer erhalten eine Benachrichtigung, wenn ein Meeting aufgezeichnet wird, damit es keine Überraschungen gibt.
Eine Schritt-für-Schritt-Anleitung zum Aktivieren der Aufzeichnung, zum Festlegen von Berechtigungen und zur optimalen Nutzung der Aufzeichnungsfunktionen von Zoomfinden Sie in unserem umfassenden Artikel über die Aufzeichnung von Meetings aller Art.
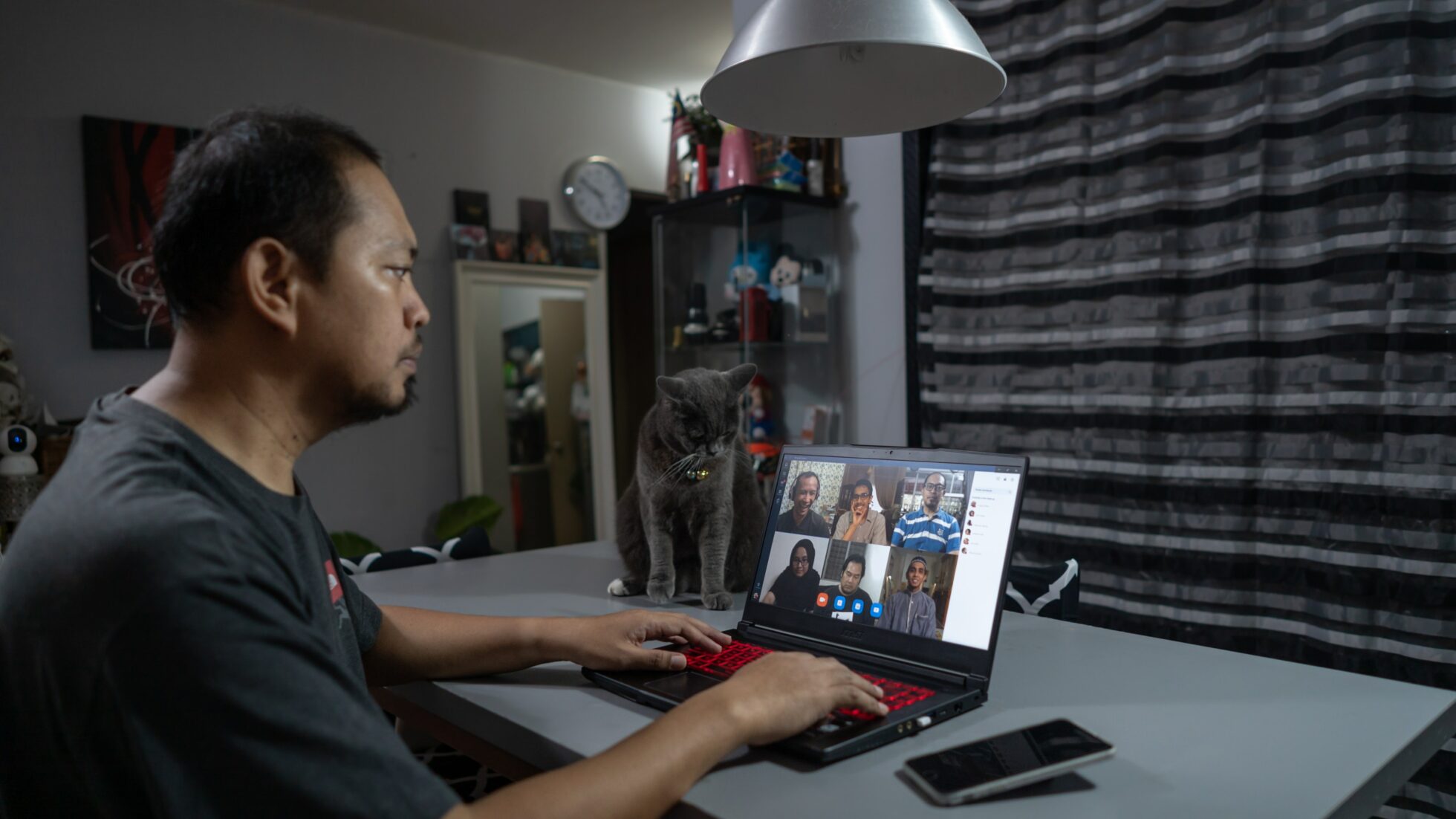
Können Sie ein Zoom aufzeichnen?
Ja, Sie können ein Zoom auf jeden Fall aufzeichnen, aber es gibt ein paar Dinge, die Sie zuerst einrichten müssen. Die Möglichkeit zur Aufzeichnung hängt von den vom Gastgeber erteilten Berechtigungen sowie von der Art des von Ihnen verwendeten Zoom ab. Für Gastgeber und Co-Gastgeber ist die Aufzeichnung eine integrierte Funktion, aber Teilnehmer können nur aufzeichnen, wenn der Gastgeber ihnen die ausdrückliche Erlaubnis erteilt. Sobald die Erlaubnis erteilt wurde, müssen Sie auch entscheiden, ob Sie Ihre Aufnahme lokal (auf Ihrem Gerät) oder in der Cloud (für lizenzierte Konten) speichern möchten.
Sind Sie bereit für die Aufnahme? Hier finden Sie eine Kurzanleitung für den Anfang:
- Überprüfen Sie die Berechtigungen: Stellen Sie sicher, dass Sie entweder der Gastgeber, ein Mitveranstalter oder ein Teilnehmer mit Aufzeichnungsrechten sind.
- Wählen Sie Lokaler oder Cloud-Speicher: Lokale Aufnahmen werden direkt auf Ihrem Computer gespeichert, während Cloud-Aufnahmen ein lizenziertes Konto erfordern und online gespeichert werden, um den Zugriff zu erleichtern.
- Aufzeichnung starten: Klicken Sie im Meeting auf die Schaltfläche "Aufzeichnen" in der Symbolleiste. Wählen Sie "Auf diesem Computer aufzeichnen" für die lokale Speicherung oder "In der Cloud aufzeichnen", falls verfügbar.
- Verwalten Sie die Aufnahme: Verwenden Sie die Steuerelemente in der Symbolleiste, um die Aufzeichnung anzuhalten, fortzusetzen oder zu beenden. Nach dem Ende des Meetings werden die lokalen Aufnahmen auf Ihrem Computer verarbeitet, während die Cloud-Aufnahmen in Ihrem Konto erscheinen.
Eine ausführliche Anleitung, einschließlich fortgeschrittener Tipps zur Optimierung von Speicher- und Wiedergabeoptionen, finden Sie in unserem Leitfaden zur Aufzeichnung von Zoom , wenn Sie nicht der Organisator sind.
Warum ein Meeting über Zoom aufzeichnen?
Warum sollten Sie also mit Zoom aufnehmen? Es gibt viele verschiedene Gründe, warum dies unglaublich hilfreich oder sogar rechtlich sinnvoll sein kann. Hier ist ein kurzer Leitfaden zu den Zeiten, Rollen und Gründen, warum dies von Vorteil sein könnte.
Anwendungsfälle für die Aufzeichnung eines Zoom in verschiedenen Branchen
Zoom sind vielseitige Werkzeuge, die für eine Vielzahl von Branchen geeignet sind und die Arbeitsabläufe und die Zugänglichkeit verbessern:
- Bildung: Professoren und Lehrkräfte nutzen Zoom , um Vorlesungen und virtuelle Klassenzimmer aufzuzeichnen und so ein Repository von Inhalten zu erstellen, das Studenten jederzeit wieder aufrufen können. Dies ist besonders vorteilhaft für remote oder Hybrid-Lernsituationen.
- Gesundheitswesen: Die Telemedizin ist zu einem Eckpfeiler der modernen Gesundheitsversorgung geworden. Die Aufzeichnung von Konsultationen (mit Zustimmung des Patienten) ermöglicht es Ärzten, detaillierte Aufzeichnungen zu führen, Fälle zu überprüfen und Erkenntnisse mit Kollegen auszutauschen, ohne dabei Datenschutzbestimmungen wie HIPAA zu verletzen.
- Juristisch: Anwälte nutzen Zoom häufig zur Aufzeichnung von Zeugenbefragungen, Mandantengesprächen und Strategiebesprechungen. Diese Aufnahmen dienen als wertvolle Referenzpunkte für die Fallvorbereitung.
- Unternehmensschulung: Unternehmen zeichnen Onboarding-Sitzungen und Mitarbeiterschulungsprogramme auf, um wiederverwendbare Ressourcen für künftige Mitarbeiter zu erstellen und so Zeit und Ressourcen zu sparen.
Die Vorteile der Aufzeichnung von Meetings
- Verbesserte Rechenschaftspflicht: Aufzeichnungen dokumentieren Diskussionen, Entscheidungen und Verpflichtungen und verringern so Missverständnisse.
- Erleichtert asynchrones Arbeiten: Bei verteilten Teams ermöglichen Aufzeichnungen den Teammitgliedern in verschiedenen Zeitzonen, sich über wichtige Punkte zu informieren, ohne dass sie live dabei sein müssen.
- Wissensspeicher: Gespeicherte Aufzeichnungen werden zu wertvollen Ressourcen für zukünftige Referenzen, von Projekterkenntnissen bis hin zu Brainstorming-Ideen.
Wie kann ich als Gastgeber ein Zoom aufzeichnen?
Die Aufzeichnung eines Zoom als Gastgeber ist ganz einfach, aber alles beginnt mit der Aktivierung der Funktion in Ihren Kontoeinstellungen. Egal, ob Sie Zoom für die Arbeit, die Schule oder für private Projekte nutzen, als Gastgeber haben Sie die ultimative Kontrolle darüber, wann und wie Ihre Meetings aufgezeichnet werden. So geht's:
- Aktivieren Sie die Aufzeichnung:
Melden Sie sich über das Webportal bei Ihrem Zoom an und navigieren Sie zu Einstellungen. Stellen Sie auf der Registerkarte Aufzeichnung sicher, dass die lokale und/oder Cloud-Aufzeichnung aktiviert ist. Dieser Schritt ist wichtig, um die Aufzeichnungsfunktionen während Meetings freizuschalten. - Aufzeichnung in einem Meeting starten:
Wenn Sie ein Meeting veranstalten, klicken Sie auf die Schaltfläche Aufzeichnen in der Symbolleiste am unteren Rand des Bildschirms. Sie werden aufgefordert, zwischen "Auf diesem Computer aufzeichnen" (lokale Aufzeichnung) und "In der Cloud aufzeichnen" (verfügbar mit lizenzierten Konten) zu wählen. - Steuern Sie die Aufzeichnung:
Verwenden Sie die Aufzeichnungssymbolleiste, um die Aufzeichnung nach Bedarf anzuhalten, fortzusetzen oder zu stoppen. Am Ende der Besprechung wird die Aufzeichnung automatisch verarbeitet und an dem von Ihnen festgelegten Ort gespeichert.
Möchten Sie Zoom auf Ihrem Laptop oder PC aufzeichnen, auch wenn Sie nicht der Gastgeber sind? In unserer detaillierten Anleitung erfahren Sie, wie Sie genau das tun können.
Wie kann man ein Zoom als Teilnehmer aufzeichnen?
Die Aufzeichnung eines Zoom als Teilnehmer erfordert ein wenig Koordination mit dem Gastgeber. Da Zoom den Datenschutz und die Kontrolle in den Vordergrund stellt, können Teilnehmer standardmäßig keine Meetings aufzeichnen, es sei denn, der Gastgeber erteilt ihnen ausdrücklich die Erlaubnis dazu. Es gibt jedoch Möglichkeiten, diese Einschränkungen zu umgehen, je nach Bedarf und Situation.
Genehmigung zur Aufzeichnung Ihres Meetings auf Zoom einholen
Wenn Sie ein Zoom aufzeichnen möchten und der Gastgeber die Aufzeichnung für die Teilnehmer nicht aktiviert hat, ist der erste Schritt einfach: fragen Sie. Bitten Sie den Gastgeber während des Meetings höflich darum, Ihnen die Aufzeichnungsrechte zu gewähren. So können sie es tun:
- Gastgeber erteilt die Erlaubnis: Der Gastgeber klickt in der Symbolleiste auf Teilnehmer, um die Teilnehmerliste zu öffnen.
- Aktivieren Sie die Aufnahme für Sie: Der Gastgeber fährt mit dem Mauszeiger über Ihren Namen, wählt "Mehr" und klickt auf "Aufnahme zulassen". Daraufhin wird in Ihrer Symbolleiste eine Schaltfläche für die Aufnahme angezeigt.
Sobald Sie über Aufzeichnungsrechte verfügen, gehen Sie wie folgt vor, um aufzuzeichnen:
- Klicken Sie in der Symbolleiste Ihrer Besprechung auf die Schaltfläche Aufzeichnen.
- Wählen Sie "Auf diesem Computer aufzeichnen" für die lokale Speicherung (falls vom Host aktiviert).
- Verwenden Sie die Symbolleiste, um die Aufzeichnung nach Bedarf anzuhalten, fortzusetzen oder zu beenden.
- Nach der Besprechung wird Ihre Aufzeichnung bearbeitet und in dem dafür vorgesehenen Ordner gespeichert.
Denken Sie daran, dass alle Teilnehmer benachrichtigt werden, dass die Besprechung aufgezeichnet wird, wenn diese Funktion verwendet wird.
Zoom als Teilnehmer ohne Erlaubnis des Gastgebers aufzeichnen
Es kann vorkommen, dass Sie ein Meeting aufzeichnen müssen, aber keine Genehmigung des Gastgebers erhalten können. Während Zoom selbst die Aufzeichnung ohne Genehmigung des Gastgebers nicht zulässt, können Tools wie tl;dv helfen. tl;dv wurde für Teams entwickelt, die die Produktivität von Meetings optimieren möchten. tl;dv ist ein zugelassenes Zoom , mit dem Sie Schlüsselmomente in Ihren Anrufen erfassen, transkribieren und sogar mit einem Zeitstempel versehen können - ohne dass der Gastgeber eingreifen muss. Es ist besonders nützlich für remote und Einzelpersonen, die organisiert bleiben wollen, ohne auf Genehmigungen warten zu müssen.
Alternative Lösungen finden Sie in unserem Leitfaden zur Aufzeichnung von Zoom ohne Erlaubnis des Gastgebers. Darin werden praktische Umgehungsmöglichkeiten beschrieben und gleichzeitig die Bedeutung der Einhaltung von Datenschutz- und Compliance-Vorschriften hervorgehoben.
Wie kann man die Aufzeichnungen von Sitzungen auf der ethischen Seite der Dinge halten?
Unabhängig davon, welche Methode Sie wählen, ist Transparenz der Schlüssel. Die Aufzeichnung eines Zoom ohne das Wissen oder die Zustimmung des Gastgebers kann das Vertrauen verletzen - oder schlimmer noch, gegen gesetzliche Vorschriften verstoßen. Bemühen Sie sich stets um eine klare Kommunikation mit allen Beteiligten, um eine reibungslose Zusammenarbeit und Respekt zu gewährleisten. Mit Tools wie Zoom und tl;dv ist es einfacher denn je, wichtige Momente festzuhalten, solange dies verantwortungsvoll geschieht.
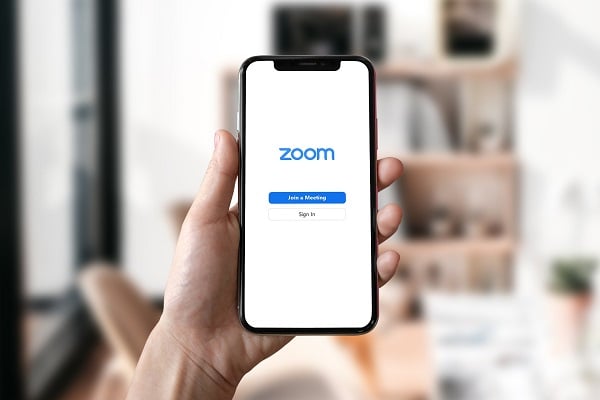
Wie nimmt man sich selbst mit Zoom auf?
Sie können sich selbst auf Zoom aufzeichnen, ganz gleich, ob Sie eine Präsentation üben, ein Tutorial aufzeichnen oder Inhalte erstellen. Starten Sie dazu ein Meeting, bei dem Sie der einzige Teilnehmer sind. Auf diese Weise können Sie sich ausschließlich auf Ihr eigenes Video und Audio konzentrieren und eine saubere Aufnahme ohne Ablenkungen gewährleisten.
Hier erfahren Sie, wie Sie sich selbst aufnehmen:
- Öffnen Sie Zoom und beginnen Sie ein neues Meeting.
- Stellen Sie sicher, dass Ihr Mikrofon und Ihre Kamera eingeschaltet sind.
- Klicken Sie in der Besprechungssymbolleiste auf die Schaltfläche Aufzeichnen.
- Wählen Sie je nach Kontotyp entweder Aufzeichnung auf diesem Computer oder Aufzeichnung in der Cloud.
- Übermitteln Sie Ihre Inhalte wie geplant. Wenn Sie fertig sind, klicken Sie auf Aufzeichnung stoppen oder beenden Sie einfach die Besprechung, um Ihre Datei zu bearbeiten.
Eine ausführliche Schritt-für-Schritt-Anleitung finden Sie in unserem detaillierten Leitfaden für weitere Informationen zur Selbstaufnahme mit Zoom.
Wie stellt man qualitativ hochwertige Aufnahmen mit Zoom sicher?
Optimieren der Audio- und Videoeinstellungen
- Audio: Verwenden Sie ein externes Mikrofon, um einen klaren Ton in professioneller Qualität aufzunehmen. Stellen Sie sicher, dass Ihr Mikrofon richtig positioniert ist, und testen Sie es vor der Besprechung.
- Video: Investieren Sie in eine hochauflösende Webcam, um die visuelle Klarheit zu verbessern. Achten Sie auf einen sauberen und gut beleuchteten Hintergrund, um einen professionellen Eindruck zu vermitteln.
Eliminierung von Hintergrundgeräuschen
Zoom bietet eine integrierte Geräuschunterdrückung, die Hintergrundgeräusche wie Tippen oder Lüftergeräusche herausfiltert. Sie können diese Funktion unter Einstellungen > Audio aktivieren und den Unterdrückungspegel an Ihre Umgebung anpassen.
Aufzeichnungsetikette für berufliche Treffen
- Informieren Sie die Teilnehmer immer darüber, dass die Sitzung aufgezeichnet wird.
- Fordern Sie die Teilnehmer auf, ihre Mikrofone stumm zu schalten, wenn sie nicht sprechen, um den Lärm zu reduzieren.
- Testen Sie Ihre Einrichtung vorher, um technische Probleme während der Aufnahme zu vermeiden.
Wo befindet sich die Aufnahmetaste bei Zoom?
Das Auffinden der Aufzeichnungstaste auf Zoom ist der Schlüssel zur Aufzeichnung Ihrer Meetings, und ihre Position variiert leicht zwischen Desktop- und mobilen Oberflächen.
Zoom auf dem Desktop
Die Aufzeichnungsschaltfläche befindet sich in der Symbolleiste am unteren Rand des Zoom . Sie ist mit "Aufzeichnen" beschriftet (ein kleines Kreissymbol). Wenn Sie der Gastgeber sind oder eine Aufzeichnungsberechtigung erhalten haben, können Sie durch Klicken auf diese Schaltfläche die Aufzeichnung starten. Sie sehen dann Steuerelemente zum Anhalten, Fortsetzen oder Beenden der Aufzeichnung.
Wenn Sie die Aufzeichnungstaste nicht sehen, fragen Sie den Gastgeber, ob er die entsprechenden Berechtigungen erteilt hat, oder stellen Sie sicher, dass die Funktion in Ihren Zoom aktiviert ist.
Zoom auf dem Handy
In der mobilen Zoom befindet sich die Aufzeichnungstaste unter dem Menü Mehr, das durch drei Punkte in der unteren rechten Ecke des Bildschirms dargestellt wird. Tippen Sie auf "Mehr" und wählen Sie dann "In der Cloud aufzeichnen" (die lokale Aufzeichnung ist auf dem Handy nicht verfügbar).
Möchten Sie mehr über die Speicherung von Zoom erfahren? Erfahren Sie mehr darüber, wie lange Sie Zoom speichern können (und sollten).
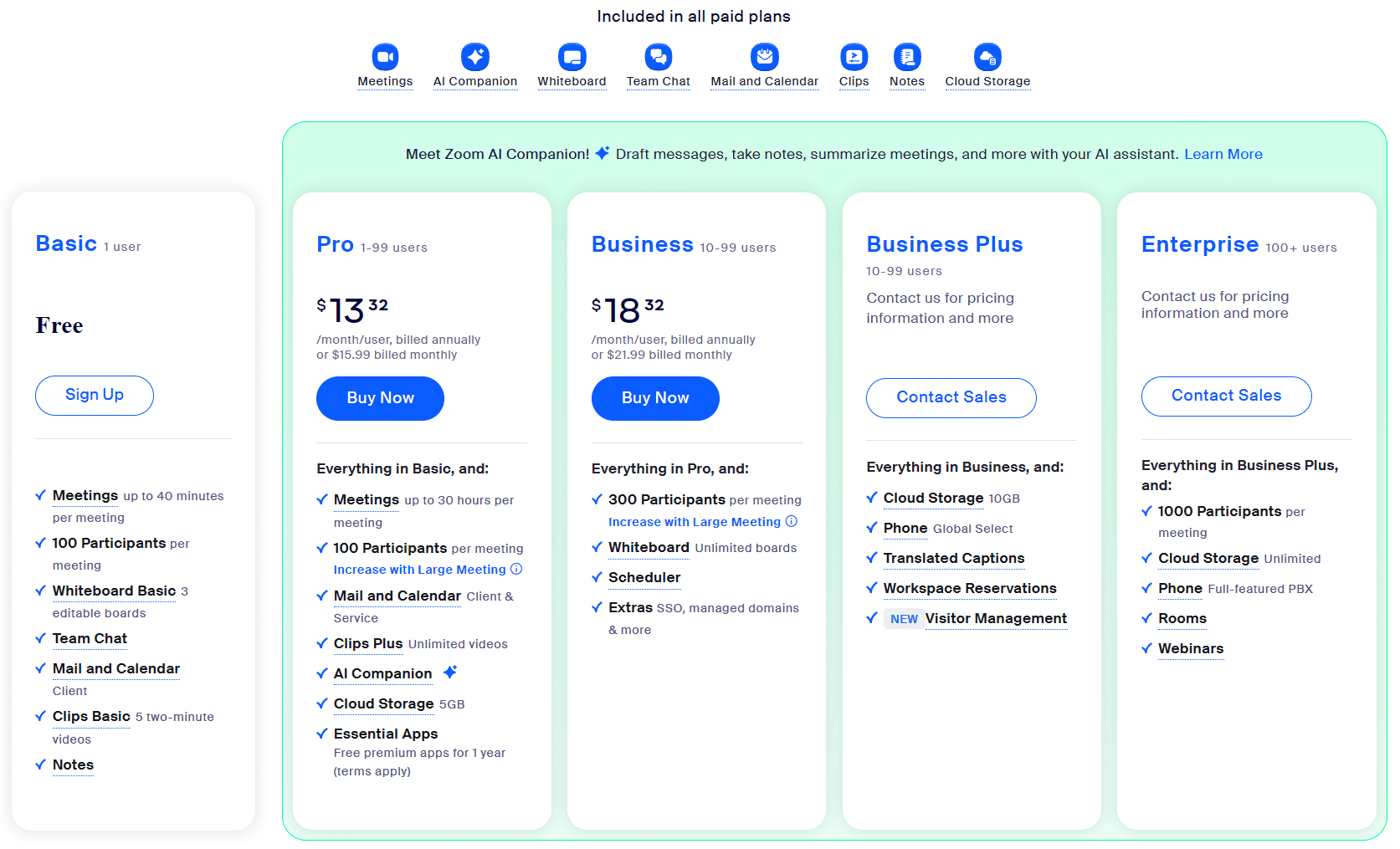
Wie kann ich ein Zoom mit der Zoom aufzeichnen?
Die Aufzeichnung eines Zoom mit der mobilen App unterscheidet sich etwas von der Desktop-Version, ist aber genauso einfach, wenn Sie die Schritte kennen. Sowohl iOS- als auch Android-Nutzer können Meetings mit den integrierten Tools von Zoomaufzeichnen, wobei die Cloud-Aufnahme die einzige verfügbare Option ist (die lokale Aufnahme wird auf dem Handy nicht unterstützt).
Schritt-für-Schritt-Anleitung für iOS und Android
- Starten Sie ein Meeting oder nehmen Sie daran teil: Öffnen Sie die Zoom und veranstalten Sie das Meeting, in dem Sie aufzeichnen möchten, oder nehmen Sie daran teil. Beachten Sie, dass die Aufzeichnung nur für den Gastgeber oder Teilnehmer mit Aufzeichnungsberechtigung verfügbar ist.
- Greifen Sie auf die Aufzeichnungsoption zu: Tippen Sie während der Besprechung auf die Schaltfläche Mehr (drei Punkte) in der unteren rechten Ecke des Bildschirms.
- Aufnahme starten: Wählen Sie In der Cloud aufzeichnen. Sobald Sie darauf tippen, beginnt Zoom mit der Aufzeichnung des Meetings und alle Teilnehmer erhalten eine Benachrichtigung, dass die Sitzung aufgezeichnet wird.
- Verwalten Sie die Aufnahme: Sie können die Aufnahme jederzeit unterbrechen oder beenden, indem Sie auf Mehr tippen und die entsprechende Option auswählen.
- Abrufen Ihrer Aufzeichnung: Nach dem Ende des Meetings wird die Aufzeichnung verarbeitet und in Ihrem Zoom gespeichert. Sie können darauf zugreifen, indem Sie sich in einem Browser bei Ihrem Zoom anmelden und zur Registerkarte "Aufzeichnungen" navigieren. Von dort aus können Sie Ihre Aufzeichnungen herunterladen, teilen oder verwalten.
Hauptunterschiede zwischen iOS und Android
- Layout der Benutzeroberfläche: Während die Schritte fast identisch sind, kann das Layout der Zoom auf iOS- und Android-Geräten etwas anders aussehen. Die Schaltfläche "Mehr" und die Optionen für die Cloud-Aufnahme befinden sich an der gleichen Stelle, aber die Symbole und Abstände können leicht variieren.
- Berechtigungen: Stellen Sie sicher, dass Ihre App-Berechtigungen korrekt konfiguriert sind, insbesondere für Mikrofon und Speicher, da Android-Nutzer im Vergleich zu iOS-Nutzern möglicherweise zusätzliche Berechtigungen erteilen müssen.
Beschränkungen und Alternativen
Beachten Sie, dass für die Cloud-Aufnahme ein lizenziertes Zoom erforderlich ist. Wenn Sie die kostenlose Version verwenden oder zusätzliche Flexibilität benötigen, können Tools von Drittanbietern wie tl;dv in die App integriert werden, um erweiterte Aufnahme- und Transkriptionsfunktionen bereitzustellen.
Wie kann ich ein Zoom auf meinem Telefon aufzeichnen?
Die Aufzeichnung eines Zoom auf Ihrem Telefon ist einfach, aber es gibt ein paar wichtige Dinge zu beachten. Anders als die Desktop-Version unterstützt die mobile Zoom nur die Cloud-Aufnahme, und diese Funktion ist ausschließlich für lizenzierte Konten verfügbar.
So starten Sie die Aufnahme auf Ihrem Telefon:
- Öffnen Sie die Zoom und nehmen Sie an einem Meeting teil oder richten Sie ein Meeting aus.
- Tippen Sie auf die Schaltfläche Mehr (drei Punkte) in der unteren rechten Ecke.
- Wählen Sie In der Cloud aufzeichnen, um die Aufzeichnung zu starten. Es wird eine Benachrichtigung angezeigt, die alle Teilnehmer darüber informiert, dass das Meeting aufgezeichnet wird.
- Um zu pausieren oder zu stoppen, tippen Sie erneut auf Mehr und wählen Sie die entsprechende Option.
Nach Beendigung des Meetings wird Ihre Aufzeichnung verarbeitet und in der Cloud gespeichert. Sie können sie später über Ihr Zoom online abrufen.
Eine detailliertere Anleitung zum Aufzeichnen eines Zoom auf Ihrem Telefon finden Sie in unserem Artikel über die Aufzeichnung von Google Meet, Teams und Zoom auf einem Telefon/Tablet.
Wie verwende ich einen Zoom auf meinem Laptop?
Die Aufzeichnung eines Zoom auf Ihrem Laptop ist dank der intuitiven Benutzeroberfläche und der Flexibilität des Programms ein Kinderspiel. Egal, ob Sie Ihre Aufnahmen lokal oder in der Cloud speichern möchten, der Prozess ist unkompliziert.
Zur Aufnahme auf Ihrem Laptop:
- Starten Sie ein Zoom in der Desktop-App oder nehmen Sie daran teil.
- Klicken Sie in der Symbolleiste am unteren Rand des Bildschirms auf die Schaltfläche Aufzeichnen.
- Wählen Sie Aufzeichnung auf diesem Computer für die lokale Speicherung oder Aufzeichnung in der Cloud, wenn Sie ein lizenziertes Konto haben.
- Verwenden Sie die Aufnahmesteuerungen in der Symbolleiste, um die Aufzeichnung nach Bedarf anzuhalten, fortzusetzen oder zu beenden.
- Nach Beendigung des Meetings werden die lokalen Aufzeichnungen verarbeitet und in dem dafür vorgesehenen Ordner auf Ihrem Computer gespeichert, während die Cloud-Aufzeichnungen in Ihrem Zoom gespeichert werden, um den Zugriff und die gemeinsame Nutzung zu erleichtern.
Wie macht man Bildschirmaufnahmen mit Zoom?
Die Bildschirmaufzeichnung mit Zoom ist eine leistungsstarke Methode, um Meetings, Präsentationen oder Webinare für spätere Zwecke aufzuzeichnen. Zoom bietet zwar integrierte Aufzeichnungstools, aber es kann vorkommen, dass die Teilnehmer Alternativen benötigen, wenn die Gastgeberrechte nicht erteilt werden. Lassen Sie uns beide Optionen untersuchen - und warum die Ethik immer im Vordergrund stehen sollte.
Verwenden der integrierten Zoom
Zoom macht es Gastgebern und autorisierten Teilnehmern leicht, Meetings aufzuzeichnen, einschließlich gemeinsam genutzter Bildschirme. Klicken Sie einfach auf die Schaltfläche "Aufzeichnen" in der Symbolleiste und wählen Sie entweder "Auf diesem Computer aufzeichnen" oder "In der Cloud aufzeichnen". Wenn jemand seinen Bildschirm freigibt, wird er automatisch in die Aufzeichnung einbezogen, sodass eine umfassende Erfassung der Sitzung gewährleistet ist. Optimieren Sie die Klarheit, indem Sie vor der Aufzeichnung die Bildschirmfreigabeeinstellungen in Zoom aktivieren.
tl;dv für erweiterte Bildschirmaufzeichnung verwenden
Wenn Sie nach einer Alternative suchen, die nicht auf Host-Berechtigungen angewiesen ist, ist tl;dv eine hervorragende Option. Dieses Zoom Tool ermöglicht es den Teilnehmern, Meetings aufzuzeichnen und gleichzeitig Echtzeit-Transkriptionen und Zeitstempel zu generieren, was die Erstellung von Notizen mühelos macht. Und das Beste daran: tl;dv lässt sich nahtlos in Zoom integrieren, sodass Sie keine Richtlinien verletzen oder ethische Grenzen überschreiten müssen.
Wenn Sie Tools wie tl;dv verwenden, sollten Sie immer transparent sein. Informieren Sie den Gastgeber und die Teilnehmer darüber, dass Sie aufzeichnen, auch wenn keine ausdrücklichen Genehmigungen erforderlich sind. Transparenz schafft Vertrauen und vermeidet unbeabsichtigte Verstöße gegen den Datenschutz oder die Nutzungsbedingungen.
Tools von Drittanbietern ohne Berechtigung
Wenn Sie keinen Zugang zu tl;dv oder keine Gastgeberrechte haben, können Sie mit Tools von Drittanbietern wie OBS Studio oder Loom direkt von Ihrem Zoom aus aufzeichnen. An dieser Stelle wird die Ethik jedoch kritisch. Die Aufzeichnung ohne Benachrichtigung der Teilnehmer kann gegen die Bedingungen von Zoomund sogar gegen lokale Datenschutzgesetze verstoßen. Geben Sie bei der Verwendung externer Tools immer der Zustimmung und der Kommunikation den Vorrang.
Aufnehmen von Bildschirminhalten auf Zoom ohne Erlaubnis
Technisch gesehen ist dies zwar möglich, aber nicht empfehlenswert. Die Aufzeichnung ohne Zustimmung kann gegen Datenschutzgesetze und die Nutzungsbedingungen von Zoomverstoßen. Wenn Sie sich dennoch für die technische Seite interessieren, finden Sie hier eine detaillierte Beschreibung der Vorgehensweise. Denken Sie daran, bei der Aufzeichnung eines Meetings immer um Zustimmung zu bitten.
Wie teilt man ein aufgezeichnetes Zoom ?
Die Freigabe Ihrer aufgezeichneten Zoom ist ganz einfach, egal ob Sie sie in der Cloud oder lokal auf Ihrem Computer gespeichert haben. So geht's:
Cloud-Aufnahmen
- Melden Sie sich über einen Webbrowser bei Ihrem Zoom an.
- Navigieren Sie zur Registerkarte Aufzeichnungen und wählen Sie die Aufzeichnung aus, die Sie freigeben möchten.
- Klicken Sie auf Freigeben und passen Sie die Einstellungen an: Wählen Sie aus, ob die Betrachter einen Passcode benötigen, die Datei herunterladen können oder sie nur online ansehen können.
- Kopieren Sie den generierten Link und teilen Sie ihn mit Ihren Teilnehmern über E-Mail, Messaging-Apps oder die Plattform Ihres Teams.
Lokale Aufzeichnungen
- Suchen Sie die Datei auf Ihrem Computer (standardmäßig ist sie im Ordner Zoom unter Dokumente gespeichert).
- Laden Sie die Datei auf einen Freigabedienst wie Google Drive, Dropbox oder OneDrive hoch.
- Erzeugen Sie einen Link, der geteilt werden kann, und senden Sie ihn an Ihre Zielgruppe.
Rechtliche und ethische Erwägungen bei der Aufnahme
Transparenz und Einverständnis
Die Aufzeichnung von Teilnehmern ohne deren Zustimmung ist nicht nur unethisch, sondern kann auch gegen gesetzliche Bestimmungen verstoßen. Zoom löst dieses Problem mit integrierten Benachrichtigungen, die die Teilnehmer darauf hinweisen, dass ein Meeting aufgezeichnet wird. Es ist jedoch eine gute Praxis, alle Teilnehmer zu Beginn der Sitzung mündlich zu informieren.
Einhaltung der örtlichen Gesetze
In den einzelnen Ländern gelten unterschiedliche Gesetze für die Aufzeichnung von Gesprächen:
- GDPR (Europa): Erfordert die ausdrückliche Zustimmung aller Beteiligten.
- HIPAA (USA): Erfordert die sichere Speicherung und den sicheren Zugriff auf Aufzeichnungen im Gesundheitswesen.
Ethische Alternativen für heikle Besprechungen
Für Diskussionen, bei denen eine Aufzeichnung als aufdringlich empfunden werden könnte, bieten Tools wie tl;dv einen Mittelweg, indem sie Zusammenfassungen und wichtige Highlights anstelle von vollständigen Aufzeichnungen liefern.
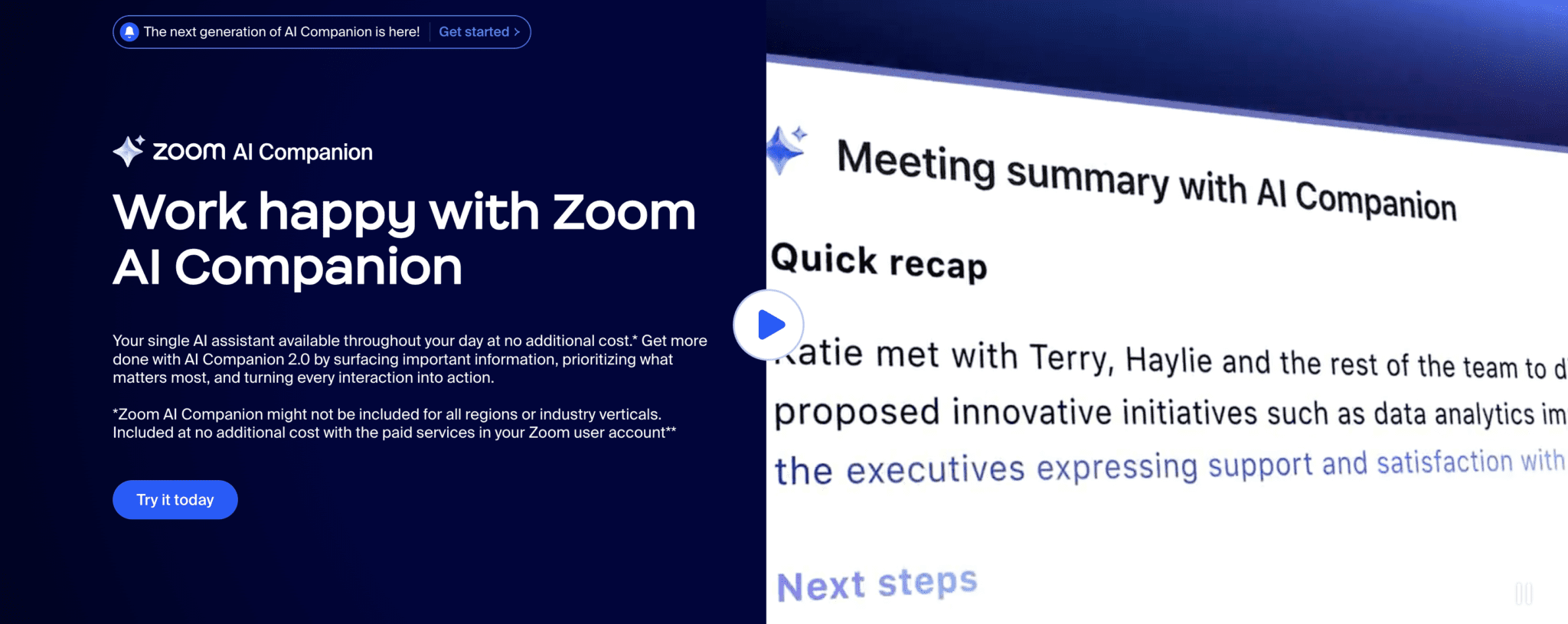
Was ist der Zoom AI Companion?
Zoom AI Companion ist ein integrierter generativer KI-Assistent, der die Produktivität innerhalb der Zoom steigern soll. Er bietet Funktionen wie das Verfassen von E-Mails und Chat-Nachrichten, das Zusammenfassen von Meetings und Chat-Threads und bietet Unterstützung in Echtzeit während Meetings. AI Companion ist ohne zusätzliche Kosten in den kostenpflichtigen Zoom enthalten und ist somit ein wertvolles Tool für diejenigen, die stark auf Zoom angewiesen sind.
Vorteile des Zoom AI Companion:
- Nahtlose Integration in das Zoom .
- Automatisierte Besprechungszusammenfassungen und Aktionspunkte sparen Zeit.
- Verbesserte Tools für die Zusammenarbeit, z. B. Unterstützung in Echtzeit und Einblicke.
- In kostenpflichtigen Zoom ohne zusätzliche Kosten enthalten.
Nachteile des Zoom AI Companion:
- Begrenzt auf Zoom: Wenn Ihr Unternehmen oder Ihre Mitarbeiter hauptsächlich Microsoft Teams, Google Meet oder andere Plattformen verwenden, lässt sich Zoom AI Companion nicht in deren Arbeitsabläufe integrieren, wodurch möglicherweise Silos entstehen.
- Ausschließlichkeit der Plattform: Möglicherweise müssen Sie KI-generierte Ergebnisse (z. B. Zusammenfassungen von Besprechungen) manuell an externe Tools oder Plattformen übertragen, was die Effizienz beeinträchtigen kann.
- Lernkurve: Teams, die mit KI-Tools nicht vertraut sind, oder weniger technikaffine Teilnehmer erkennen den Nutzen möglicherweise nicht sofort und benötigen zusätzliche Einarbeitung oder Schulung.
- Bedenken in Bezug auf den Datenschutz: Wie bei jeder KI-Funktion könnten sich einige Nutzer unwohl dabei fühlen, sensible Gespräche durch KI analysieren zu lassen, insbesondere da Zoom in der Vergangenheit einige Probleme mit der Sicherheit hatte.
Weitere Informationen über den KI-Begleiter von Zoom finden Sie in unserem ausführlichen Artikel über seine Funktionsweise.
Was sind die besten Alternativen zu Zoom AI Companion?
Wenn Sie Zoom AI Companion nicht vollständig verwenden möchten, aber dennoch die gleichen Funktionen wie das Add-on erhalten möchten, gibt es Alternativen wie tl;dv und andere Drittanbieteranwendungen wie Otter und andere.
Weitere Informationen finden Sie in unseren Zoom AI Companion Alternativen.
Verfallen Zoom Aufzeichnungen?
Ja, Zoom können ablaufen, aber das hängt von Ihrem Kontotyp ab und davon, wo die Aufnahmen gespeichert sind. Für kostenlose Nutzer sind Cloud-Aufnahmen nur 30 Tage lang verfügbar, bevor sie automatisch gelöscht werden. Wenn Sie einen kostenpflichtigen Tarif haben, bleiben die Cloud-Aufnahmen in der Regel verfügbar, bis Sie sie manuell löschen oder Ihr Speicherlimit überschreiten.
Um sicherzustellen, dass Ihre Aufnahmen nicht unerwartet verschwinden, können Sie sie auf Ihr lokales Gerät herunterladen oder auf einen externen Speicherdienst wie Google Drive oder Dropbox übertragen. Lokale Aufnahmen hingegen laufen nicht ab, solange Sie sie auf Ihrem Gerät aufbewahren.
Wie können Sie Ihre Zoom bearbeiten?
Durch die Bearbeitung Ihrer Zoom können Sie das Meeting-Material optimieren, wichtige Momente hervorheben und irrelevante Abschnitte entfernen. Die integrierten Tools von Zoombieten zwar grundlegende Bearbeitungsfunktionen, aber mit fortgeschrittenen Tools wie tl;dv oder anderer Software von Drittanbietern können Sie Ihre Aufnahmen auf die nächste Stufe heben.
Zoom verwenden
Für Cloud-Aufnahmen bietetZoom eine einfache Trimmfunktion. Melden Sie sich bei Ihrem Konto an, navigieren Sie zur Aufzeichnung und wählen Sie Bearbeiten, um den Anfangs- und Endpunkt anzupassen. Dies ist nützlich, um unnötiges Geplapper am Anfang oder Ende einer Sitzung herauszuschneiden.
Mit tl;dv
Wenn Sie tl;dv verwenden, können Sie Zoom ganz einfach bearbeiten und Ihre Aufnahmen direkt mit Anmerkungen versehen. Mit diesem Tool können Sie Zeitstempel hinzufügen, wichtige Diskussionspunkte kennzeichnen und gemeinsam nutzbare Highlights für Ihr Team erstellen. Es ist ideal für die Erstellung prägnanter, umsetzbarer Besprechungszusammenfassungen, ohne dass Sie eine separate Software benötigen.
Tools von Drittanbietern
Für fortgeschrittene Bearbeitungen können Sie mit Plattformen wie iMovie, Adobe Premiere Pro oder Clipchamp Übergänge, Text oder sogar Überlagerungen zu Ihren Aufnahmen hinzufügen. Laden Sie Ihre Zoom herunter, importieren Sie sie in eines dieser Tools und passen Sie sie an Ihre Bedürfnisse an.
Wie können Sie Ihre Zoom Meeting-Aufnahmen sicher speichern?
Die sichere Speicherung Ihrer Zoom ist wichtig, um sensible Informationen zu schützen und bei Bedarf einen einfachen Zugriff zu gewährleisten. Unabhängig davon, ob Sie sich für eine lokale Speicherung oder eine Cloud-Option entscheiden, erfahren Sie hier, wie Sie Ihre Aufzeichnungen sicher aufbewahren können.
Lokale Lagerung
Wenn Sie Aufnahmen lokal speichern, werden sie auf Ihrem Computer gespeichert. So sichern Sie sie:
- Verwenden Sie einen speziellen Ordner mit eingeschränktem Zugriff.
- Aktivieren Sie die Verschlüsselung auf Ihrem Gerät, um Dateien zu schützen.
- Erstellen Sie regelmäßig Sicherungskopien der Aufnahmen auf einem externen Laufwerk oder bei einem sicheren Cloud-Dienst, um Redundanz zu gewährleisten.
Cloud-Speicher
Die Cloud-Aufnahmefunktion von Zoombietet Komfort, insbesondere für lizenzierte Konten. So sichern Sie Ihre Cloud-Aufnahmen:
- Richten Sie einen sicheren Passcode für den Zugriff auf freigegebene Aufnahmen ein.
- Verwenden Sie die Aufnahmeauthentifizierungsfunktion von Zoom, um den Zugriff auf bestimmte Benutzer zu beschränken.
- Überprüfen Sie Ihre Aufzeichnungen regelmäßig und löschen Sie veraltete Dateien, um die Risiken zu minimieren.
Weitere Informationen zum Speichern Ihrer Zoom finden Sie in unserem Leitfaden zum sicheren Speichern Ihrer Aufzeichnungen.
Meine Zoom wird nicht angezeigt. Wo ist sie hin?
Es ist frustrierend, wenn man ein wichtiges Zoom beendet und dann feststellt, dass die Aufzeichnung verschwunden zu sein scheint. Keine Panik - fehlende Aufnahmen sind oft auf häufige, behebbare Probleme zurückzuführen. Lassen Sie uns die wahrscheinlichsten Szenarien durchgehen und eine alternative Lösung mit tl;dv erkunden.
Verzögerungen bei der Verarbeitung
Bei Cloud-Aufnahmen benötigt Zoom Zeit, um die Datei zu verarbeiten, bevor sie verfügbar ist. Je nach Dauer des Meetings und der Auslastung des Servers kann dies zwischen einigen Minuten und mehreren Stunden dauern. Zum Prüfen:
- Melden Sie sich bei Ihrem Zoom an und navigieren Sie zur Registerkarte Aufzeichnungen.
- Suchen Sie Ihre Besprechung unter dem Bearbeitungsstatus.
- Wenn der Vorgang nach 24 Stunden immer noch nicht abgeschlossen ist, wenden Sie sich an den Zoom , um Hilfe zu erhalten.
Lokale Aufnahmeprobleme
Wenn Sie Ihre Aufzeichnung lokal gespeichert haben, ist es möglich, dass die Datei verlegt wurde. Zoom speichert lokale Aufzeichnungen standardmäßig im Ordner Zoom . So finden Sie die Datei:
- Öffnen Sie den Zoom .
- Gehen Sie zu Besprechungen > Aufgezeichnet und klicken Sie auf Öffnen, um die Datei zu finden.
- Verwenden Sie die Suchleiste Ihres Computers, um nach .mp4-Dateien zu suchen, wenn Sie die Datei nicht finden können.
Einschränkungen bei der Speicherung
Cloud-Aufnahmen werden möglicherweise nicht angezeigt, wenn Ihr Konto sein Speicherlimit erreicht hat. In diesem Fall:
- Melden Sie sich bei Zoom an und überprüfen Sie Ihre Nutzungsübersicht auf der Registerkarte Aufzeichnungen.
- Geben Sie Speicherplatz frei, indem Sie alte Aufnahmen herunterladen und löschen.
Aufnahme wurde nicht gestartet
Wenn während der Besprechung keine Aufzeichnungsbenachrichtigung angezeigt wird, wurde die Aufzeichnung wahrscheinlich nicht ordnungsgemäß gestartet. Vergewissern Sie sich immer, dass die Schaltfläche "Aufzeichnen" in der Zoom aktiv ist.
Technische Pannen
Aktualisieren Sie Ihre Zoom auf die neueste Version, um Bugs zu vermeiden, und stellen Sie sicher, dass die Aufnahmeeinstellungen in Ihrem Konto aktiviert sind.
Fix It mit tl;dv
Wenn Zoom häufig verschwinden oder fehlschlagen, sollten Sie tl;dv verwenden, eine leistungsstarke Alternative für die Aufzeichnung von Meetings. Mit diesem Tool werden Ihre Zoom automatisch aufgezeichnet und transkribiert, sodass die wichtigsten Momente gespeichert werden, ohne dass Sie sich ausschließlich auf die Funktionen von Zoomverlassen müssen. Mit tl;dv können Sie einfach auf die Aufzeichnungen zugreifen, sie freigeben und sogar mit Anmerkungen versehen - und das alles, während Sie organisiert und produktiv bleiben.
Andere häufig gestellte Fragen zu Zoom
Können Sie Zoom kostenlos aufzeichnen?
Ja, Zoom ermöglicht es kostenlosen Nutzern, Meetings lokal auf ihren Geräten aufzuzeichnen. Die Cloud-Aufnahme ist jedoch nur für lizenzierte Konten (Pro, Business oder Enterprise) verfügbar.
Wenn Sie einen kostenlosen Tarif nutzen und Cloud-Aufnahmefunktionen benötigen, sollten Sie ein Upgrade Ihres Kontos in Erwägung ziehen oder Alternativen wie tl;dv prüfen, das sich nahtlos in Zoom integriert und zusätzliche Funktionen wie Transkription und Zeitstempel bietet.
Wie viel Speicherplatz benötigt eine Zoom ?
Die Größe einer Zoom hängt von der Dauer und der Qualität der Aufnahme ab. Ein einstündiges Meeting nimmt in der Regel bis zu:
- Standardauflösung (SD): ~150-200 MB
- Hohe Auflösung (HD): ~300-500 MB
Für Cloud-Aufnahmen hat Ihr Zoom je nach Tarif eine bestimmte Speicherbegrenzung. Lokale Aufnahmen hängen von dem verfügbaren Speicherplatz auf Ihrem Computer oder externen Speicher ab.
Können Sie Zoom mit einem Passwort schützen?
Ja, Zoom ermöglicht es Ihnen, Ihre Cloud-Aufnahmen mit einem Passwort zu schützen, um sicherzustellen, dass nur autorisierte Personen auf sie zugreifen können.
Wenn Sie einen Aufzeichnungslink freigeben, können Sie in den Freigabeeinstellungen ein Kennwort festlegen.
Für zusätzliche Sicherheit können Sie auch den Zugriff auf bestimmte Benutzer beschränken, indem Sie die Authentifizierung aktivieren.
Für lokale Aufnahmen müssen Sie jedoch die Sicherheitsfunktionen Ihres Geräts nutzen, z. B. Verschlüsselung oder passwortgeschützte Ordner.
Wie konvertiert man eine Zoom in MP4?
Zoom speichert lokale Aufnahmen automatisch als MP4-Dateien, so dass eine manuelle Konvertierung nicht erforderlich ist. Wenn Sie Ihre MP4-Datei nicht finden können, überprüfen Sie Ihren Zoom :
Gehen Sie zu Meetings > Aufgezeichnet.
Wählen Sie das betreffende Meeting aus und klicken Sie auf Konvertieren, wenn Sie dazu aufgefordert werden.
Wenn Sie mit Cloud-Aufzeichnungen arbeiten, laden Sie die Datei herunter, die dann standardmäßig als MP4 gespeichert wird.
Welches sind die besten Tools für die Aufzeichnung und Verwaltung von Zoom ?
Während die in Zoomintegrierten Tools für einfache Aufzeichnungen ausreichen, können Alternativen wie tl;dv Ihre Erfahrung verbessern. tl;dv zeichnet automatisch auf, transkribiert und hebt Schlüsselmomente in Ihren Meetings hervor, was es einfacher macht, wichtige Diskussionen zu teilen und wieder aufzugreifen. Außerdem funktioniert es nahtlos sowohl mit kostenlosen als auch mit lizenzierten Zoom .
Was soll ich tun, wenn meine Zoom nicht abgespielt werden kann?
Wenn Ihre Aufnahme nicht abgespielt wird, liegt das möglicherweise an einer beschädigten Datei oder einem inkompatiblen Media Player. Versuchen Sie Folgendes:
- Verwenden Sie einen zuverlässigen Media Player wie VLC.
- Konvertieren Sie die Datei mit Zoom (für lokale Aufnahmen).
- Wenn es sich um eine Cloud-Aufnahme handelt, laden Sie die Datei erneut herunter und versuchen Sie es erneut.
Wie kann ich den Wert meiner Zoom maximieren?
Um das Beste aus Ihren Aufzeichnungen zu machen, sollten Sie Tools wie tl;dv in Betracht ziehen, die durchsuchbare Transkripte und zeitgestempelte Highlights bieten. Diese Funktionen machen es einfacher, wichtige Momente wieder aufzugreifen, verwertbare Erkenntnisse mit Ihrem Team zu teilen und Zeit zu sparen, da Sie sich nicht ganze Meetings erneut ansehen müssen. Darüber hinaus lassen sich diese Tools nahtlos in Zoom integrieren, so dass Ihre Aufzeichnungen für spätere Referenzzwecke sowohl zugänglich als auch organisiert sind.
Probleme mit dem Zoom? Schauen Sie sich diesen Leitfaden zur Fehlerbehebung an
Häufige Probleme bei Zoom und deren Behebung
Selbst mit der benutzerfreundlichen Oberfläche von Zoomkönnen gelegentlich Probleme bei der Aufnahme auftreten. Von Speicherplatzbeschränkungen bis hin zu beschädigten Dateien - hier finden Sie eine detaillierte Anleitung zur Behebung der häufigsten Probleme, damit Ihre Aufnahmen intakt bleiben.
1. Fehlerbehebung bei Problemen mit der Speichergrenze
Speicherplatzbeschränkungen sind eine häufige Herausforderung, insbesondere für Nutzer mit kostenlosen oder einfachen Konten. Hier erfahren Sie, wie Sie den Speicherplatz effektiv verwalten können:
Cloud-Speicher: Grenzen verwalten
- Geben Sie Speicherplatz frei: Überprüfen Sie regelmäßig Ihre Cloud-Aufnahmen und löschen Sie ältere oder unnötige Dateien. Mit Zoom können Sie Aufnahmen auf Ihr lokales Gerät herunterladen oder auf einen externen Speicher wie Google Drive, Dropbox oder OneDrive übertragen, um sie sicher aufzubewahren.
- Aktualisieren Sie Ihren Tarif: Wenn die Speicherplatzbegrenzung ein wiederkehrendes Problem ist, sollten Sie ein Upgrade auf einen Tarif mit mehr Speicherkapazität in Betracht ziehen. Lizenzierte Konten, wie Pro oder Business, beinhalten in der Regel großzügige Cloud-Speicheroptionen.
- Dateien komprimieren: Verwenden Sie Videokomprimierungstools, um die Größe der Aufnahmen zu reduzieren, bevor Sie sie in die Cloud hochladen. Auf diese Weise können Sie Speicherplatz sparen, während wichtige Dateien zugänglich bleiben.
Lokaler Speicher: Speicherplatz auf Ihrem Gerät freigeben
- Prüfen Sie den Speicherplatz: Stellen Sie sicher, dass Ihr Gerät über ausreichend freien Speicherplatz verfügt, bevor Sie eine Aufnahme starten. Tools wie die Windows-Festplattenbereinigung oder der macOS-Speicher-Manager können helfen, unnötige Dateien zu identifizieren und zu entfernen.
- Externe Laufwerke: Investieren Sie in ein externes Festplattenlaufwerk oder eine SSD, um Aufnahmen zu speichern, ohne Ihr Hauptgerät zu überladen. Dies ist besonders bei großen oder lang andauernden Meetings nützlich.
- Organisieren Sie Ihre Aufnahmen: Erstellen Sie eine Ordnerstruktur für Ihre lokalen Aufnahmen, um Duplikate zu vermeiden und die Dateien bei Bedarf leichter zu finden.
2. Behebung schlechter Audio- oder Videoqualität
Qualitätsprobleme können die Nutzbarkeit Ihrer Aufnahmen beeinträchtigen. Hier erfahren Sie, wie Sie häufige Fallstricke vermeiden können:
Audio-Probleme
Testen Sie im Voraus: Verwenden Sie die Audioeinstellungen von Zoom, um Ihr Mikrofon zu testen und sicherzustellen, dass es richtig funktioniert.
Externe Mikrofone: Rüsten Sie auf ein hochwertiges externes Mikrofon auf, um einen klareren Klang zu erhalten, insbesondere bei professionellen Meetings oder Webinaren.
Rauschunterdrückung: Aktivieren Sie die in Zoomeingebaute Rauschunterdrückung, um Hintergrundgeräusche wie Tippen, Lüfter oder externes Geplapper herauszufiltern.
Video-Probleme
Beleuchtung: Achten Sie darauf, dass Ihr Raum gut beleuchtet ist und sich die Kamera auf Augenhöhe befindet, damit Sie klare, professionell wirkende Aufnahmen machen können.
Internetverbindung stabilisieren: Eine instabile Internetverbindung ist ein häufiger Grund für schlechte Videoqualität. Verwenden Sie nach Möglichkeit eine kabelgebundene Verbindung, und vermeiden Sie das Streamen oder Herunterladen großer Dateien während der Besprechung.
Videoeinstellungen anpassen: Aktivieren Sie in den Zoomdie Option "HD-Video" für Aufnahmen mit höherer Auflösung, aber gleichen Sie dies mit Ihrer Internetgeschwindigkeit ab, um Verzögerungen zu vermeiden.
3. Wiederherstellen beschädigter Aufzeichnungen
Beschädigte Dateien können frustrierend sein, aber sie sind nicht immer ein hoffnungsloser Fall. Befolgen Sie diese Schritte je nach Art der Aufnahme:
Lokale Aufzeichnungen
- Reparatur-Tools: Verwenden Sie kostenlose Tools wie VLC Media Player, um kleinere Schäden an Videodateien zu beheben. Bei schwerwiegenderen Problemen kann Spezialsoftware wie Stellar Repair for Video beschädigte Dateien wiederherstellen.
- Konvertieren Sie die Datei neu: Manchmal kann eine einfache Konvertierung der Aufnahme in ein anderes Format (z. B. .mp4 in .mov) mit einer Videobearbeitungssoftware die Wiedergabeprobleme beheben.
Cloud-Aufnahmen - Überprüfen Sie Ihre Internetverbindung: Störungen beim Hochladen sind oft auf eine instabile Internetverbindung zurückzuführen. Laden Sie die Datei nach Möglichkeit vom lokalen Backup erneut hoch.
- Kontaktieren Sie den Zoom : Wenn die Aufzeichnung fehlt oder nicht zugänglich ist, kann der Zoom die Datei oft wiederherstellen oder herausfinden, was falsch gelaufen ist. Stellen Sie sicher, dass Sie Meeting-Details und Zeitstempel für eine schnellere Lösung bereitstellen.
4. Fehlende Aufzeichnungen auflösen
Host-seitige Probleme
- Überprüfen Sie die Berechtigungen: Vergewissern Sie sich, dass die Aufzeichnungseinstellung bei der Einrichtung der Besprechung aktiviert wurde. Wenn die Option vor dem Start ausgeschaltet wurde, ist keine Aufzeichnung möglich.
- Gemeinsame Konten prüfen: Wenn Sie ein gemeinsames Zoom verwenden, überprüfen Sie, ob ein anderer Benutzer auf die Aufzeichnung zugegriffen oder sie entfernt hat.
Probleme auf der Teilnehmerseite
- Überprüfen Sie die Benachrichtigungseinstellungen: Stellen Sie sicher, dass die Teilnehmer benachrichtigt wurden, als die Aufzeichnung begann. Einige lehnen es möglicherweise ab, ihr Video/Audio freizugeben, was dazu führen kann, dass Inhalte fehlen.
5. Verhindern von verzerrten Aufnahmen
Audio-Verzerrung
- Bandbreiten-Management: Wenn der Ton während der Aufnahmen abbricht, sollten Sie dem Zoom in Ihrem Router oder Netzwerk Priorität einräumen. Viele Router ermöglichen es Ihnen, bestimmten Anwendungen mehr Bandbreite zuzuweisen.
- Audio-Treiber: Halten Sie Ihre Audiotreiber auf dem neuesten Stand, um die Kompatibilität mit Zoom zu gewährleisten.
Video-Verzerrung
- Vermeiden Sie schnelle Szenenwechsel: Schnelle Bewegungen oder Bildschirmwechsel während Besprechungen können das Videorendering belasten und zu Pixelung führen. Sorgen Sie für sanfte und bewusste Übergänge.
6. Behandlung von Kompatibilitätsproblemen
Fehler bei der Wiedergabe
- Nicht unterstützte Player: Einige Standard-Media-Player (wie QuickTime) unterstützen die Aufnahmeformate von Zoommöglicherweise nicht. Verwenden Sie VLC Media Player oder KMPlayer für eine konsistente Wiedergabe.
- Codec-Probleme: Wenn Ihre Aufnahme nicht abgespielt werden kann, fehlt ihr möglicherweise ein Codec. Installieren Sie umfassende Codec-Packs wie K-Lite Codec Pack für eine reibungslosere Wiedergabe.
Gemeinsame Nutzung von Fehlern
- Link nicht zugänglich: Vergewissern Sie sich, dass für den Link zur gemeinsamen Cloud-Aufnahme die entsprechenden Berechtigungen aktiviert sind (z. B. Passwortschutz oder Benutzerauthentifizierung).
- E-Mail-Anhänge: Komprimieren Sie bei lokalen Aufzeichnungen die Dateien, bevor Sie sie per E-Mail versenden, um sicherzustellen, dass sie die Größenbeschränkungen einhalten.
7. Antizipieren und Vermeiden von Fallstricken
Stellen Sie sicher, dass die Besprechungseinstellungen vorher vorbereitet sind
- Checkliste vor der Sitzung: Testen Sie Ihre Aufzeichnungseinstellungen in einem Probelauf, um sicherzustellen, dass alle Berechtigungen und Konfigurationen korrekt sind.
Aufzeichnungsredundanz einrichten
Verwenden Sie einen zweiten Rekorder: Verwenden Sie bei wichtigen Besprechungen ein zweites Tool wie tl;dv , um gleichzeitig aufzuzeichnen. Dies bietet ein Sicherheitsnetz, falls die Zoom ausfällt.
Eine kurze Zusammenfassung der wichtigsten Erkenntnisse von Zoom
Wenn Sie mit Zoom aufzeichnen, mit Zoom teilen oder einfach nur mit Zoom interagieren möchten, finden Sie hier die wichtigsten tldr-Tipps für die Nutzung der Plattform.
Aufnahme als Host
Als Gastgeber haben Sie die volle Kontrolle über die Aktivierung und Verwaltung von Aufzeichnungen. Aktivieren Sie zunächst die Funktion in Ihren Kontoeinstellungen und wählen Sie dann zwischen lokaler und Cloud-Speicherung während der Meetings. Dank dieser Flexibilität können Sie die Aufzeichnungen direkt auf Ihrem Gerät speichern oder sie sicher in der Cloud ablegen, um den Zugriff und die gemeinsame Nutzung zu erleichtern.
Aufnahme als Teilnehmer
Teilnehmer können Sitzungen nur mit Genehmigung des Gastgebers aufzeichnen. Wenn die Genehmigung erteilt wurde, klicken Sie einfach auf die Schaltfläche "Aufzeichnen", um die Sitzung aufzuzeichnen. Alternativ können Teilnehmer mit Tools wie tl;dv Meetings aufzeichnen, transkribieren und markieren, ohne die ausdrückliche Genehmigung des Gastgebers einholen zu müssen, sodass Sie keinen Moment verpassen.
Verwendung der mobilen App
Die Aufzeichnung mit der Zoom ist einfach, aber auf den Cloud-Speicher für lizenzierte Konten beschränkt. Tippen Sie auf das Menü "Mehr", um Aufnahmen zu starten oder zu stoppen, und rufen Sie sie später über das Dashboard Ihres Cloud-Speichers ab.
Alternativen und Bildschirmaufzeichnung
Wenn keine Host-Berechtigungen verfügbar sind, bieten Tools wie tl;dv, OBS Studio oder Loom hervorragende Alternativen für die Erfassung Ihres Bildschirms während eines Zoom . Denken Sie daran, dass Sie bei der Verwendung dieser Tools immer Transparenz und Ethik in den Vordergrund stellen.
Fehlerbehebung bei Problemen
Häufige Probleme, wie fehlende Aufnahmen oder Speicherbegrenzungen, sind oft leicht zu beheben. Überprüfen Sie Ihre Zoom , den Kontostatus und den Gerätespeicher, um schnelle Lösungen zu finden. Bei hartnäckigen Problemen lesen Sie bitte unsere detaillierten Anleitungen zur Fehlerbehebung.
Mastering von Zoom
Ganz gleich, ob Sie wichtige Details festhalten, Inhalte erstellen oder eine nahtlose Zusammenarbeit ermöglichen möchten - mit den Aufzeichnungswerkzeugen von Zoombleiben Sie effizient und organisiert.
Dieser Leitfaden beschreibt Schritt für Schritt, wie Gastgeber, Teilnehmer und mobile Nutzer Meetings effektiv aufzeichnen können. Aber das ist noch nicht alles. tl;dv bietet eine innovative Möglichkeit, das Beste aus Ihren Aufzeichnungen herauszuholen, indem es Echtzeit-Transkriptionen, Zeitstempel und gemeinsam nutzbare Highlights hinzufügt und gleichzeitig Datenschutz und Transparenz gewährleistet. Es ist ein praktisches Upgrade für jeden, der seine Meetings produktiver gestalten möchte.
Sind Sie bereit, Ihre Zoom auf die nächste Stufe zu heben? Speichern Sie diesen Leitfaden zum schnellen Nachschlagen und geben Sie ihn an Teamkollegen oder Freunde weiter, die ihn brauchen könnten.





