Если вы задаетесь вопросом, как записать совещание в Zoom в наши сумасшедшие дни, вы пришли по адресу.
Это руководство предназначено для всех, кто хочет уверенно и легко освоить записи Zoom . Будь вы генеральным директором, обеспечивающим слаженность работы команды, преподавателем, вовлекающим студентов в онлайн-обучение, или фрилансером, выполняющим множество клиентских проектов, вы найдете полезные советы, адаптированные к вашим потребностям. Вы новичок в Zoom , и вам нужна помощь в начале работы? Мы поможем вам. Вы уже освоили Zoom , но интересуетесь расширенными возможностями? Здесь вы также найдете советы профессионалов.
Запись совещаний Zoom стала незаменимой частью современного рабочего процесса, будь вы профессионалом в бизнесе, управляющим ключевыми звонками клиентов, преподавателем, проводящим виртуальные уроки, или частью remote команды, обсуждающей следующую большую идею. С распространением remote работы и гибридных систем возможность пересматривать разговоры, фиксировать важные детали и делиться записями перешла из разряда "это очень удобно" в разряд критически важных навыков, обеспечивающих эффективность и совместную работу.
Отличительной чертой этого руководства является его глубина и охват - это универсальное руководство, в котором вы найдете все, что нужно знать о записи на Zoom. В этой статье вы найдете ссылки на подробные руководства, которые мы создали для конкретных функций, устранения распространенных проблем и даже для повышения производительности ваших звонков Zoom .
Записываются ли совещания Zoom ?
Совещания Zoom не записываются автоматически, что часто удивляет начинающих пользователей. По умолчанию Zoom уделяет первостепенное внимание конфиденциальности, оставляя решение о необходимости записи совещания на усмотрение ведущего. Это означает, что, если ведущий не включит функцию записи, критические дискуссии или забавные моменты из жизни команды могут остаться незапечатленными для потомков.
Чтобы записать совещание Zoom , ведущий должен сначала включить опцию записи в настройках своей учетной записи. Эта функция не является универсальной; ее можно настроить так, чтобы разрешить либо локальную запись, при которой файлы сохраняются непосредственно на устройстве, либо облачную запись, при которой они надежно хранятся в Интернете. После включения этой функции ведущий полностью контролирует, кто еще может вести запись. Участники могут нажимать кнопку записи только в том случае, если ведущий явно дает им разрешение во время совещания, что гарантирует защиту конфиденциальной информации.
Если вы, как участник, надеетесь вести запись, но эта опция выделена серым цветом, не паникуйте - просто вежливо попросите ведущего предоставить вам право на запись. Помните, что прозрачность - это ключевой момент: все участники получат уведомление о том, что собрание записывается, так что сюрпризов не будет.
Пошаговое руководство по включению записи, настройке разрешений и использованию всех возможностей Zoomдля записи можно найти в нашей подробной статье о том , как записывать совещания любого типа.
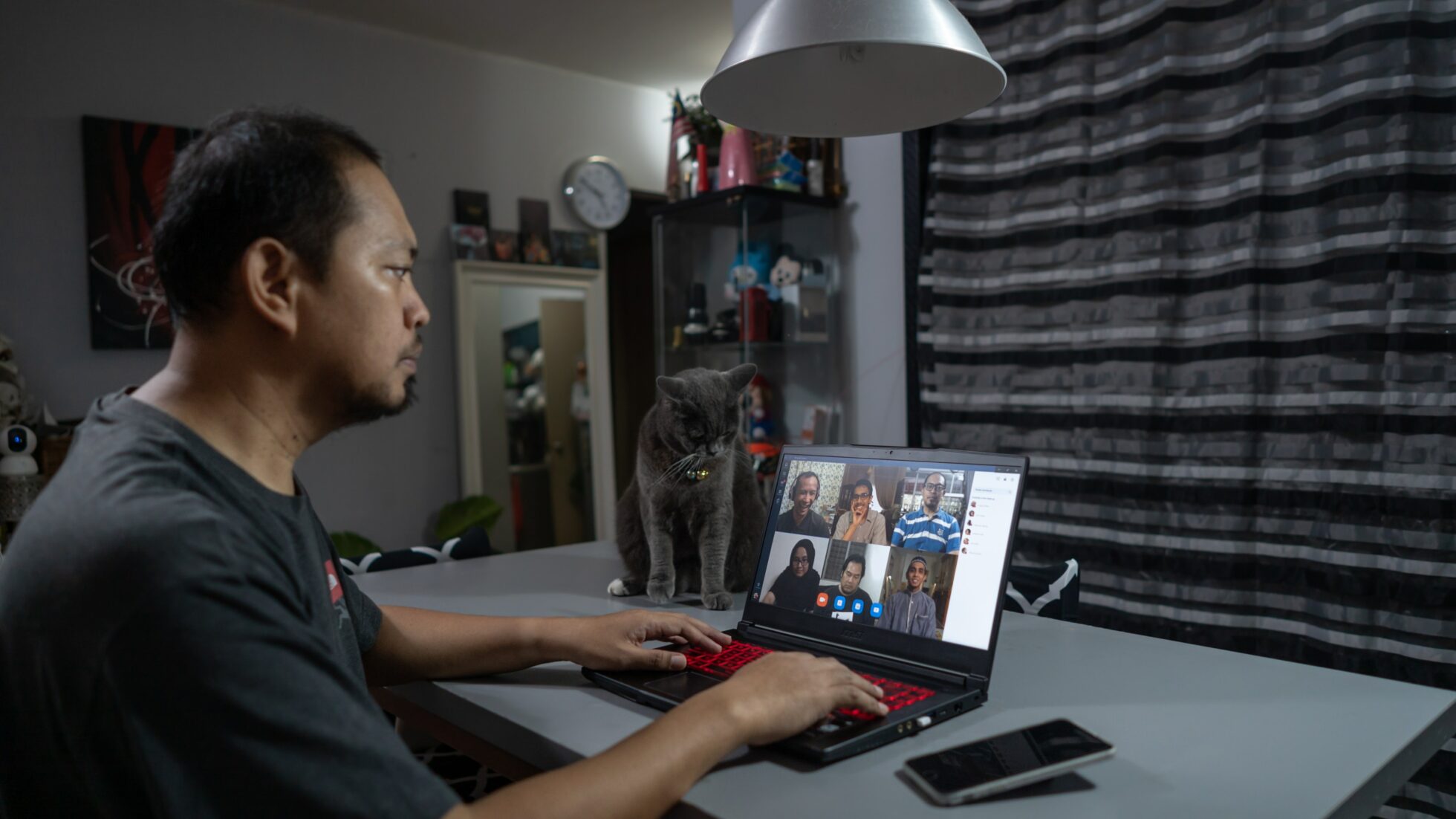
Можно ли записать совещание Zoom ?
Да, вы можете записывать совещания Zoom , но для этого вам потребуется выполнить несколько условий. Возможность записи зависит от разрешений, предоставленных ведущим, а также от типа используемой вами учетной записи Zoom . Для ведущих и со-ведущих запись является встроенной функцией, но участники могут записывать только в том случае, если ведущий дает им явное разрешение. Получив разрешение, вам также нужно будет решить, сохранять ли запись локально (на вашем устройстве) или в облаке (доступно для лицензированных учетных записей).
Готовы к записи? Вот краткое руководство по началу работы:
- Проверьте разрешения: Убедитесь, что вы являетесь ведущим, со-ведущим или участником с правами на запись.
- Выберите локальное или облачное хранилище: Локальные записи сохраняются непосредственно на вашем компьютере, а для облачных записей требуется лицензионная учетная запись, и они хранятся в Интернете для легкого доступа.
- Начните запись: Во время совещания нажмите кнопку "Запись" на панели инструментов. Выберите "Запись на этом компьютере" для локального хранения или "Запись в облако", если это доступно.
- Управление записью: Используйте элементы управления на панели инструментов, чтобы приостановить, возобновить или остановить запись. После окончания встречи локальные записи будут обработаны на вашем компьютере, а облачные записи появятся в вашей учетной записи.
Подробное описание, включая советы по оптимизации хранения и воспроизведения, вы найдете в нашем руководстве о том , как записывать совещания Zoom , если вы не являетесь их организатором.
Зачем записывать совещания на Zoom?
Зачем же вам записывать на Zoom? Существует множество различных причин, по которым это может быть невероятно полезно и даже юридически обоснованно. Вот краткое руководство по времени, роли и причинам, по которым это может быть полезно.
Примеры использования записи совещания Zoom в разных отраслях
Записи Zoom - это универсальные инструменты, которые подходят для самых разных отраслей, улучшая рабочие процессы и повышая доступность:
- Образование: Профессора и преподаватели используют Zoom для записи лекций и виртуальных аудиторий, создавая хранилище контента, к которому студенты могут обращаться в любое время. Это особенно полезно для remote или гибридного обучения.
- Здравоохранение: Телемедицина стала краеугольным камнем современного здравоохранения. Запись консультаций (с согласия пациента) позволяет врачам вести подробные записи, анализировать случаи и делиться своими соображениями с коллегами, соблюдая при этом правила конфиденциальности, такие как HIPAA.
- Юристы: Юристы часто используют Zoom для записи показаний, консультаций с клиентами и стратегических совещаний. Эти записи служат ценным справочным материалом при подготовке дела.
- Корпоративное обучение: Компании записывают занятия по введению в должность и программы обучения сотрудников, чтобы создать многократно используемые ресурсы для будущих сотрудников, экономя время и ресурсы.
Преимущества записи совещаний
- Улучшенная подотчетность: Записи документируют обсуждения, решения и обязательства, уменьшая количество недоразумений.
- Облегчает асинхронную работу: Для распределенных команд записи позволяют членам команды, находящимся в разных часовых поясах, просмотреть ключевые моменты без необходимости присутствовать вживую.
- Хранилище знаний: Сохраненные записи становятся ценными ресурсами для дальнейшего использования: от понимания проекта до идей для мозгового штурма.
Как записать совещание Zoom в качестве ведущего?
Запись собрания Zoom в качестве ведущего очень проста, но все начинается с включения этой функции в настройках вашей учетной записи. Независимо от того, используете ли вы Zoom для работы, учебы или личных проектов, функция хостинга дает вам полный контроль над тем, когда и как записываются ваши встречи. Вот как это сделать:
- Включите запись:
Войдите в свою учетную запись Zoom через веб-портал и перейдите в раздел "Настройки". На вкладке "Запись" убедитесь, что локальная и/или облачная запись включена. Этот шаг очень важен для разблокирования возможности записи во время совещаний. - Начните запись на совещании:
Проведя совещание, нажмите кнопку Запись на панели инструментов в нижней части экрана. Вам будет предложено выбрать между записью на этом компьютере (локальная запись) и записью в облако (доступно для лицензированных учетных записей). - Управление записью:
Используйте панель инструментов записи, чтобы приостановить, возобновить или остановить запись по мере необходимости. По окончании совещания запись будет автоматически обработана и сохранена в указанном вами месте.
Хотите записывать совещания Zoom на свой ноутбук или ПК, даже если вы не являетесь ведущим? Ознакомьтесь с нашим подробным руководством о том, как это сделать.
Как записать совещание Zoom в качестве участника?
Запись собрания Zoom в качестве участника требует некоторой координации с ведущим. Поскольку Zoom уделяет первостепенное внимание конфиденциальности и контролю, участники по умолчанию не могут записывать совещания, если только ведущий не даст им явного разрешения. Однако в зависимости от ваших потребностей и ситуации есть способы обойти эти ограничения.
Получение разрешения на запись вашего собрания в Zoom
Если вам нужно записать совещание Zoom , а ведущий не включил запись для участников, первый шаг прост: спросите. Во время совещания вежливо попросите ведущего предоставить вам права на запись. Вот как они могут это сделать:
- Ведущий дает разрешение: Ведущий нажимает кнопку Участники на панели инструментов, чтобы открыть список участников.
- Включить запись для вас: Ведущий наводит курсор на ваше имя, выбирает "Еще" и нажимает "Разрешить запись". После этого на панели инструментов появится кнопка записи.
Получив права на запись, выполните следующие действия:
- Нажмите кнопку Запись на панели инструментов совещания.
- Выберите Запись на этом компьютере для локального хранения (если это разрешено хостом).
- Используйте панель инструментов, чтобы приостановить, возобновить или остановить запись при необходимости.
- После встречи ваша запись будет обработана и сохранена в указанной папке.
Помните, что при использовании этой функции все участники будут уведомлены о том, что собрание записывается.
Как записать собрание Zoom в качестве участника без разрешения хозяина
Иногда вам может понадобиться записать собрание, но вы не можете получить разрешение ведущего. Хотя само Zoom не позволяет вести запись без разрешения ведущего, вам могут помочь такие инструменты, как tl;dv . Разработанный для команд, стремящихся оптимизировать продуктивность совещаний, tl;dv - это одобренное дополнение Zoom , позволяющее записывать, расшифровывать и даже отмечать по времени ключевые моменты звонков - без вмешательства ведущего. Оно особенно полезно для remote команд и отдельных людей, которые хотят оставаться организованными, не дожидаясь разрешений.
Для поиска альтернативных решений ознакомьтесь с нашим руководством по записи Zoom без разрешения хозяина. В нем описаны практические обходные пути, но при этом подчеркивается важность соблюдения правил конфиденциальности и соответствия нормативным требованиям.
Как сделать так, чтобы записи встреч соответствовали этическим нормам?
Независимо от выбранного вами метода, прозрачность имеет ключевое значение. Запись встречи Zoom без ведома или согласия ведущего может нарушить доверие - или, что еще хуже, нарушить правовые нормы. Всегда стремитесь к четкому общению со всеми участниками, чтобы обеспечить бесперебойное сотрудничество и уважение. Благодаря таким инструментам, как Zoom и tl;dv, запечатлеть важные моменты стало проще, чем когда-либо, при условии, что это делается ответственно.
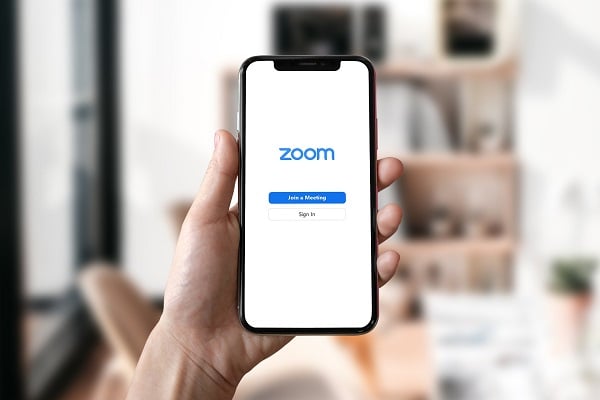
Как записать себя на Zoom?
Запись себя на Zoom - простой процесс, независимо от того, проводите ли вы презентацию, записываете учебник или создаете контент. Для этого можно начать встречу, в которой вы будете единственным участником. Такая настройка позволит вам сосредоточиться исключительно на своем видео и аудио, обеспечивая чистую запись без отвлекающих факторов.
Вот как записать себя:
- Откройте Zoom и начните новую встречу.
- Убедитесь, что микрофон и камера включены.
- Нажмите кнопку Запись на панели инструментов совещания.
- Выберите Запись на этом компьютере или Запись в облако, в зависимости от типа вашей учетной записи.
- Передавайте контент в соответствии с планом. По окончании нажмите кнопку Остановить запись или просто завершите встречу, чтобы обработать файл.
Для получения подробных пошаговых инструкций ознакомьтесь с нашим подробным руководством по записи себя на Zoom.
Как обеспечить высокое качество записи на Zoom?
Оптимизация настроек аудио и видео
- Аудио: Используйте внешний микрофон, чтобы получить чистый звук профессионального качества. Убедитесь, что микрофон расположен правильно, и проверьте его перед встречей.
- Видео: Купите веб-камеру с высоким разрешением, чтобы улучшить четкость изображения. Убедитесь, что фон чистый и хорошо освещен, чтобы создать профессиональный вид.
Устранение фоновых шумов
Zoom предлагает встроенные средства шумоподавления, которые отфильтровывают фоновые звуки, такие как набор текста или шум вентилятора. Эту функцию можно активировать в разделе "Настройки" > "Аудио" и настроить уровень подавления в соответствии с вашими условиями.
Этикет записи профессиональных встреч
- Всегда сообщайте участникам, что встреча будет записываться.
- Попросите участников отключать микрофоны, когда они не говорят, чтобы снизить уровень шума.
- Протестируйте свою установку заранее, чтобы избежать технических проблем во время записи.
Где находится кнопка записи на Zoom?
Поиск кнопки записи на Zoom - ключевой момент для фиксации ваших встреч, и ее расположение немного отличается в настольных и мобильных интерфейсах.
Кнопка записи Zoom на рабочем столе
Кнопка записи находится на панели инструментов в нижней части экрана совещания Zoom . Вы увидите надпись "Запись" (значок в виде маленького круга). Если вы являетесь ведущим или вам предоставлены права на запись, нажатие этой кнопки начнет запись. Затем вы увидите элементы управления, позволяющие приостановить, возобновить или остановить запись.
Если вы не видите кнопку записи, уточните у ведущего, предоставлены ли ему разрешения, или убедитесь, что эта функция включена в настройках вашей учетной записи Zoom .
Кнопка записи Zoom на мобильном телефоне
В мобильном приложении Zoom кнопка записи находится под меню "Еще", представленным тремя точками в правом нижнем углу экрана. Нажмите "Еще", затем выберите "Запись в облако" (локальная запись недоступна на мобильных устройствах).
Хотите узнать больше о хранении записей Zoom ? Узнайте больше о том , как долго можно (и нужно) хранить записи звонков Zoom .
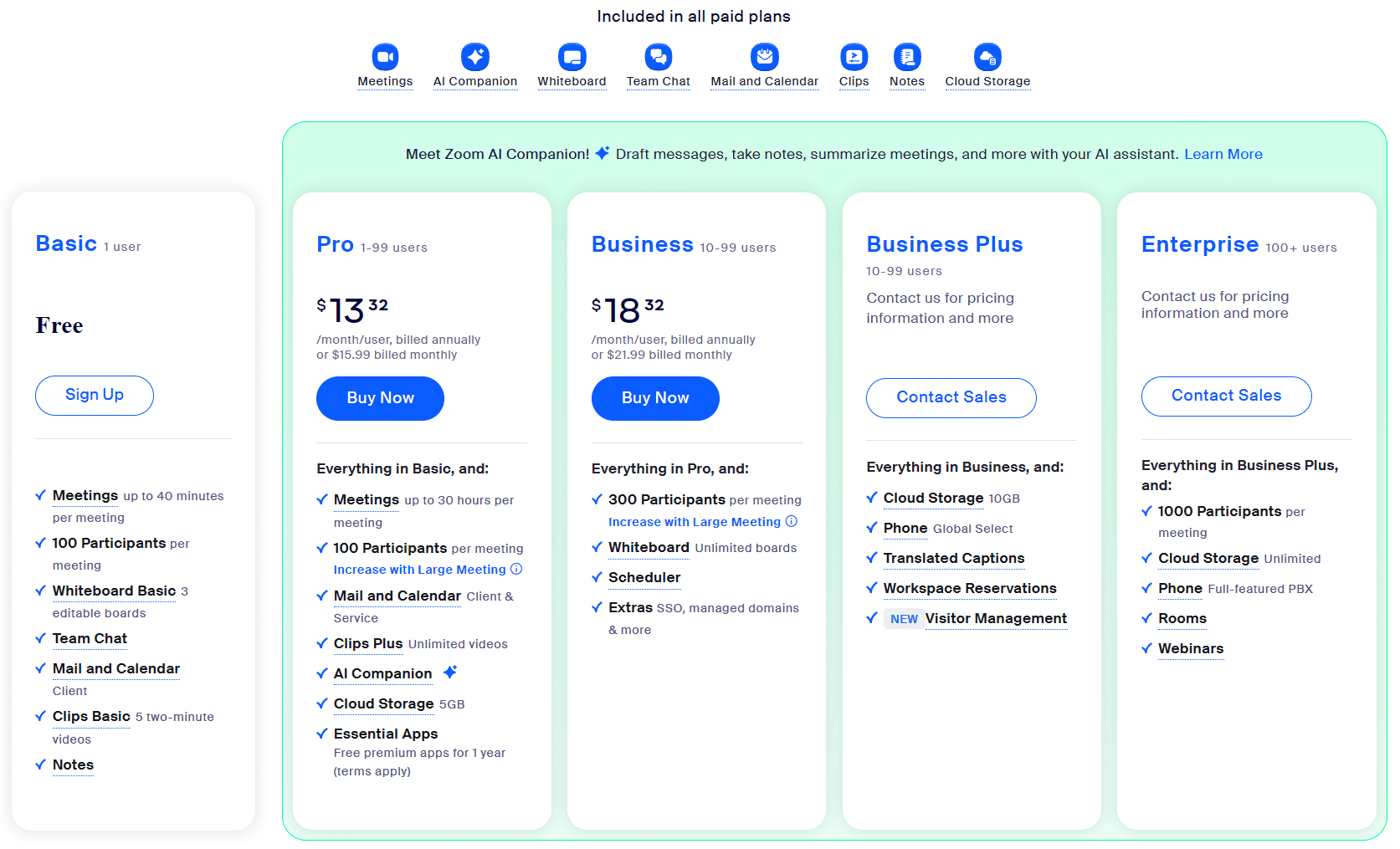
Как записать совещание Zoom в приложении Zoom ?
Запись совещания Zoom в мобильном приложении несколько отличается от записи в настольной версии, но это так же просто, если знать все шаги. Пользователи iOS и Android могут записывать совещания с помощью встроенных инструментов Zoom, хотя единственной доступной опцией является запись в облако (локальная запись на мобильных устройствах не поддерживается).
Пошаговые инструкции для iOS и Android
- Начните встречу или присоединитесь к ней: Откройте приложение Zoom и проведите или присоединитесь к собранию, на котором вы хотите вести запись. Обратите внимание, что запись доступна только для ведущего или участников с правами на запись.
- Доступ к опции записи: Во время совещания нажмите кнопку More (три точки) в правом нижнем углу экрана.
- Начните запись: Выберите Запись в облако. После нажатия этой кнопки Zoom начнет записывать совещание, а всем участникам будет показано уведомление о том, что сеанс записывается.
- Управление записью: Вы можете приостановить или остановить запись в любое время, нажав кнопку More и выбрав соответствующую опцию.
- Получение записи: После окончания собрания запись будет обработана и сохранена в вашем облачном хранилище Zoom . Вы можете получить к ней доступ, войдя в свою учетную запись Zoom через браузер и перейдя на вкладку "Записи". Оттуда вы можете скачать, поделиться или управлять своими записями.
Основные различия между iOS и Android
- Макет интерфейса: Несмотря на то, что шаги практически идентичны, оформление приложения Zoom может немного отличаться на устройствах iOS и Android. Кнопка "Еще" и опции записи в облако находятся в одном и том же месте, но значки и расстояние между ними могут немного отличаться.
- Разрешения: Убедитесь, что разрешения вашего приложения настроены правильно, особенно для микрофона и хранилища, поскольку пользователям Android может потребоваться предоставить дополнительные разрешения по сравнению с пользователями iOS.
Ограничения и альтернативы
Помните, что для записи в облаке требуется лицензированная учетная запись Zoom . Если вы используете бесплатную версию или вам нужна дополнительная гибкость, сторонние инструменты, такие как tl;dv , могут быть интегрированы с приложением для обеспечения расширенных возможностей записи и транскрипции.
Как записать совещание Zoom на телефон?
Запись совещания Zoom на телефон - дело несложное, но есть несколько ключевых моментов, которые необходимо знать. В отличие от настольной версии, мобильное приложение Zoom поддерживает только облачную запись, и эта функция доступна только для лицензированных учетных записей.
Чтобы начать запись на телефоне:
- Откройте приложение Zoom и присоединитесь к встрече или проведите ее.
- Нажмите кнопку Больше (три точки) в правом нижнем углу.
- Выберите Запись в облако, чтобы начать запись. Появится уведомление, извещающее всех участников о том, что собрание записывается.
- Чтобы приостановить или остановить, снова нажмите кнопку Еще и выберите соответствующую опцию.
После окончания совещания ваша запись будет обработана и сохранена в облаке. Позже вы сможете получить к ней доступ через свою учетную запись Zoom в Интернете.
Более подробное руководство по записи совещания Zoom на телефон вы найдете в нашей статье о том, как записывать Google Meet, Teams и Zoom на телефон/планшет.
Как использовать Zoom на ноутбуке?
Запись совещания Zoom на ноутбуке - это простое дело благодаря интуитивно понятному интерфейсу и гибкости. Как бы вы ни предпочитали сохранять свои записи - локально или в облаке, - процесс будет простым.
Для записи на ноутбуке:
- Начните или присоединитесь к совещанию Zoom в приложении для настольных компьютеров.
- Нажмите кнопку Запись на панели инструментов в нижней части экрана.
- Выберите Запись на этом компьютере для локального хранения или Запись в облако, если у вас есть лицензионная учетная запись.
- Используйте элементы управления записью на панели инструментов, чтобы при необходимости приостановить, возобновить или остановить запись.
- По окончании встречи локальные записи обрабатываются и сохраняются в специально отведенной папке на вашем компьютере, а облачные записи хранятся в вашем аккаунте Zoom для удобного доступа и обмена.
Как записывать экран на Zoom?
Запись экрана на Zoom - это эффективный способ запечатлеть совещания, презентации или вебинары для последующего использования. Хотя Zoom предлагает встроенные инструменты для записи, в некоторых случаях участникам могут понадобиться альтернативные варианты, если не удается получить разрешение на запись. Давайте рассмотрим оба варианта, а также то, почему этические нормы всегда должны оставаться на первом месте.
Использование встроенной записи Zoom
Zoom позволяет ведущим и авторизованным участникам легко записывать совещания, включая общие экраны. Просто нажмите кнопку Запись на панели инструментов и выберите Запись на этом компьютере или Запись в облако. Если кто-то поделится своим экраном, он будет автоматически включен в запись, что обеспечит полную фиксацию сеанса. Оптимизируйте четкость изображения, включив перед записью функцию "Параметры общего экрана" в Zoom .
Использование tl;dv для расширенной записи экрана
Если вы ищете альтернативу, не зависящую от разрешений хоста, tl;dv - отличный вариант. Этот Zoom инструмент позволяет участникам записывать совещания, генерируя транскрипцию и временные метки в режиме реального времени, что делает ведение заметок легким занятием. Самое приятное: tl;dv легко интегрируется с Zoom, что позволяет не нарушать политику и не переступать этические границы.
При использовании таких инструментов, как tl;dv, всегда будьте прозрачны. Сообщите ведущему и участникам, что вы ведете запись, даже если разрешения на это не требуется. Прозрачность укрепляет доверие и позволяет избежать непреднамеренных нарушений конфиденциальности или условий предоставления услуг.
Инструменты сторонних разработчиков без разрешения
Если у вас нет доступа к tl;dv или прав хоста, сторонние инструменты, такие как OBS Studio или Loom, могут записывать экран прямо из окна собрания Zoom . Однако здесь очень важна этика. Запись без уведомления участников может нарушить условия Zoomи даже местные законы о конфиденциальности. При использовании внешних инструментов всегда отдавайте предпочтение согласию и общению.
Как записывать экран на Zoom без разрешения
Технически, да, это можно сделать, но не рекомендуется. Запись без согласия может нарушить законы о конфиденциальности и условия предоставления услуг Zoom. Если вы все же хотите узнать, как это делается с технической стороны, мы подробно рассказываем об этом здесь. Помните, что при записи совещания всегда нужно спрашивать согласия.
Как поделиться записанным собранием Zoom ?
Обмениваться записанными встречами Zoom очень просто, независимо от того, сохранили ли вы их в облаке или локально на своем компьютере. Вот как это сделать:
Cloud Recordings
- Войдите в свою учетную запись Zoom через веб-браузер.
- Перейдите на вкладку "Записи" и выберите запись, которой хотите поделиться.
- Нажмите "Поделиться" и настройте параметры: выберите, нужен ли зрителям код доступа, можно ли скачать файл или только просмотреть его в Интернете.
- Скопируйте созданную ссылку и поделитесь ею с участниками по электронной почте, в приложениях для обмена сообщениями или на платформе вашей команды.
Местные записи
- Найдите файл на компьютере (по умолчанию он сохраняется в папке Zoom в разделе "Документы").
- Загрузите файл в службу общего доступа, например Google Drive, Dropbox или OneDrive.
- Создайте ссылку, которой можно поделиться, и отправьте ее целевой аудитории.
Юридические и этические аспекты при записи
Прозрачность и согласие
Запись участников без их согласия не только неэтична, но и может нарушать требования законодательства. Zoom решает эту проблему с помощью встроенных уведомлений, которые предупреждают участников о том, что собрание записывается. Однако хорошей практикой является устное информирование всех участников в начале заседания.
Соответствие местному законодательству
В разных странах действуют разные законы о записи разговоров:
- GDPR (Европа): Требуется явное согласие всех сторон.
- HIPAA (США): Требует безопасного хранения и доступа к записям, связанным с медицинским обслуживанием.
Этические альтернативы для деликатных встреч
Для дискуссий, в которых запись может показаться навязчивой, такие инструменты, как tl;dv , предлагают золотую середину, предоставляя резюме и основные моменты вместо полной записи.
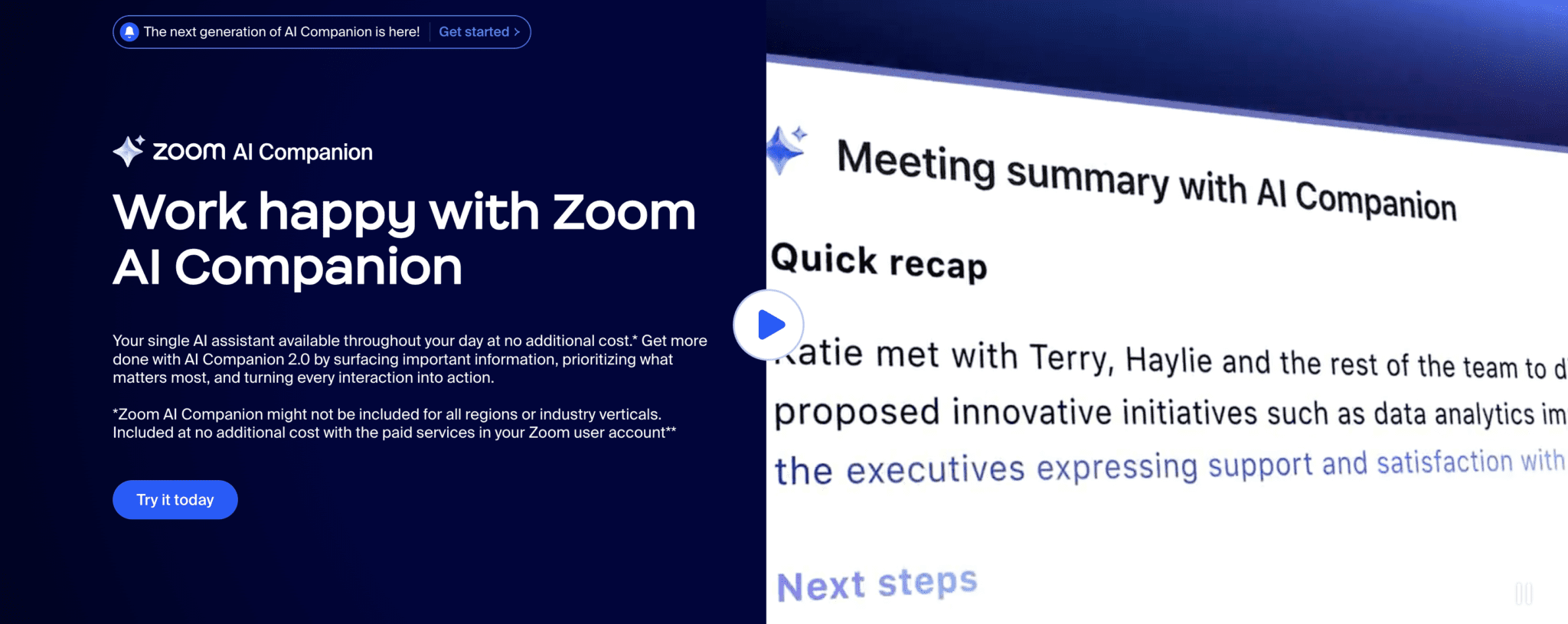
Что такое Zoom AI Companion?
Zoom AI Companion - это интегрированный генеративный помощник ИИ, предназначенный для повышения продуктивности работы на платформе Zoom . Он предоставляет такие функции, как составление электронных писем и сообщений в чате, подведение итогов встреч и потоков чата, а также помощь в режиме реального времени во время встреч. AI Companion входит в состав платных учетных записей пользователей Zoom без дополнительной оплаты, что делает его ценным инструментом для тех, кто в значительной степени полагается на Zoom.
Плюсы Zoom AI Companion:
- Бесшовная интеграция в экосистему Zoom .
- Автоматизированные резюме совещаний и пункты действий экономят время.
- Усовершенствованные инструменты для совместной работы, такие как помощь в режиме реального времени и аналитические материалы.
- Включено в платные учетные записи Zoom без дополнительной оплаты.
Недостатки Zoom AI Companion:
- Ограниченность Zoom: если ваша организация или сотрудники в основном используют Microsoft Teams, Google Meet или другие платформы, Zoom AI Companion не сможет интегрироваться с их рабочими процессами, что может привести к созданию изолированных систем.
- Эксклюзивность платформы: Вам может потребоваться вручную переносить результаты, созданные ИИ (например, резюме совещаний), во внешние инструменты или платформы, что может нарушить эффективность.
- Кривая обучения: Команды, не знакомые с инструментами ИИ, или менее подкованные в технологиях участники могут не сразу увидеть преимущества, что потребует дополнительной подготовки или обучения.
- Вопросы конфиденциальности: Как и в случае с любой функцией искусственного интеллекта, некоторые пользователи могут испытывать беспокойство по поводу анализа конфиденциальных бесед искусственным интеллектом, особенно учитывая, что в прошлом у Zoom были некоторые проблемы с безопасностью.
Более подробную информацию об ИИ-компаньоне Zoom вы найдете в нашем глубоком исследовании его работы.
Каковы лучшие альтернативы Zoom AI Companion?
Если вы хотите полностью отказаться от использования Zoom AI Companion, но при этом получить те же функции и возможности, что и в дополнении, существуют альтернативы, такие как tl;dv и другие приложения сторонних разработчиков, например Otter и другие.
Для получения дополнительной информации ознакомьтесь с альтернативамиZoom AI Companion.
Срок действия записей Zoom истек?
Да, срок действия записейZoom может истечь, но это зависит от типа вашей учетной записи и места хранения записей. Для бесплатных пользователей облачные записи доступны только в течение 30 дней, после чего они автоматически удаляются. Если вы пользуетесь платным тарифным планом, записи в облаке обычно остаются доступными до тех пор, пока вы не удалите их вручную или не превысите лимит хранения.
Чтобы записи не исчезли неожиданно, вы можете загрузить их на локальное устройство или перенести на внешнее хранилище, например Google Drive или Dropbox. Срок действия локальных записей, напротив, не истекает, пока они хранятся на устройстве.
Как редактировать записи Zoom ?
Редактирование записей Zoom позволяет упорядочить запись совещания, выделить ключевые моменты и удалить неактуальные фрагменты. Хотя встроенные инструменты Zoomпредлагают базовые возможности редактирования, использование расширенных инструментов, таких как tl;dv или другое программное обеспечение сторонних производителей, позволяет вывести ваши записи на новый уровень.
Использование Zoom
Для облачных записей Zoom предоставляет простую функцию обрезки. Войдите в свою учетную запись, перейдите к записи и выберите "Редактировать", чтобы настроить начальную и конечную точки. Это полезно для вырезания ненужной болтовни в начале или конце сессии.
Используя tl;dv
Если вы используете tl;dv, вы можете легко редактировать записи Zoom и аннотировать их напрямую. Этот инструмент позволяет добавлять временные метки, отмечать ключевые моменты обсуждения и создавать доступные для просмотра основные моменты для вашей команды. Он идеально подходит для создания кратких и действенных резюме совещаний без использования отдельного программного обеспечения.
Инструменты сторонних производителей
Для расширенного редактирования можно использовать такие платформы, как iMovie, Adobe Premiere Pro или Clipchamp, которые позволяют добавлять переходы, текст и даже наложения на записи. Загрузите свой файл Zoom , импортируйте его в один из этих инструментов и доработайте в соответствии с вашими потребностями.
Как надежно сохранить записи совещаний Zoom ?
Безопасное сохранение записей совещаний Zoom необходимо для защиты конфиденциальной информации и обеспечения легкого доступа к ней в случае необходимости. Независимо от того, выбираете ли вы локальное хранилище или облачный вариант, вот как обеспечить безопасность записей.
Локальное хранение
При сохранении записей локально они хранятся на вашем компьютере. Чтобы защитить их:
- Используйте специальную папку с ограниченным доступом.
- Включите шифрование на своем устройстве, чтобы защитить файлы.
- Регулярно создавайте резервные копии записей на внешнем диске или в защищенном облачном сервисе для резервирования.
Облачное хранилище
Функция облачной записи Zoomобеспечивает удобство, особенно для лицензированных учетных записей. Чтобы защитить записи в облаке, выполните следующие действия:
- Установите надежный пароль для доступа к общим записям.
- Используйте функцию аутентификации записи Zoom, чтобы ограничить доступ для определенных пользователей.
- Регулярно просматривайте свои записи и удаляйте устаревшие файлы, чтобы минимизировать риски.
Для получения дополнительной информации о сохранении записей совещаний Zoom ознакомьтесь с нашим руководством по безопасному сохранению записей.
Запись Zoom не отображается. Куда она делась?
Обидно закончить важную встречу в Zoom и обнаружить, что запись исчезла. Не паникуйте - пропажа записи часто связана с распространенными и устранимыми проблемами. Давайте разберемся в наиболее вероятных сценариях и рассмотрим альтернативные решения с помощью tl;dv.
Задержки в обработке
В случае облачных записей Zoom требуется время для обработки файла, прежде чем он станет доступен. В зависимости от продолжительности встречи и загруженности сервера это может занять от нескольких минут до нескольких часов. Чтобы проверить:
- Войдите в свою учетную запись Zoom и перейдите на вкладку "Записи".
- Ищите свою встречу в разделе "Статус обработки".
- Если по прошествии 24 часов процесс все еще продолжается, обратитесь за помощью в службу поддержки Zoom .
Местные проблемы с записью
Если вы сохранили запись локально, возможно, файл был неправильно перемещен. По умолчанию Zoom сохраняет локальные записи в папке Zoom . Чтобы найти файл:
- Откройте клиент Zoom для рабочего стола.
- Перейдите в раздел Заседания > Записи и нажмите кнопку Открыть, чтобы найти файл.
- Если вы все еще не можете найти файл .mp4, воспользуйтесь строкой поиска на компьютере.
Ограничения хранения
Записи в облаке могут не отображаться, если ваш аккаунт достиг лимита хранения. В этом случае:
- Войдите в Zoom и проверьте сводку использования на вкладке "Записи".
- Освободите место, загрузив и удалив старые записи.
Запись не началась
Если во время совещания не появилось уведомление о записи, скорее всего, запись не была начата должным образом. Всегда проверяйте, активна ли кнопка "Запись" на панели инструментов Zoom .
Технические неполадки
Обновите приложение Zoom до последней версии, чтобы избежать ошибок, и убедитесь, что настройки записи включены в вашей учетной записи.
Исправьте это с помощью tl;dv
Если записи Zoom часто пропадают или не работают, воспользуйтесь tl;dv- мощной альтернативой для записи совещаний. Этот инструмент автоматически записывает и расшифровывает ваши звонки Zoom , обеспечивая сохранение ключевых моментов, не полагаясь только на функции Zoom. С помощью tl;dv вы можете легко получить доступ к записям, поделиться ими и даже сделать к ним аннотацию - и при этом оставаться организованными и продуктивными.
Другие часто задаваемые вопросы о Zoom
Можно ли записывать совещания Zoom бесплатно?
Да, Zoom позволяет бесплатным пользователям записывать совещания локально на свои устройства. Однако запись в облаке доступна только для лицензированных учетных записей (Pro, Business или Enterprise).
Если вы пользуетесь бесплатным тарифным планом и вам нужны возможности записи в облаке, подумайте о том, чтобы обновить аккаунт или изучить альтернативные варианты, такие как tl;dv, который легко интегрируется с Zoom и предлагает дополнительные функции, такие как транскрипция и временные метки.
Какой объем памяти занимает запись Zoom ?
Размер записи Zoom зависит от ее продолжительности и качества записи. Часовая встреча обычно занимает:
- Стандартная четкость (SD): ~150-200 МБ
- Высокое разрешение (HD): ~300-500 МБ
Для облачных записей в вашей учетной записи Zoom будут установлены определенные лимиты хранения в зависимости от тарифного плана. Локальные записи зависят от свободного места на вашем компьютере или внешнем хранилище.
Можно ли защитить записи Zoom паролем?
Да, Zoom позволяет защищать записи в облаке паролем, чтобы они были доступны только авторизованным зрителям.
При передаче ссылки на запись можно включить пароль в настройках Share.
Для обеспечения дополнительной безопасности можно ограничить доступ определенных пользователей, включив аутентификацию.
Локальные записи, однако, требуют использования функций безопасности вашего устройства, таких как шифрование или защищенные паролем папки.
Как преобразовать запись Zoom в MP4?
Zoom автоматически сохраняет локальные записи в виде файлов MP4, поэтому нет необходимости в ручном преобразовании. Если вы не можете найти файл MP4, проверьте свой клиент Zoom :
Перейдите в раздел Заседания > Запись.
Выберите соответствующее собрание и нажмите Конвертировать, если появится запрос.
Если вы работаете с облачными записями, загрузите файл, и он будет сохранен в формате MP4 по умолчанию.
Какие инструменты лучше всего подходят для записи и управления совещаниями Zoom ?
Хотя встроенных инструментов Zoomдостаточно для базовой записи, альтернативные решения, такие как tl;dv , могут расширить ваши возможности. tl;dv автоматически записывает, транскрибирует и выделяет ключевые моменты ваших совещаний, облегчая обмен информацией и повторное обсуждение важных вопросов. Кроме того, он легко работает как с бесплатными, так и с лицензионными учетными записями Zoom .
Что делать, если запись Zoom не воспроизводится?
Если запись не воспроизводится, это может быть связано с повреждением файла или несовместимостью медиаплеера. Попробуйте следующее:
- Используйте надежный медиаплеер, например VLC.
- Переконвертируйте файл с помощью Zoom (для локальных записей).
- Если это запись из облака, скачайте файл заново и повторите попытку.
Как максимально увеличить ценность записей Zoom ?
Чтобы максимально использовать записи, обратите внимание на такие инструменты, как tl;dv , которые предлагают транскрипты с возможностью поиска и временные метки основных моментов. Эти функции позволяют пересмотреть ключевые моменты, поделиться с командой полезными идеями и сэкономить время, избежав необходимости повторного просмотра всего собрания. Кроме того, такие инструменты легко интегрируются с Zoom, обеспечивая доступ к записям и их упорядочивание для дальнейшего использования.
Проблемы с Zoom? Ознакомьтесь с этим руководством по устранению неполадок
Распространенные проблемы с записью Zoom и способы их устранения
Даже при использовании удобного интерфейса Zoomиногда могут возникать проблемы с записью. От ограничения объема памяти до повреждения файлов - вот подробное руководство по устранению наиболее распространенных проблем и обеспечению сохранности ваших записей.
1. Устранение проблем с лимитом хранения
Ограничение объема хранилища - частая проблема, особенно для пользователей с бесплатными или базовыми учетными записями. Вот как эффективно управлять пространством:
Облачное хранение данных: Управление лимитами
- Освободите место: Регулярно просматривайте записи в облаке и удаляйте старые или ненужные файлы. Zoom позволяет загружать записи на локальное устройство или переносить их во внешние хранилища, такие как Google Drive, Dropbox или OneDrive, для хранения.
- Перейдите на новый тарифный план: Если ограничение объема хранилища - постоянная проблема, перейдите на тарифный план с большим объемом памяти. Лицензионные учетные записи, такие как Pro или Business, обычно включают в себя широкие возможности облачного хранения.
- Сжимайте файлы: Используйте инструменты для сжатия видео, чтобы уменьшить размер записей перед их загрузкой в облако. Это позволит вам сэкономить место, сохранив доступ к важным файлам.
Локальное хранилище: Очистка пространства на устройстве
- Проверьте место на диске: Перед началом записи убедитесь, что на вашем устройстве достаточно свободного места. Такие инструменты, как Windows Disk Cleanup или macOS Storage Manager, помогут выявить и удалить ненужные файлы.
- Внешние накопители: Приобретите внешний жесткий диск или твердотельный накопитель, чтобы хранить записи, не загромождая основное устройство. Это особенно полезно для больших и продолжительных совещаний.
- Упорядочивание записей: Создайте структуру папок для локальных записей, чтобы избежать дублирования и облегчить поиск файлов в случае необходимости.
2. Исправление плохого качества аудио или видео
Проблемы с качеством могут повлиять на удобство использования ваших записей. Вот как избежать распространенных ошибок:
Проблемы со звуком
Предварительно протестируйте: Используйте настройки звука Zoom, чтобы проверить микрофон и убедиться в его правильной работе.
Внешние микрофоны: Обновите высококачественный внешний микрофон, чтобы получить более чистый звук, особенно для профессиональных совещаний или вебинаров.
Шумоподавление: Активируйте встроенную функцию шумоподавления Zoom, чтобы отсеять фоновые звуки, такие как набор текста, шум вентиляторов или посторонние разговоры.
Вопросы видео
Освещение: Убедитесь, что комната хорошо освещена, а камера находится на уровне глаз, чтобы записи были четкими и профессиональными.
Стабилизируйте интернет-соединение: Нестабильный интернет - частый виновник плохого качества видео. По возможности используйте проводное соединение и избегайте потоковой передачи или загрузки больших файлов во время совещаний.
Настройте параметры видео: В настройках Zoomвключите функцию "HD-видео" для записи в более высоком разрешении, но при этом соизмеряйте ее со скоростью вашего интернета, чтобы избежать задержек.
3. Восстановление поврежденных записей
Поврежденные файлы могут расстроить, но не всегда их можно потерять. Выполните следующие действия в зависимости от типа записи:
Местные записи
- Инструменты для восстановления: Используйте бесплатные инструменты, такие как VLC Media Player, для устранения незначительных повреждений видеофайлов. Для более серьезных проблем можно использовать специализированное программное обеспечение, например Stellar Repair for Video, которое поможет восстановить поврежденные файлы.
- Переконвертируйте файл: иногда проблемы с воспроизведением можно решить простым преобразованием записи в другой формат (например, из .mp4 в .mov) с помощью программ для редактирования видео.
Записи из облака - Проверьте подключение к Интернету: Сбои во время загрузки часто связаны с нестабильным интернетом. По возможности перезагрузите файл из локальной резервной копии.
- Обратитесь в службу поддержки Zoom : Если запись отсутствует или недоступна, служба поддержки Zoom часто может восстановить файл или определить, что произошло. Для ускорения решения проблемы не забудьте предоставить сведения о собрании и временные метки.
4. Устранение недостающих записей
Проблемы на стороне принимающей стороны
- Дважды проверьте разрешения: Убедитесь, что настройка записи была включена в настройках собрания. Если эта опция была отключена перед началом, запись будет недоступна.
- Проверьте общие учетные записи: Если используется общая учетная запись Zoom , проверьте, не получил ли другой пользователь доступ к записи или не удалил ее.
Вопросы со стороны участников
- Проверьте настройки уведомлений: Убедитесь, что участники были уведомлены о начале записи. Некоторые участники могут отказаться делиться своими видео/аудиозаписями, что может привести к пропуску контента.
5. Предотвращение искажения записи
Искажение звука
- Управление пропускной способностью: Если во время записи звук прерывается, определите приоритет трафика Zoom на маршрутизаторе или в сети. Многие маршрутизаторы позволяют выделять большую пропускную способность для определенных приложений.
- Аудиодрайверы: Обновляйте аудиодрайверы, чтобы обеспечить совместимость с Zoom.
Искажение видео
- Избегайте быстрой смены сцен: Быстрые движения или переключение экранов во время совещаний могут привести к перегрузке рендеринга видео и появлению пикселей. Делайте переходы плавными и продуманными.
6. Решение проблем совместимости
Ошибки воспроизведения
- Неподдерживаемые проигрыватели: Некоторые медиаплееры по умолчанию (например, QuickTime) могут не поддерживать форматы записи Zoom. Для стабильного воспроизведения используйте VLC Media Player или KMPlayer.
- Проблемы с кодеком: Если ваша запись не воспроизводится, возможно, в ней отсутствует кодек. Установите комплексные пакеты кодеков, например K-Lite Codec Pack, для более плавного воспроизведения.
Обмен ошибками
- Ссылка недоступна: Убедитесь, что для ссылки на запись в общем облаке включены соответствующие разрешения (например, защита паролем или аутентификация пользователя).
- Вложения по электронной почте: Для локальных записей сжимайте файлы перед отправкой по электронной почте, чтобы они соответствовали ограничениям по размеру.
7. Предвидение и избежание распространенных ошибок
Убедитесь, что настройки для встречи подготовлены заранее
- Контрольный список перед встречей: Проверьте настройки записи во время пробного запуска, чтобы убедиться в правильности всех разрешений и конфигураций.
Настройка резервирования записи
Используйте вспомогательный диктофон: Для совещаний, требующих больших усилий, используйте вспомогательный инструмент, например tl;dv , для одновременной записи. Это обеспечит безопасность на случай сбоя записи Zoom .
Краткое описание основных выводов, сделанных при помощи Zoom
Если вы хотите записывать с помощью Zoom, делиться с помощью Zoom или даже просто взаимодействовать с Zoom, вот основные рекомендации по использованию этой платформы.
Запись в качестве ведущего
Как ведущий, вы полностью контролируете включение и управление записями. Начните с активации этой функции в настройках учетной записи, а затем выберите между локальным и облачным хранилищем во время встреч. Такая гибкость позволяет сохранять записи непосредственно на вашем устройстве или надежно хранить их в облаке для удобного доступа и обмена.
Запись в качестве участника
Участники могут записывать совещания только с разрешения хозяина. Если разрешение получено, просто нажмите кнопку "Запись", чтобы записать совещание. Кроме того, такие инструменты, как tl;dv , позволяют участникам записывать, транскрибировать и выделять совещания, не требуя явного разрешения ведущего, что гарантирует, что вы не упустите ни одного момента.
Использование мобильного приложения
Запись в приложении Zoom очень проста, но ограничена облачным хранилищем для лицензированных учетных записей. Нажмите меню "Еще", чтобы начать или остановить запись, а затем извлеките ее через панель облачного хранилища.
Альтернативы и запись экрана
Если разрешения хоста недоступны, такие инструменты, как tl;dv, OBS Studio или Loom, предлагают отличные альтернативы для захвата экрана во время встречи Zoom . Помните, что при использовании этих инструментов приоритет всегда отдается прозрачности и этике.
Устранение неполадок
Такие распространенные проблемы, как отсутствие записей или ограничение объема памяти, часто легко устранить. Проверьте настройки Zoom , состояние учетной записи и хранилища устройства, чтобы быстро устранить неполадки. При постоянных проблемах обратитесь к нашим подробным руководствам по устранению неполадок.
Мастеринг записей Zoom
Если вы фиксируете важные детали, создаете контент или обеспечиваете бесперебойную совместную работу, владение инструментами записи Zoomпозволит вам оставаться эффективным и организованным.
В этом руководстве для ведущих, участников и мобильных пользователей описаны пошаговые процессы эффективной записи совещаний. Но на этом инструменты не заканчиваются. tl;dv предлагает инновационный способ извлечь максимум пользы из ваших записей, добавляя расшифровку в реальном времени, временные метки и доступные для совместного использования основные моменты, обеспечивая при этом конфиденциальность и прозрачность. Это практичное обновление для тех, кто серьезно настроен сделать свои встречи более продуктивными.
Готовы поднять свои навыки работы с Zoom на новый уровень? Сохраните это руководство для быстрого использования и поделитесь им с коллегами или друзьями, которым оно может пригодиться.





