Se você está se perguntando como gravar uma reunião no Zoom nestes dias de loucura, veio ao lugar certo.
Este guia foi desenvolvido para qualquer pessoa que queira dominar as gravações Zoom com confiança e facilidade. Seja você um CEO garantindo o alinhamento da equipe, um professor engajando alunos no aprendizado on-line ou um freelancer fazendo malabarismos com vários projetos de clientes, você encontrará conselhos práticos adaptados às suas necessidades. É novo no Zoom e precisa de ajuda para começar? Nós o ajudamos. Já é um assistente Zoom , mas está curioso sobre os recursos avançados? Você também encontrará dicas profissionais aqui.
A gravação de reuniões Zoom se tornou uma parte indispensável dos fluxos de trabalho modernos, seja você um profissional de negócios que gerencia chamadas de clientes importantes, um educador que ministra aulas virtuais ou parte de uma equipe remote que faz brainstorming da sua próxima grande ideia. Com o aumento do trabalho remote e das configurações híbridas, a capacidade de revisitar conversas, capturar detalhes importantes e compartilhar gravações deixou de ser "isso é muito útil" e passou a ser uma habilidade essencial para a eficiência e a colaboração.
O que diferencia este guia é sua profundidade e escopo - ele é o ponto de encontro definitivo para tudo o que você precisa saber sobre gravação no Zoom. Ao longo deste artigo, você encontrará links para guias detalhados que criamos sobre recursos específicos, solução de problemas comuns e até mesmo maximização da produtividade de suas chamadas Zoom .
As reuniões Zoom são gravadas?
As reuniões Zoom não são gravadas automaticamente - algo que muitas vezes surpreende os usuários de primeira viagem. Por padrão, Zoom prioriza a privacidade, deixando a cargo do anfitrião decidir se uma reunião deve ser gravada. Isso significa que, a menos que o anfitrião habilite ativamente o recurso de gravação, as discussões críticas ou os momentos hilários da equipe podem não ser capturados para a posteridade.
Para gravar uma reunião Zoom , o anfitrião deve primeiro habilitar a opção de gravação nas configurações da conta. Esse recurso não é único; ele pode ser personalizado para permitir a gravação local, em que os arquivos são salvos diretamente em um dispositivo, ou a gravação na nuvem, que os armazena on-line com segurança. Uma vez ativado, o anfitrião tem controle total sobre quem mais pode gravar. Os participantes só podem pressionar o botão de gravação se o anfitrião lhes conceder permissão explícita durante a reunião, garantindo que as informações confidenciais permaneçam protegidas.
Se você for um participante que deseja gravar, mas encontrar a opção esmaecida, não entre em pânico - basta pedir educadamente ao anfitrião que lhe conceda direitos de gravação. Lembre-se de que a transparência é fundamental; todos os participantes receberão uma notificação sempre que uma reunião estiver sendo gravada, para que não haja surpresas.
Para obter um guia passo a passo sobre como ativar a gravação, definir permissões e aproveitar ao máximo os recursos de gravação do Zoom, confira nosso artigo abrangente sobre como gravar qualquer tipo de reunião.
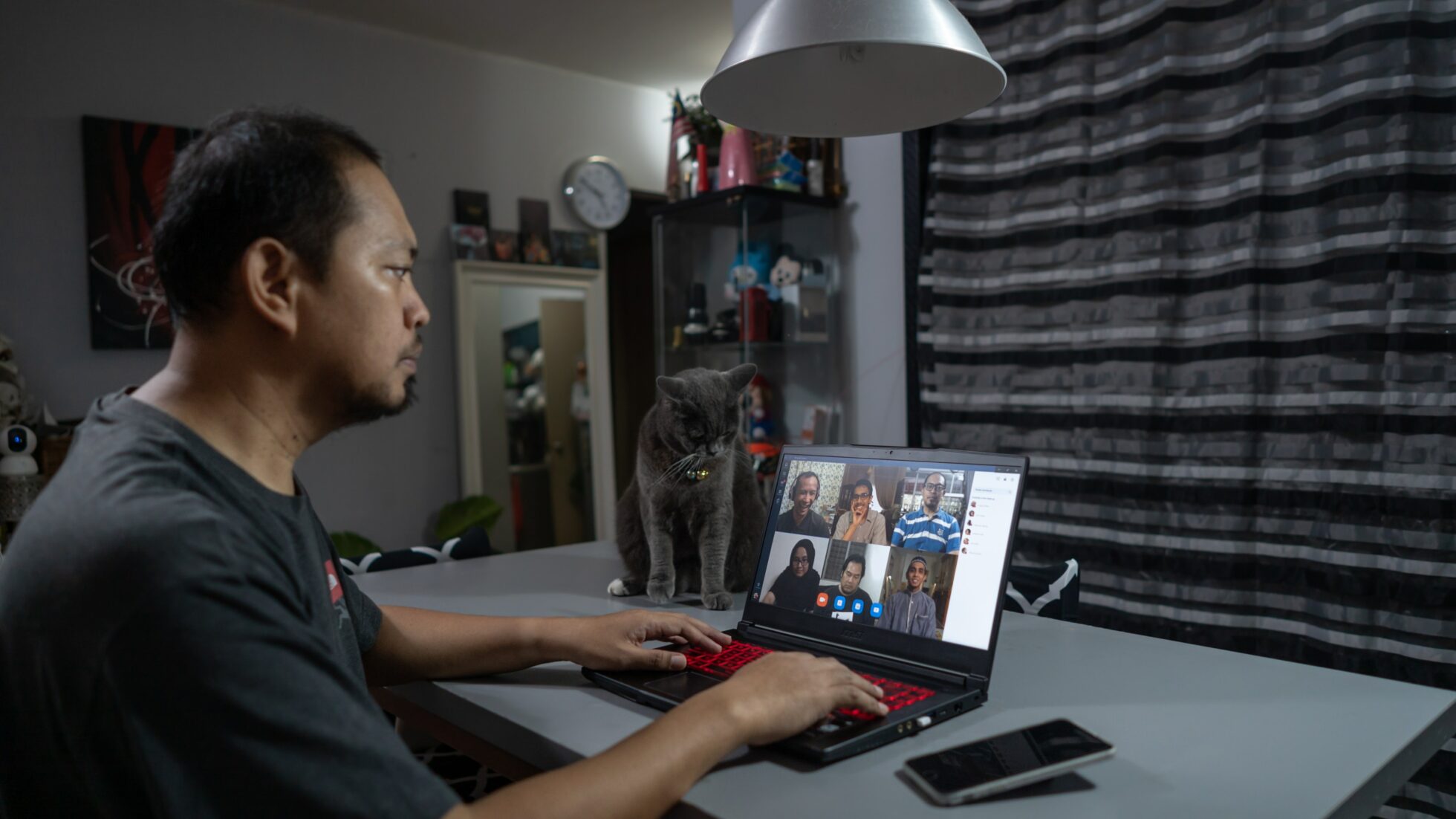
É possível gravar uma reunião Zoom ?
Sim, você pode gravar uma reunião Zoom , mas há algumas coisas que você precisará fazer primeiro. A capacidade de gravar depende das permissões concedidas pelo anfitrião, bem como do tipo de conta Zoom que você está usando. Para anfitriões e coanfitriões, a gravação é um recurso incorporado, mas os participantes só podem gravar se o anfitrião lhes der permissão explícita. Uma vez concedida, você também precisará decidir se deseja salvar sua gravação localmente (no seu dispositivo) ou na nuvem (disponível para contas licenciadas).
Pronto para gravar? Aqui está um guia rápido para começar:
- Verifique as permissões: Certifique-se de que você é o anfitrião, um coanfitrião ou um participante com direitos de gravação.
- Selecione Armazenamento local ou na nuvem: As gravações locais são salvas diretamente no seu computador, enquanto as gravações na nuvem exigem uma conta licenciada e são armazenadas on-line para facilitar o acesso.
- Iniciar a gravação: Na reunião, clique no botão "Record" (Gravar) na barra de ferramentas. Escolha "Record on this Computer" (Gravar neste computador) para armazenamento local ou "Record to the Cloud" (Gravar na nuvem), se disponível.
- Gerenciar a gravação: Use os controles na barra de ferramentas para pausar, retomar ou parar a gravação. Quando a reunião terminar, as gravações locais serão processadas em seu computador, enquanto as gravações na nuvem aparecerão em sua conta.
Para obter um passo a passo detalhado, incluindo dicas avançadas para otimizar o armazenamento e as opções de reprodução, consulte nosso guia sobre como gravar reuniões Zoom se você não for o organizador.
Por que gravar uma reunião no Zoom?
Então, por que você gravaria no Zoom? Há muitos motivos diferentes pelos quais isso pode ser incrivelmente útil, ou até mesmo legalmente sensato. Aqui está um guia rápido e simples sobre os horários, as funções e os motivos pelos quais isso pode ser benéfico.
Casos de uso para gravação de uma reunião Zoom em todos os setores
As gravações Zoom são ferramentas versáteis que atendem a uma ampla gama de setores, aprimorando os fluxos de trabalho e melhorando a acessibilidade:
- Educação: Professores e instrutores usam Zoom para gravar palestras e salas de aula virtuais, criando um repositório de conteúdo que os alunos podem revisitar a qualquer momento. Isso é especialmente benéfico para configurações de aprendizado remote ou híbrido.
- Assistência médica: A telemedicina tornou-se um dos pilares da saúde moderna. A gravação de consultas (com o consentimento do paciente) permite que os médicos mantenham registros detalhados, analisem casos e compartilhem percepções com colegas, mantendo-se em conformidade com as normas de privacidade, como a HIPAA.
- Jurídico: Os advogados frequentemente usam Zoom para gravar depoimentos, consultas a clientes e reuniões estratégicas. Essas gravações servem como pontos de referência valiosos para a preparação de casos.
- Treinamento corporativo: As empresas registram sessões de integração e programas de treinamento de funcionários para criar recursos reutilizáveis para futuras contratações, economizando tempo e recursos.
Os benefícios da gravação de reuniões
- Maior responsabilidade: Os registros documentam discussões, decisões e compromissos, reduzindo mal-entendidos.
- Facilita o trabalho assíncrono: Para equipes distribuídas, as gravações permitem que os membros da equipe em diferentes fusos horários se atualizem sobre os pontos principais sem precisar participar ao vivo.
- Repositório de conhecimento: As gravações salvas tornam-se recursos valiosos para referência futura, desde insights de projetos até ideias de brainstorming.
Como gravar uma reunião Zoom como anfitrião?
A gravação de uma reunião Zoom como anfitrião é simples, mas tudo começa com a ativação do recurso nas configurações da sua conta. Se você estiver usando Zoom para o trabalho, escola ou projetos pessoais, a hospedagem lhe dá o controle final sobre quando e como suas reuniões são gravadas. Veja como fazer isso:
- Habilite a gravação:
Efetue login na sua conta Zoom por meio do portal da Web e navegue até Configurações. Na aba Gravação, certifique-se de que a gravação local e/ou na nuvem esteja ativada. Essa etapa é crucial para desbloquear os recursos de gravação durante as reuniões. - Iniciar a gravação em uma reunião:
Quando estiver organizando uma reunião, clique no botão Gravar na barra de ferramentas na parte inferior da tela. Você será solicitado a escolher entre Gravar neste computador (gravação local) ou Gravar na nuvem (disponível com contas licenciadas). - Controle a gravação:
Use a barra de ferramentas de gravação para pausar, retomar ou parar conforme necessário. No final da reunião, a gravação será processada automaticamente e salva no local designado.
Deseja gravar reuniões Zoom em seu laptop ou PC, mesmo que não seja o anfitrião? Confira nosso guia detalhado sobre como fazer exatamente isso.
Como gravar uma reunião Zoom como participante?
A gravação de uma reunião Zoom como participante requer um pouco de coordenação com o anfitrião. Como Zoom prioriza a privacidade e o controle, os participantes não podem gravar reuniões por padrão, a menos que o anfitrião lhes conceda permissão explicitamente. No entanto, há maneiras de trabalhar dentro e ao redor dessas restrições, dependendo de suas necessidades e da situação.
Como obter permissão para gravar sua reunião no Zoom
Se você precisar gravar uma reunião Zoom e o anfitrião não tiver habilitado a gravação para os participantes, o primeiro passo é simples: peça. Durante a reunião, solicite educadamente ao anfitrião que lhe conceda privilégios de gravação. Veja como ele pode fazer isso:
- O anfitrião concede a permissão: O anfitrião clica em Participants (Participantes) na barra de ferramentas para abrir a lista de participantes.
- Habilite a gravação para você: O anfitrião passa o mouse sobre seu nome, seleciona More (Mais) e clica em Allow Record (Permitir gravação). Depois disso, você verá um botão de gravação aparecer em sua barra de ferramentas.
Quando você tiver privilégios de gravação, siga estas etapas para gravar:
- Clique no botão Gravar na barra de ferramentas da reunião.
- Selecione Record on this Computer (Registrar neste computador) para armazenamento local (se ativado pelo host).
- Use a barra de ferramentas para pausar, retomar ou parar a gravação conforme necessário.
- Após a reunião, sua gravação será processada e salva na pasta designada.
Lembre-se de que todos os participantes serão notificados de que a reunião está sendo gravada quando esse recurso estiver em uso.
Como gravar uma reunião Zoom como participante sem a permissão do anfitrião
Às vezes, você pode precisar gravar uma reunião, mas não consegue obter a permissão do anfitrião. Embora Zoom em si não permita a gravação sem a aprovação do anfitrião, ferramentas como o tl;dv podem ajudar. Projetado para equipes que buscam otimizar a produtividade das reuniões, tl;dv é um complemento aprovado Zoom que permite capturar, transcrever e até mesmo marcar o tempo de momentos importantes das suas chamadas, sem a necessidade de intervenção do anfitrião. É particularmente útil para equipes remote e indivíduos que desejam se manter organizados sem esperar por permissões.
Para soluções alternativas, consulte nosso Guia de gravação Zoom sem permissão do anfitrião. Ele aborda soluções práticas e enfatiza a importância de respeitar as regras de privacidade e conformidade.
Como manter as gravações de reuniões no lado ético das coisas?
Independentemente do método que você escolher, a transparência é fundamental. A gravação de uma reunião Zoom sem o conhecimento do anfitrião ou sem consentimento pode quebrar a confiança - ou pior, violar as normas legais. Procure sempre se comunicar claramente com todos os envolvidos para garantir uma colaboração tranquila e respeitosa. Com ferramentas como o Zoom e o tl;dv, capturar momentos importantes é mais fácil do que nunca, desde que isso seja feito com responsabilidade.
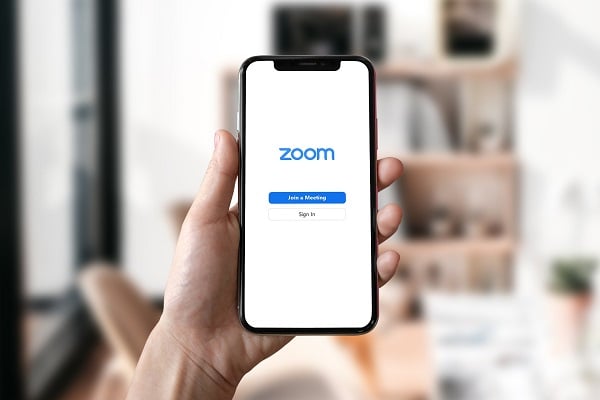
Como gravar a si mesmo no Zoom?
Gravar a si mesmo no Zoom é um processo simples, quer esteja praticando uma apresentação, gravando um tutorial ou criando conteúdo. Você pode fazer isso iniciando uma reunião na qual você é o único participante. Essa configuração permite que você se concentre apenas em seu próprio vídeo e áudio, garantindo uma gravação limpa e sem distrações.
Veja como gravar a si mesmo:
- Abra Zoom e inicie uma nova reunião.
- Verifique se o microfone e a câmera estão ligados.
- Clique no botão Record (Registrar) na barra de ferramentas da reunião.
- Escolha Gravar neste computador ou Gravar na nuvem, dependendo do tipo de conta.
- Entregue o conteúdo conforme planejado. Quando terminar, clique em Stop Recording (Parar gravação) ou simplesmente encerre a reunião para processar seu arquivo.
Para obter instruções detalhadas passo a passo, consulte nosso guia detalhado para obter mais informações sobre como gravar a si mesmo no Zoom.
Como garantir gravações de alta qualidade no Zoom?
Otimização das configurações de áudio e vídeo
- Áudio: Use um microfone externo para capturar um som claro e de qualidade profissional. Certifique-se de que o microfone esteja posicionado corretamente e teste-o antes da reunião.
- Vídeo: Invista em uma webcam de alta resolução para melhorar a clareza visual. Certifique-se de que seu plano de fundo esteja limpo e bem iluminado para criar uma aparência profissional.
Eliminação do ruído de fundo
Zoom oferece ferramentas integradas de supressão de ruído que filtram sons de fundo, como digitação ou ruído de ventilador. Você pode ativar esse recurso em Configurações > Áudio e ajustar o nível de supressão para se adequar ao seu ambiente.
Etiqueta de gravação para reuniões profissionais
- Sempre informe aos participantes que a reunião será gravada.
- Incentive os participantes a silenciar seus microfones quando não estiverem falando para reduzir o ruído.
- Teste sua configuração com antecedência para evitar problemas técnicos durante a gravação.
Onde está o botão de gravação no Zoom?
Encontrar o botão de gravação no Zoom é fundamental para capturar suas reuniões, e sua localização varia ligeiramente entre as interfaces de desktop e móvel.
Botão de gravação Zoom na área de trabalho
O botão de gravação está localizado na barra de ferramentas na parte inferior da tela da reunião Zoom . Você o verá rotulado como Gravar (um pequeno ícone de círculo). Se você for o anfitrião ou tiver recebido permissões de gravação, clicar nesse botão iniciará a gravação. Em seguida, você verá controles para pausar, retomar ou parar a gravação.
Se você não vir o botão de gravação, verifique com o anfitrião se as permissões foram concedidas ou confirme se o recurso está habilitado nas configurações da sua conta Zoom .
Botão de gravação Zoom no celular
No aplicativo Zoom para celular, o botão de gravação está localizado no menu Mais, representado por três pontos no canto inferior direito da tela. Toque em Mais e selecione Gravar na nuvem (a gravação local não está disponível no celular).
Deseja saber mais sobre o armazenamento de gravações Zoom ? Saiba mais sobre por quanto tempo você pode (e deve) armazenar as chamadas Zoom .
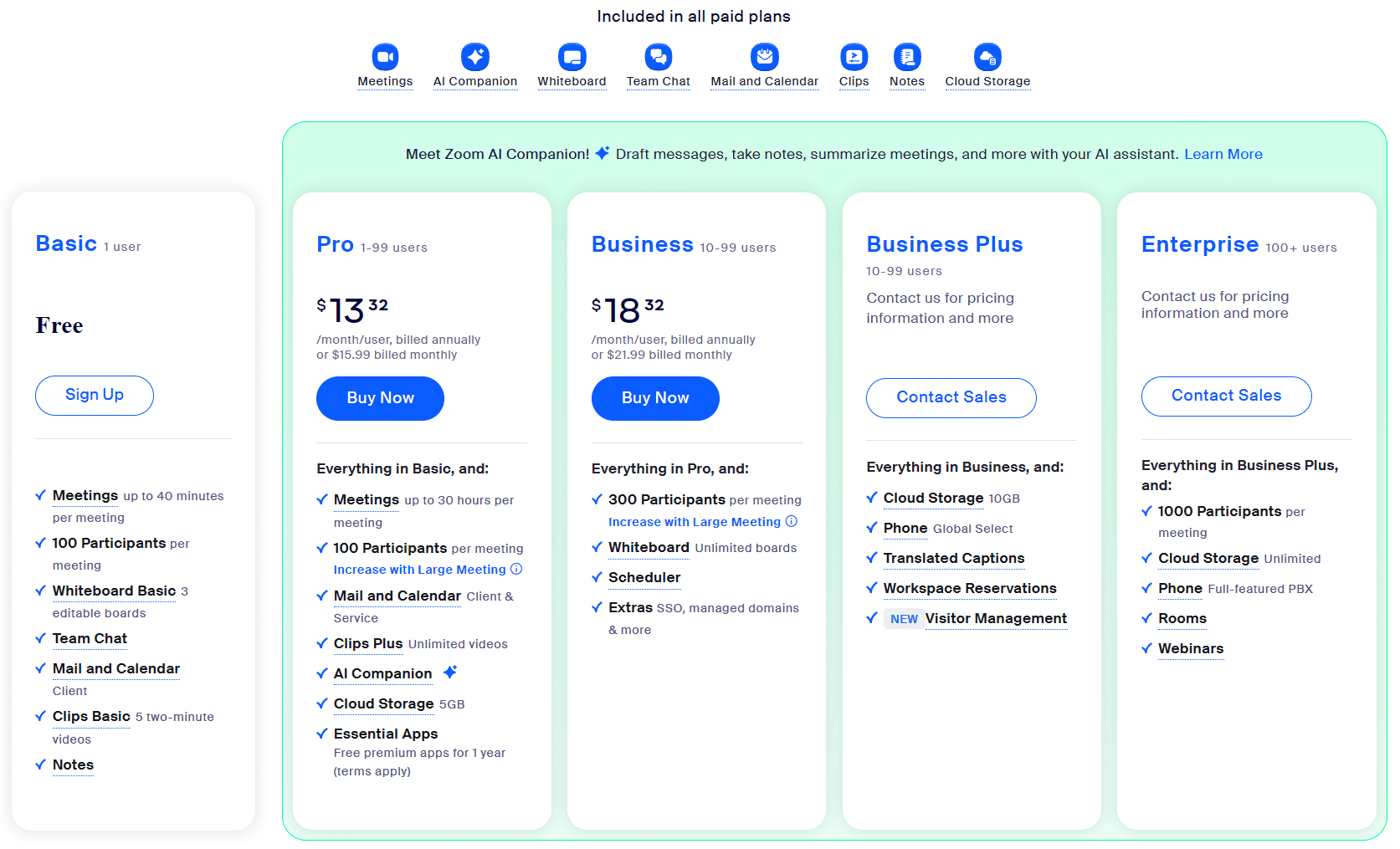
Como gravar uma reunião Zoom no aplicativo Zoom ?
A gravação de uma reunião Zoom no aplicativo para celular é um pouco diferente da versão para desktop, mas é igualmente simples quando você conhece as etapas. Os usuários de iOS e Android podem gravar reuniões usando as ferramentas integradas do Zoom, embora a gravação na nuvem seja a única opção disponível (a gravação local não é suportada no celular).
Instruções passo a passo para iOS e Android
- Iniciar ou ingressar em uma reunião: Abra o aplicativo Zoom e organize ou participe da reunião em que deseja gravar. Observe que a gravação só está disponível para o anfitrião ou participantes com permissões de gravação.
- Acesse a opção de gravação: Durante a reunião, toque no botão More (mais) (três pontos) no canto inferior direito da tela.
- Inicie a gravação: Selecione Gravar na nuvem. Depois de tocar nessa opção, Zoom começará a capturar a reunião, e uma notificação aparecerá para todos os participantes indicando que a sessão está sendo gravada.
- Gerenciar a gravação: Você pode pausar ou parar a gravação a qualquer momento tocando em More (Mais) e selecionando a respectiva opção.
- Recupere sua gravação: Após o término da reunião, a gravação será processada e salva no armazenamento em nuvem Zoom . Você pode acessá-la efetuando login na sua conta Zoom em um navegador e navegando até a guia Gravações. A partir daí, você pode baixar, compartilhar ou gerenciar suas gravações.
Principais diferenças entre iOS e Android
- Layout da interface: Embora as etapas sejam praticamente idênticas, o layout do aplicativo Zoom pode parecer um pouco diferente nos dispositivos iOS e Android. O botão Mais e as opções de gravação na nuvem estão no mesmo lugar, mas os ícones e o espaçamento podem variar um pouco.
- Permissões: Verifique se as permissões do aplicativo estão configuradas corretamente, principalmente para microfone e armazenamento, pois os usuários do Android podem precisar conceder permissões adicionais em comparação com os usuários do iOS.
Limitações e alternativas
Lembre-se de que a gravação na nuvem requer uma conta Zoom licenciada. Se estiver usando a versão gratuita ou precisar de flexibilidade adicional, ferramentas de terceiros, como o tl;dv , podem ser integradas ao aplicativo para fornecer recursos aprimorados de gravação e transcrição.
Como gravar uma reunião Zoom em seu telefone?
Gravar uma reunião Zoom em seu telefone é simples, mas há alguns aspectos importantes a saber. Ao contrário da versão para desktop, o aplicativo Zoom para celular suporta apenas a gravação na nuvem, e esse recurso está disponível exclusivamente para contas licenciadas.
Para iniciar a gravação em seu telefone:
- Abra o aplicativo Zoom e entre ou organize uma reunião.
- Toque no botão Mais (três pontos) no canto inferior direito.
- Selecione Record to the Cloud para iniciar a gravação. Uma notificação será exibida, informando a todos os participantes que a reunião está sendo gravada.
- Para pausar ou parar, toque novamente em More (Mais) e escolha a opção relevante.
Após o término da reunião, sua gravação será processada e salva na nuvem. Você poderá acessá-la posteriormente por meio da sua conta Zoom on-line.
Para obter um guia mais detalhado sobre como gravar uma reunião Zoom no seu telefone, dê uma olhada no nosso artigo sobre Como gravar Google Meet, o Teams e Zoom em um telefone/tablet.
Como usar um Zoom em seu laptop?
Gravar uma reunião Zoom em seu laptop é muito fácil, graças à sua interface intuitiva e flexibilidade. Quer você prefira salvar suas gravações localmente ou na nuvem, o processo é simples.
Para gravar em seu laptop:
- Inicie ou participe de uma reunião Zoom no aplicativo para desktop.
- Clique no botão Record (Registrar) na barra de ferramentas na parte inferior da tela.
- Escolha Record on this Computer (Registrar neste computador) para armazenamento local ou Record to the Cloud (Registrar na nuvem) se você tiver uma conta licenciada.
- Use os controles de gravação na barra de ferramentas para pausar, retomar ou parar a gravação conforme necessário.
- Após o término da reunião, as gravações locais são processadas e salvas na pasta designada do seu computador, enquanto as gravações na nuvem são armazenadas na sua conta Zoom para facilitar o acesso e o compartilhamento.
Como gravar a tela no Zoom?
A gravação de tela no Zoom é uma maneira poderosa de capturar reuniões, apresentações ou webinars para referência futura. Embora Zoom ofereça ferramentas de gravação incorporadas, há momentos em que os participantes podem precisar de alternativas se as permissões de host não forem concedidas. Vamos explorar as duas opções - e por que a ética deve estar sempre em primeiro plano.
Usando a gravação integrada do Zoom
Zoom facilita a gravação de reuniões, incluindo telas compartilhadas, para anfitriões e participantes autorizados. Basta clicar no botão Record (Gravar) na barra de ferramentas e selecionar Record on this Computer (Gravar neste computador) ou Record to the Cloud (Gravar na nuvem). Se alguém compartilhar sua tela, ela será automaticamente incluída na gravação, garantindo uma captura abrangente da sessão. Otimize a clareza ativando as configurações de compartilhamento de tela no Zoom antes de gravar.
Uso do tl;dv para gravação de tela aprimorada
Se estiver procurando uma alternativa que não dependa de permissões de host, tl;dv é uma excelente opção. Essa ferramenta Zoom permite que os participantes gravem reuniões e, ao mesmo tempo, gerem transcrições e registros de data e hora em tempo real, facilitando a tomada de notas. A melhor parte é que tl;dv se integra perfeitamente ao Zoom, garantindo que você não esteja violando nenhuma política ou ultrapassando os limites éticos.
Ao usar ferramentas como o tl;dv, seja sempre transparente. Informe ao anfitrião e aos participantes que você está gravando, mesmo que as permissões não sejam explicitamente exigidas. A transparência gera confiança e evita violações não intencionais da privacidade ou dos termos de serviço.
Ferramentas de terceiros sem permissões
Se você não tiver acesso ao tl;dv ou às permissões de host, ferramentas de terceiros, como OBS Studio ou Loom, podem gravar a tela diretamente da janela da reunião Zoom . No entanto, é aqui que a ética se torna crítica. A gravação sem notificar os participantes pode violar os termos do Zoome até mesmo as leis de privacidade locais. Sempre priorize o consentimento e a comunicação ao usar ferramentas externas.
Como gravar a tela no Zoom sem permissão
Tecnicamente, sim, isso pode ser feito, mas não é recomendado. A gravação sem consentimento pode violar as leis de privacidade e os termos de serviço do Zoom. Se você ainda quiser explorar o lado técnico de como isso é feito, nós o detalhamos aqui. Lembre-se de sempre pedir consentimento ao gravar uma reunião.
Como compartilhar uma reunião gravada Zoom ?
Compartilhar suas reuniões Zoom gravadas é simples, quer você as tenha salvo na nuvem ou localmente em seu computador. Veja como fazer isso:
Gravações em nuvem
- Efetue login em sua conta Zoom por meio de um navegador da Web.
- Navegue até a guia Recordings (Gravações) e selecione a gravação que deseja compartilhar.
- Clique em Share (Compartilhar) e ajuste as configurações - escolha se os espectadores precisam de uma senha, se podem fazer download do arquivo ou se só podem visualizá-lo on-line.
- Copie o link gerado e compartilhe-o com seus participantes por e-mail, aplicativos de mensagens ou pela plataforma da sua equipe.
Gravações locais
- Localize o arquivo em seu computador (por padrão, ele é salvo na pasta Zoom , em Documentos).
- Faça upload do arquivo para um serviço de compartilhamento como Google Drive, Dropbox ou OneDrive.
- Gere um link compartilhável e envie-o para seu público-alvo.
Considerações legais e éticas ao gravar
Transparência e consentimento
Gravar os participantes sem o consentimento deles não é apenas antiético, mas também pode violar requisitos legais. Zoom resolve isso com notificações incorporadas que alertam os participantes quando uma reunião está sendo gravada. No entanto, é uma boa prática informar verbalmente a todos no início da sessão.
Conformidade com as leis locais
Países diferentes têm leis diferentes sobre a gravação de conversas:
- GDPR (Europa): Requer consentimento explícito de todas as partes.
- HIPAA (EUA): Exige armazenamento e acesso seguros para registros relacionados à saúde.
Alternativas éticas para reuniões delicadas
Para discussões em que a gravação pode parecer intrusiva, ferramentas como o tl;dv oferecem um meio termo, fornecendo resumos e os principais destaques em vez de gravações completas.
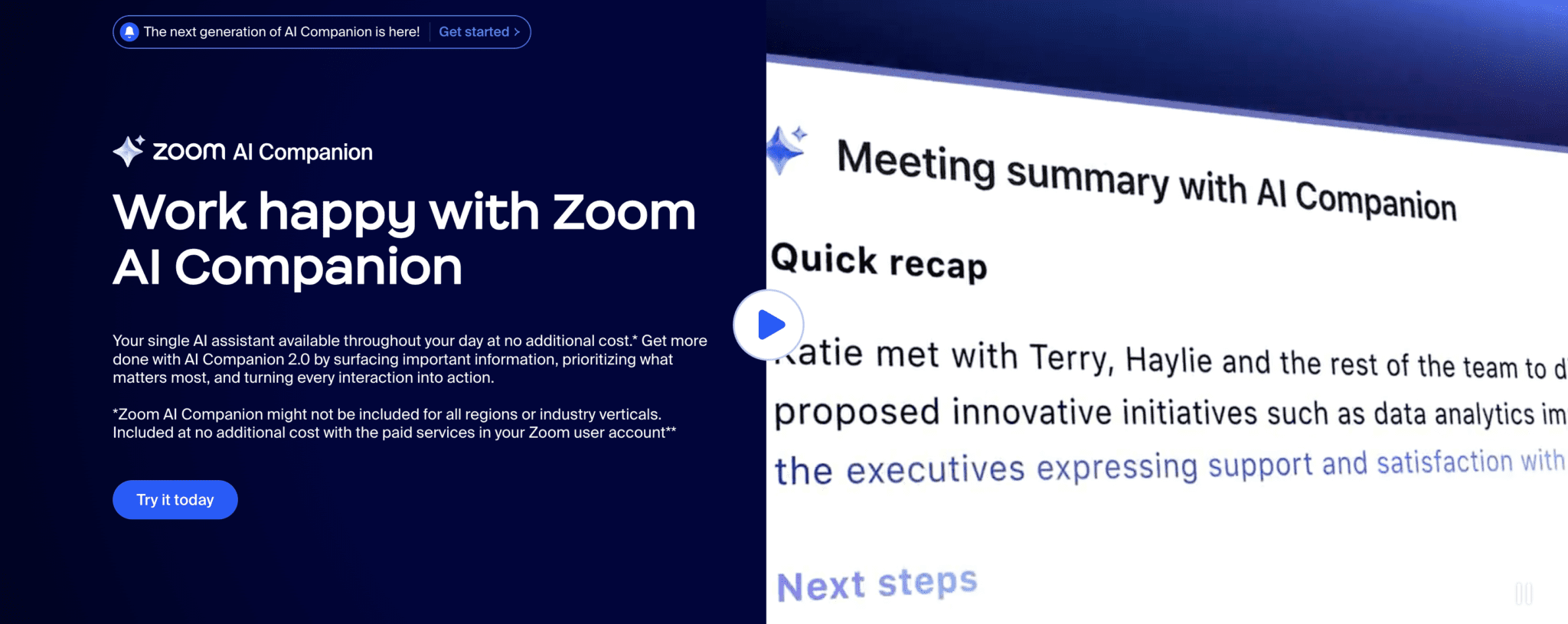
O que é Zoom AI Companion?
Zoom AI Companion é um assistente de IA generativo integrado, projetado para aumentar a produtividade na plataforma Zoom . Ele oferece recursos como rascunho de e-mails e mensagens de bate-papo, resumo de reuniões e tópicos de bate-papo e assistência em tempo real durante as reuniões. O AI Companion está incluído sem custo adicional nas contas de usuário pagas Zoom , tornando-o uma ferramenta valiosa para aqueles que dependem muito do Zoom.
Prós do Zoom AI Companion:
- Integração perfeita com o ecossistema Zoom .
- Os resumos automatizados das reuniões e os pontos de ação economizam tempo.
- Ferramentas de colaboração aprimoradas, como assistência e insights em tempo real.
- Incluído nas contas Zoom pagas sem custo adicional.
Contras do Zoom AI Companion:
- Limitado ao Zoom: se a sua organização ou colaboradores usam principalmente o Microsoft Teams, Google Meet ou outras plataformas, Zoom AI Companion não se integrará aos seus fluxos de trabalho, podendo criar silos.
- Exclusividade da plataforma: Talvez você precise transferir manualmente os resultados gerados pela IA (como resumos de reuniões) para ferramentas ou plataformas externas, o que pode prejudicar a eficiência.
- Curva de aprendizado: As equipes não familiarizadas com as ferramentas de IA ou os participantes menos experientes em tecnologia podem não perceber imediatamente o benefício, exigindo integração ou treinamento adicional.
- Preocupações com a privacidade: Como acontece com qualquer recurso de IA, alguns usuários podem se sentir desconfortáveis em ter discussões confidenciais analisadas pela IA, especialmente porque Zoom teve alguns problemas de segurança no passado.
Para obter mais informações sobre o Zoom AI Companion, confira nosso artigo sobre como ele funciona.
Quais são as melhores alternativas ao Zoom AI Companion?
Se você quiser evitar completamente o uso do Zoom AI Companion, mas ainda assim obter os mesmos recursos e funcionalidades do complemento, há alternativas como o tl;dv e outros aplicativos de terceiros, como Otter e outros.
Para obter mais informações, consulte nossas alternativas paraZoom AI Companion.
As gravações Zoom expiram?
Sim, as gravaçõesZoom podem expirar, mas isso depende do tipo de sua conta e de onde as gravações são armazenadas. Para usuários gratuitos, as gravações na nuvem ficam disponíveis apenas por 30 dias antes de serem excluídas automaticamente. Se você estiver em um plano pago, as gravações na nuvem geralmente permanecem disponíveis até que você as exclua manualmente ou exceda seu limite de armazenamento.
Para garantir que suas gravações não desapareçam inesperadamente, você pode baixá-las para o seu dispositivo local ou transferi-las para um serviço de armazenamento externo, como o Google Drive ou o Dropbox. As gravações locais, por outro lado, não expiram, desde que sejam mantidas no dispositivo.
Como editar suas gravações Zoom ?
A edição das gravações Zoom permite otimizar a filmagem da reunião, destacar momentos importantes e remover seções irrelevantes. Embora as ferramentas integradas do Zoomofereçam recursos básicos de edição, o uso de ferramentas avançadas como o tl;dv ou outro software de terceiros pode levar suas gravações para o próximo nível.
Uso do Zoom
Para gravações na nuvem, Zoom oferece um recurso simples de corte. Faça login em sua conta, navegue até a gravação e selecione Editar para ajustar os pontos de início e fim. Isso é útil para cortar conversas desnecessárias no início ou no final de uma sessão.
Usando tl;dv
Se estiver usando tl;dv, você poderá editar facilmente as gravações Zoom e fazer anotações diretamente nas suas gravações. Essa ferramenta permite adicionar marcas de tempo, rotular os principais pontos de discussão e gerar destaques compartilháveis para sua equipe. É ideal para criar resumos concisos e práticos de reuniões sem a necessidade de um software separado.
Ferramentas de terceiros
Para edição avançada, plataformas como iMovie, Adobe Premiere Pro ou Clipchamp permitem adicionar transições, texto ou até mesmo sobreposições às suas gravações. Baixe seu arquivo Zoom , importe-o para uma dessas ferramentas e refine-o de acordo com suas necessidades.
Como salvar com segurança as gravações de suas reuniões Zoom ?
Salvar as gravações de suas reuniões Zoom forma segura é essencial para proteger informações confidenciais e garantir fácil acesso quando necessário. Quer você escolha o armazenamento local ou as opções de nuvem, veja como manter suas gravações seguras.
Armazenamento local
Ao salvar gravações localmente, elas são armazenadas em seu computador. Para protegê-las:
- Use uma pasta dedicada com acesso restrito.
- Ative a criptografia em seu dispositivo para proteger os arquivos.
- Faça regularmente o backup das gravações em uma unidade externa ou em um serviço de nuvem seguro para redundância.
Armazenamento em nuvem
O recurso de gravação na nuvem do Zoomoferece conveniência, especialmente para contas licenciadas. Para proteger suas gravações na nuvem:
- Configure uma senha forte para acessar as gravações compartilhadas.
- Use o recurso de autenticação de gravação do Zoompara restringir o acesso a usuários específicos.
- Revise regularmente suas gravações e exclua arquivos desatualizados para minimizar os riscos.
Para obter mais informações sobre como salvar as gravações de suas reuniões Zoom , consulte nosso guia sobre como salvar suas gravações com segurança.
Minha gravação do Zoom não está aparecendo. Para onde ela foi?
É frustrante terminar uma reunião importante Zoom e descobrir que sua gravação parece ter desaparecido. Não entre em pânico - as gravações perdidas geralmente se devem a problemas comuns e solucionáveis. Vamos solucionar os cenários mais prováveis e explorar uma solução alternativa com o tl;dv.
Atrasos no processamento
Para gravações na nuvem, Zoom precisa de tempo para processar o arquivo antes que ele esteja disponível. Dependendo da duração da reunião e do tráfego do servidor, isso pode levar de alguns minutos a várias horas. Para verificar:
- Efetue login na sua conta Zoom e navegue até a guia Gravações.
- Procure sua reunião no status de Processamento.
- Se ainda estiver em processamento após 24 horas, entre em contato com o Suporte Zoom para obter assistência.
Problemas de registro local
Se você salvou sua gravação localmente, é possível que o arquivo tenha sido extraviado. Zoom armazena gravações locais por padrão na pasta Zoom . Para localizar o arquivo:
- Abra o cliente Zoom para desktop.
- Vá para Meetings > Recorded (Reuniões > Gravadas) e clique em Open (Abrir) para localizar o arquivo.
- Use a barra de pesquisa do computador para procurar arquivos .mp4 se ainda não conseguir localizá-lo.
Limitações de armazenamento
As gravações na nuvem podem não aparecer se sua conta tiver atingido o limite de armazenamento. Nesse caso:
- Efetue login no Zoom e verifique seu Resumo de uso na aba Gravações.
- Libere espaço fazendo o download e excluindo gravações antigas.
A gravação não foi iniciada
Se nenhuma notificação de gravação aparecer durante a reunião, é provável que a gravação não tenha sido iniciada corretamente. Sempre verifique se o botão Gravar está ativo na barra de ferramentas Zoom .
Falhas técnicas
Atualize seu aplicativo Zoom para a versão mais recente para evitar bugs e certifique-se de que as configurações de gravação estejam ativadas em sua conta.
Consertar com tl;dv
Se as gravações Zoom frequentemente desaparecem ou falham, considere usar o tl;dv, uma alternativa poderosa para capturar reuniões. Essa ferramenta grava e transcreve automaticamente suas chamadas Zoom , garantindo que os principais momentos sejam salvos sem depender apenas dos recursos do Zoom. Com o tl;dv, você pode facilmente acessar, compartilhar e até mesmo fazer anotações nas gravações - tudo isso mantendo-se organizado e produtivo.
Outras perguntas frequentes sobre o Zoom
Você pode gravar reuniões Zoom gratuitamente?
Sim, Zoom permite que usuários gratuitos gravem reuniões localmente em seus dispositivos. No entanto, a gravação na nuvem está disponível apenas para contas licenciadas (Pro, Business ou Enterprise).
Se você estiver em um plano gratuito e precisar de recursos de gravação na nuvem, considere atualizar sua conta ou explorar alternativas como o tl;dv, que se integra perfeitamente ao Zoom e oferece recursos adicionais, como transcrição e registros de data e hora.
Quanto espaço de armazenamento é necessário para uma gravação Zoom ?
O tamanho de uma gravação Zoom depende de sua duração e da qualidade da gravação. Uma reunião de uma hora normalmente ocupa:
- Definição padrão (SD): ~150-200 MB
- Alta definição (HD): ~300-500 MB
Para gravações na nuvem, sua conta Zoom terá limites de armazenamento específicos, dependendo do seu plano. As gravações locais dependerão do espaço disponível em seu computador ou armazenamento externo.
É possível proteger as gravações Zoom com senha?
Sim, Zoom permite que você proteja com senha suas gravações na nuvem para garantir que elas sejam acessíveis apenas a espectadores autorizados.
Ao compartilhar um link de gravação, você pode ativar uma senha nas configurações de compartilhamento.
Para aumentar a segurança, também é possível restringir o acesso a usuários específicos ativando a autenticação.
As gravações locais, no entanto, exigem que você use os recursos de segurança do dispositivo, como criptografia ou pastas protegidas por senha.
Como converter uma gravação Zoom para MP4?
Zoom salva automaticamente as gravações locais como arquivos MP4, portanto, não há necessidade de conversão manual. Se não conseguir encontrar seu arquivo MP4, verifique seu cliente Zoom :
Vá para Meetings > Recorded (Reuniões > Gravadas).
Selecione a reunião relevante e clique em Convert (Converter), se solicitado.
Se estiver trabalhando com gravações na nuvem, faça o download do arquivo, que será salvo como MP4 por padrão.
Quais são as melhores ferramentas para registrar e gerenciar reuniões Zoom ?
Embora as ferramentas integradas do Zoomsejam suficientes para a gravação básica, alternativas como o tl;dv podem aprimorar sua experiência. tl;dv grava, transcreve e destaca automaticamente os principais momentos de suas reuniões, facilitando o compartilhamento e a revisão de discussões importantes. Além disso, ele funciona perfeitamente com contas Zoom gratuitas e licenciadas.
O que devo fazer se minha gravação Zoom não for reproduzida?
Se a sua gravação não for reproduzida, pode ser devido a um arquivo corrompido ou a um reprodutor de mídia incompatível. Tente o seguinte:
- Use um reprodutor de mídia confiável, como o VLC.
- Reconverta o arquivo usando Zoom (para gravações locais).
- Se for uma gravação na nuvem, baixe novamente o arquivo e tente novamente.
Como posso maximizar o valor das minhas gravações Zoom ?
Para aproveitar ao máximo suas gravações, considere ferramentas como o tl;dv que oferecem transcrições pesquisáveis e destaques com registro de data e hora. Esses recursos facilitam a revisão de momentos importantes, o compartilhamento de insights práticos com sua equipe e a economia de tempo, evitando a necessidade de assistir a reuniões inteiras novamente. Além disso, ferramentas como essas se integram perfeitamente ao Zoom, garantindo que suas gravações sejam acessíveis e organizadas para referência futura.
Problemas com o Zoom? Confira este guia de solução de problemas
Problemas comuns de gravação Zoom e como corrigi-los
Mesmo com a interface amigável do Zoom, ocasionalmente podem surgir problemas de gravação. De limites de armazenamento a arquivos corrompidos, aqui está um guia detalhado para solucionar os problemas mais comuns e garantir que suas gravações permaneçam intactas.
1. Solução de problemas de limite de armazenamento
As limitações de armazenamento são um desafio frequente, especialmente para usuários com contas gratuitas ou básicas. Veja a seguir como gerenciar o espaço de forma eficaz:
Armazenamento em nuvem: Gerenciando limites
- Libere espaço: Revise regularmente suas gravações na nuvem e exclua arquivos antigos ou desnecessários. Zoom permite que você faça o download das gravações para o seu dispositivo local ou transfira-as para o armazenamento externo, como o Google Drive, Dropbox ou OneDrive, para mantê-las em segurança.
- Faça upgrade de seu plano: Se os limites de armazenamento forem um problema recorrente, considere fazer upgrade para um plano com mais capacidade de armazenamento. As contas licenciadas, como Pro ou Business, geralmente incluem opções generosas de armazenamento em nuvem.
- Compactar arquivos: Use ferramentas de compactação de vídeo para reduzir o tamanho das gravações antes de carregá-las de volta para a nuvem. Isso permite que você economize espaço e mantenha os arquivos essenciais acessíveis.
Armazenamento local: Limpando espaço em seu dispositivo
- Verifique o espaço em disco: Certifique-se de que seu dispositivo tenha espaço livre adequado antes de iniciar uma gravação. Ferramentas como a Limpeza de disco do Windows ou o Gerenciador de armazenamento do macOS podem ajudar a identificar e remover arquivos desnecessários.
- Unidades externas: Invista em um disco rígido externo ou SSD para armazenar gravações sem sobrecarregar seu dispositivo principal. Isso é especialmente útil para reuniões grandes ou de longa duração.
- Organize as gravações: Crie uma estrutura de pastas para suas gravações locais para evitar duplicatas e facilitar a localização de arquivos quando necessário.
2. Correção de qualidade ruim de áudio ou vídeo
Problemas de qualidade podem afetar a usabilidade de suas gravações. Veja como evitar armadilhas comuns:
Problemas de áudio
Teste com antecedência: Use as configurações de áudio do Zoompara testar seu microfone e garantir que ele esteja funcionando corretamente.
Microfones externos: Atualize para um microfone externo de alta qualidade para obter um som mais claro, especialmente para reuniões profissionais ou webinars.
Supressão de ruído: Ative a supressão de ruído integrada do Zoompara filtrar sons de fundo como digitação, ventiladores ou conversas externas.
Problemas de vídeo
Iluminação: Verifique se a sala está bem iluminada e se a câmera está na altura dos olhos para produzir gravações nítidas e de aparência profissional.
Estabilize a conexão com a Internet: A instabilidade da Internet é uma das causas mais comuns da baixa qualidade de vídeo. Use uma conexão com fio sempre que possível e evite fazer streaming ou download de arquivos grandes durante as reuniões.
Ajuste as configurações de vídeo: Nas configurações do Zoom, ative a opção "HD Video" para obter gravações com resolução mais alta, mas equilibre essa opção com a velocidade da Internet para evitar atrasos.
3. Recuperação de gravações corrompidas
Arquivos corrompidos podem ser frustrantes, mas nem sempre são uma causa perdida. Siga estas etapas de acordo com o tipo de gravação:
Gravações locais
- Ferramentas de reparo: Use ferramentas gratuitas como o VLC Media Player para reparar pequenas corrupções de arquivos de vídeo. Para problemas mais graves, um software especializado como o Stellar Repair for Video pode reconstruir os arquivos danificados.
- Reconverter o arquivo: Às vezes, basta converter a gravação para outro formato (por exemplo, .mp4 para .mov) usando um software de edição de vídeo para resolver os problemas de reprodução.
Cloud Recordings - Verifique sua conexão com a Internet: A corrupção durante o upload geralmente se deve à instabilidade da Internet. Se possível, faça o upload novamente do arquivo a partir do backup local.
- Entre em contato com o Suporte Zoom : Se a gravação estiver faltando ou inacessível, o Suporte Zoom pode recuperar o arquivo ou identificar o que deu errado. Não se esqueça de fornecer detalhes da reunião e registros de data e hora para uma resolução mais rápida.
4. Resolução de registros ausentes
Problemas no lado do host
- Verifique novamente as permissões: Verifique se a configuração de gravação foi ativada na configuração da reunião. Se a opção tiver sido desativada antes do início, nenhuma gravação estará disponível.
- Verifique as contas compartilhadas: Se estiver usando uma conta Zoom compartilhada, verifique se outro usuário acessou ou removeu a gravação.
Questões do lado do participante
- Verificar configurações de notificação: Certifique-se de que os participantes foram notificados quando a gravação começou. Alguns podem se recusar a compartilhar seus vídeos/áudios, o que pode resultar na perda de conteúdo.
5. Prevenção de gravações distorcidas
Distorção de áudio
- Gerenciamento de largura de banda: Se o áudio for interrompido durante as gravações, priorize o tráfego Zoom em seu roteador ou rede. Muitos roteadores permitem que você aloque mais largura de banda para aplicativos específicos.
- Drivers de áudio: Mantenha seus drivers de áudio atualizados para garantir a compatibilidade com o Zoom.
Distorção de vídeo
- Evite mudanças rápidas de cena: Movimentos rápidos ou troca de tela durante as reuniões podem prejudicar a renderização do vídeo e criar pixelização. Mantenha as transições suaves e deliberadas.
6. Abordagem de problemas de compatibilidade
Erros de reprodução
- Reprodutores sem suporte: Alguns reprodutores de mídia padrão (como o QuickTime) podem não ser compatíveis com os formatos de gravação do Zoom. Use o VLC Media Player ou o KMPlayer para obter uma reprodução consistente.
- Problemas de codec: Se sua gravação não for reproduzida, pode ser que esteja faltando um codec. Instale pacotes de codecs abrangentes, como o K-Lite Codec Pack, para obter uma reprodução mais suave.
Erros de compartilhamento
- Link não acessível: Verifique se o link de gravação na nuvem compartilhada tem as permissões apropriadas ativadas (por exemplo, proteção por senha ou autenticação de usuário).
- Anexos de e-mail: Para gravações locais, compacte os arquivos antes de enviá-los por e-mail para garantir que eles atendam aos limites de tamanho.
7. Antecipação e prevenção de armadilhas comuns
Certifique-se de que as configurações da reunião estejam prontas com antecedência
- Lista de verificação antes da reunião: Teste suas configurações de gravação durante um ensaio para garantir que todas as permissões e configurações estejam corretas.
Configurar redundância de gravação
Use um gravador secundário: Para reuniões de alto risco, use uma ferramenta secundária como o tl;dv para gravar simultaneamente. Isso proporciona uma rede de segurança no caso de falha na gravação Zoom .
Um rápido resumo das principais conclusões Zoom
Se você deseja gravar com o Zoom, compartilhar com o Zoom ou mesmo apenas interagir com o Zoom, aqui estão as principais dicas para usar a plataforma.
Gravação como anfitrião
Como anfitrião, você tem controle total sobre a ativação e o gerenciamento das gravações. Comece ativando o recurso nas configurações de sua conta e, em seguida, selecione entre armazenamento local e na nuvem durante as reuniões. Essa flexibilidade permite que você salve as gravações diretamente no seu dispositivo ou as armazene com segurança na nuvem para facilitar o acesso e o compartilhamento.
Gravação como participante
Os participantes podem gravar reuniões somente com a permissão do anfitrião. Se for concedida, basta clicar no botão Gravar para capturar a sessão. Como alternativa, ferramentas como o tl;dv permitem que os participantes gravem, transcrevam e destaquem reuniões sem a necessidade de aprovação explícita do anfitrião, garantindo que você nunca perca um momento.
Usando o aplicativo móvel
A gravação no aplicativo Zoom é simples, mas limitada ao armazenamento em nuvem para contas licenciadas. Toque no menu Mais para iniciar ou interromper as gravações e recuperá-las posteriormente por meio do painel de armazenamento em nuvem.
Alternativas e gravação de tela
Se as permissões de host não estiverem disponíveis, ferramentas como tl;dv, OBS Studio ou Loom oferecem excelentes alternativas para capturar sua tela durante uma reunião Zoom . Lembre-se de sempre priorizar a transparência e a ética ao usar essas ferramentas.
Solução de problemas
Problemas comuns, como gravações ausentes ou limites de armazenamento, geralmente são fáceis de resolver. Verifique as configurações do Zoom , o status da conta e o armazenamento do dispositivo para obter correções rápidas. Para problemas persistentes, consulte nossos guias detalhados de solução de problemas.
Masterização de gravações Zoom
Seja para capturar detalhes críticos, criar conteúdo ou tornar a colaboração perfeita, o domínio das ferramentas de gravação do Zoompermite que você se mantenha eficiente e organizado.
Para anfitriões, participantes e usuários de dispositivos móveis, este guia descreveu os processos passo a passo para gravar reuniões com eficiência. Mas as ferramentas não param por aí. tl;dv oferece uma maneira inovadora de aproveitar ao máximo suas gravações, adicionando transcrições em tempo real, registros de data e hora e destaques compartilháveis, tudo isso garantindo privacidade e transparência. É uma atualização prática para qualquer pessoa que queira tornar suas reuniões mais produtivas.
Pronto para levar suas habilidades Zoom para o próximo nível? Salve este guia para consulta rápida e compartilhe-o com colegas de equipe ou amigos que possam precisar dele.





