Si vous vous demandez comment enregistrer une réunion dans Zoom en ces temps d'engouement, vous êtes au bon endroit.
Ce guide est destiné à tous ceux qui souhaitent maîtriser les enregistrements Zoom avec confiance et facilité. Que vous soyez un PDG veillant à l'alignement de l'équipe, un enseignant encourageant les étudiants à apprendre en ligne ou un travailleur indépendant jonglant avec plusieurs projets clients, vous trouverez des conseils pratiques adaptés à vos besoins. Vous êtes nouveau sur Zoom et vous avez besoin d'aide pour démarrer ? Nous avons ce qu'il vous faut. Vous êtes déjà un expert de Zoom mais vous êtes curieux de connaître les fonctions avancées ? Vous trouverez ici aussi des conseils de pro.
L'enregistrement des réunions Zoom est devenu un élément indispensable des flux de travail modernes, que vous soyez un professionnel gérant les appels de clients importants, un enseignant dispensant des cours virtuels ou un membre d'une équipe remote réfléchissant à votre prochaine grande idée. Avec l'essor du travail à remote et des configurations hybrides, la possibilité de revenir sur les conversations, de capturer les détails importants et de partager les enregistrements est passée du statut de "c'est bien pratique" à celui de compétence essentielle à l'efficacité et à la collaboration.
Ce guide se distingue par sa profondeur et sa portée : il s'agit d'un guichet unique pour tout ce que vous devez savoir sur l'enregistrement avec Zoom. Tout au long de cet article, vous trouverez des liens vers des guides détaillés que nous avons créés sur des fonctionnalités spécifiques, la résolution de problèmes courants et même l'optimisation de la productivité de vos appels Zoom .
Les réunions Zoom sont-elles enregistrées ?
Les réunions Zoom ne sont pas enregistrées automatiquement, ce qui surprend souvent les nouveaux utilisateurs. Par défaut, Zoom donne la priorité à la confidentialité, laissant à l'organisateur le soin de décider si une réunion doit être enregistrée. Cela signifie qu'à moins que l'hôte n'active activement la fonction d'enregistrement, les discussions critiques ou les moments hilarants de l'équipe risquent de ne pas être capturés pour la postérité.
Pour enregistrer une réunion Zoom , l'hôte doit d'abord activer l'option d'enregistrement dans les paramètres de son compte. Cette fonction n'est pas unique ; elle peut être personnalisée pour permettre soit l'enregistrement local, où les fichiers sont sauvegardés directement sur un appareil, soit l'enregistrement dans le nuage, qui les stocke en ligne de manière sécurisée. Une fois la fonction activée, l'hôte a le contrôle total sur les personnes autorisées à enregistrer. Les participants ne peuvent appuyer sur le bouton d'enregistrement que si l'organisateur leur en donne explicitement l'autorisation pendant la réunion, ce qui garantit la protection des informations sensibles.
Si vous êtes un participant souhaitant enregistrer mais que l'option est grisée, ne paniquez pas : demandez poliment à l'hôte de vous accorder les droits d'enregistrement. Gardez à l'esprit que la transparence est essentielle : tous les participants recevront une notification lorsqu'une réunion est enregistrée, afin qu'il n'y ait pas de surprise.
Pour un guide étape par étape sur l'activation de l'enregistrement, la définition des autorisations et l'utilisation optimale des fonctions d'enregistrement de Zoom, consultez notre article complet sur l 'enregistrement de tout type de réunion.
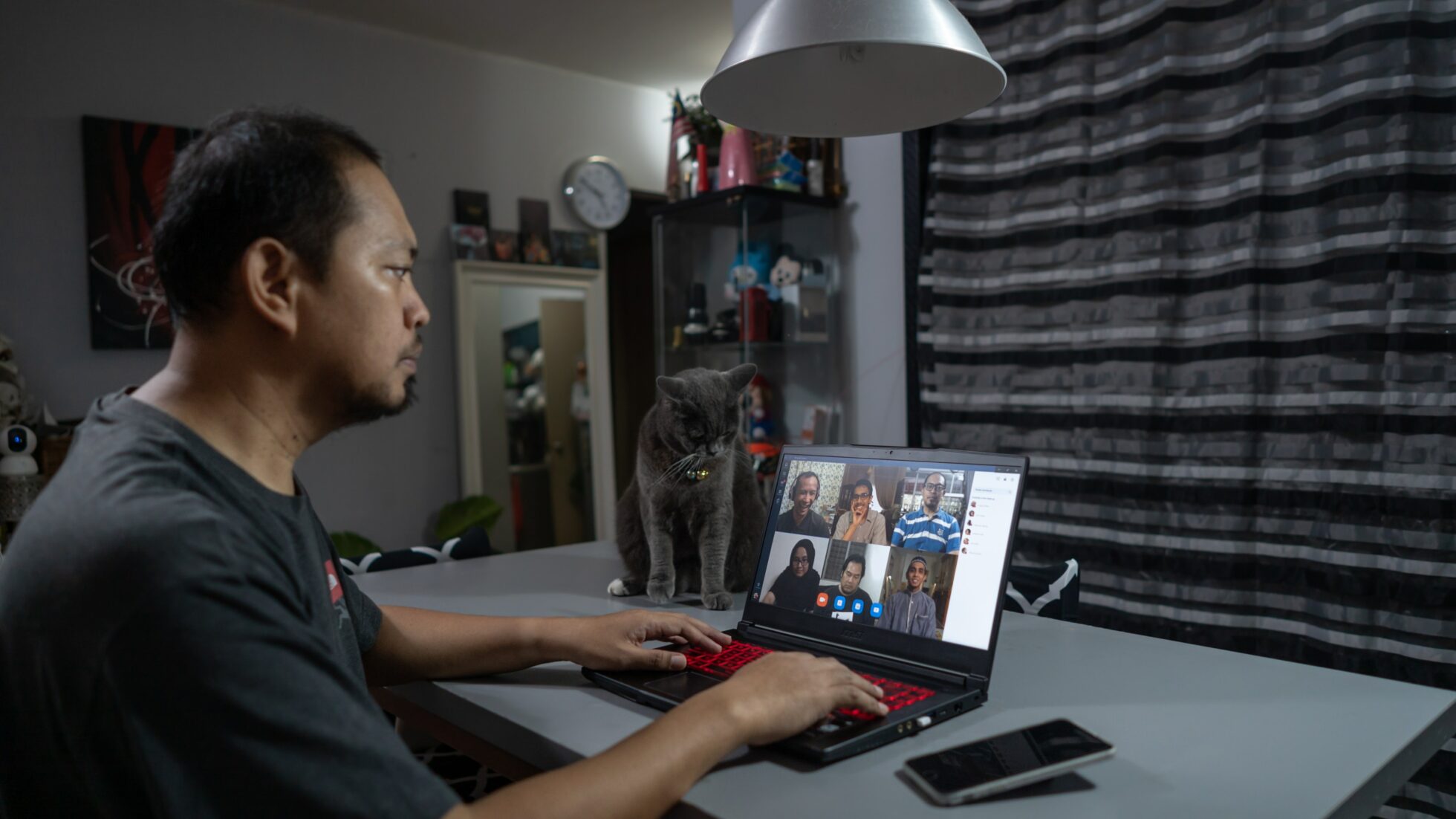
Peut-on enregistrer une réunion Zoom ?
Oui, il est tout à fait possible d'enregistrer une réunion Zoom , mais vous devez d'abord mettre en place un certain nombre d'éléments. La possibilité d'enregistrer dépend des autorisations accordées par l'organisateur, ainsi que du type de compte Zoom que vous utilisez. Pour les hôtes et les co-animateurs, l'enregistrement est une fonction intégrée, mais les participants ne peuvent enregistrer que si l'hôte leur en donne l'autorisation explicite. Une fois l'autorisation accordée, vous devrez également décider si vous souhaitez sauvegarder votre enregistrement localement (sur votre appareil) ou dans le nuage (disponible pour les comptes sous licence).
Prêt à enregistrer ? Voici un guide rapide pour commencer :
- Vérifiez les autorisations : Assurez-vous que vous êtes l'hôte, un co-hôte ou un participant ayant des droits d'enregistrement.
- Sélectionnez Stockage local ou Stockage dans le nuage : Les enregistrements locaux sont sauvegardés directement sur votre ordinateur, tandis que les enregistrements dans le nuage nécessitent un compte sous licence et sont stockés en ligne pour un accès facile.
- Commencer l'enregistrement : Dans la réunion, cliquez sur le bouton "Enregistrer" dans la barre d'outils. Choisissez "Enregistrer sur cet ordinateur" pour un stockage local ou "Enregistrer dans le nuage" si disponible.
- Gérer l'enregistrement : Utilisez les commandes de la barre d'outils pour mettre en pause, reprendre ou arrêter l'enregistrement. Une fois la réunion terminée, les enregistrements locaux seront traités sur votre ordinateur, tandis que les enregistrements sur le cloud apparaîtront sur votre compte.
Pour une présentation détaillée, y compris des conseils avancés pour optimiser le stockage et les options de lecture, consultez notre guide sur l'enregistrement des réunions Zoom si vous n'êtes pas l'organisateur.
Pourquoi enregistrer une réunion sur Zoom?
Pourquoi enregistrer sur Zoom? Il existe de nombreuses raisons pour lesquelles cela peut s'avérer extrêmement utile, voire juridiquement judicieux. Voici un guide rapide et pratique sur les moments, les rôles et les raisons pour lesquelles cela peut être bénéfique.
Cas d'utilisation pour l'enregistrement d'une réunion Zoom dans tous les secteurs d'activité
Les enregistrements Zoom sont des outils polyvalents qui s'adressent à un large éventail d'industries, améliorant les flux de travail et l'accessibilité :
- L'éducation : Les professeurs et les enseignants utilisent Zoom pour enregistrer des cours magistraux et des classes virtuelles, créant ainsi un référentiel de contenu que les étudiants peuvent consulter à tout moment. Cela est particulièrement utile pour les formations à remote ou hybrides.
- Soins de santé : La télémédecine est devenue la pierre angulaire des soins de santé modernes. L'enregistrement des consultations (avec le consentement du patient) permet aux médecins de tenir des dossiers détaillés, d'examiner des cas et de partager des idées avec leurs collègues tout en respectant les réglementations relatives à la protection de la vie privée telles que l'HIPAA.
- Juridique : Les avocats utilisent fréquemment Zoom pour enregistrer des dépositions, des consultations avec leurs clients et des réunions stratégiques. Ces enregistrements constituent des points de référence précieux pour la préparation des dossiers.
- Formation en entreprise : Les entreprises enregistrent les sessions d'accueil et les programmes de formation des employés afin de créer des ressources réutilisables pour les futurs employés, ce qui permet d'économiser du temps et des ressources.
Les avantages de l'enregistrement des réunions
- Amélioration de la responsabilité : Les enregistrements documentent les discussions, les décisions et les engagements, ce qui réduit les malentendus.
- Facilite le travail asynchrone : Pour les équipes distribuées, les enregistrements permettent aux membres de l'équipe situés dans des fuseaux horaires différents de rattraper les points clés sans avoir besoin d'y assister en direct.
- Dépôt de connaissances : Les enregistrements sauvegardés deviennent des ressources précieuses à consulter ultérieurement, qu'il s'agisse d'idées de projets ou de brainstorming.
Comment enregistrer une réunion Zoom en tant qu'hôte ?
L'enregistrement d'une réunion Zoom en tant qu'hôte est simple, mais tout commence par l'activation de la fonction dans les paramètres de votre compte. Que vous utilisiez Zoom pour le travail, l'école ou des projets personnels, l'hébergement vous donne le contrôle ultime sur le moment et la manière dont vos réunions sont enregistrées. Voici comment procéder :
- Activer l'enregistrement :
Connectez-vous à votre compte Zoom via le portail web et accédez à Paramètres. Sous l'onglet Enregistrement, assurez-vous que l'enregistrement local et/ou dans le nuage est activé. Cette étape est cruciale pour débloquer les capacités d'enregistrement pendant les réunions. - Démarrer l'enregistrement lors d'une réunion :
Une fois que vous avez organisé une réunion, cliquez sur le bouton Enregistrer dans la barre d'outils située en bas de l'écran. Vous serez invité à choisir entre Enregistrer sur cet ordinateur (enregistrement local) ou Enregistrer dans le nuage (disponible avec les comptes sous licence). - Contrôle de l'enregistrement :
Utilisez la barre d'outils d'enregistrement pour mettre en pause, reprendre ou arrêter l'enregistrement si nécessaire. À la fin de la réunion, l'enregistrement sera automatiquement traité et sauvegardé à l'endroit que vous aurez désigné.
Vous souhaitez enregistrer des réunions Zoom sur votre ordinateur portable ou PC, même si vous n'êtes pas l'hôte ? Consultez notre guide détaillé sur la façon de procéder.
Comment enregistrer une réunion Zoom en tant que participant ?
L'enregistrement d'une réunion Zoom en tant que participant nécessite une certaine coordination avec l'organisateur. Zoom privilégiant la confidentialité et le contrôle, les participants ne peuvent pas enregistrer les réunions par défaut, à moins que l'hôte ne leur en donne explicitement la permission. Cependant, il existe des moyens de contourner ces restrictions, en fonction de vos besoins et de la situation.
Obtenir l'autorisation d'enregistrer votre réunion sur Zoom
Si vous avez besoin d'enregistrer une réunion Zoom et que l'organisateur n'a pas activé l'enregistrement pour les participants, la première étape est simple : demandez. Pendant la réunion, demandez poliment à l'organisateur de vous accorder des privilèges d'enregistrement. Voici comment il peut le faire :
- L'hôte accorde l'autorisation : L'hôte clique sur Participants dans la barre d'outils pour ouvrir la liste des participants.
- Activer l'enregistrement pour vous : L'hôte survole votre nom, sélectionne Plus et clique sur Autoriser l'enregistrement. Vous verrez alors apparaître un bouton d'enregistrement dans votre barre d'outils.
Une fois que vous avez les privilèges d'enregistrement, suivez les étapes suivantes pour enregistrer :
- Cliquez sur le bouton Enregistrer dans la barre d'outils de votre réunion.
- Choisissez Enregistrer sur cet ordinateur pour le stockage local (si cette option est activée par l'hôte).
- Utilisez la barre d'outils pour mettre en pause, reprendre ou arrêter l'enregistrement si nécessaire.
- Après la réunion, votre enregistrement sera traité et sauvegardé dans le dossier désigné.
N'oubliez pas que tous les participants sont informés de l'enregistrement de la réunion lorsque cette fonction est utilisée.
Comment enregistrer une réunion Zoom en tant que participant sans l'autorisation de l'hôte ?
Il peut arriver que vous ayez besoin d'enregistrer une réunion mais que vous ne puissiez pas obtenir l'autorisation de l'organisateur. Bien que Zoom ne permette pas l'enregistrement sans l'accord de l'organisateur, des outils comme tl;dv peuvent vous aider. Conçu pour les équipes cherchant à optimiser la productivité des réunions, tl;dv est un module complémentaire approuvé par Zoom qui vous permet de capturer, de transcrire et même d'horodater les moments clés de vos appels, sans intervention de l'organisateur. Il est particulièrement utile pour les équipes remote et les personnes qui souhaitent rester organisées sans attendre les autorisations.
Pour trouver des solutions alternatives, consultez notre guide sur l'enregistrement de Zoom sans l'autorisation de l'hôte. Il présente des solutions pratiques tout en soulignant l'importance du respect de la vie privée et des règles de conformité.
Comment faire en sorte que les enregistrements de réunions respectent l'éthique ?
Quelle que soit la méthode choisie, la transparence est essentielle. L'enregistrement d'une réunion Zoom à l'insu de l'hôte ou sans son consentement peut rompre la confiance ou, pire encore, enfreindre les dispositions légales. L'objectif est toujours de communiquer clairement avec toutes les personnes impliquées afin de garantir une collaboration harmonieuse et le respect. Avec des outils comme Zoom et tl;dv, il est plus facile que jamais de capturer des moments importants, à condition de le faire de manière responsable.
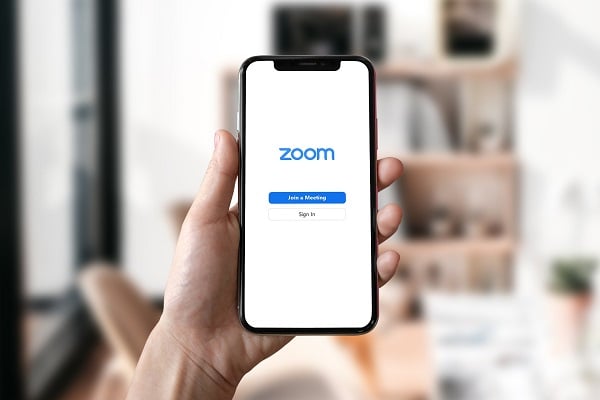
Comment s'enregistrer sur Zoom?
S'enregistrer sur Zoom est un processus simple, que ce soit pour répéter une présentation, enregistrer un tutoriel ou créer du contenu. Pour ce faire, vous pouvez démarrer une réunion dont vous êtes le seul participant. Cette configuration vous permet de vous concentrer uniquement sur votre vidéo et votre audio, garantissant ainsi un enregistrement propre et sans distraction.
Voici comment vous enregistrer :
- Ouvrez Zoom et commencez une nouvelle réunion.
- Assurez-vous que votre microphone et votre appareil photo sont allumés.
- Cliquez sur le bouton Enregistrer dans la barre d'outils de la réunion.
- Choisissez soit Enregistrer sur cet ordinateur, soit Enregistrer dans le nuage, en fonction de votre type de compte.
- Diffusez votre contenu comme prévu. Une fois l'enregistrement terminé, cliquez sur Arrêter l'enregistrement ou mettez simplement fin à la réunion pour traiter votre fichier.
Pour obtenir des instructions détaillées étape par étape, consultez notre guide détaillé pour plus d'informations sur l' enregistrement sur Zoom
Comment garantir des enregistrements de haute qualité sur Zoom?
Optimisation des paramètres audio et vidéo
- Audio : Utilisez un microphone externe pour capter un son clair et de qualité professionnelle. Veillez à ce que votre microphone soit correctement positionné et testez-le avant la réunion.
- Vidéo : Investissez dans une webcam haute résolution pour améliorer la clarté visuelle. Veillez à ce que l'arrière-plan soit propre et bien éclairé pour donner une impression de professionnalisme.
Élimination des bruits de fond
Zoom offre des outils intégrés de suppression du bruit qui filtrent les bruits de fond, tels que la frappe ou le bruit du ventilateur. Vous pouvez activer cette fonction sous Paramètres > Audio et régler le niveau de suppression en fonction de votre environnement.
Etiquette d'enregistrement pour les réunions professionnelles
- Informez toujours les participants que la réunion sera enregistrée.
- Encouragez les participants à couper leur micro lorsqu'ils ne parlent pas afin de réduire le bruit.
- Testez votre installation à l'avance pour éviter les problèmes techniques lors de l'enregistrement.
Où se trouve le bouton d'enregistrement sur Zoom?
Trouver le bouton d'enregistrement sur Zoom est essentiel pour capturer vos réunions, et son emplacement varie légèrement entre les interfaces de bureau et les interfaces mobiles.
Bouton d'enregistrement du Zoom le bureau
Le bouton d'enregistrement est situé dans la barre d'outils en bas de l'écran de votre réunion Zoom . Il s'agit du bouton Enregistrer (une petite icône en forme de cercle). Si vous êtes l'hôte ou si vous avez reçu des autorisations d'enregistrement, cliquez sur ce bouton pour démarrer l'enregistrement. Vous verrez ensuite des commandes pour mettre en pause, reprendre ou arrêter l'enregistrement.
Si vous ne voyez pas le bouton d'enregistrement, vérifiez auprès de l'hôte que les autorisations ont été accordées ou confirmez que la fonction est activée dans les paramètres de votre compte Zoom
Bouton d'enregistrement Zoom sur mobile
Sur l'application mobile Zoom , le bouton d'enregistrement se trouve sous le menu Plus, représenté par trois points dans le coin inférieur droit de votre écran. Appuyez sur Plus, puis sélectionnez Enregistrer dans le nuage (l'enregistrement local n'est pas disponible sur mobile).
Vous voulez en savoir plus sur le stockage des enregistrements Zoom ? Découvrez combien de temps vous pouvez (et devez) conserver les appels Zoom
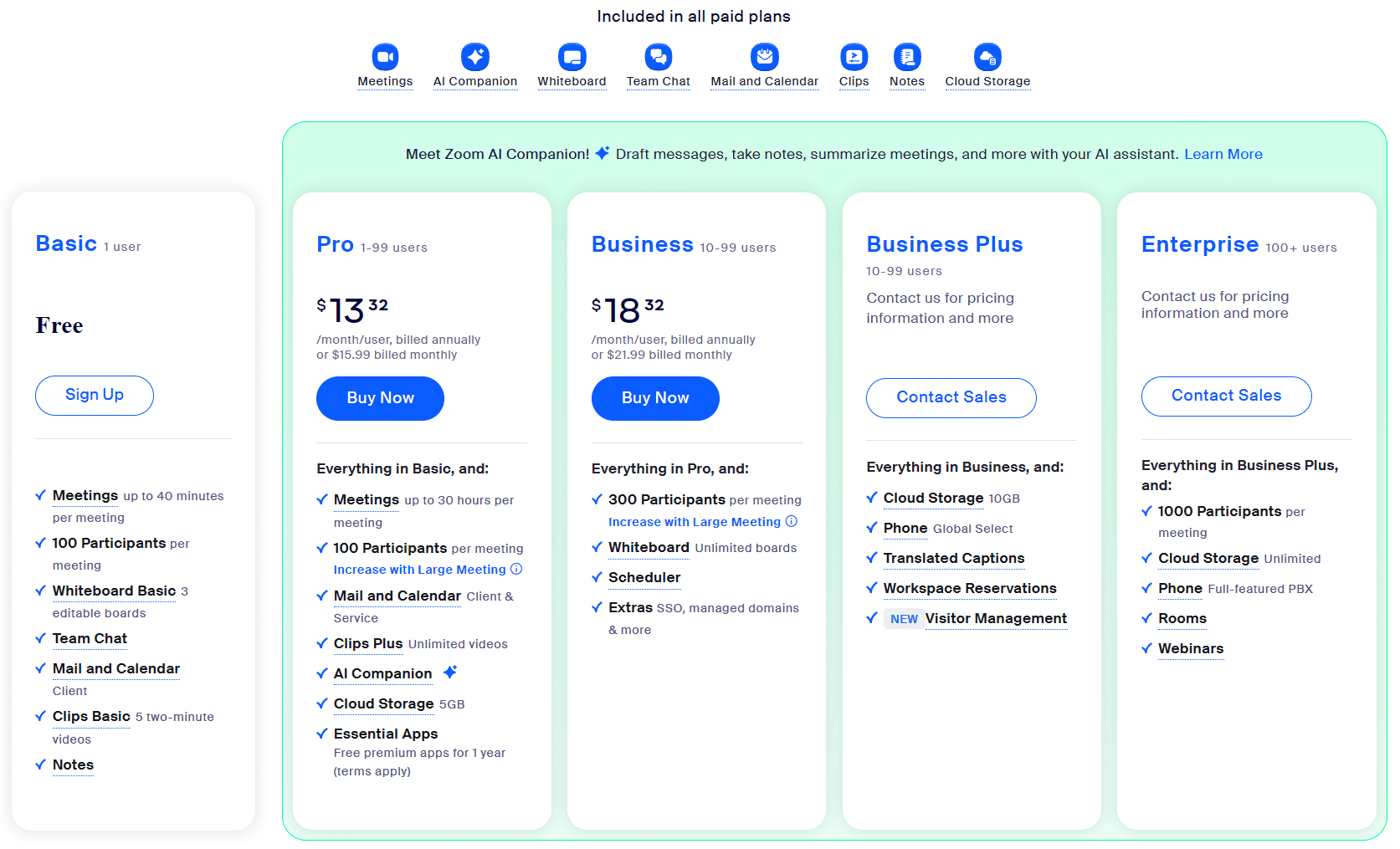
Comment enregistrer une réunion Zoom sur l'application Zoom ?
L'enregistrement d'une réunion Zoom sur l'application mobile est légèrement différent de la version de bureau, mais il est tout aussi simple une fois que vous connaissez les étapes. Les utilisateurs d'iOS et d'Android peuvent enregistrer des réunions à l'aide des outils intégrés de Zoom, bien que l'enregistrement sur le cloud soit la seule option disponible (l'enregistrement local n'est pas pris en charge sur mobile).
Instructions pas à pas pour iOS et Android
- Démarrer ou rejoindre une réunion : Ouvrez l'application Zoom et organisez ou rejoignez la réunion au cours de laquelle vous souhaitez enregistrer. Notez que l'enregistrement n'est disponible que pour l'organisateur ou les participants disposant d'autorisations d'enregistrement.
- Accédez à l'option d'enregistrement : Pendant la réunion, appuyez sur le bouton Plus (trois points) dans le coin inférieur droit de l'écran.
- Démarrer l'enregistrement : Sélectionnez Enregistrer dans le nuage. Une fois que vous aurez appuyé sur cette touche, Zoom commencera à enregistrer la réunion et une notification apparaîtra à tous les participants indiquant que la session est en cours d'enregistrement.
- Gérer l'enregistrement : Vous pouvez interrompre ou arrêter l'enregistrement à tout moment en appuyant sur Plus et en sélectionnant l'option correspondante.
- Récupérez votre enregistrement : Une fois la réunion terminée, l'enregistrement sera traité et sauvegardé dans votre espace de stockage Zoom Vous pouvez y accéder en vous connectant à votre compte Zoom sur un navigateur et en naviguant vers l'onglet Enregistrements. De là, vous pouvez télécharger, partager ou gérer vos enregistrements.
Principales différences entre iOS et Android
- Présentation de l'interface : Bien que les étapes soient presque identiques, la présentation de l'application Zoom peut sembler légèrement différente sur les appareils iOS et Android. Le bouton Plus et les options d'enregistrement dans le nuage se trouvent au même endroit, mais les icônes et l'espacement peuvent varier légèrement.
- Autorisations : Assurez-vous que les autorisations de votre application sont correctement configurées, en particulier pour le microphone et le stockage, car les utilisateurs d'Android peuvent avoir besoin d'accorder des autorisations supplémentaires par rapport aux utilisateurs d'iOS.
Limites et alternatives
N'oubliez pas que l'enregistrement dans le nuage nécessite un compte Zoom sous licence. Si vous utilisez la version gratuite ou si vous avez besoin de plus de flexibilité, des outils tiers comme tl;dv peuvent être intégrés à l'application pour offrir des fonctions d'enregistrement et de transcription améliorées.
Comment enregistrer une réunion Zoom sur votre téléphone ?
L'enregistrement d'une réunion Zoom sur votre téléphone est simple, mais il y a quelques points importants à connaître. Contrairement à la version de bureau, l'application mobile Zoom ne prend en charge que l'enregistrement dans le nuage, et cette fonctionnalité n'est disponible que pour les comptes sous licence.
Pour démarrer l'enregistrement sur votre téléphone :
- Ouvrez l'application Zoom et rejoignez ou organisez une réunion.
- Appuyez sur le bouton Plus (trois points) dans le coin inférieur droit.
- Sélectionnez Enregistrer dans le nuage pour commencer l'enregistrement. Une notification s'affiche, indiquant à tous les participants que la réunion est en cours d'enregistrement.
- Pour mettre en pause ou arrêter, appuyez à nouveau sur Plus et choisissez l'option appropriée.
Une fois la réunion terminée, votre enregistrement sera traité et sauvegardé dans le nuage. Vous pourrez y accéder ultérieurement via votre compte Zoom en ligne.
Pour plus de détails sur l'enregistrement d'une réunion Zoom sur votre téléphone, consultez notre article sur l'enregistrement de Google Meet, Teams et Zoom sur un téléphone ou une tablette.
Comment utiliser un Zoom votre ordinateur portable ?
L'enregistrement d'une réunion Zoom sur votre ordinateur portable est un jeu d'enfant, grâce à son interface intuitive et à sa flexibilité. Que vous préfériez sauvegarder vos enregistrements localement ou dans le nuage, le processus est simple.
Pour enregistrer sur votre ordinateur portable :
- Démarrer ou rejoindre une réunion Zoom sur l'application de bureau.
- Cliquez sur le bouton Enregistrer dans la barre d'outils au bas de l'écran.
- Choisissez Enregistrer sur cet ordinateur pour un stockage local ou Enregistrer dans le nuage si vous disposez d'un compte sous licence.
- Utilisez les commandes d'enregistrement de la barre d'outils pour mettre en pause, reprendre ou arrêter l'enregistrement si nécessaire.
- Une fois la réunion terminée, les enregistrements locaux sont traités et sauvegardés dans le dossier désigné de votre ordinateur, tandis que les enregistrements sur le cloud sont stockés dans votre compte Zoom pour un accès et un partage faciles.
Comment faire de l'enregistrement d'écran sur Zoom?
L'enregistrement d'écran sur Zoom est un moyen efficace de capturer des réunions, des présentations ou des webinaires pour référence ultérieure. Bien que Zoom offre des outils d'enregistrement intégrés, il arrive que les participants aient besoin d'autres solutions si les autorisations de l'hôte ne sont pas accordées. Examinons les deux options et pourquoi l'éthique doit toujours rester au premier plan.
Utilisation de l'enregistrement intégré de Zoom
Zoom permet aux hôtes et aux participants autorisés d'enregistrer facilement les réunions, y compris les écrans partagés. Il suffit de cliquer sur le bouton Enregistrer dans la barre d'outils et de sélectionner soit Enregistrer sur cet ordinateur, soit Enregistrer dans le nuage. Si quelqu'un partage son écran, il est automatiquement inclus dans l'enregistrement, ce qui garantit une capture complète de la session. Optimisez la clarté en activant les paramètres de partage d'écran dans Zoom avant l'enregistrement.
Utilisation de tl;dv pour l'enregistrement d'écran amélioré
Si vous recherchez une alternative qui ne dépend pas des autorisations de l'hôte, tl;dv est une excellente option. Cet outil Zoom permet aux participants d'enregistrer des réunions tout en générant des transcriptions et des horodatages en temps réel, ce qui facilite la prise de notes. De plus, tl;dv s'intègre parfaitement à Zoom, ce qui garantit que vous ne violez aucune politique et que vous n'outrepassez pas les limites éthiques.
Lorsque vous utilisez des outils tels que tl;dv, soyez toujours transparent. Informez l'hôte et les participants que vous enregistrez, même si des autorisations ne sont pas explicitement requises. La transparence permet d'instaurer la confiance et d'éviter toute violation involontaire de la vie privée ou des conditions d'utilisation.
Outils tiers sans autorisation
Si vous n'avez pas accès à tl;dv ou aux permissions de l'hôte, des outils tiers comme OBS Studio ou Loom peuvent enregistrer un écran directement à partir de la fenêtre de votre réunion Zoom . Cependant, c'est là que l'éthique devient critique. Enregistrer sans avertir les participants peut constituer une violation des conditions d'utilisation de Zoomet même des lois locales sur la protection de la vie privée. Privilégiez toujours le consentement et la communication lorsque vous utilisez des outils externes.
Comment enregistrer un écran sur Zoom sans autorisation
Techniquement, oui, c'est possible, mais ce n'est pas recommandé. L'enregistrement sans consentement peut constituer une violation des lois sur la protection de la vie privée et des conditions d'utilisation de Zoom. Si vous souhaitez tout de même explorer l'aspect technique de la procédure, nous l'expliquons en détail ici. N'oubliez pas de toujours demander le consentement des participants lorsque vous enregistrez une réunion.
Comment partager une réunion Zoom enregistrée ?
Le partage de vos réunions Zoom enregistrées est simple, que vous les ayez sauvegardées dans le nuage ou localement sur votre ordinateur. Voici comment procéder :
Cloud Recordings
- Connectez-vous à votre compte Zoom à l'aide d'un navigateur web.
- Accédez à l'onglet Enregistrements et sélectionnez l'enregistrement que vous souhaitez partager.
- Cliquez sur Partager et réglez les paramètres : choisissez si les spectateurs ont besoin d'un code d'accès, s'ils peuvent télécharger le fichier ou s'ils ne peuvent le consulter qu'en ligne.
- Copiez le lien généré et partagez-le avec vos participants par courrier électronique, par des applications de messagerie ou sur la plateforme de votre équipe.
Enregistrements locaux
- Localisez le fichier sur votre ordinateur (par défaut, il est enregistré dans le dossier Zoom sous Documents).
- Téléchargez le fichier sur un service de partage tel que Google Drive, Dropbox ou OneDrive.
- Créez un lien partageable et envoyez-le à votre public cible.
Considérations juridiques et éthiques lors de l'enregistrement
Transparence et consentement
Enregistrer des participants sans leur consentement n'est pas seulement contraire à l'éthique, mais peut également enfreindre des obligations légales. Zoom résout ce problème grâce à des notifications intégrées qui avertissent les participants de l'enregistrement d'une réunion. Toutefois, une bonne pratique consiste à informer verbalement tout le monde au début de la session.
Respect des lois locales
Les lois relatives à l'enregistrement des conversations varient d'un pays à l'autre :
- GDPR (Europe) : Exige le consentement explicite de toutes les parties.
- HIPAA (ÉTATS-UNIS) : Exige un stockage et un accès sécurisés pour les enregistrements liés aux soins de santé.
Alternatives éthiques pour les réunions sensibles
Pour les discussions où l'enregistrement peut sembler intrusif, des outils comme tl;dv offrent une solution intermédiaire en fournissant des résumés et des points forts au lieu d'enregistrements complets.
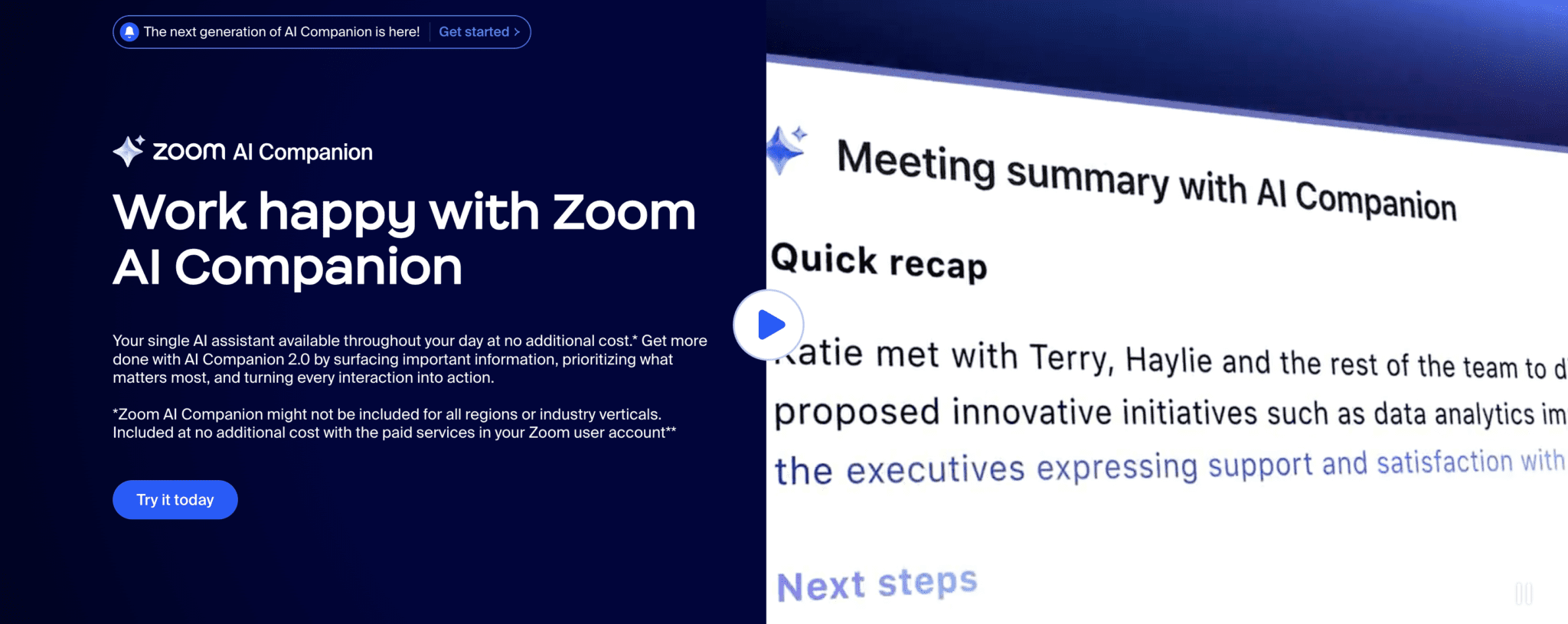
Qu'est-ce que Zoom AI Companion ?
Zoom AI Companion est un assistant génératif intégré conçu pour stimuler la productivité au sein de la plateforme Zoom Il offre des fonctionnalités telles que la rédaction d'e-mails et de messages de chat, le résumé des réunions et des fils de discussion, et l'assistance en temps réel pendant les réunions. AI Companion est inclus sans frais supplémentaires dans les comptes d'utilisateurs Zoom payants, ce qui en fait un outil précieux pour ceux qui dépendent fortement de Zoom
Les avantages de Zoom AI Companion :
- Intégration transparente dans l'écosystème Zoom
- L'automatisation des résumés de réunions et des points d'action permet de gagner du temps.
- Des outils de collaboration améliorés, tels que l'assistance et les informations en temps réel.
- Inclus dans les comptes Zoom payants sans frais supplémentaires.
Les inconvénients de Zoom AI Companion :
- Limité à Zoom: Si votre organisation ou vos collaborateurs utilisent principalement Microsoft Teams, Google Meet ou d'autres plateformes, Zoom AI Companion ne s'intégrera pas à leurs flux de travail, ce qui risque de créer des silos.
- Exclusivité de la plateforme : Vous devrez peut-être transférer manuellement les résultats générés par l'IA (comme les résumés de réunion) vers des outils ou des plateformes externes, ce qui peut nuire à l'efficacité.
- Courbe d'apprentissage : Les équipes qui ne sont pas familiarisées avec les outils d'intelligence artificielle ou les participants moins avertis sur le plan technologique risquent de ne pas en percevoir immédiatement les avantages, ce qui nécessitera un accompagnement ou une formation supplémentaire.
- Préoccupations en matière de protection de la vie privée : Comme pour toute fonction d'IA, certains utilisateurs peuvent se sentir mal à l'aise à l'idée que des discussions sensibles soient analysées par l'IA, d'autant plus que Zoom a connu des problèmes de sécurité par le passé.
Pour plus d'informations sur le compagnon Zoom AI, consultez notre analyse approfondie de son fonctionnement.
Quelles sont les meilleures alternatives à Zoom AI Companion ?
Si vous souhaitez éviter complètement d'utiliser Zoom AI Companion tout en bénéficiant des mêmes caractéristiques et fonctionnalités que le module complémentaire, il existe des alternatives telles que tl;dv et d'autres applications tierces telles que Otter et d'autres.
Pour plus d'informations, consultez nos alternatives àZoom AI Companion.
Les enregistrements de Zoom expirent-ils ?
Oui, les enregistrementsZoom peuvent expirer, mais cela dépend de votre type de compte et de l'endroit où les enregistrements sont stockés. Pour les utilisateurs gratuits, les enregistrements sur le cloud ne sont disponibles que pendant 30 jours avant d'être automatiquement supprimés. Si vous bénéficiez d'une formule payante, les enregistrements sur le cloud restent généralement disponibles jusqu'à ce que vous les supprimiez manuellement ou que vous dépassiez votre limite de stockage.
Pour éviter que vos enregistrements ne disparaissent inopinément, vous pouvez les télécharger sur votre appareil local ou les transférer vers un service de stockage externe tel que Google Drive ou Dropbox. Les enregistrements locaux, en revanche, n'expirent pas tant que vous les conservez sur votre appareil.
Comment éditer vos enregistrements Zoom ?
Le montage de vos enregistrements Zoom vous permet de rationaliser les séquences de réunion, de mettre en évidence les moments clés et de supprimer les sections non pertinentes. Bien que les outils intégrés de Zoomoffrent des fonctions d'édition de base, l'utilisation d'outils avancés tels que tl;dv ou d'autres logiciels tiers permet d'améliorer vos enregistrements.
Utilisation du Zoom
Pour les enregistrements dans le nuage, Zoom propose une fonction simple de découpage. Connectez-vous à votre compte, accédez à l'enregistrement et sélectionnez Modifier pour ajuster les points de départ et d'arrivée. Cette fonction est utile pour couper les bavardages inutiles au début ou à la fin d'une session.
Utilisation de tl;dv
Si vous utilisez tl;dv, vous pouvez facilement modifier les enregistrements Zoom et les annoter directement. Cet outil vous permet d'ajouter des horodatages, d'étiqueter les principaux points de discussion et de générer des résumés partageables pour votre équipe. Il est idéal pour créer des résumés de réunion concis et exploitables sans avoir besoin d'un autre logiciel.
Outils tiers
Pour un montage avancé, des plateformes comme iMovie, Adobe Premiere Pro ou Clipchamp vous permettent d'ajouter des transitions, du texte ou même des superpositions à vos enregistrements. Téléchargez votre fichier Zoom , importez-le dans l'un de ces outils et affinez-le en fonction de vos besoins.
Comment sauvegarder en toute sécurité les enregistrements de vos réunions Zoom ?
Il est essentiel de sauvegarder vos enregistrements de réunions Zoom en toute sécurité afin de protéger les informations sensibles et de garantir un accès facile en cas de besoin. Que vous choisissiez le stockage local ou les options sur le cloud, voici comment conserver vos enregistrements en toute sécurité.
Stockage local
Lorsque vous enregistrez des enregistrements localement, ils sont stockés sur votre ordinateur. Pour les sécuriser :
- Utilisez un dossier dédié dont l'accès est limité.
- Activez le cryptage sur votre appareil pour protéger vos fichiers.
- Sauvegardez régulièrement vos enregistrements sur un disque externe ou sur un service de cloud sécurisé pour assurer la redondance.
Stockage en nuage
La fonction d'enregistrement sur le cloud de Zoomest très pratique, en particulier pour les comptes sous licence. Pour sécuriser vos enregistrements sur le cloud :
- Mettez en place un code d'accès fort pour accéder aux enregistrements partagés.
- Utilisez la fonction d'authentification des enregistrements de Zoompour restreindre l'accès à des utilisateurs spécifiques.
- Passez régulièrement en revue vos enregistrements et supprimez les fichiers obsolètes afin de minimiser les risques.
Pour plus d'informations sur la sauvegarde des enregistrements de vos réunions Zoom , consultez notre guide sur la sauvegarde sécurisée de vos enregistrements.
Mon enregistrement Zoom ne s'affiche pas. Où est-il passé ?
Il est frustrant de terminer une réunion Zoom importante et de découvrir que l'enregistrement a disparu. Pas de panique : les enregistrements manquants sont souvent dus à des problèmes courants qui peuvent être résolus. Nous allons analyser les scénarios les plus probables et explorer une solution alternative avec tl;dv.
Retards de traitement
Pour les enregistrements dans le nuage, Zoom a besoin de temps pour traiter le fichier avant qu'il ne soit disponible. En fonction de la durée de la réunion et du trafic sur le serveur, cela peut prendre de quelques minutes à plusieurs heures. Pour vérifier :
- Connectez-vous à votre compte Zoom et accédez à l'onglet Enregistrements.
- Recherchez votre réunion sous le statut de traitement.
- Si le traitement est toujours en cours après 24 heures, contactez le support Zoom pour obtenir de l'aide.
Questions relatives à l'enregistrement local
Si vous avez sauvegardé votre enregistrement localement, il est possible que le fichier ait été égaré. Zoom stocke les enregistrements locaux par défaut dans le dossier Zoom . Pour localiser le fichier :
- Ouvrez le client de bureau Zoom .
- Allez dans Réunions > Enregistré et cliquez sur Ouvrir pour trouver le fichier.
- Utilisez la barre de recherche de votre ordinateur pour rechercher des fichiers .mp4 si vous ne parvenez toujours pas à les localiser.
Limites de stockage
Les enregistrements dans le nuage peuvent ne pas apparaître si votre compte a atteint sa limite de stockage. Dans ce cas :
- Connectez-vous à Zoom et consultez votre résumé d'utilisation sous l'onglet Enregistrements.
- Libérez de l'espace en téléchargeant et en supprimant les anciens enregistrements.
L'enregistrement n'a pas démarré
Si aucune notification d'enregistrement n'est apparue pendant la réunion, il est probable que l'enregistrement n'a pas démarré correctement. Vérifiez toujours que le bouton Enregistrer est actif dans la barre d'outils Zoom .
Problèmes techniques
Mettez à jour votre application Zoom avec la dernière version pour éviter les bugs, et assurez-vous que les paramètres d'enregistrement sont activés dans votre compte.
Fix It with tl;dv
Si les enregistrements Zoom disparaissent fréquemment ou échouent, envisagez d'utiliser tl;dv, une alternative puissante pour capturer les réunions. Cet outil enregistre et transcrit automatiquement vos appels Zoom , garantissant ainsi la sauvegarde des moments clés sans dépendre uniquement des fonctionnalités de Zoom. Avec tl;dv, vous pouvez facilement accéder aux enregistrements, les partager et même les annoter, tout en restant organisé et productif.
Autres questions fréquemment posées sur Zoom
Pouvez-vous enregistrer gratuitement des réunions Zoom ?
Oui, Zoom permet aux utilisateurs gratuits d'enregistrer des réunions localement sur leurs appareils. Cependant, l'enregistrement sur le cloud n'est disponible que pour les comptes sous licence (Pro, Business ou Enterprise).
Si vous disposez d'un plan gratuit et que vous avez besoin de fonctionnalités d'enregistrement sur le cloud, envisagez de mettre votre compte à niveau ou d'explorer des alternatives comme tl;dv, qui s'intègre de manière transparente à Zoom et offre des fonctionnalités supplémentaires telles que la transcription et l'horodatage.
Quelle est la capacité de stockage d'un enregistrement Zoom ?
La taille d'un enregistrement Zoom dépend de sa durée et de la qualité de l'enregistrement. Une réunion d'une heure prend généralement jusqu'à :
- Définition standard (SD) : ~150-200 MB
- Haute définition (HD) : ~300-500 MB
Pour les enregistrements sur le cloud, votre compte Zoom aura des limites de stockage spécifiques en fonction de votre plan. Les enregistrements locaux dépendent de l'espace disponible sur votre ordinateur ou sur un support de stockage externe.
Pouvez-vous protéger les enregistrements Zoom par un mot de passe ?
Oui, Zoom vous permet de protéger par mot de passe vos enregistrements dans le nuage afin qu'ils ne soient accessibles qu'aux personnes autorisées.
Lorsque vous partagez un lien d'enregistrement, vous pouvez activer un mot de passe dans les paramètres de partage.
Pour plus de sécurité, vous pouvez également restreindre l'accès à des utilisateurs spécifiques en activant l'authentification.
Les enregistrements locaux nécessitent toutefois l'utilisation des fonctions de sécurité de votre appareil, telles que le cryptage ou les dossiers protégés par un mot de passe.
Comment convertir un enregistrement Zoom en MP4 ?
Zoom enregistre automatiquement les enregistrements locaux sous forme de fichiers MP4, il n'est donc pas nécessaire de les convertir manuellement. Si vous ne trouvez pas votre fichier MP4, vérifiez votre client Zoom :
Allez dans Réunions > Enregistrées.
Sélectionnez la réunion concernée et cliquez sur Convertir si vous y êtes invité.
Si vous travaillez avec des enregistrements dans le nuage, téléchargez le fichier et il sera sauvegardé au format MP4 par défaut.
Quels sont les meilleurs outils pour enregistrer et gérer les réunions Zoom ?
Bien que les outils intégrés de Zoomsoient suffisants pour un enregistrement de base, des alternatives comme tl;dv tl;dv peuvent améliorer votre expérience. tl;dv enregistre, transcrit et met en évidence automatiquement les moments clés de vos réunions, ce qui facilite le partage et le retour sur les discussions importantes. De plus, il fonctionne de manière transparente avec les comptes Zoom gratuits et sous licence.
Que dois-je faire si mon enregistrement Zoom n'est pas lu ?
Si votre enregistrement n'est pas lu, cela peut être dû à un fichier corrompu ou à un lecteur multimédia incompatible. Essayez les solutions suivantes :
- Utilisez un lecteur multimédia fiable comme VLC.
- Reconvertir le fichier à l'aide de Zoom (pour les enregistrements locaux).
- S'il s'agit d'un enregistrement dans le nuage, téléchargez à nouveau le fichier et réessayez.
Comment puis-je maximiser la valeur de mes enregistrements Zoom ?
Pour tirer le meilleur parti de vos enregistrements, pensez à des outils comme tl;dv qui proposent des transcriptions consultables et des extraits horodatés. Ces fonctionnalités permettent de revenir plus facilement sur les moments clés, de partager des informations exploitables avec votre équipe et de gagner du temps en évitant d'avoir à visionner à nouveau des réunions entières. En outre, ces outils s'intègrent parfaitement à Zoom, ce qui garantit que vos enregistrements sont à la fois accessibles et organisés pour être consultés ultérieurement.
Problème avec le Zoom? Consultez ce guide de dépannage
Problèmes courants d'enregistrement avec Zoom et comment les résoudre
Même avec l'interface conviviale de Zoom, des problèmes d'enregistrement peuvent parfois survenir. Des limites de stockage aux fichiers corrompus, voici un guide détaillé pour résoudre les problèmes les plus courants et s'assurer que vos enregistrements restent intacts.
1. Résolution des problèmes liés aux limites de stockage
Les limitations de stockage sont un problème fréquent, en particulier pour les utilisateurs disposant d'un compte gratuit ou de base. Voici comment gérer efficacement l'espace :
Stockage dans le nuage : Gérer les limites
- Libérez de l'espace : Consultez régulièrement vos enregistrements sur le cloud et supprimez les fichiers anciens ou inutiles. Zoom vous permet de télécharger les enregistrements sur votre appareil local ou de les transférer vers un espace de stockage externe tel que Google Drive, Dropbox ou OneDrive pour les conserver en toute sécurité.
- Passez à un plan supérieur : Si les limites de stockage sont un problème récurrent, envisagez de passer à un plan doté d'une plus grande capacité de stockage. Les comptes sous licence, tels que Pro ou Business, incluent généralement des options de stockage en nuage généreuses.
- Compression des fichiers : Utilisez des outils de compression vidéo pour réduire la taille des enregistrements avant de les télécharger sur le cloud. Cela vous permet d'économiser de l'espace tout en conservant l'accès aux fichiers essentiels.
Stockage local : Libérer de l'espace sur votre appareil
- Vérifiez l'espace disque : Assurez-vous que votre appareil dispose de suffisamment d'espace libre avant de commencer un enregistrement. Des outils tels que Windows Disk Cleanup ou macOS Storage Manager peuvent aider à identifier et à supprimer les fichiers inutiles.
- Disques externes : Investissez dans un disque dur externe ou un disque SSD pour stocker les enregistrements sans encombrer votre appareil principal. Cette solution est particulièrement utile pour les réunions de grande envergure ou de longue durée.
- Organiser les enregistrements : Créez une structure de dossiers pour vos enregistrements locaux afin d'éviter les doublons et de faciliter la localisation des fichiers en cas de besoin.
2. Correction d'une mauvaise qualité audio ou vidéo
Les problèmes de qualité peuvent avoir un impact sur l'utilisation de vos enregistrements. Voici comment éviter les écueils les plus courants :
Questions audio
Test préalable : Utilisez les paramètres audio de Zoompour tester votre microphone et vous assurer qu'il fonctionne correctement.
Microphones externes : Passez à un microphone externe de haute qualité pour obtenir un son plus clair, en particulier pour les réunions professionnelles ou les webinaires.
Suppression du bruit : Activez la fonction intégrée de suppression du bruit de Zoompour filtrer les bruits de fond tels que la frappe, les ventilateurs ou les conversations externes.
Questions vidéo
Éclairage : Assurez-vous que votre pièce est bien éclairée et que votre caméra est à la hauteur des yeux pour produire des enregistrements clairs et de qualité professionnelle.
Stabilisez votre connexion Internet : Une connexion Internet instable est souvent à l'origine d'une mauvaise qualité vidéo. Utilisez une connexion filaire dans la mesure du possible et évitez le streaming ou le téléchargement de fichiers volumineux pendant les réunions.
Ajustez les paramètres vidéo : Dans les paramètres de Zoom, activez la fonction "Vidéo HD" pour des enregistrements de plus haute résolution, mais adaptez-la à votre vitesse Internet pour éviter les décalages.
3. Récupération d'enregistrements corrompus
Les fichiers corrompus peuvent être frustrants, mais ce n'est pas toujours une cause perdue. Suivez les étapes suivantes en fonction du type d'enregistrement :
Enregistrements locaux
- Outils de réparation : Utilisez des outils gratuits comme VLC Media Player pour réparer les corruptions mineures de fichiers vidéo. Pour les problèmes plus graves, des logiciels spécialisés comme Stellar Repair for Video peuvent reconstruire les fichiers endommagés.
- Reconvertir le fichier : parfois, il suffit de convertir l'enregistrement dans un autre format (par exemple, .mp4 en .mov) à l'aide d'un logiciel d'édition vidéo pour résoudre les problèmes de lecture.
Enregistrements dans le nuage - Vérifiez votre connexion Internet : Les interruptions pendant le téléchargement sont souvent dues à une connexion internet instable. Si possible, téléchargez à nouveau le fichier à partir de la sauvegarde locale.
- Contactez l'assistance Zoom : Si l'enregistrement est manquant ou inaccessible, l'assistance Zoom peut souvent récupérer le fichier ou identifier ce qui s'est passé. Veillez à fournir les détails de la réunion et les horodatages pour une résolution plus rapide.
4. Résolution des enregistrements manquants
Questions relatives à l'hôte
- Vérifiez les autorisations : Assurez-vous que le paramètre d'enregistrement a été activé dans la configuration de votre réunion. Si l'option a été désactivée avant le début de la réunion, aucun enregistrement ne sera disponible.
- Vérifiez les comptes partagés : Si vous utilisez un compte Zoom partagé, vérifiez si un autre utilisateur a accédé à l'enregistrement ou l'a supprimé.
Questions relatives aux participants
- Vérifier les paramètres de notification : Assurez-vous que les participants ont été avertis du début de l'enregistrement. Certains peuvent refuser de partager leur vidéo/audio, ce qui peut entraîner l'absence de contenu.
5. Prévention des enregistrements déformés
Distorsion audio
- Gestion de la bande passante : Si l'audio s'interrompt pendant les enregistrements, donnez la priorité au trafic Zoom sur votre routeur ou votre réseau. De nombreux routeurs vous permettent d'allouer plus de bande passante à des applications spécifiques.
- Pilotes audio : Maintenez vos pilotes audio à jour pour assurer la compatibilité avec Zoom
Distorsion vidéo
- Évitez les changements de scène rapides : Les mouvements rapides ou les changements d'écran au cours des réunions peuvent peser sur le rendu vidéo et créer de la pixellisation. Veillez à ce que les transitions soient fluides et réfléchies.
6. Traitement des questions de compatibilité
Erreurs de lecture
- Lecteurs non pris en charge : Certains lecteurs multimédias par défaut (comme QuickTime) peuvent ne pas prendre en charge les formats d'enregistrement de Zoom. Utilisez VLC Media Player ou KMPlayer pour une lecture cohérente.
- Problèmes de codec : Si votre enregistrement n'est pas lu, il se peut qu'un codec soit manquant. Installez des packs de codecs complets comme K-Lite Codec Pack pour une lecture plus fluide.
Partage des erreurs
- Lien non accessible : Assurez-vous que votre lien d'enregistrement sur le cloud partagé dispose des autorisations appropriées (par exemple, protection par mot de passe ou authentification de l'utilisateur).
- Pièces jointes aux courriels : Pour les enregistrements locaux, compressez les fichiers avant de les envoyer par courrier électronique afin de vous assurer qu'ils respectent les limites de taille.
7. Anticiper et éviter les pièges courants
S'assurer que les paramètres de la réunion sont prêts à l'avance
- Liste de contrôle avant la réunion : Testez vos paramètres d'enregistrement lors d'une répétition pour vous assurer que toutes les autorisations et configurations sont correctes.
Configuration de la redondance d'enregistrement
Utilisez un enregistreur secondaire : Pour les réunions à fort enjeu, utilisez un outil secondaire comme tl;dv pour enregistrer simultanément. Cela permet de disposer d'un filet de sécurité en cas de défaillance de l'enregistrement Zoom
Un rapide tour d'horizon des principaux enseignements de Zoom
Si vous souhaitez enregistrer avec Zoom, partager avec Zoom ou simplement interagir avec Zoom, voici les principales informations à retenir pour l'utilisation de la plateforme.
Enregistrement en tant qu'hôte
En tant qu'hôte, vous avez un contrôle total sur l'activation et la gestion des enregistrements. Commencez par activer la fonction dans les paramètres de votre compte, puis choisissez entre le stockage local et le stockage sur le cloud pendant les réunions. Cette flexibilité vous permet de sauvegarder les enregistrements directement sur votre appareil ou de les stocker en toute sécurité dans le nuage pour un accès et un partage faciles.
Enregistrement en tant que participant
Les participants ne peuvent enregistrer les réunions qu'avec l'autorisation de l'hôte. S'ils y sont autorisés, il leur suffit de cliquer sur le bouton Enregistrer pour capturer la session. Par ailleurs, des outils tels que tl;dv permettent aux participants d'enregistrer, de transcrire et de mettre en évidence des réunions sans avoir besoin de l'autorisation explicite de l'organisateur, ce qui vous permet de ne manquer aucun moment.
Utilisation de l'application mobile
L'enregistrement sur l'application Zoom est simple mais limité au stockage sur le cloud pour les comptes sous licence. Appuyez sur le menu Plus pour démarrer ou arrêter les enregistrements, et récupérez-les plus tard via votre tableau de bord de stockage sur le cloud.
Alternatives et enregistrement d'écran
Si les autorisations de l'hôte ne sont pas disponibles, des outils tels que tl;dv, OBS Studio ou Loom offrent d'excellentes alternatives pour capturer votre écran lors d'une réunion Zoom . N'oubliez pas de toujours privilégier la transparence et l'éthique lorsque vous utilisez ces outils.
Résolution des problèmes
Les problèmes courants, comme les enregistrements manquants ou les limites de stockage, sont souvent faciles à résoudre. Vérifiez vos paramètres Zoom , l'état de votre compte et l'espace de stockage de votre appareil pour trouver des solutions rapides. Pour les problèmes persistants, consultez nos guides de dépannage détaillés.
Mastering des enregistrements Zoom
Qu'il s'agisse de capturer des détails critiques, de créer du contenu ou de rendre la collaboration transparente, la maîtrise des outils d'enregistrement de Zoomvous permet de rester efficace et organisé.
Pour les animateurs, les participants et les utilisateurs mobiles, ce guide décrit les processus étape par étape pour enregistrer efficacement les réunions. Mais les outils ne s'arrêtent pas là. tl;dv offre un moyen innovant de tirer le meilleur parti de vos enregistrements en ajoutant des transcriptions en temps réel, des horodatages et des points forts partageables, tout en garantissant la confidentialité et la transparence. Il s'agit d'une mise à niveau pratique pour tous ceux qui souhaitent rendre leurs réunions plus productives.
Prêt à faire passer vos compétences Zoom au niveau supérieur ? Sauvegardez ce guide pour une consultation rapide et partagez-le avec des coéquipiers ou des amis qui pourraient en avoir besoin.





