Zoom 大流行している昨今、どうやってミーティングを録音すればいいのだろうと思っているあなた。
このガイドブックは、Zoom レコーディングを自信をもって簡単に使いこなしたいと考えているすべての人のために作られています。チームの連携を図るCEO、オンライン学習で生徒を指導する教師、複数の顧客プロジェクトをこなすフリーランサーなど、それぞれのニーズに合わせた実用的なアドバイスが満載です。Zoom 初めてで、使い始めるのに助けが必要ですか?私たちがサポートします。すでにZoom いるが、高度な機能について知りたいですか?こちらにもプロのヒントがあります。
Zoom ミーティングの録音は、重要な顧客との通話を管理するビジネスプロフェッショナル、バーチャルレッスンを提供する教育者、次の大きなアイデアをブレーンストーミングするremote チームの一員など、現代のワークフローに欠かせないものとなっています。remote ワークやハイブリッド・セットアップの増加に伴い、会話を再確認し、重要な詳細を記録し、録音を共有する能力は、「これはかなり便利」というものから、効率性とコラボレーションのための重要なスキルへと変化しています。
このガイドの特徴は、その深さと範囲にあります。Zoom録音について知っておく必要があるすべてのことを網羅した、究極のワンストップショップです。この記事を通して、特定の機能、よくある問題のトラブルシューティング、さらにはZoom 通話の生産性を最大化するために作成した詳細なガイドへのリンクを見つけることができます。
Zoom ミーティングは録画されますか?
Zoom ミーティングは自動的に録画されるわけではありません。デフォルトでは、Zoom プライバシーを優先し、会議を録画するかどうかはホストに任されている。つまり、ホストが積極的に録画機能を有効にしない限り、重要な議論やチームの愉快な瞬間が後世に残らない可能性があるということだ。
Zoom 会議を録画するには、まずホストがアカウント設定で録画オプションを有効にする必要があります。この機能は画一的なものではなく、ファイルをデバイスに直接保存するローカル録音と、ファイルをオンラインで安全に保存するクラウド録音のいずれかを許可するようにカスタマイズできます。この機能を有効にすると、ホストは誰が録画できるかを完全にコントロールできる。参加者は、会議中にホストが明示的に許可した場合のみ録画ボタンを押すことができ、機密情報を確実に保護することができます。
もしあなたが録音を希望しているにもかかわらず、そのオプションがグレーアウトしていたとしても、慌てる必要はありません。会議が録画されるたびに参加者全員に通知が届くので、驚くことはありません。
録画の有効化、権限の設定、Zoom録画機能の活用に関するステップバイステップのガイドについては、あらゆるタイプの会議を録画する方法に関する包括的な記事をご覧ください。
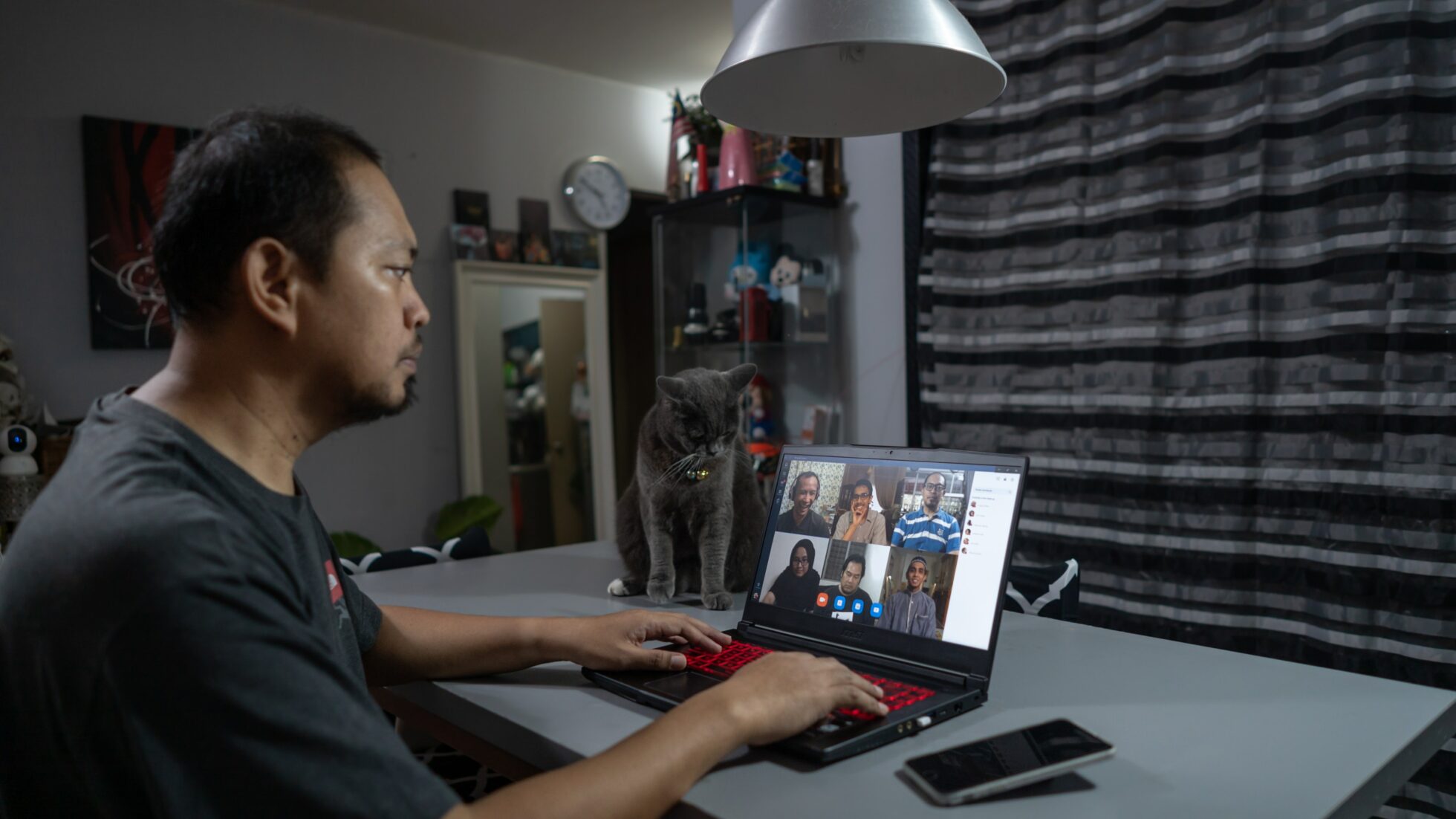
Zoom ミーティングを録画できますか?
Zoom ミーティングの録音は可能ですが、その前にいくつか必要なものがあります。録音できるかどうかは、ホストが許可する権限と、使用しているZoom アカウントの種類によって異なります。ホストと共同ホストの場合、録音はビルトイン機能ですが、参加者が録音できるのは、ホストが明確な許可を与えた場合のみです。許可されたら、録画をローカル(デバイス上)に保存するか、クラウド(ライセンスアカウントで利用可能)に保存するかを決定する必要もあります。
レコードを打つ準備はできていますか?まずは簡単なガイドをご覧ください:
- パーミッションを確認する:あなたがホスト、共同ホスト、または録画権限を持つ参加者であることを確認してください。
- ローカルまたはクラウドストレージを選択します:ローカル録画はコンピューターに直接保存され、クラウド録画はライセンスアカウントが必要で、簡単にアクセスできるようにオンラインに保存されます。
- 録音を開始します:会議中、ツールバーの「録画」ボタンをクリックします。ローカル保存の場合は「このコンピュータに記録」、利用可能な場合は「クラウドに記録」を選択します。
- 録画を管理する:ツールバーのコントロールを使用して、録画を一時停止、再開、または停止します。会議が終了すると、ローカル録画はコンピュータ上で処理され、クラウド録画はアカウントに表示されます。
ストレージや再生オプションを最適化するための高度なヒントを含む詳細なチュートリアルについては、主催者でない場合のZoom ミーティングの録画方法をご覧ください。
Zoomミーティングを録画する理由
では、なぜZoom録画するのでしょうか?録画が非常に役立つ、あるいは法律上有効であるなど、さまざまな理由があります。ここでは、Zoom録画が有効な時間帯、役割、理由を簡単に説明します。
業界を超えたZoom 会議録音の使用例
Zoom レコーディングは、幅広い業界に対応し、ワークフローを強化し、アクセシビリティを向上させる汎用性の高いツールです:
- 教育教授や教師は、Zoom 講義や仮想教室を録画し、学生がいつでも参照できるコンテンツのリポジトリを作成します。これは、remote ハイブリッド学習のセットアップに特に有益です。
- ヘルスケア遠隔医療は現代医療の要となっている。患者の同意を得て)診察を記録することで、医師はHIPAAなどのプライバシー規制を遵守しながら、詳細な記録を保持し、症例を検討し、同僚と洞察を共有することができます。
- 法律弁護士は、宣誓証言、顧客との協議、戦略会議などを録画するためにZoom 頻繁に使用します。これらの録画は、訴訟準備のための貴重な参考資料となります。
- 企業研修:企業は、入社時のセッションや従業員研修プログラムを記録し、将来入社する従業員のために再利用可能なリソースを作成することで、時間とリソースを節約できます。
会議を記録するメリット
- 説明責任の向上:議論、決定、コミットメントを記録することで、誤解を減らす。
- 非同期作業を促進:分散しているチームでは、録画によって、異なるタイムゾーンにいるチームメンバーが、ライブに参加することなく、重要なポイントをキャッチアップすることができます。
- ナレッジ・リポジトリ:保存された録音は、プロジェクトの洞察からブレーンストーミングのアイデアまで、将来参照するための貴重なリソースとなります。
ホストとしてZoom ミーティングを録画するには?
ホストとしてZoom 会議を録画するのは簡単ですが、アカウント設定でこの機能を有効にすることから始まります。Zoom 仕事、学校、または個人的なプロジェクトで使用している場合でも、ホストとして使用することで、いつ、どのように会議を録画するかを究極にコントロールすることができます。その方法は以下の通りです:
- 録画を有効にする:
ウェブポータルからZoom アカウントにログインし、「設定」に移動します。録画]タブで、ローカルまたはクラウド録画がオンになっていることを確認します。この手順は、会議中の録画機能を解除するために非常に重要です。 - 会議の録画を開始する:
会議が開催されたら、画面下部のツールバーにある [録画] ボタンをクリックします。このコンピュータに録画(ローカル録画)またはクラウドに録画(ライセンスアカウントで利用可能)のいずれかを選択するプロンプトが表示されます。 - 録音のコントロール:
録音ツールバーを使用して、必要に応じて一時停止、再開、または停止します。会議が終了すると、録音は自動的に処理され、指定した場所に保存されます。
あなたがホストでなくても、ノートパソコンやPCでZoom ミーティングを録画したいですか? その方法については、詳しいガイドをご覧ください。
Zoom ミーティングを参加者として録画するには?
参加者としてZoom ミーティングを録画するには、ホストと少し調整する必要があります。Zoom プライバシーとコントロールを優先するため、デフォルトでは、ホストが明示的に許可しない限り、参加者は会議を録画できません。しかし、ニーズや状況に応じて、これらの制限を回避する方法があります。
Zoom会議を録画する許可を得る
Zoom 会議を録画する必要があり、ホストが参加者に録画を許可していない場合、最初のステップは簡単です。会議中に、ホストに録画権限を付与するよう丁寧に依頼します。その方法は次のとおりです:
- ホストが許可を与える:ホストはツールバーの「参加者」をクリックし、参加者リストを開きます。
- あなたの録画を有効にする:ホストがあなたの名前にカーソルを合わせ、「More」を選択し、「Allow Record」をクリックします。そうすると、ツールバーに録音ボタンが表示されます。
録音権限が得られたら、以下の手順に従って録音してください:
- 会議ツールバーの記録ボタンをクリックします。
- ホストで有効になっている場合は)ローカル保存用に「このコンピュータに記録」を選択する。
- ツールバーを使用して、必要に応じて録画を一時停止、再開、または停止します。
- 会議終了後、録音は処理され、指定のフォルダに保存されます。
この機能を使用すると、すべての参加者に会議が録画されていることが通知されます。
ホストの許可なく参加者としてZoom ミーティングを録画する方法
会議を録画する必要があるが、ホストの許可が得られない場合があります。Zoom 自体はホストの承認なしに録音を許可しませんが、tl;dv ようなツールが役立ちます。tl;dv 、会議の生産性を最適化したいチーム向けに設計されたZoom アドオンで、ホストの介入なしに、通話の重要な瞬間をキャプチャ、書き起こし、タイムスタンプを付けることができます。ホストの介入を必要とせず、通話の重要な瞬間を記録し、タイムスタンプを残すことができます。特に、remote チームや、許可を待つことなく整理整頓したい個人に便利です。
別の解決策については、「ホストの許可なくZoom 録画するためのガイド」をご覧ください。プライバシーとコンプライアンスルールを尊重することの重要性を強調しながら、実用的な回避策をカバーしています。
会議の録音を倫理的な側面から維持するには?
どのような方法を選ぶにせよ、透明性が重要です。 Zoom ミーティングを主催者の知らないうちに、または同意なしに録音することは、 信頼関係を損なう可能性があります。円滑なコラボレーションと尊重を確保するために、常に関係者全員と明確にコミュニケーションをとることを目指しましょう。Zoom tl;dvようなツールを使えば、責任を持って行う限り、重要な瞬間をこれまで以上に簡単に捉えることができます。
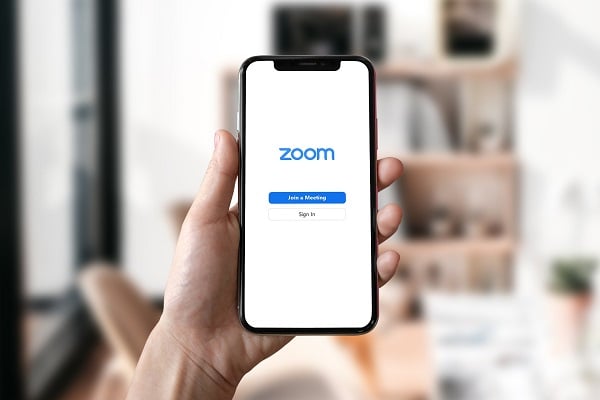
Zoom自分を録画するには?
プレゼンテーションの練習、チュートリアルの録画、コンテンツの作成など、Zoom 自分を録画するのは簡単なプロセスです。自分一人が参加するミーティングを開始することで、これを行うことができます。この設定により、自分の映像と音声だけに集中でき、雑念のないクリーンな録音が可能になります。
自分を録画する方法はこうだ:
- Zoom 開き、新しいミーティングを開始する。
- マイクとカメラがオンになっていることを確認してください。
- 会議ツールバーの記録ボタンをクリックします。
- アカウントの種類に応じて、「このコンピューターに記録」または「クラウドに記録」のいずれかを選択します。
- 計画通りにコンテンツを配信します。終了したら、[録画停止]をクリックするか、単に会議を終了してファイルを処理します。
ステップバイステップの詳しい手順については、 Zoom自分を録画する ための詳細ガイドをご覧ください。
Zoom高品質の録音を確保するには?
オーディオとビデオ設定の最適化
- オーディオ外部マイクを使用し、プロ品質のクリアな音声を収音します。マイクが正しく設置されていることを確認し、会議の前にテストしてください。
- ビデオ高解像度のウェブカメラを購入し、映像の鮮明度を高めましょう。プロフェッショナルな印象を与えるために、背景がきれいで明るいことを確認しましょう。
バックグラウンド・ノイズの除去
Zoom 、タイピング音やファンの音などの背景音をフィルタリングするノイズ抑制ツールが内蔵されています。この機能は、 「設定」>「オーディオ」で有効にし、環境に合わせて抑制レベルを調整できます。
プロフェッショナル・ミーティングの記録エチケット
- 会議が記録されることを参加者に必ず伝える。
- ノイズを減らすため、発言していないときはマイクをミュートするよう出席者に促す。
- 録音中の技術的な問題を避けるために、事前にセットアップをテストしてください。
Zoom録画ボタンはどこにありますか?
Zoom 録画ボタンを見つけることは、ミーティングを録画するための鍵であり、その位置はデスクトップとモバイルのインターフェースで若干異なります。
デスクトップのZoom 録画ボタン
録画ボタンは、Zoom 会議画面の下部にあるツールバーにあります。録画(小さな丸いアイコン)と表示されています。あなたが主催者であるか、録画の権限が与えられている場合、このボタンをクリックすると録画が開始されます。その後、録画を一時停止、再開、または停止するためのコントロールが表示されます。
録画ボタンが表示されない場合は、ホストに確認し、権限が付与されていることを確認するか、Zoom アカウント設定でこの機能が有効になっていることを確認してください。
モバイルのZoom 録画ボタン
Zoom モバイルアプリでは、画面右下の3つの点で表される「その他」メニューの下に録画ボタンがあります。More」をタップし、「Record to the Cloud」を選択します(ローカル録音はモバイルではご利用いただけません)。
Zoom 録音を保存する方法について詳しく知りたいですか? Zoom 通話をどのくらいの期間保存できるか(保存すべきか)については、こちらをご覧ください。
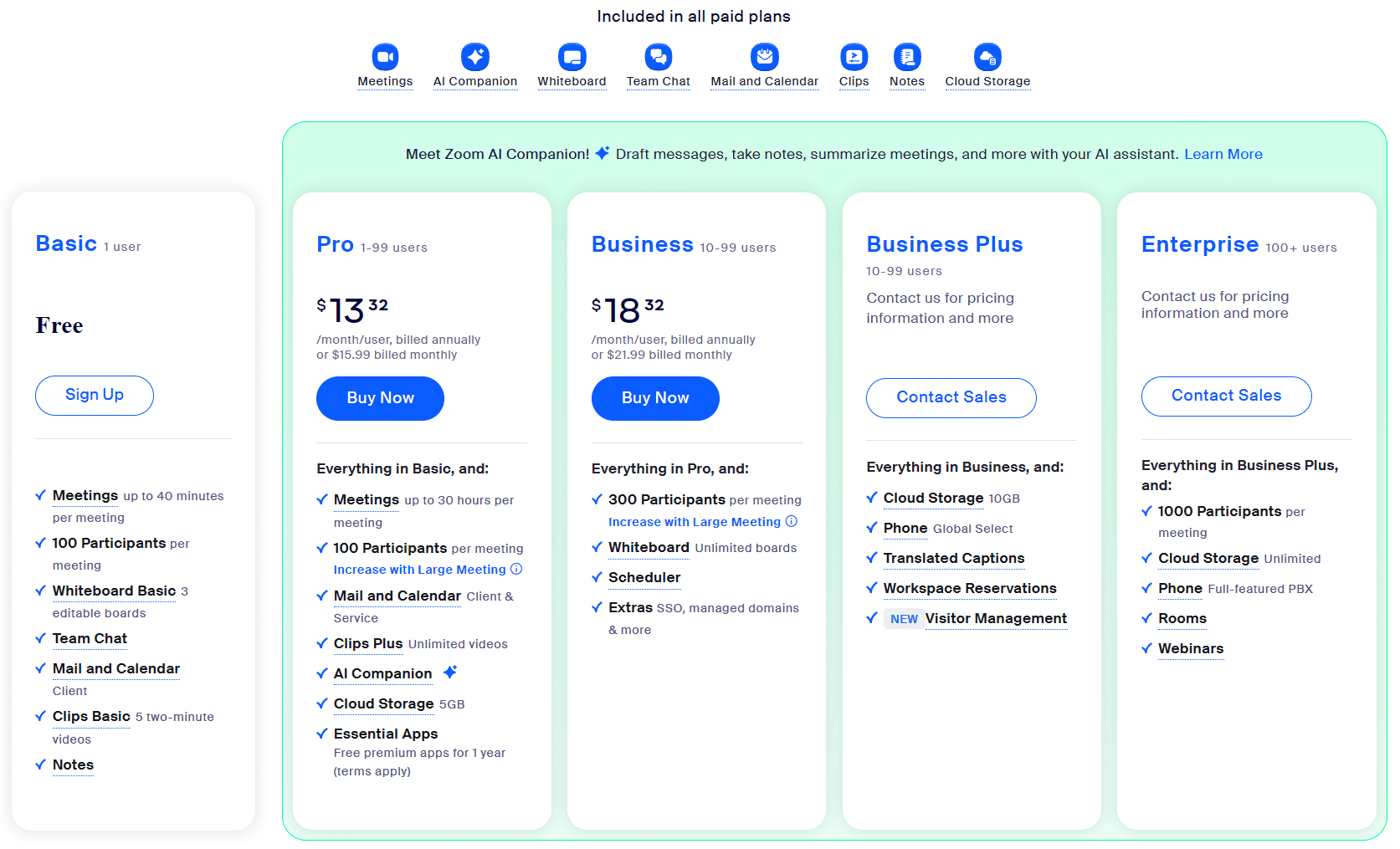
Zoom アプリでZoom ミーティングを録画するには?
モバイルアプリでのZoom ミーティングの録画は、デスクトップ版とは若干異なりますが、手順さえわかれば同じように簡単です。iOSユーザーもAndroidユーザーも、Zoom内蔵ツールを使ってミーティングを録画できるが、利用できるのはクラウド録画だけだ(モバイルではローカル録画はサポートされていない)。
iOSとAndroidのためのステップバイステップの手順
- 会議を開始または参加する: Zoom アプリを開き、録画したい会議を主催するか参加します。録音は、ホストまたは録音権限を持つ参加者のみが利用できることに注意してください。
- 録画オプションにアクセスします:会議中、画面右下の「その他」ボタン(3つの点)をタップします。
- 録画を開始します:クラウドに録画を選択します。これをタップすると、Zoom 会議の録画を開始し、参加者全員にセッションが録画されていることを示す通知が表示されます。
- 録画の管理:Moreをタップし、それぞれのオプションを選択することで、いつでも録画を一時停止または停止することができます。
- 録音を取り出します:会議終了後、録音は処理され、Zoom クラウドストレージに保存されます。ブラウザでZoom アカウントにログインし、「録画」タブに移動すると、この録画にアクセスできます。そこから、録画のダウンロード、共有、管理を行うことができます。
iOSとAndroidの主な違い
- インターフェイスのレイアウト:手順はほぼ同じですが、Zoom アプリのレイアウトはiOSデバイスとAndroidデバイスで若干異なる場合があります。Moreボタンとクラウド録画オプションは同じ場所にありますが、アイコンと間隔が若干異なる場合があります。
- パーミッション:アプリのパーミッションが正しく設定されているか、特にマイクとストレージのパーミッションが正しく設定されているか確認してください。
限界と代替案
クラウド録音にはZoom ライセンスアカウントが必要です。無料版を使用している場合や、さらなる柔軟性が必要な場合は、tl;dv ようなサードパーティ製のツールをアプリに統合して、録音や書き起こしの機能を強化することができます。
携帯電話でZoom ミーティングを録画するには?
携帯電話でZoom ミーティングを録画するのは簡単ですが、いくつか知っておくべき重要なことがあります。デスクトップ版とは異なり、Zoom モバイルアプリはクラウド録画にのみ対応しており、この機能はライセンスアカウントでのみご利用いただけます。
携帯電話で録音を開始するには
- Zoom アプリを開き、ミーティングに参加またはホストする。
- 右下のMoreボタン(3つの点)をタップします。
- クラウドに録画を選択し、録画を開始します。会議が録画されていることを参加者全員に知らせる通知が表示されます。
- 一時停止または停止するには、もう一度Moreをタップし、関連するオプションを選択します。
会議が終了すると、録音は処理され、クラウドに保存されます。後でZoom アカウントからオンラインでアクセスできます。
Zoom ミーティングをスマホで録画する方法については、 Google Meet、Teams、Zoom スマホ/タブレットで録画する方法をご覧ください。
ノートパソコンでZoom 使うには?
直感的なインターフェースと柔軟性により、ノートパソコンでのZoom ミーティングの録画は簡単です。録画の保存先をローカルにするか、クラウドにするかは問いません。
ラップトップで録画する
- デスクトップアプリでZoom ミーティングを開始または参加。
- 画面下部のツールバーにある「記録」ボタンをクリックします。
- ローカルに保存する場合は「このコンピュータに記録」、ライセンスアカウントをお持ちの場合は「クラウドに記録」を選択します。
- ツールバーの録画コントロールを使用して、必要に応じて録画を一時停止、再開、停止します。
- 会議が終了すると、ローカル録画は処理され、コンピューターの指定フォルダに保存されます。一方、クラウド録画はZoom アカウントに保存され、簡単にアクセスして共有できます。
Zoomスクリーン録画するには?
Zoom 画面録画は、会議、プレゼンテーション、ウェビナーを録画して後で参照するための強力な方法です。Zoom 内蔵の録画ツールを提供していますが、ホストの許可が得られない場合、参加者が代替手段を必要とすることがあります。この2つの選択肢と、倫理を常に最重要視すべき理由を探ってみましょう。
Zoom内蔵録画を使う
Zoom 、ホストや承認された参加者が、共有画面を含む会議を簡単に録画できます。ツールバーの録画ボタンをクリックし、「このコンピュータに録画」または「クラウドに録画」のいずれかを選択するだけです。誰かが自分の画面を共有すると、自動的に録画に含まれ、セッションの包括的なキャプチャが保証されます。録画前にZoom 共有画面設定を有効にすることで、明瞭度を最適化できます。
tl;dv 使った画面録画の強化
ホストのパーミッションに依存しない代替手段をお探しなら、tl;dv 優れた選択肢です。このZoomツールは、参加者がリアルタイムで書き起こしやタイムスタンプを生成しながら会議を録音できるため、メモを取るのが楽になります。tl;dv Zoomシームレスに統合されているため、ポリシーに違反したり、倫理的な境界を踏み越えたりすることはありません。
tl;dvようなツールを使うときは、常に透明性を保ちましょう。許可が明示的に必要でない場合でも、録音していることをホストや参加者に伝えましょう。透明性は信頼を築き、プライバシーや利用規約の意図しない違反を防ぎます。
権限のないサードパーティツール
tl;dv アクセス権やホスト権限がない場合、OBS StudioやLoomのようなサードパーティツールを使えば、Zoom ミーティングウィンドウから直接スクリーン録画ができます。ただし、ここで倫理が重要になります。参加者に通知せずに録画すると、Zoom規約や地域のプライバシー法に違反する可能性があります。外部ツールを使用する際は、常に同意とコミュニケーションを優先してください。
Zoom スクリーン録画を許可なく行う方法
技術的には可能ですが、お勧めできません。同意なしに録音することは、プライバシー法やZoom利用規約に違反する可能性があります。技術的な面を詳しく知りたい場合は、こちらをご覧ください。会議を録音する際は、必ず同意を求めることを忘れないでください。
録画したZoom ミーティングを共有するには?
録画したZoomミーティングの共有は、クラウドに保存しても、パソコンにローカルに保存しても簡単です。その方法をご紹介します:
クラウド・レコーディング
- ウェブブラウザからZoom アカウントにログインします。
- 録画」タブに移動し、共有したい録画を選択します。
- 共有」をクリックし、閲覧者がパスコードを必要とするか、ファイルをダウンロードできるか、オンラインでしか閲覧できないかを選択し、設定を調整します。
- 生成されたリンクをコピーし、電子メール、メッセージングアプリ、またはチームのプラットフォームを介して参加者と共有します。
現地録音
- コンピュータ上のファイルを探します(デフォルトでは、ドキュメントのZoom フォルダに保存されています)。
- Google Drive、Dropbox、OneDriveなどの共有サービスにファイルをアップロードする。
- 共有可能なリンクを作成し、目的のオーディエンスに送信する。
録画時の法的・倫理的配慮
透明性と同意
参加者の同意なしに録音することは、非倫理的であるだけでなく、法的要件に違反する可能性があります。Zoom 、会議が録画されていることを参加者に警告する内蔵の通知機能でこれに対処しています。ただし、セッションの開始時に全員に口頭で知らせるのがよい習慣です。
現地法の遵守
国によって、会話の録音に関する法律はさまざまです:
- GDPR(欧州):すべての関係者からの明示的な同意が必要。
- HIPAA(米国):医療関連録画の安全な保管とアクセスを要求。
デリケートな会議のための倫理的代替手段
録音が押しつけがましく感じられるかもしれないディスカッションでは、tl;dv ようなツールは、完全な録音の代わりに要約や主要なハイライトを提供することで、中間点を提供する。
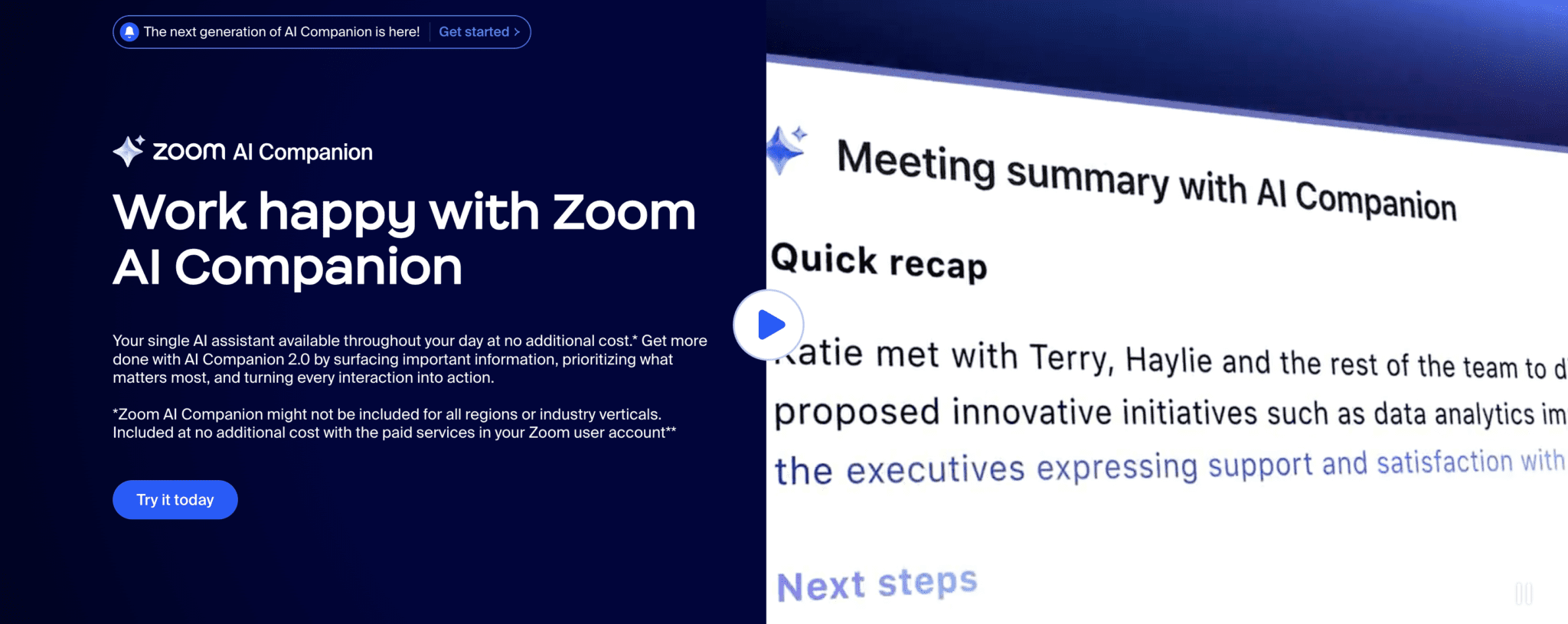
Zoom AIコンパニオンとは?
Zoom AI Companionは、Zoom プラットフォーム内の生産性を高めるために設計された統合型生成AIアシスタントです。電子メールやチャットメッセージの下書き、会議やチャットスレッドの要約、会議中のリアルタイムの支援などの機能を提供します。AI Companion は、Zoom 有料ユーザーアカウントに追加費用なしで含まれているため、Zoom大きく依存しているユーザーにとっては貴重なツールです。
Zoom AIコンパニオンの長所:
- Zoom エコシステム内のシームレスな統合。
- 自動化されたミーティングサマリーとアクションポイントが時間を節約します。
- リアルタイムの支援や洞察など、コラボレーションツールの強化。
- Zoom 有料アカウントに追加料金なしで含まれています。
Zoom AIコンパニオンの欠点:
- Zoom に限定:組織や共同作業者が主にMicrosoft Teams、Google Meet、またはその他のプラットフォームを使用している場合、Zoom AI Companion はそれらのワークフローと統合されず、サイロ化する可能性があります。
- プラットフォームの排他性:AIが生成したアウトプット(会議のサマリーなど)を外部のツールやプラットフォームに手動で転送する必要がある場合があり、効率性が損なわれる可能性がある。
- 学習曲線:AIツールに不慣れなチームや、あまり技術に詳しくない参加者は、すぐにメリットを感じられないかもしれない。
- プライバシーに関する懸念:どのAI機能にも言えることだが、特にZoom 過去にセキュリティー面で問題を起こしたことがあるため、デリケートな議論をAIに分析されることに不安を感じるユーザーもいるだろう。
Zoom AIコンパニオンについての詳細は、その仕組みについてのディープダイブをご覧ください。
Zoom AI Companionに代わる最良の製品とは?
Zoom AI Companionの使用を完全に避けたいが、アドオンと同じ機能と特徴を得たい場合は、tl;dv 、次のようなサードパーティ製アプリがあります。 Otterなどがあります。
詳しくは、Zoom AI Companion の代替製品をご覧ください。
Zoom 録音に期限はありますか?
はい、Zoom 録画は期限切れになることがありますが、アカウントの種類と録画の保存場所によって異なります。無料ユーザーの場合、クラウド録画は自動的に削除されるまで30日間しか利用できません。有料プランの場合、クラウド録画は通常、手動で削除するか、ストレージの上限を超えるまで利用可能です。
録画が突然消えてしまわないようにするには、ローカルデバイスにダウンロードするか、Google DriveやDropboxなどの外部ストレージサービスに転送します。一方、ローカル録画は、お使いのデバイスに保存している限り、期限切れになることはありません。
Zoom 録音を編集するには?
Zoom 録画を編集することで、会議の映像を効率化したり、重要な瞬間を強調したり、不要な部分を削除したりすることができます。Zoom内蔵ツールは基本的な編集機能を備えていますが、tl;dv その他のサードパーティ製ソフトウェアのような高度なツールを使用すると、録画を次のレベルに引き上げることができます。
Zoom使用
クラウド録画の場合、Zoom 簡単なトリミング機能があります。アカウントにログインして録画に移動し、編集を選択して開始点と終了点を調整します。これは、セッションの最初や最後に不要なおしゃべりをカットするのに便利です。
tl;dv使用する
tl;dv使用している場合、 Zoom 録画を簡単に編集し、録画に直接注釈を付けることができます。このツールを使用すると、タイムスタンプを追加したり、重要なディスカッションポイントをラベル付けしたり、チームのために共有可能なハイライトを作成したりできます。別のソフトウェアを使わなくても、簡潔で実用的なミーティングのサマリーを作成できます。
サードパーティツール
高度な編集を行う場合は、iMovie、Adobe Premiere Pro、Clipchampなどのプラットフォームで、録画にトランジション、テキスト、オーバーレイを追加できます。Zoom ファイルをダウンロードして、これらのツールのいずれかにインポートし、ニーズに合わせて編集してください。
Zoom ミーティングの録画を安全に保存するには?
Zoom ミーティングの録画を安全に保存することは、機密情報を保護し、必要なときに簡単にアクセスできるようにするために不可欠です。ローカルストレージまたはクラウドオプションのいずれを選択する場合でも、録画を安全に保存する方法をご紹介します。
ローカル・ストレージ
録画をローカルに保存する場合、録画はコンピューターに保存されます。それを保護するには
- アクセス制限のある専用フォルダを使用する。
- デバイスの暗号化を有効にして、ファイルを保護しましょう。
- 定期的に外付けドライブや安全なクラウドサービスに録画をバックアップし、冗長性を確保する。
クラウドストレージ
Zoomクラウド録画機能は、特にライセンスアカウントに便利です。クラウド録画を保護するには
- 共有録画にアクセスするための強力なパスコードを設定する。
- Zoom録画認証機能を使用して、特定のユーザーにアクセスを制限します。
- 定期的に録画を見直し、古いファイルを削除することで、リスクを最小限に抑えることができます。
Zoom ミーティングの録画保存の詳細については、録画の安全な保存方法に関するガイドをご覧ください。
Zoom 録画が表示されません。どこに行ったのでしょうか?
重要なZoom ミーティングを終えた後、録音が消えていることに気がつくとイライラしますよね。慌てないでください。録画が消えてしまうのは、一般的で修正可能な問題が原因であることがよくあります。可能性の高いシナリオをトラブルシュートし、tl;dv別の解決策を探ってみましょう。
処理の遅れ
クラウド録画の場合、Zoom 利用可能になるまでにファイルを処理する時間が必要です。会議の長さやサーバーのトラフィックにもよりますが、数分から数時間かかります。確認するには
- Zoom アカウントにログインし、「録画」タブに移動します。
- 処理ステータスの下にあるミーティングを探してください。
- 24時間経っても処理中の場合は、Zoom サポートまでお問い合わせください。
ローカル・レコーディングの問題
録画をローカルに保存した場合、そのファイルが置き忘れられている可能性があります。Zoom 、デフォルトでローカル録画ファイルをDocuments/Zoom フォルダに保存します。ファイルを探すには
- Zoom デスクトップクライアントを開きます。
- Meetings > Recordedに進み、Openをクリックしてファイルを探します。
- それでも見つからない場合は、コンピュータの検索バーで.mp4ファイルを探してください。
ストレージの制限
クラウド録画は、お客様のアカウントがストレージの上限に達している場合、表示されないことがあります。この場合
- Zoom ログインし、「録画」タブで「利用状況サマリー」を確認してください。
- 古い録画をダウンロードして削除し、容量を空ける。
録音が始まらない
会議中に録画通知が表示されない場合は、録画が正しく開始されていない可能性があります。Zoom [録画]ボタンがアクティブになっていることを常に再確認してください。
技術的な不具合
バグを避けるためにZoom アプリを最新バージョンにアップデートし、アカウントで録画設定が有効になっていることを確認してください。
tl;dv修正する
Zoom 録音が頻繁に消えたり失敗したりする場合は、会議をキャプチャするための強力な代替手段であるtl;dv使用を検討してください。このツールは、Zoom 通話を自動的に録音・書き起こし、Zoom機能だけに頼ることなく、重要な瞬間を確実に保存します。tl;dv使えば、録音に簡単にアクセスし、共有し、注釈を付けることもできます。
Zoomその他のよくある質問
Zoom ミーティングは無料で録画できますか?
はい、Zoom 無料ユーザーが自分のデバイスでローカルに会議を録画することができます。ただし、クラウド録画はライセンスアカウント(Pro、Business、Enterprise)でのみ利用可能です。
無料プランでクラウド録音機能が必要な場合は、アカウントをアップグレードするか、Zoom シームレスに統合され、書き起こしやタイムスタンプなどの追加機能を提供するtl;dvような代替手段を検討する。
Zoom レコーディングにはどれくらいのストレージが必要ですか?
Zoom 録音サイズは、その時間と録音品質によって異なります。通常1時間の会議では
- 標準画質(SD):~150~200MB
- 高解像度(HD):~300-500 MB
クラウド録画の場合、Zoom アカウントには、ご利用のプランに応じて特定のストレージ制限があります。ローカル録画は、お使いのコンピュータまたは外部ストレージの空き容量に依存します。
Zoom 録画をパスワードで保護できますか?
はい、Zoom クラウド録画にパスワードをかけて、許可された視聴者だけがアクセスできるようにすることができます。
録画リンクを共有する際、共有設定でパスワードを有効にすることができます。
セキュリティを強化するために、認証を有効にして特定のユーザーへのアクセスを制限することもできます。
しかし、ローカル録画では、暗号化やパスワードで保護されたフォルダなど、デバイスのセキュリティ機能を使用する必要があります。
Zoom 録画をMP4に変換する方法は?
Zoom 自動的にローカル録画をMP4ファイルとして保存するので、手動で変換する必要はありません。MP4ファイルが見つからない場合は、Zoom クライアントを確認してください:
ミーティング > 録画されたもの.
該当する会議を選択し、プロンプトが表示されたら変換をクリックします。
クラウド録画で作業している場合は、ファイルをダウンロードすると、デフォルトでMP4として保存されます。
Zoom ミーティングの記録と管理に最適なツールは?
Zoom内蔵ツールは基本的な録音には十分ですが、tl;dv ような代替ツールは、あなたの経験を強化することができます。tl;dv 自動的にあなたの会議の重要な瞬間を記録、転写、ハイライトし、重要な議論を共有し、再訪することが容易になります。さらに、無料およびライセンスの両方のZoom アカウントでシームレスに動作します。
Zoom 録音が再生できない場合はどうすればよいですか?
録画が再生されない場合、ファイルが壊れているか、互換性のないメディアプレーヤーが原因かもしれません。以下をお試しください:
- VLCのような信頼できるメディアプレーヤーを使ってください。
- Zoom ファイルを再変換する(ローカル録画の場合)。
- クラウド録画の場合は、ファイルを再ダウンロードして再試行してください。
Zoom 録画の価値を最大限に高めるにはどうすればよいですか?
録画を最大限に活用するには、検索可能なトランスクリプトやタイムスタンプ付きのハイライトを提供するtl;dv ようなツールを検討してください。これらの機能により、重要な瞬間の再確認、チームとの実用的な洞察の共有が容易になり、会議全体をもう一度見る必要がなくなるため時間の節約になります。さらに、このようなツールはZoomシームレスに統合されるため、録画にアクセスしやすく、整理して後で参照することができます。
Zoom問題がありますか?このトラブルシューティングガイドをご覧ください
Zoom レコーディングのよくある問題とその解決方法
Zoomユーザーフレンドリーなインターフェイスを使用しても、録画の問題が発生することがあります。ここでは、ストレージの制限からファイルの破損まで、最も一般的な問題のトラブルシューティングと録音を確実に維持するための詳細なガイドを示します。
1.ストレージ制限の問題のトラブルシューティング
ストレージの制限は、特に無料アカウントやベーシックアカウントのユーザーにとって、よくある課題です。ここでは、スペースを効率的に管理する方法を紹介します:
クラウドストレージ制限の管理
- 空き容量を確保:定期的にクラウド録画を見直して、古いファイルや不要なファイルを削除しましょう。Zoom 、録画をローカルデバイスにダウンロードしたり、Google Drive、Dropbox、OneDriveなどの外部ストレージに転送して安全に保管することができます。
- プランのアップグレードストレージ容量の制限が繰り返し問題となる場合は、より多くのストレージ容量を持つプランへのアップグレードをご検討ください。ProやBusinessなどのライセンスアカウントには、通常、大容量のクラウドストレージオプションが含まれています。
- ファイルを圧縮:クラウドにアップロードする前に、ビデオ圧縮ツールを使って録画ファイルのサイズを縮小しましょう。これにより、必要なファイルへのアクセスを維持しながら、容量を節約することができます。
ローカルストレージデバイスの容量を確保する
- ディスクの空き容量を確認してください:録画を開始する前に、デバイスに十分な空き容量があることを確認してください。WindowsのディスククリーンアップやmacOSのストレージマネージャーなどのツールを使えば、不要なファイルを特定して削除することができます。
- 外付けドライブ:外付けハードドライブまたはSSDに投資して、プライマリデバイスを散らかすことなく録画を保存しましょう。これは、大規模な会議や長時間の会議に特に役立ちます。
- 録画の整理:ローカル録画のフォルダ構造を作成することで、重複を避け、必要なときにファイルを簡単に見つけることができます。
2.オーディオまたはビデオの品質不良を修正する
品質の問題は、録音の使い勝手に影響します。よくある落とし穴を避ける方法をご紹介します:
オーディオの問題
事前にテストしてください:
外部マイク:高品質の外部マイクにアップグレードすると、特にプロフェッショナルな会議やウェビナーでクリアなサウンドが得られます。
ノイズサプレッション: Zoom内蔵されているノイズサプレッションを有効にすると、タイピング音、ファン音、外部の雑談音などの背景音をフィルタリングできます。
ビデオ問題
照明:
インターネット接続を安定させる:不安定なインターネット接続は、ビデオ画質低下の一般的な原因です。可能な限り有線接続を使用し、会議中のストリーミングや大容量ファイルのダウンロードは避けてください。
ビデオ設定を調整する: Zoom設定で、より高解像度の録画のために "HDビデオ "を有効にしますが、ラグを防ぐためにインターネットのスピードとのバランスをとってください。
3.破損した録画の復元
ファイルの破損はイライラさせるものですが、必ずダメというわけではありません。録画の種類に応じて、以下の手順に従ってください:
現地録音
- 修復ツール:VLC Media Playerのような無料ツールを使用して、軽度のビデオファイルの破損を修復します。より深刻な問題については、Stellar Repair for Video のような専用ソフトウェアで破損したファイルを再構築することができます。
- ファイルの再変換:ビデオ編集ソフトを使って、録画を別のフォーマット(例えば、.mp4から.mov)に変換するだけで、再生の問題が解決することがあります。
クラウド録画 - インターネット接続をチェックしてください:アップロード中の破損は、インターネットが不安定なことが原因であることがよくあります。可能であれば、ローカルバックアップからファイルを再アップロードしてください。
- Zoom サポートにご連絡ください:録画が見つからない、またはアクセスできない場合は、Zoom サポートでファイルを取得したり、何が問題だったのかを特定できる場合があります。迅速な解決のために、会議の詳細とタイムスタンプを必ずお知らせください。
4.録音漏れの解決
ホスト側の問題
- 権限を再確認します:会議のセットアップで録画設定が有効になっていることを確認してください。開始前にこのオプションがオフに設定されている場合、録画はできません。
- 共有アカウントを確認します:共有Zoom アカウントを使用している場合は、他のユーザーが録画にアクセスしたり削除したりしていないか確認してください。
参加者サイドの問題
- 通知設定の確認:録画の開始時に参加者に通知が行われたことを確認します。ビデオ/音声の共有を拒否する参加者もいるため、コンテンツが欠落する可能性があります。
5.歪んだ録音を防ぐ
オーディオの歪み
- 帯域幅管理:録音中に音声が途切れる場合は、ルーターやネットワークのZoom トラフィックを優先してください。多くのルーターでは、特定のアプリケーションにより多くの帯域幅を割り当てることができます。
- オーディオドライバ: Zoom互換性を確保するため、オーディオドライバを常に最新の状態に保ってください。
ビデオの歪み
- シーンの急激な切り替えを避ける:会議中の素早い動きや画面の切り替えは、ビデオレンダリングに負担をかけ、ピクセル化を引き起こす可能性があります。スムーズで慎重な切り替えを心がけましょう。
6.互換性の問題への対応
再生エラー
- サポートされていないプレーヤー:デフォルトのメディアプレーヤー(QuickTimeなど)の中には、Zoom録画フォーマットをサポートしていないものがあります。VLC Media PlayerまたはKMPlayerで再生してください。
- コーデックの問題:録画が再生できない場合、コーデックが不足している可能性があります。K-Lite Codec Packのような包括的なコーデックパックをインストールすることで、よりスムーズな再生が可能になります。
エラーの共有
- リンクにアクセスできません:共有クラウド録画リンクに適切な権限が有効になっていることを確認してください(パスワード保護やユーザー認証など)。
- 電子メールの添付ファイルローカル録画の場合、ファイルを圧縮してからEメールに添付し、サイズ制限を満たすようにしてください。
7.よくある落とし穴の予測と回避
ミーティングの設定を事前に準備する
- ミーティング前のチェックリスト ドライランで録画設定をテストし、すべての権限と設定が正しいことを確認します。
録画の冗長性の設定
セカンダリーレコーダーを使う:重要度の高い会議では、tl;dv ようなセカンダリーツールを使って同時に録画する。これにより、Zoom レコーディングが失敗した場合のセーフティネットとなる。
Zoom キー・テイクアウェイのクイック・ラウンドアップ
Zoom録画したい、Zoom共有したい、あるいはZoom交流したいとお考えなら、このプラットフォームを使うためのtldrの要点は以下の通りだ。
ホストとしてのレコーディング
ホストとして、録画の有効化と管理を完全にコントロールできます。まず、アカウント設定でこの機能を有効にし、会議中にローカル保存とクラウド保存のいずれかを選択します。この柔軟性により、録音をデバイスに直接保存することも、クラウドに安全に保存して簡単にアクセスおよび共有することもできます。
参加者としての記録
ホストの許可がある場合のみ、参加者はミーティングを録画できます。許可された場合は、録画ボタンをクリックするだけでセッションをキャプチャできます。また、tl;dv ようなツールを使用すると、参加者はホストの明示的な承認を必要とせずに、会議を録画、書き起こし、ハイライトすることができます。
モバイルアプリの使用
Zoom アプリでの録音は簡単ですが、ライセンスアカウントのクラウドストレージに限られます。その他」メニューをタップして録画を開始または停止し、後でクラウドストレージのダッシュボードから取り出せます。
代替案と画面録画
ホストの許可が得られない場合、tl;dv、OBS Studio、Loomなどのツールが、Zoom ミーティング中の画面をキャプチャするための優れた代替手段を提供します。これらのツールを使用する際は、常に透明性と倫理を優先することを忘れないでください。
トラブルシューティング
録画の欠落やストレージの制限など、よくある問題は簡単に解決できることが多いです。Zoom 設定、アカウントの状態、デバイスのストレージを確認し、すぐに解決できるようにしましょう。持続的な問題については、詳細なトラブルシューティングガイドを参照してください。
Zoom レコーディングのマスタリング
Zoomレコーディング・ツールを使いこなすことで、重要な詳細をキャプチャする場合でも、コンテンツを作成する場合でも、コラボレーションをシームレスに行う場合でも、効率的で整理された状態を維持することができます。
このガイドでは、ホスト、参加者、モバイルユーザーを問わず、会議を効果的に録画するためのステップ・バイ・ステップのプロセスを説明しました。tl;dv 、プライバシーと透明性を確保しながら、リアルタイムのトランスクリプト、タイムスタンプ、共有可能なハイライトを追加することで、録音を最大限に活用する革新的な方法を提供します。tl;dvは、会議の生産性向上に真剣に取り組むすべての人にとって、実用的なアップグレードです。
Zoom スキルを次のレベルに引き上げる準備はできましたか?すぐに参照できるようにこのガイドを保存し、チームメイトや友人など、このガイドを必要としている人と共有してください。





