Si te preguntas cómo grabar una reunión en Zoom en estos días de locura, has venido al lugar adecuado.
Esta guía está diseñada para cualquiera que desee dominar las grabaciones de Zoom con confianza y facilidad. Tanto si eres un director general que garantiza la alineación de su equipo, como un profesor que involucra a sus alumnos en el aprendizaje online, o un autónomo que hace malabarismos con múltiples proyectos de clientes, encontrarás consejos prácticos adaptados a tus necesidades. ¿Eres nuevo en Zoom y necesitas ayuda para empezar? Nosotros te ayudamos. ¿Ya eres un experto en Zoom pero tienes curiosidad por las funciones avanzadas? Aquí también encontrarás consejos profesionales.
Grabar reuniones Zoom se ha convertido en una parte indispensable de los flujos de trabajo modernos, tanto si eres un profesional de empresa que gestiona llamadas clave de clientes, como un educador que imparte clases virtuales o formas parte de un equipo remote que está pensando en su próxima gran idea. Con el aumento del trabajo remote y las configuraciones híbridas, la capacidad de revisar conversaciones, capturar detalles importantes y compartir grabaciones ha pasado de ser un "esto es muy práctico" a una habilidad crítica para la eficiencia y la colaboración.
Lo que distingue a esta guía es su profundidad y alcance: es la ventanilla única definitiva para todo lo que necesitas saber sobre la grabación en Zoom. A lo largo de este artículo, encontrarás enlaces a guías detalladas que hemos creado sobre funciones específicas, solución de problemas comunes e incluso cómo maximizar la productividad de tus llamadas Zoom .
¿Se graban las reuniones de Zoom ?
Las reuniones de Zoom no se graban automáticamente, algo que suele sorprender a los usuarios primerizos. Por defecto, Zoom da prioridad a la privacidad, dejando que el anfitrión decida si una reunión debe grabarse. Esto significa que, a menos que el anfitrión active activamente la función de grabación, esas discusiones críticas o momentos divertidos del equipo podrían no quedar registrados para la posteridad.
Para grabar una reunión de Zoom , el anfitrión debe activar primero la opción de grabación en la configuración de su cuenta. Esta función no es única; puede personalizarse para permitir la grabación local, en la que los archivos se guardan directamente en un dispositivo, o la grabación en la nube, que los almacena de forma segura en línea. Una vez activada, el anfitrión tiene pleno control sobre quién más puede grabar. Los participantes sólo pueden pulsar el botón de grabación si el anfitrión les concede permiso explícitamente durante la reunión, lo que garantiza que la información sensible permanezca protegida.
Si eres un participante que espera poder grabar, pero la opción está en gris, no te asustes: pide educadamente al anfitrión que te conceda derechos de grabación. Ten en cuenta que la transparencia es clave; todos los participantes recibirán una notificación cada vez que se grabe una reunión, para que no haya sorpresas.
Para obtener una guía paso a paso sobre cómo activar la grabación, establecer permisos y aprovechar al máximo las funciones de grabación de Zoom, consulta nuestro completo artículo sobre cómo grabar cualquier tipo de reunión.
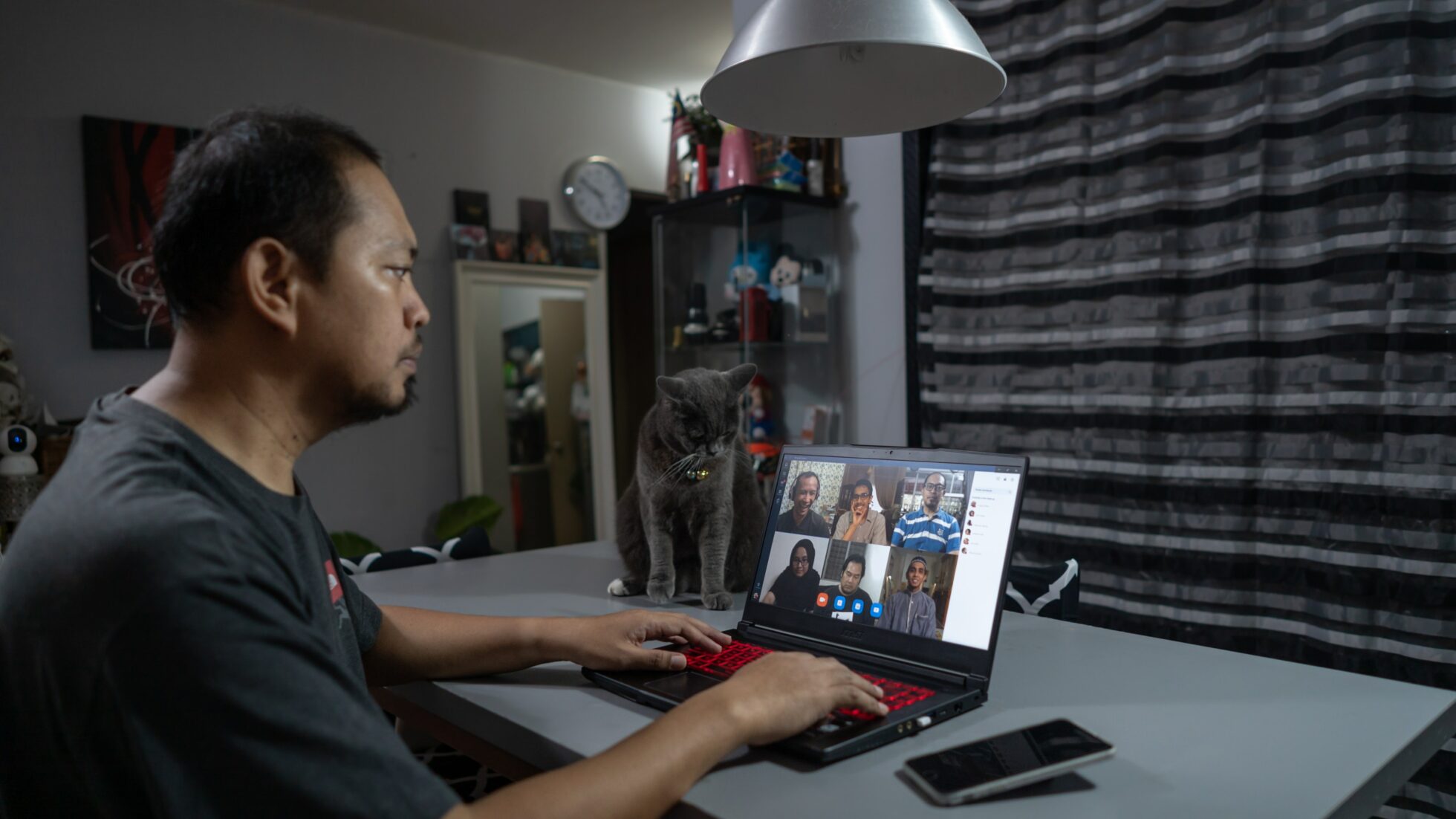
¿Puedes grabar una reunión de Zoom ?
Sí, por supuesto que puedes grabar una reunión de Zoom , pero antes debes tener en cuenta algunas cosas. La posibilidad de grabar depende de los permisos concedidos por el anfitrión, así como del tipo de cuenta de Zoom que estés utilizando. Para los anfitriones y coanfitriones, la grabación es una función integrada, pero los participantes sólo pueden grabar si el anfitrión les da permiso explícito. Una vez concedido, también tendrás que decidir si quieres guardar la grabación localmente (en tu dispositivo) o en la nube (disponible para cuentas con licencia).
¿Listo para grabar? Aquí tienes una guía rápida para empezar:
- Comprueba los permisos: Asegúrate de que eres el anfitrión, un co-anfitrión o un participante con derechos de grabación.
- Selecciona Almacenamiento local o en la nube: Las grabaciones locales se guardan directamente en tu ordenador, mientras que las grabaciones en la nube requieren una cuenta con licencia y se almacenan en línea para facilitar el acceso.
- Iniciar la grabación: En la reunión, haz clic en el botón "Grabar" de la barra de herramientas. Elige "Grabar en este ordenador" para el almacenamiento local o "Grabar en la nube" si está disponible.
- Gestionar la grabación: Utiliza los controles de la barra de herramientas para pausar, reanudar o detener la grabación. Una vez finalizada la reunión, las grabaciones locales se procesarán en tu ordenador, mientras que las grabaciones en la nube aparecerán en tu cuenta.
Para un recorrido detallado, incluyendo consejos avanzados para optimizar el almacenamiento y las opciones de reproducción, dirígete a nuestra guía sobre cómo grabar reuniones de Zoom si no eres el organizador.
¿Por qué grabar una reunión en Zoom?
Entonces, ¿por qué grabar con Zoom? Hay muchas razones diferentes por las que podría ser increíblemente útil, o incluso legalmente sensato. Aquí tienes una guía rápida y sucia sobre los momentos, las funciones y las razones por las que puede ser beneficioso.
Casos prácticos para grabar una reunión Zoom en todos los sectores
Las grabaciones de Zoom son herramientas versátiles que se adaptan a una amplia gama de sectores, mejorando los flujos de trabajo y la accesibilidad:
- Educación: Profesores y maestros utilizan Zoom para grabar conferencias y clases virtuales, creando un repositorio de contenidos que los estudiantes pueden volver a consultar en cualquier momento. Esto es especialmente beneficioso para las configuraciones de aprendizaje remote o híbridas.
- La asistencia sanitaria: La telemedicina se ha convertido en una piedra angular de la asistencia sanitaria moderna. Grabar las consultas (con el consentimiento del paciente) permite a los médicos mantener registros detallados, revisar los casos y compartir opiniones con sus colegas, sin dejar de cumplir las normas de privacidad como la HIPAA.
- En el ámbito jurídico: Los abogados suelen utilizar Zoom para grabar declaraciones, consultas con clientes y reuniones de estrategia. Estas grabaciones sirven como valiosos puntos de referencia para la preparación de los casos.
- Formación corporativa: Las empresas graban las sesiones de incorporación y los programas de formación de los empleados para crear recursos reutilizables para futuras contrataciones, ahorrando tiempo y recursos.
Ventajas de grabar las reuniones
- Mayor responsabilidad: Las grabaciones documentan las discusiones, decisiones y compromisos, reduciendo los malentendidos.
- Facilita el trabajo asíncrono: Para los equipos distribuidos, las grabaciones permiten a los miembros del equipo en diferentes zonas horarias ponerse al día sobre los puntos clave sin necesidad de asistir en directo.
- Repositorio de conocimientos: Las grabaciones guardadas se convierten en valiosos recursos para futuras consultas, desde conocimientos sobre proyectos hasta ideas para lluvias de ideas.
¿Cómo grabar una reunión de Zoom como anfitrión?
Grabar una reunión de Zoom como anfitrión es sencillo, pero todo empieza por activar la función en la configuración de tu cuenta. Tanto si utilizas Zoom para el trabajo, la escuela o proyectos personales, ser anfitrión te da el máximo control sobre cuándo y cómo se graban tus reuniones. He aquí cómo hacerlo:
- Activa la grabación:
Accede a tu cuenta de Zoom a través del portal web y ve a Configuración. En la pestaña Grabación, asegúrate de que la grabación local y/o en la nube está activada. Este paso es crucial para desbloquear las funciones de grabación durante las reuniones. - Iniciar la grabación en una reunión:
Una vez que estés organizando una reunión, haz clic en el botón Grabar de la barra de herramientas situada en la parte inferior de la pantalla. Se te pedirá que elijas entre Grabar en este ordenador (grabación local) o Grabar en la nube (disponible con cuentas con licencia). - Controla la grabación:
Utiliza la barra de herramientas de grabación para pausar, reanudar o detener según necesites. Al final de la reunión, la grabación se procesará automáticamente y se guardará en la ubicación que designes.
¿Quieres grabar reuniones de Zoom en tu portátil o PC aunque no seas el anfitrión? Consulta nuestra guía detallada sobre cómo hacerlo.
¿Cómo grabar una reunión de Zoom como participante?
Grabar una reunión de Zoom como participante requiere un poco de coordinación con el anfitrión. Dado que Zoom da prioridad a la privacidad y el control, los participantes no pueden grabar reuniones por defecto, a menos que el anfitrión les conceda permiso explícitamente. Sin embargo, hay formas de trabajar dentro y alrededor de estas restricciones, dependiendo de tus necesidades y de la situación.
Obtener permiso para grabar tu reunión en Zoom
Si necesitas grabar una reunión de Zoom y el anfitrión no ha habilitado la grabación para los participantes, el primer paso es sencillo: pídelo. Durante la reunión, solicita educadamente al anfitrión que te conceda privilegios de grabación. Así es como pueden hacerlo
- El anfitrión concede el permiso: El anfitrión hace clic en Participantes en la barra de herramientas para abrir la lista de participantes.
- Permitir grabación para ti: El anfitrión pasa el ratón por encima de tu nombre, selecciona Más y haz clic en Permitir grabación. Una vez hecho esto, verás aparecer un botón de grabación en tu barra de herramientas.
Una vez tengas privilegios de grabación, sigue estos pasos para grabar:
- Haz clic en el botón Grabar de la barra de herramientas de tu reunión.
- Elige Grabar en este ordenador para el almacenamiento local (si está activado por el host).
- Utiliza la barra de herramientas para pausar, reanudar o detener la grabación según sea necesario.
- Después de la reunión, tu grabación será procesada y guardada en la carpeta designada.
Recuerda que todos los participantes serán notificados de que se está grabando la reunión cuando se utilice esta función.
Cómo grabar una reunión de Zoom como participante sin permiso del anfitrión
A veces, puedes necesitar grabar una reunión pero no puedes obtener el permiso del anfitrión. Aunque el propio Zoom no permite grabar sin la aprobación del anfitrión, herramientas como tl;dv dv pueden ayudar. Diseñado para equipos que buscan optimizar la productividad de las reuniones, tl;dv es un complemento aprobado de Zoom que te permite capturar, transcribir e incluso marcar el tiempo de los momentos clave de tus llamadas, sin necesidad de que intervenga el anfitrión. Es especialmente útil para equipos remote e individuos que quieren mantenerse organizados sin esperar permisos.
Para soluciones alternativas, consulta nuestra Guía para grabar Zoom sin permiso del anfitrión. Abarca soluciones prácticas al tiempo que subraya la importancia de respetar la privacidad y las normas de cumplimiento.
¿Cómo mantener las grabaciones de las reuniones en el lado ético de las cosas?
Independientemente del método que elijas, la transparencia es clave. Grabar una reunión de Zoom sin el conocimiento del anfitrión, o sin su consentimiento, puede quebrantar la confianza o, peor aún, infringir la normativa legal. Intenta siempre comunicarte claramente con todos los implicados para garantizar una colaboración fluida y respetuosa. Con herramientas como Zoom y tl;dv, capturar momentos importantes es más fácil que nunca, siempre que se haga con responsabilidad.
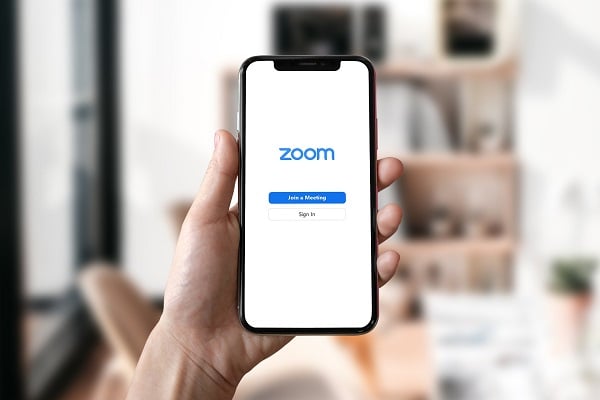
¿Cómo grabarte con Zoom?
Grabarte a ti mismo en Zoom es un proceso sencillo, tanto si estás practicando una presentación, grabando un tutorial o creando contenido. Puedes hacerlo iniciando una reunión en la que tú seas el único participante. Esta configuración te permite centrarte únicamente en tu propio vídeo y audio, garantizando una grabación limpia y sin distracciones.
Aquí te explicamos cómo grabarte:
- Abre Zoom e inicia una nueva reunión.
- Asegúrate de que el micrófono y la cámara están encendidos.
- Haz clic en el botón Grabar de la barra de herramientas de la reunión.
- Elige Grabar en este ordenador o Grabar en la nube, según el tipo de cuenta.
- Entrega tu contenido según lo previsto. Una vez terminado, haz clic en Detener grabación o simplemente finaliza la reunión para procesar tu archivo.
Para obtener instrucciones detalladas paso a paso, consulta nuestra guía detallada para obtener más información sobre cómo grabarte en Zoom.
¿Cómo garantizar grabaciones de alta calidad con Zoom?
Optimizar los ajustes de audio y vídeo
- Audio: Utiliza un micrófono externo para captar un sonido claro y de calidad profesional. Asegúrate de que el micrófono está colocado correctamente y pruébalo antes de la reunión.
- Vídeo: Invierte en una webcam de alta resolución para mejorar la claridad visual. Asegúrate de que tu fondo esté limpio y bien iluminado para crear una apariencia profesional.
Eliminar el ruido de fondo
Zoom ofrece herramientas integradas de supresión de ruido que filtran los sonidos de fondo, como el tecleo o el ruido del ventilador. Puedes activar esta función en Configuración > Audio y ajustar el nivel de supresión para adaptarlo a tu entorno.
Etiqueta de grabación para reuniones profesionales
- Informa siempre a los participantes de que la reunión será grabada.
- Anima a los asistentes a silenciar sus micrófonos cuando no estén hablando para reducir el ruido.
- Prueba tu configuración de antemano para evitar problemas técnicos durante la grabación.
¿Dónde está el botón de grabación en Zoom?
Encontrar el botón de grabación en Zoom es clave para capturar tus reuniones, y su ubicación varía ligeramente entre las interfaces de escritorio y móvil.
Botón de grabación Zoom en el escritorio
El botón de grabación se encuentra en la barra de herramientas, en la parte inferior de la pantalla de tu reunión de Zoom . Lo verás etiquetado como Grabar (un pequeño icono circular). Si eres el anfitrión o se te han concedido permisos de grabación, al hacer clic en este botón se iniciará la grabación. A continuación, verás los controles para pausar, reanudar o detener la grabación.
Si no ves el botón de grabación, comprueba con el anfitrión que se han concedido los permisos o confirma que la función está activada en la configuración de tu cuenta de Zoom .
Botón de grabación Zoom en el móvil
En la aplicación móvil Zoom , el botón de grabación se encuentra debajo del menú Más, representado por tres puntos en la esquina inferior derecha de tu pantalla. Pulsa Más y, a continuación, selecciona Grabar en la nube (la grabación local no está disponible en el móvil).
¿Quieres saber más sobre el almacenamiento de grabaciones de Zoom ? Infórmate sobre cuánto tiempo puedes (y debes) almacenar las llamadas de Zoom .
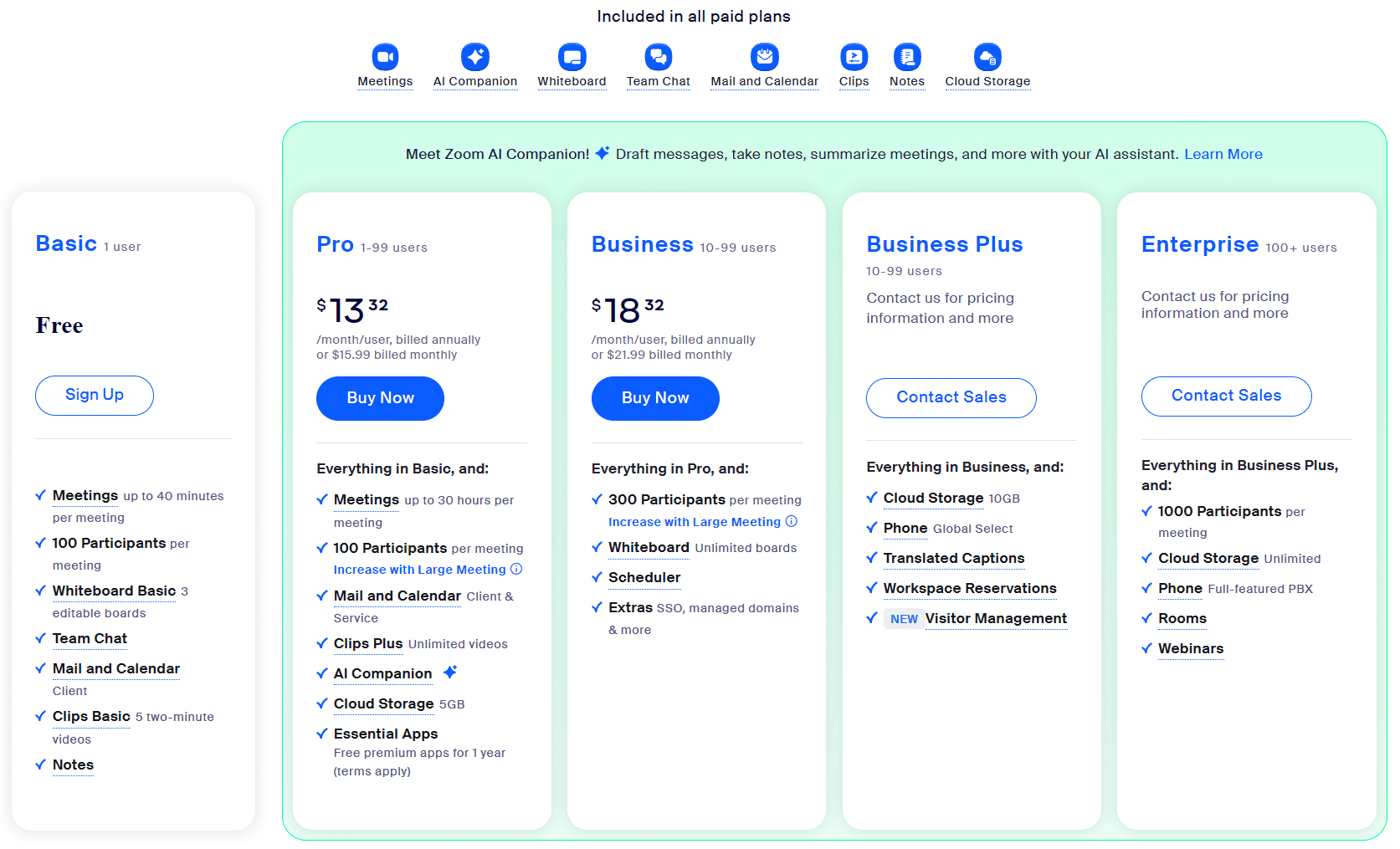
¿Cómo grabar una reunión de Zoom en la aplicación de Zoom ?
Grabar una reunión de Zoom en la aplicación móvil es ligeramente diferente de la versión de escritorio, pero es igual de sencillo una vez que conoces los pasos. Tanto los usuarios de iOS como los de Android pueden grabar reuniones utilizando las herramientas integradas de Zoom, aunque la grabación en la nube es la única opción disponible (la grabación local no es compatible con el móvil).
Instrucciones paso a paso para iOS y Android
- Inicia una reunión o únete a ella: Abre la aplicación Zoom y organiza o únete a la reunión en la que quieras grabar. Ten en cuenta que la grabación sólo está disponible para el anfitrión o los participantes con permisos de grabación.
- Accede a la opción de grabación: Durante la reunión, toca el botón Más (tres puntos) en la esquina inferior derecha de la pantalla.
- Inicia la grabación: Selecciona Grabar en la Nube. Una vez que toques esto, Zoom empezará a capturar la reunión, y aparecerá una notificación a todos los participantes indicando que la sesión se está grabando.
- Gestionar la grabación: Puedes pausar o detener la grabación en cualquier momento pulsando Más y seleccionando la opción correspondiente.
- Recuperar tu grabación: Una vez finalizada la reunión, la grabación se procesará y se guardará en tu almacenamiento en la nube de Zoom . Puedes acceder a ella accediendo a tu cuenta de Zoom en un navegador y navegando hasta la pestaña Grabaciones. Desde allí, puedes descargar, compartir o gestionar tus grabaciones.
Diferencias clave entre iOS y Android
- Diseño de la interfaz: Aunque los pasos son casi idénticos, el diseño de la aplicación Zoom puede parecer ligeramente diferente en dispositivos iOS y Android. El botón Más y las opciones de grabación en la nube están en el mismo lugar, pero los iconos y el espaciado pueden variar ligeramente.
- Permisos: Asegúrate de que los permisos de tu aplicación están configurados correctamente, en particular para el micrófono y el almacenamiento, ya que los usuarios de Android pueden necesitar conceder permisos adicionales en comparación con los usuarios de iOS.
Limitaciones y alternativas
Ten en cuenta que la grabación en la nube requiere una cuenta Zoom con licencia. Si utilizas la versión gratuita o necesitas más flexibilidad, herramientas de terceros como tl;dv pueden integrarse con la aplicación para ofrecer funciones mejoradas de grabación y transcripción.
¿Cómo grabar una reunión de Zoom en tu teléfono?
Grabar una reunión de Zoom en tu teléfono es sencillo, pero hay algunas cosas clave que debes saber. A diferencia de la versión de escritorio, la aplicación móvil de Zoom sólo admite la grabación en la nube, y esta función está disponible exclusivamente para las cuentas con licencia.
Para empezar a grabar en tu teléfono:
- Abre la aplicación Zoom y únete u organiza una reunión.
- Toca el botón Más (tres puntos) en la esquina inferior derecha.
- Selecciona Grabar en la Nube para iniciar la grabación. Aparecerá una notificación para que todos los participantes sepan que se está grabando la reunión.
- Para pausar o detener, pulsa de nuevo Más y elige la opción correspondiente.
Una vez finalizada la reunión, tu grabación se procesará y se guardará en la nube. Podrás acceder a ella más tarde a través de tu cuenta de Zoom en línea.
Para obtener una guía más detallada sobre cómo grabar una reunión de Zoom en tu teléfono, echa un vistazo a nuestro artículo sobre Cómo grabar Google Meet, Teams y Zoom en un teléfono/tablet.
¿Cómo utilizar un Zoom en tu portátil?
Grabar una reunión de Zoom en tu portátil es pan comido, gracias a su interfaz intuitiva y a su flexibilidad. Tanto si prefieres guardar tus grabaciones localmente como en la nube, el proceso es sencillo.
Para grabar en tu portátil:
- Inicia o únete a una reunión de Zoom en la aplicación de escritorio.
- Pulsa el botón Grabar de la barra de herramientas situada en la parte inferior de la pantalla.
- Elige Grabar en este ordenador para el almacenamiento local o Grabar en la nube si tienes una cuenta con licencia.
- Utiliza los controles de grabación de la barra de herramientas para pausar, reanudar o detener la grabación según necesites.
- Una vez finalizada la reunión, las grabaciones locales se procesan y guardan en la carpeta designada de tu ordenador, mientras que las grabaciones en la nube se almacenan en tu cuenta de Zoom para que puedas acceder a ellas y compartirlas fácilmente.
¿Cómo grabar en pantalla con Zoom?
La grabación de pantalla en Zoom es una forma eficaz de capturar reuniones, presentaciones o seminarios web para futuras consultas. Aunque Zoom ofrece herramientas de grabación integradas, hay ocasiones en que los participantes pueden necesitar alternativas si no se conceden los permisos de anfitrión. Exploremos ambas opciones y por qué la ética debe estar siempre en primer plano.
Utilizar la grabación integrada de Zoom
Zoom facilita a los anfitriones y participantes autorizados la grabación de reuniones, incluidas las pantallas compartidas. Sólo tienes que hacer clic en el botón Grabar de la barra de herramientas y seleccionar Grabar en este ordenador o Grabar en la nube. Si alguien comparte su pantalla, se incluye automáticamente en la grabación, garantizando una captura completa de la sesión. Optimiza la claridad activando la Configuración de pantalla compartida en Zoom antes de grabar.
Utilizar tl;dv para una grabación de pantalla mejorada
Si buscas una alternativa que no dependa de los permisos del anfitrión, tl;dv es una opción excelente. Esta herramienta Zoom permite a los participantes grabar reuniones al tiempo que genera transcripciones y marcas de tiempo en tiempo real, lo que facilita la toma de notas. ¿Y lo mejor? tl;dv dv se integra perfectamente con Zoom, garantizando que no infringes ninguna política ni sobrepasas los límites éticos.
Cuando utilices herramientas como tl;dv, sé siempre transparente. Informa al anfitrión y a los participantes de que estás grabando, aunque no se requieran explícitamente permisos. La transparencia genera confianza y evita cualquier violación involuntaria de la privacidad o de las condiciones del servicio.
Herramientas de terceros sin permisos
Si no tienes acceso a tl;dv o permisos de host, herramientas de terceros como OBS Studio o Loom pueden grabar la pantalla directamente desde la ventana de tu reunión de Zoom . Sin embargo, aquí es donde la ética se vuelve crítica. Grabar sin avisar a los participantes puede violar las condiciones de Zoome incluso las leyes locales de privacidad. Prioriza siempre el consentimiento y la comunicación cuando utilices herramientas externas.
Cómo grabar la pantalla en Zoom sin permiso
Técnicamente, sí, se puede hacer, pero no es recomendable. Grabar sin consentimiento puede violar las leyes de privacidad y las condiciones de servicio de Zoom. Si aún quieres explorar el aspecto técnico de cómo se hace, lo explicamos en detalle aquí. Recuerda pedir siempre el consentimiento cuando grabes una reunión.
¿Cómo compartir una reunión de Zoom grabada?
Compartir tus reuniones grabadas Zoom es sencillo, tanto si las has guardado en la nube como localmente en tu ordenador. A continuación te explicamos cómo hacerlo:
Grabaciones en la nube
- Accede a tu cuenta de Zoom a través de un navegador web.
- Ve a la pestaña Grabaciones y selecciona la grabación que quieras compartir.
- Haz clic en Compartir y ajusta la configuración: elige si los espectadores necesitan una contraseña, si pueden descargar el archivo o si sólo pueden verlo en línea.
- Copia el enlace generado y compártelo con tus participantes por correo electrónico, aplicaciones de mensajería o la plataforma de tu equipo.
Grabaciones locales
- Localiza el archivo en tu ordenador (por defecto, se guarda en la carpeta Zoom , en Documentos).
- Sube el archivo a un servicio para compartir como Google Drive, Dropbox o OneDrive.
- Genera un enlace compartible y envíalo a tu público objetivo.
Consideraciones legales y éticas al grabar
Transparencia y consentimiento
Grabar a los participantes sin su consentimiento no sólo no es ético, sino que puede incumplir requisitos legales. Zoom aborda esta cuestión con notificaciones integradas que avisan a los participantes cuando se está grabando una reunión. Sin embargo, es una buena práctica informar verbalmente a todos al inicio de la sesión.
Cumplimiento de la legislación local
Las leyes sobre grabación de conversaciones varían de un país a otro:
- GDPR (Europa): Requiere el consentimiento explícito de todas las partes.
- HIPAA (EEUU): Exige un almacenamiento y acceso seguros para las grabaciones relacionadas con la asistencia sanitaria.
Alternativas éticas para reuniones delicadas
Para los debates en los que la grabación puede resultar intrusiva, herramientas como tl;dv ofrecen un punto intermedio al proporcionar resúmenes y aspectos destacados en lugar de grabaciones completas.
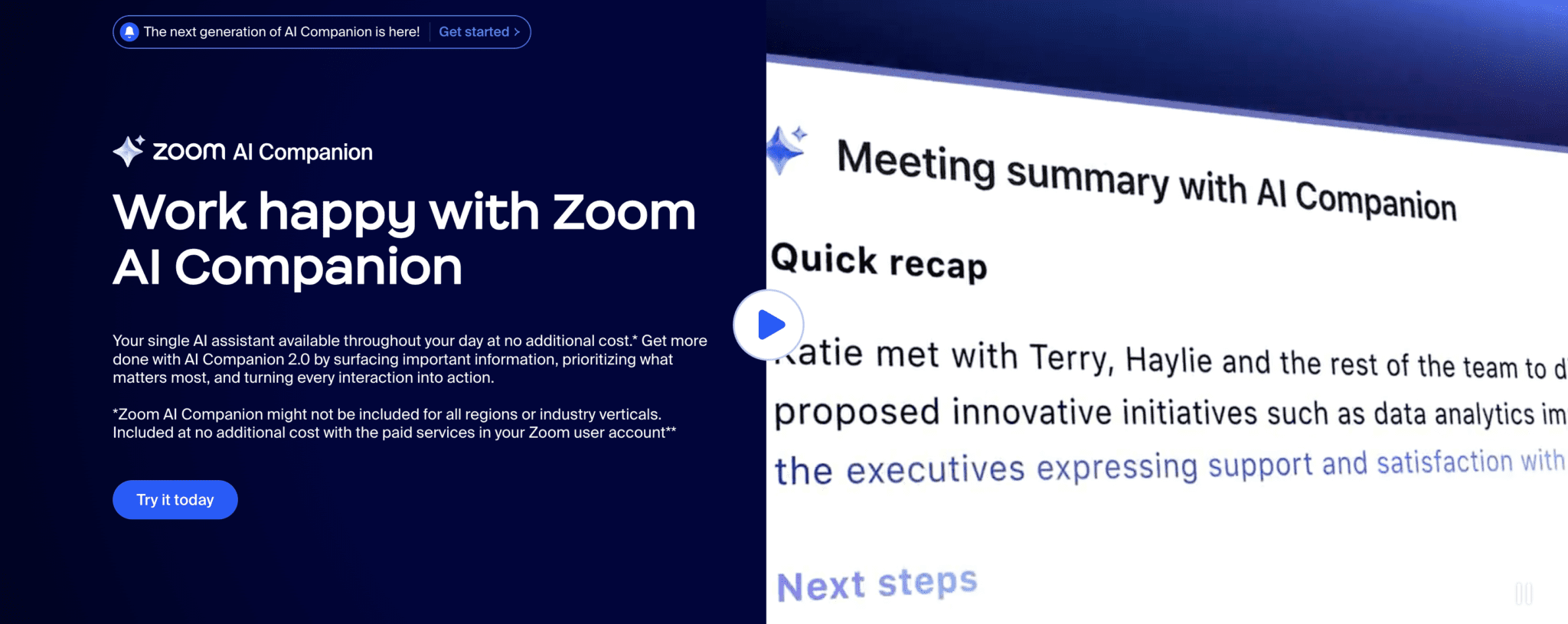
¿Qué es Zoom AI Companion?
Zoom AI Companion es un asistente de IA generativa integrado, diseñado para aumentar la productividad dentro de la plataforma Zoom . Ofrece funciones como redactar correos electrónicos y mensajes de chat, resumir reuniones e hilos de chat y ofrecer asistencia en tiempo real durante las reuniones. AI Companion se incluye sin coste adicional en las cuentas de usuario de Zoom de pago, lo que lo convierte en una valiosa herramienta para quienes dependen en gran medida de Zoom.
Pros de Zoom AI Companion:
- Integración perfecta en el ecosistema Zoom .
- Los resúmenes y puntos de acción automatizados de las reuniones ahorran tiempo.
- Herramientas de colaboración mejoradas, como asistencia e información en tiempo real.
- Incluido en las cuentas de pago de Zoom sin coste adicional.
Contras de Zoom AI Companion:
- Limitado a Zoom: Si tu organización o tus colaboradores utilizan principalmente Microsoft Teams, Google Meet u otras plataformas, Zoom AI Companion no se integrará con sus flujos de trabajo, creando potencialmente silos.
- Exclusividad de la plataforma: Puede que tengas que transferir manualmente los resultados generados por la IA (como resúmenes de reuniones) a herramientas o plataformas externas, lo que puede alterar la eficiencia.
- Curva de aprendizaje: Es posible que los equipos que no estén familiarizados con las herramientas de IA o los participantes menos expertos en tecnología no perciban de inmediato las ventajas, por lo que necesitarán formación adicional.
- Preocupación por la privacidad: Como ocurre con cualquier función de IA, algunos usuarios pueden sentirse incómodos si la IA analiza conversaciones delicadas, sobre todo teniendo en cuenta que Zoom ha tenido algunos problemas de seguridad en el pasado.
Para más información sobre el compañero Zoom AI, consulta nuestra inmersión en profundidad sobre su funcionamiento.
¿Cuáles son las mejores alternativas a Zoom AI Companion?
Si quieres evitar por completo el uso de Zoom AI Companion pero seguir teniendo las mismas características y funciones que el complemento, existen alternativas como tl;dv y, otras aplicaciones de terceros como Otter y otras.
Para más información, consulta nuestras AlternativasZoom AI Companion.
¿Caducan las grabaciones de Zoom ?
Sí, las grabaciones deZoom pueden caducar, pero depende del tipo de cuenta y de dónde se almacenen las grabaciones. Para los usuarios gratuitos, las grabaciones en la nube sólo están disponibles durante 30 días antes de que se eliminen automáticamente. Si tienes un plan de pago, las grabaciones en la nube suelen estar disponibles hasta que las eliminas manualmente o superas tu límite de almacenamiento.
Para asegurarte de que tus grabaciones no desaparezcan inesperadamente, puedes descargarlas a tu dispositivo local o transferirlas a un servicio de almacenamiento externo como Google Drive o Dropbox. Las grabaciones locales, por el contrario, no caducan mientras las mantengas en tu dispositivo.
¿Cómo editar tus grabaciones Zoom ?
Editar tus grabaciones de Zoom te permite agilizar el metraje de la reunión, resaltar los momentos clave y eliminar las secciones irrelevantes. Aunque las herramientas integradas de Zoomofrecen funciones básicas de edición, el uso de herramientas avanzadas como tl;dv u otro software de terceros puede llevar tus grabaciones al siguiente nivel.
Usar Zoom
Para las grabaciones en la nube, Zoom proporciona una sencilla función de recorte. Accede a tu cuenta, navega hasta la grabación y selecciona Editar para ajustar los puntos inicial y final. Esto es útil para recortar charlas innecesarias al principio o al final de una sesión.
Utilizando tl;dv
Si utilizas tl;dv, puedes editar fácilmente las grabaciones de Zoom y anotarlas directamente. Esta herramienta te permite añadir marcas de tiempo, etiquetar los puntos clave de la discusión y generar resúmenes compartibles para tu equipo. Es ideal para crear resúmenes de reuniones concisos y procesables sin necesidad de un software aparte.
Herramientas de terceros
Para una edición avanzada, plataformas como iMovie, Adobe Premiere Pro o Clipchamp te permiten añadir transiciones, texto o incluso superposiciones a tus grabaciones. Descarga tu archivo Zoom , impórtalo en una de estas herramientas y refínalo para adaptarlo a tus necesidades.
¿Cómo guardar con seguridad las grabaciones de tus reuniones de Zoom ?
Guardar las grabaciones de tus reuniones de Zoom de forma segura es esencial para proteger la información confidencial y garantizar un acceso fácil cuando sea necesario. Tanto si eliges el almacenamiento local como las opciones en la nube, a continuación te explicamos cómo mantener seguras tus grabaciones.
Almacenamiento local
Si guardas las grabaciones localmente, se almacenan en tu ordenador. Para asegurarlas:
- Utiliza una carpeta específica de acceso restringido.
- Activa la encriptación en tu dispositivo para salvaguardar los archivos.
- Haz copias de seguridad periódicas de las grabaciones en una unidad externa o en un servicio seguro en la nube para tener redundancia.
Almacenamiento en la nube
La función de grabación en la nube de Zoomofrece comodidad, especialmente para las cuentas con licencia. Para asegurar tus grabaciones en la nube:
- Establece una contraseña segura para acceder a las grabaciones compartidas.
- Utiliza la función de autenticación de grabación de Zoompara restringir el acceso a usuarios concretos.
- Revisa regularmente tus grabaciones y elimina los archivos obsoletos para minimizar los riesgos.
Para más información sobre cómo guardar las grabaciones de tus reuniones de Zoom , consulta nuestra guía sobre cómo guardar tus grabaciones de forma segura.
Mi grabación de Zoom no aparece. ¿Adónde ha ido?
Es frustrante terminar una reunión importante Zoom y descubrir que tu grabación parece haber desaparecido. Que no cunda el pánico: las grabaciones desaparecidas suelen deberse a problemas comunes y solucionables. Vamos a solucionar los escenarios más probables y a explorar una solución alternativa con tl;dv.
Retrasos en la tramitación
Para las grabaciones en la nube, Zoom necesita tiempo para procesar el archivo antes de que esté disponible. Dependiendo de la duración de la reunión y del tráfico del servidor, esto puede tardar desde unos minutos hasta varias horas. Para comprobarlo:
- Accede a tu cuenta de Zoom y ve a la pestaña Grabaciones.
- Busca tu reunión bajo el estado Procesando.
- Si sigue procesándose después de 24 horas, ponte en contacto con el servicio de asistencia de Zoom para obtener ayuda.
Problemas locales de grabación
Si guardaste tu grabación localmente, es posible que el archivo se haya extraviado. Zoom guarda las grabaciones locales por defecto en la carpeta Zoom . Para localizar el archivo:
- Abre el cliente de escritorio Zoom .
- Ve a Reuniones > Grabado y haz clic en Abrir para encontrar el archivo.
- Utiliza la barra de búsqueda de tu ordenador para buscar archivos .mp4 si sigues sin localizarlo.
Limitaciones de almacenamiento
Las grabaciones en la nube pueden no aparecer si tu cuenta ha alcanzado su límite de almacenamiento. En este caso:
- Entra en Zoom y comprueba tu Resumen de uso en la pestaña Grabaciones.
- Libera espacio descargando y borrando grabaciones antiguas.
La grabación no se inició
Si no aparece ninguna notificación de grabación durante la reunión, es probable que la grabación no se haya iniciado correctamente. Comprueba siempre que el botón Grabar está activo en la barra de herramientas Zoom .
Fallos técnicos
Actualiza tu aplicación Zoom a la última versión para evitar errores, y asegúrate de que los ajustes de grabación están activados en tu cuenta.
Arréglalo con tl;dv
Si las grabaciones de Zoom desaparecen o fallan con frecuencia, considera la posibilidad de utilizar tl;dv, una potente alternativa para capturar reuniones. Esta herramienta graba y transcribe automáticamente tus llamadas de Zoom , garantizando que se guarden los momentos clave sin depender únicamente de las funciones de Zoom. Con tl;dvdv, puedes acceder fácilmente a las grabaciones, compartirlas e incluso hacer anotaciones, todo ello mientras te mantienes organizado y productivo.
Otras preguntas frecuentes sobre Zoom
¿Puedes grabar reuniones de Zoom gratis?
Sí, Zoom permite a los usuarios gratuitos grabar reuniones localmente en sus dispositivos. Sin embargo, la grabación en la nube sólo está disponible para las cuentas con licencia (Pro, Business o Enterprise).
Si tienes un plan gratuito y necesitas funciones de grabación en la nube, considera actualizar tu cuenta o explorar alternativas como tl;dv, que se integra perfectamente con Zoom y ofrece funciones adicionales como transcripción y marcas de tiempo.
¿Cuánto espacio ocupa una grabación de Zoom ?
El tamaño de una grabación de Zoom depende de su duración y de la calidad de la grabación. Una reunión de una hora suele ocupar
- Definición estándar (SD): ~150-200 MB
- Alta definición (HD): ~300-500 MB
Para las grabaciones en la nube, tu cuenta de Zoom tendrá límites de almacenamiento específicos en función de tu plan. Las grabaciones locales dependerán del espacio disponible en tu ordenador o almacenamiento externo.
¿Puedes proteger con contraseña las grabaciones de Zoom ?
Sí, Zoom te permite proteger con contraseña tus grabaciones en la nube para garantizar que sólo puedan acceder a ellas los espectadores autorizados.
Al compartir un enlace de grabación, puedes habilitar una contraseña en la configuración de Compartir.
Para mayor seguridad, también puedes restringir el acceso a usuarios concretos activando la autenticación.
Las grabaciones locales, sin embargo, requieren que utilices las funciones de seguridad de tu dispositivo, como la encriptación o las carpetas protegidas con contraseña.
¿Cómo se convierte una grabación de Zoom a MP4?
Zoom guarda automáticamente las grabaciones locales como archivos MP4, por lo que no es necesaria la conversión manual. Si no encuentras tu archivo MP4, comprueba tu cliente Zoom :
Ve a Reuniones > Grabadas.
Selecciona la reunión correspondiente y haz clic en Convertir si se te pide.
Si trabajas con grabaciones en la nube, descarga el archivo y se guardará como MP4 por defecto.
¿Cuáles son las mejores herramientas para grabar y gestionar reuniones Zoom ?
Aunque las herramientas integradas de Zoomson suficientes para una grabación básica, alternativas como tl;dv pueden mejorar tu experiencia. tl;dv graba, transcribe y resalta automáticamente los momentos clave de tus reuniones, facilitando el compartir y revisar discusiones importantes. Además, funciona perfectamente tanto con cuentas gratuitas como con cuentas con licencia de Zoom .
¿Qué debo hacer si mi grabación de Zoom no se reproduce?
Si tu grabación no se reproduce, puede deberse a un archivo dañado o a un reproductor multimedia incompatible. Prueba lo siguiente:
- Utiliza un reproductor multimedia fiable como VLC.
- Reconvierte el archivo utilizando Zoom (para grabaciones locales).
- Si se trata de una grabación en la nube, vuelve a descargar el archivo e inténtalo de nuevo.
¿Cómo puedo maximizar el valor de mis grabaciones Zoom ?
Para sacar el máximo partido a tus grabaciones, considera herramientas como tl;dv , que ofrecen transcripciones con opción de búsqueda y momentos destacados con marca de tiempo. Estas funciones facilitan la revisión de los momentos clave, permiten compartir información práctica con tu equipo y ahorran tiempo al evitar la necesidad de volver a ver reuniones enteras. Además, este tipo de herramientas se integran perfectamente con Zoom, garantizando que tus grabaciones sean accesibles y estén organizadas para futuras consultas.
¿Problemas con Zoom? Consulta esta guía de solución de problemas
Problemas habituales de grabación Zoom y cómo solucionarlos
Incluso con la interfaz fácil de usar de Zoom, de vez en cuando pueden surgir problemas de grabación. Desde límites de almacenamiento a archivos corruptos, aquí tienes una guía detallada para solucionar los problemas más comunes y asegurarte de que tus grabaciones permanecen intactas.
1. Resolución de problemas de límites de almacenamiento
Las limitaciones de almacenamiento son un reto frecuente, especialmente para los usuarios con cuentas gratuitas o básicas. A continuación te explicamos cómo gestionar el espacio de forma eficaz:
Almacenamiento en la nube: Gestionar los límites
- Libera espacio: Revisa regularmente tus grabaciones en la nube y elimina los archivos antiguos o innecesarios. Zoom te permite descargar las grabaciones a tu dispositivo local o transferirlas a un almacenamiento externo como Google Drive, Dropbox o OneDrive para conservarlas.
- Actualiza tu plan: Si los límites de almacenamiento son un problema recurrente, considera la posibilidad de actualizar a un plan con más capacidad de almacenamiento. Las cuentas con licencia, como Pro o Business, suelen incluir generosas opciones de almacenamiento en la nube.
- Comprime archivos: Utiliza herramientas de compresión de vídeo para reducir el tamaño de las grabaciones antes de subirlas a la nube. Esto te permite ahorrar espacio manteniendo accesibles los archivos esenciales.
Almacenamiento local: Cómo liberar espacio en tu dispositivo
- Comprueba el espacio en disco: Asegúrate de que tu dispositivo tiene suficiente espacio libre antes de empezar a grabar. Herramientas como el Liberador de espacio en disco de Windows o el Administrador de almacenamiento de macOS pueden ayudarte a identificar y eliminar archivos innecesarios.
- Discos externos: Invierte en un disco duro externo o SSD para almacenar grabaciones sin saturar tu dispositivo principal. Esto es especialmente útil para reuniones grandes o de larga duración.
- Organiza las grabaciones: Crea una estructura de carpetas para tus grabaciones locales para evitar duplicados y facilitar la localización de los archivos cuando los necesites.
2. Arreglar la mala calidad de audio o vídeo
Los problemas de calidad pueden afectar a la utilidad de tus grabaciones. A continuación te explicamos cómo evitar los errores más comunes:
Problemas de audio
Prueba de antemano: Utiliza los ajustes de audio de Zoompara probar tu micrófono y asegurarte de que funciona correctamente.
Micrófonos externos: Utiliza un micrófono externo de alta calidad para obtener un sonido más nítido, especialmente en reuniones profesionales o seminarios web.
Supresión de ruido: Activa la supresión de ruido integrada de Zoompara filtrar sonidos de fondo como teclear, ventiladores o charlas externas.
Problemas de vídeo
Iluminación: Asegúrate de que la habitación está bien iluminada y de que la cámara está a la altura de los ojos para producir grabaciones claras y de aspecto profesional.
Estabiliza laconexión a Internet: La inestabilidad de Internet es un culpable habitual de la mala calidad del vídeo. Utiliza una conexión por cable siempre que sea posible, y evita transmitir o descargar archivos pesados durante las reuniones.
Ajusta la configuración de vídeo: En los ajustes de Zoom, activa "Vídeo HD" para grabaciones de mayor resolución, pero compénsalo con tu velocidad de Internet para evitar retrasos.
3. Recuperar grabaciones corruptas
Los archivos dañados pueden ser frustrantes, pero no siempre son una causa perdida. Sigue estos pasos en función del tipo de grabación:
Grabaciones locales
- Herramientas de reparación: Utiliza herramientas gratuitas como VLC Media Player para reparar daños menores en archivos de vídeo. Para problemas más graves, un software especializado como Stellar Repair for Video puede reconstruir los archivos dañados.
- Reconvertir el archivo: A veces, basta con convertir la grabación a otro formato (por ejemplo, de .mp4 a .mov) mediante un software de edición de vídeo para resolver los problemas de reproducción.
Grabaciones en la nube - Comprueba tu conexión a Internet: La corrupción durante la carga suele deberse a una conexión a Internet inestable. Vuelve a subir el archivo desde la copia de seguridad local si es posible.
- Ponte en contacto con el servicio de asistencia de Zoom : Si falta la grabación o no se puede acceder a ella, el Soporte de Zoom a menudo puede recuperar el archivo o identificar qué falló. Asegúrate de proporcionar los detalles de la reunión y las marcas de tiempo para una resolución más rápida.
4. Resolver las grabaciones que faltan
Cuestiones del lado del anfitrión
- Comprueba dos veces los permisos: Asegúrate de que la opción de grabación estaba activada en la configuración de tu reunión. Si la opción se desactivó antes de empezar, no habrá grabación disponible.
- Comprueba las cuentas compartidas: Si utilizas una cuenta compartida de Zoom , comprueba si otro usuario ha accedido a la grabación o la ha eliminado.
Cuestiones del lado del participante
- Verifica los ajustes de notificación: Asegúrate de que se notifica a los participantes el inicio de la grabación. Algunos pueden negarse a compartir su vídeo/audio, lo que podría hacer que se perdiera contenido.
5. Evitar grabaciones distorsionadas
Distorsión de audio
- Gestión del ancho de banda: Si el audio se interrumpe durante las grabaciones, prioriza el tráfico Zoom en tu router o red. Muchos routers te permiten asignar más ancho de banda a aplicaciones específicas.
- Controladores de audio: Mantén actualizados tus controladores de audio para garantizar la compatibilidad con Zoom.
Distorsión de vídeo
- Evita los cambios rápidos de escena: Los movimientos rápidos o el cambio de pantalla durante las reuniones pueden sobrecargar la renderización del vídeo y crear pixelación. Mantén las transiciones suaves y deliberadas.
6. Abordar los problemas de compatibilidad
Errores de reproducción
- Reproductores no compatibles: Es posible que algunos reproductores multimedia predeterminados (como QuickTime) no admitan los formatos de grabación de Zoom. Utiliza VLC Media Player o KMPlayer para una reproducción consistente.
- Problemas de códec: Si tu grabación no se reproduce, es posible que le falte un códec. Instala paquetes de códecs completos como K-Lite Codec Pack para una reproducción más fluida.
Compartir errores
- Enlace no accesible: Asegúrate de que tu enlace compartido de grabación en la nube tiene activados los permisos adecuados (por ejemplo, protección por contraseña o autenticación de usuario).
- Archivos adjuntos por correo electrónico: Para las grabaciones locales, comprime los archivos antes de enviarlos por correo electrónico para asegurarte de que cumplen los límites de tamaño.
7. Anticipar y evitar los escollos habituales
Asegúrate de que la configuración de la reunión está preparada de antemano
- Lista de comprobación previa a la reunión: Prueba los ajustes de grabación durante un simulacro para asegurarte de que todos los permisos y configuraciones son correctos.
Configurar la redundancia de grabación
Utiliza una Grabadora Secundaria: Para reuniones de alto nivel, utiliza una herramienta secundaria como tl;dv para grabar simultáneamente. Esto proporciona una red de seguridad en caso de que falle la grabación Zoom .
Un resumen rápido de los puntos clave Zoom
Si te apetece grabar con Zoom, compartir con Zoom o simplemente interactuar con Zoom, aquí tienes los principales consejos tldr para utilizar la plataforma.
Grabar como anfitrión
Como anfitrión, tienes pleno control sobre la activación y gestión de las grabaciones. Empieza por activar la función en la configuración de tu cuenta, y luego selecciona entre almacenamiento local o en la nube durante las reuniones. Esta flexibilidad te permite guardar las grabaciones directamente en tu dispositivo o almacenarlas de forma segura en la nube para acceder a ellas y compartirlas fácilmente.
Grabación como participante
Los participantes pueden grabar las reuniones sólo con el permiso del anfitrión. Si se les concede, sólo tienen que hacer clic en el botón Grabar para capturar la sesión. Alternativamente, herramientas como tl;dv permiten a los participantes grabar, transcribir y resaltar reuniones sin necesidad de la aprobación explícita del anfitrión, garantizando que nunca te pierdas un momento.
Utilizar la aplicación móvil
Grabar en la aplicación Zoom es sencillo, pero está limitado al almacenamiento en la nube para las cuentas con licencia. Toca el menú Más para iniciar o detener las grabaciones, y recupéralas más tarde a través de tu panel de almacenamiento en la nube.
Alternativas y grabación de pantalla
Si no se dispone de permisos de anfitrión, herramientas como tl;dv, OBS Studio o Loom ofrecen excelentes alternativas para capturar tu pantalla durante una reunión de Zoom . Recuerda dar siempre prioridad a la transparencia y la ética cuando utilices estas herramientas.
Solución de problemas
Los problemas comunes, como la falta de grabaciones o los límites de almacenamiento, suelen ser fáciles de resolver. Comprueba la configuración de Zoom , el estado de la cuenta y el almacenamiento del dispositivo para encontrar soluciones rápidas. Para problemas persistentes, consulta nuestras guías detalladas de solución de problemas.
Masterización de grabaciones Zoom
Tanto si estás capturando detalles críticos, creando contenidos o haciendo que la colaboración sea fluida, dominar las herramientas de grabación de Zoomte permite mantenerte eficiente y organizado.
Para anfitriones, participantes y usuarios móviles por igual, esta guía ha esbozado los procesos paso a paso para grabar reuniones de forma eficaz. Pero las herramientas no acaban ahí. tl;dv ofrece una forma innovadora de sacar el máximo partido a tus grabaciones, añadiendo transcripciones en tiempo real, marcas de tiempo y aspectos destacados compartibles, todo ello garantizando la privacidad y la transparencia. Es una mejora práctica para cualquiera que quiera que sus reuniones sean más productivas.
¿Listo para llevar tus habilidades Zoom al siguiente nivel? Guarda esta guía como referencia rápida y compártela con compañeros de equipo o amigos que puedan necesitarla.





