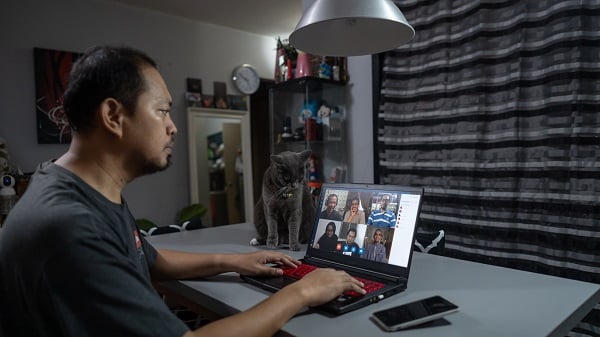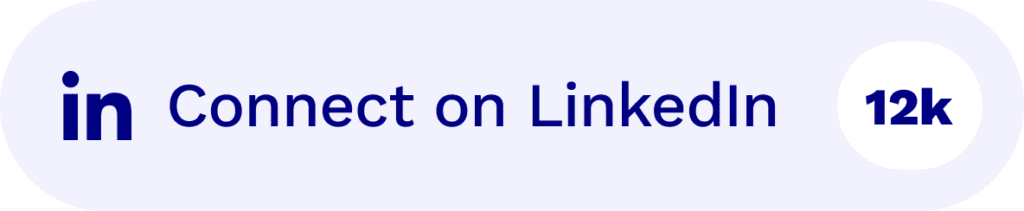Zoom это отличный инструмент для проведения онлайн-встреч, но иногда вы хотите сохранить эти замечательные встречи для последующего использования. Записать встречу Zoom очень просто, и это можно сделать без разрешения ведущего. Мы покажем вам, как записать встречу Zoom на вашем ноутбуке, независимо от того, есть ли у вас платный план Zoom или нет.
Могу ли я записать встречу Zoom на свой компьютер?

Да, вы можете записывать совещание Zoom на своем компьютере без разрешения ведущего. Однако для записи более длительных совещаний вам потребуется установить клиент Zoom для настольных компьютеров и войти в систему под учетной записью Pro или Business. Пользователям бесплатной версии Zoom придется перейти на платную учетную запись, чтобы записывать совещания. tl;dv - отличная альтернатива для записи совещаний zoom , если у вас нет разрешения или вы используете бесплатную учетную запись zoom . А на сайте tl;dv есть замечательные инструменты, которые помогут вам получить максимальную отдачу от ваших записей.
Как записать совещание Zoom на ноутбуке без разрешения хозяина?
Если вы являетесь ведущим, вы можете Запись собраний Zoom . Вот как.
Два (2) способа записи собрания Zoom :
1. Запишите совещание локально на своем портативном компьютере.
2. Запишите встречу в облаке.
Запись собрания Zoom в локальном режиме на ноутбуке.
Чтобы записать собрание Zoom локально на ноутбуке, необходимо установить приложение Zoom для настольных компьютеров. Если у вас нет этого приложения, вы можете загрузить его с сайта Zoom .
Установив приложение Zoom , откройте его и войдите в систему под своей учетной записью. Затем присоединитесь к собранию, которое вы хотите записать.
Когда вы находитесь на собрании, нажмите кнопку "Запись" в нижней части экрана.
Появится новое окно с вопросом, где вы хотите сохранить записанный файл. Выберите место, а затем нажмите "Начать запись".
Запись начнется автоматически и будет сохранена в выбранном месте, когда вы остановите ее.
Чтобы остановить запись, нажмите кнопку "Остановить запись" в нижней части экрана.
Запись совещания Zoom в облаке
Если вы хотите записывать совещание Zoom в облаке, вам необходимо иметь учетную запись Zoom Pro. Если у вас нет учетной записи с платной подпиской, вы можете зарегистрировать ее на веб-сайте Zoom .
Если у вас есть учетная запись Pro, откройте приложение Zoom и войдите в него под своей учетной записью. Затем присоединитесь к собранию, которое вы хотите записать.
Когда вы находитесь на собрании, нажмите кнопку "Запись" в нижней части экрана.
Появится новое окно с вопросом, где вы хотите сохранить записанный файл. Выберите "Облако" в качестве местоположения, а затем нажмите "Начать запись".
Запись начнется автоматически и будет сохранена в облаке Zoom . Доступ к ней можно получить на вкладке "Мои записи" в вашем аккаунте.
Чтобы остановить запись, нажмите кнопку "Остановить запись" в нижней части экрана.
Как предоставить другим пользователям разрешение на запись совещаний Zoom .
Если вы хотите предоставить другим пользователям разрешение на запись собраний Zoom , вам нужно быть ведущим собрания. Ведущий может давать другим пользователям разрешения на запись.
Чтобы предоставить пользователю права на запись, нажмите кнопку "Управление участниками" в нижней части экрана.
Затем вы увидите список всех участников собрания. Наведите курсор на пользователя, которому вы хотите предоставить разрешения, и нажмите на опцию "Еще".
В выпадающем меню выберите "Запись".
Теперь пользователь будет иметь права на запись и сможет записывать собрание без вашего разрешения.
Как записать собрание Zoom без разрешения на ноутбуке

Если у вас нет разрешения на запись сеансов Zoom и вы не являетесь организатором собрания, в Zoom нет встроенного способа их отслеживания. Чтобы записывать встречи локально на вашем устройстве и в облаке, вы должны быть администратором; в противном случае необходимо получить разрешение. Все пользователи плана могут записывать, но не могут из-за отсутствия прав администратора. Это означает, что многие люди не могут присутствовать на собраниях или пропускают важную информацию из-за забывчивости или других факторов.
Zoom не позволяет этого сделать, но tl;dv поможет вам записывать и отслеживать, что говорится в каждый момент времени. Его также можно использовать вместе с записью совещаний для создания временных меток. На одной панели у вас есть доступ ко всем вашим встречам. Вы можете преобразовать свои встречи в текстовые переходы, чтобы их расшифровка сэкономила вам время и деньги.
Помните, что запись сеансов Zoom без разрешения может быть незаконной. Получите необходимые разрешения на съемку сессий Zoom .
Как записать совещание Zoom на ноутбуке со звуком?

Чтобы записать совещание Zoom на ноутбуке со звуком, необходимо установить приложение Zoom для настольных компьютеров.
Установив приложение Zoom , откройте его и войдите в систему под своей учетной записью. Затем присоединитесь к собранию, которое вы хотите записать.
Когда вы находитесь на собрании, нажмите кнопку "Запись" в нижней части экрана.
В появившемся окне выберите местоположение, а затем нажмите "Начать запись".
Запись начнется автоматически и будет сохранена в выбранном месте, когда вы остановите ее. Звук будет записываться вместе с видео.
Чтобы остановить запись, нажмите кнопку "Остановить запись" в нижней части экрана.
Можно ли записать встречу Zoom без ведома ведущего?
Нет, вы не можете записывать собрание Zoom без ведома ведущего. Когда вы начнете запись собрания Zoom , все участники будут уведомлены о том, что собрание записывается.
Единственный способ записать собрание Zoom без ведома ведущего - использовать стороннее программное обеспечение, например tl;dv, которое позволяет не просто записывать собрания. Вы можете делать заметки с отметками времени, получать автоматическую и мгновенную расшифровку записей и иметь единую панель управления в Интернете, где вы можете получить доступ ко всем своим записям zoom , к которым вы можете обращаться со своего ноутбука. Это позволит вам записывать совещание, не уведомляя участников. Однако они все равно смогут увидеть, что вы ведете запись, если посмотрят на ваш экран.
Как сохранить запись собрания Zoom в локальном режиме

Если вы пользуетесь платной подпиской Zoom , записи ваших собраний Zoom автоматически сохраняются в облаке Zoom . Однако у вас также есть возможность сохранить ее локально на своем ноутбуке. Если вы используете бесплатную версию Zoom, то автоматически сохраняете запись локально на своем компьютере.
Чтобы сохранить запись локально, откройте запись и нажмите на опцию "Еще". В выпадающем меню выберите "Сохранить на компьютер". Теперь каждый раз, когда вы заканчиваете запись, вам будет предложено выбрать место, в которое вы хотите сохранить запись.
Заключение
Запись совещаний Zoom может стать отличным способом сохранить информацию о том, что обсуждалось, и повысить производительность. Однако перед записью совещания Zoom убедитесь, что у вас есть необходимые разрешения. Если у вас нет разрешения, то для записи совещаний zoom можно использовать стороннее программное обеспечение, например tl;dv .