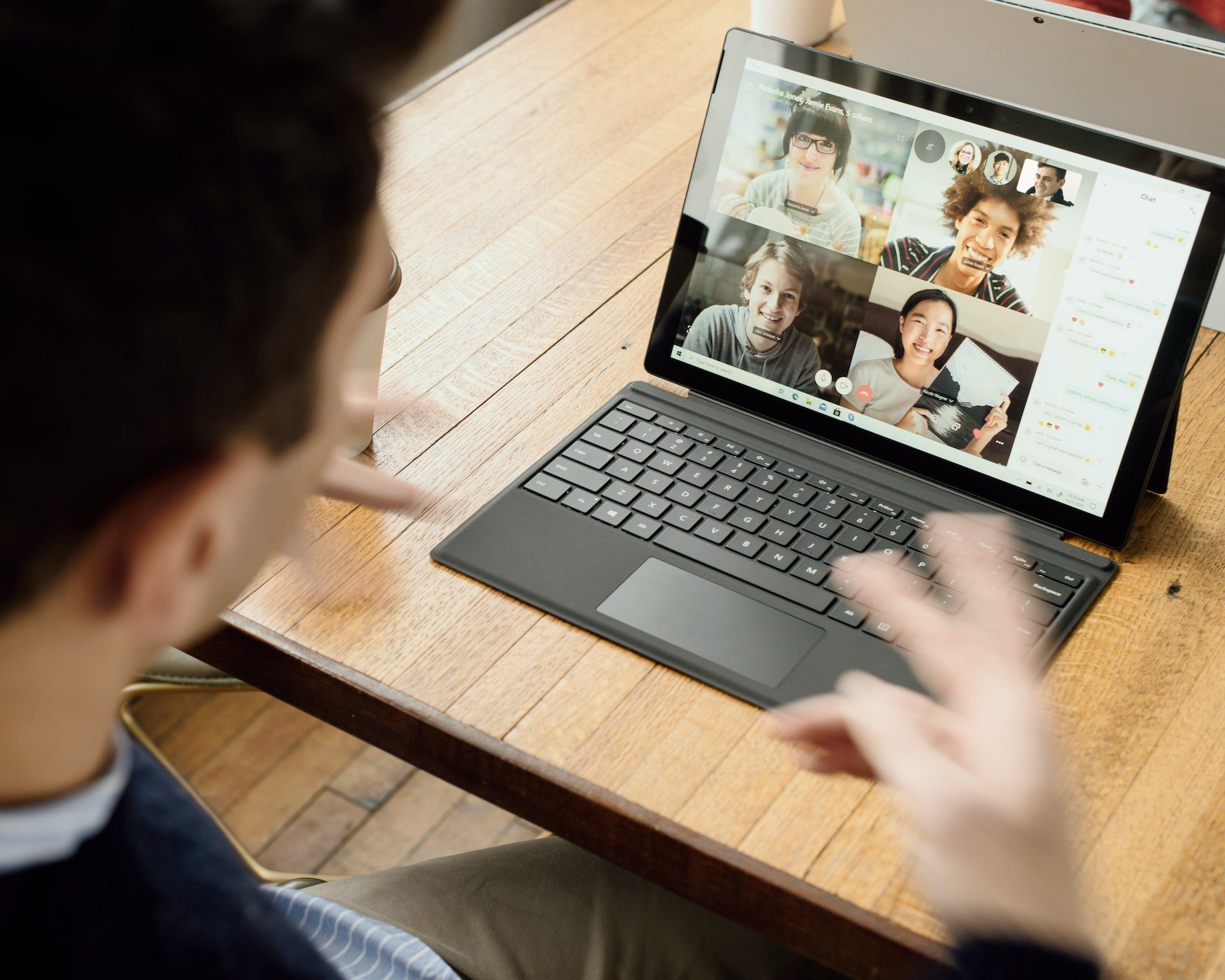¿Tienes prisa? En este artículo hay dos consejos importantes sobre cómo grabar reuniones de Google Meet sin permiso.
- Google Meet no permite a los usuarios grabar reuniones a menos que tengan un plan de pago o formen parte de una organización que tenga un plan de pago. En este último caso, los usuarios deberán ser administradores o recibir permiso de grabación de un administrador antes de poder grabar una llamada.
- Sin embargo, existen soluciones inteligentes para saltarse las restricciones de grabación de Google Meet. Te recomendamos tl;dv, un grabador de llamadas de Google Meet gratuito que te proporcionará la grabación y la transcripción de la reunión justo cuando termine.
Cualquier persona que tenga la extensión de tl;dv para Chrome puede grabar una reunión de Google Meet de forma gratuita, con o sin permiso. La herramienta es fácil de instalar y usar, es totalmente segura e incluye muchas otras funciones interesantes, como la posibilidad de añadir marcas de tiempo en los momentos importantes de la reunión o crear vídeos cortos a partir de grabaciones más largas.
Grabar una reunión de Google Meet sin permiso: ¿es legal?
Vale, antes de empezar con el tema, debemos aclarar qué significa «grabar una reunión de Google Meet sin permiso».
Entendemos perfectamente la necesidad de grabar las reuniones. La mayoría de las organizaciones que trabajan de forma híbrida o en remoto acabarán teniendo problemas sin un medio fiable para documentar y revisar las reuniones. Sin embargo, cuando hablamos de grabar llamadas sin permiso, lo que queremos decir es grabarlas sin tener que pagar para cambiar la subscripción de Google Meet, o sea, grabar reuniones aunque el usuario no tenga derechos de administrador a través de su propia suscripción o la de su organización.
Para que quede superclaro: es ILEGAL grabar llamadas sin que la gente lo sepa. Y, además, es una jugarreta de m****a.
Para qué sirve grabar llamadas de Google Meet sin permiso
Google Meet es una gran herramienta de trabajo y colaboración, y probablemente la plataforma de videoconferencias más popular después de Zoom y Microsoft Teams. Por razones obvias, a muchos usuarios de Google Meet les encanta grabar sus reuniones, presentaciones o entrevistas. Lamentablemente, Google no ha puesto mucho de su parte a la hora de permitir a todos los usuarios de Google Meet usar esta función tan sencilla e importante para las reuniones en línea.
La mayoría de la gente usa Google Meet con un plan gratuito o a través del plan que tenga su organización. Aunque sea barato, el plan gratuito no incluye funciones de grabación.
En la mayoría de los planes para empresas tendrás que ser administrador para poder grabar las llamadas, o bien que un administrador te dé permiso para hacerlo. Aunque la mayoría de las veces funciona bien así, tener que pedirle permiso al jefe cada vez puede ser un tostón.
Además, es una situación incomodísima, así que la mayoría de la gente acaba haciendo las reuniones sin grabarlas.
Sin embargo, existe una solución GRATUITA y FÁCIL.
En cinco sencillos pasos, té enseñaremos cómo grabar cualquier videollamada de Google Meet, incluso sin derechos de administrador o un plan de pago.
Además, descubriremos cómo una solución como tl;dv te puede ofrecer funcionalidades adicionales para reuniones, como la posibilidad de tomar notas durante las llamadas en Google Meet , para mayor comodidad.
Aprende a grabar reuniones de Google Meet sin permiso
¿Por qué no puedo grabar reuniones de Google Meet?
Google Meet no permite grabar a todo el mundo, así que pueden pasar dos cosas. La primera, que no seas administrador y que ningún administrador no te haya dado permiso para grabar la reunión.
La otra puede ser que tu plan no incluya la función de grabación de reuniones.
Google tiene planes específicos que incluyen esta función (los planes gratuitos por defecto no tienen funciones de grabación). Sin embargo, existe una solución alternativa que puede ayudarte a grabar tus llamadas de Google Meet sin permiso y sin ser administrador.
tl;dv es una extensión de Google Chrome que te ayuda no solo a grabar tus reuniones en Google, sino también a convertirlas en vídeos más cortos e incluso descargarlas. Con tl;dv, también obtienes una transcripción gratuita para documentar la reunión o para traducirla.
Requisitos administrativos para grabar una llamada de Google Meet
Si sospechas que deberías tener permisos de administrador, pero sigues sin poder grabar una llamada de Google Meet, el problema puede deberse a varios motivos. En primer lugar, comprueba si tu cuenta de Google está configurada para permitir grabaciones. Si no es así, ya tienes el problema localizado.
En segundo lugar, asegúrate de que no hay nadie más grabando la llamada. Solo una persona puede grabar la reunión a la vez.
Si sigues teniendo problemas, prueba de reiniciar el ordenador o el dispositivo. Con estos consejos, deberías poder grabar tu reunión en Google Meet sin problemas.
No olvides que, antes de poder grabar una reunión de Google Meet, es necesario que actives la función de grabación de reuniones y que conectes Google Drive, ya que es allí donde se guardan las grabaciones.
¿Dónde está el botón de grabación en Google Meet?
El botón Grabar de la versión web de Google Meet se encuentra en el menú tras hacer clic en los 3 puntos de la esquina inferior derecha de la pantalla.
Cómo grabar cualquier llamada de Google Meet en 5 sencillos pasos (desde un ordenador)
Google solo permite grabar llamadas a los anfitriones de reuniones (y a los administradores de reuniones de la organización del anfitrión). De forma predeterminada, solo estos participantes podrán ver las funciones de grabación y acceder a ellas.
Estos pasos son para cualquier persona que tenga los permisos necesarios y, por tanto, pueda acceder a la función de grabación en Google Meet. Si no tienes permiso, salta a la sección correspondiente para encontrar una solución sencilla.
1. Ve a meet.google.com e inicia una reunión o únete a una. Haz clic en los tres puntos de la esquina inferior derecha.
2. Haz clic en «Grabar reunión», en la parte superior de la ventana emergente.
3. En la ventana de consentimiento, haz clic en «Aceptar» y se empezará a grabar la llamada.
4. Haz clic de nuevo en los tres puntos de la pantalla para pausar, reanudar o detener la grabación.
5. Haz clic en «Detener grabación» en la barra de menú y confirma la acción seleccionando «Detener grabación de vídeo» en la ventana emergente (derecha).
Cómo grabar tus llamadas de Google Meet en Android
Paso 1: únete a la reunión
Únete a una reunión de Google mediante el enlace de invitación. Una vez lo abras, haz clic en el botón para unirte a la reunión.
Paso 2: inicia la grabadora de reuniones de Google
Desliza el dedo por la parte superior de la pantalla y selecciona «Grabar la pantalla» en las opciones.
Las funciones de grabación de pantalla incorporadas pueden mostrarse de maneras distintas según el dispositivo Android. Por ejemplo, los usuarios de Samsung y Huawei tienen la opción de deslizar el dedo para ir al panel de ajustes rápidos y acceder a la grabación en la pantalla. En cambio, en algunos teléfonos Android, es posible habilitar las funciones de acceso para permitir la grabación de la pantalla.
Paso 3: empieza a grabar y activa el micrófono
Inicia la sesión de Google Meet cuando comience la grabación. Selecciona el símbolo del micrófono para grabar la actividad de la pantalla con audio.
Paso 4: detén la grabación
Si seleccionas el icono rojo, detendrás la grabación. En la parte inferior de la pantalla aparecerá un mensaje que dice «Grabación guardada en la galería». Localiza el vídeo que has grabado.
Cómo grabar las llamadas Google Meet en iOS (iPhone)
La función de grabación de pantalla incorporada de Apple puede usarse para grabar videollamadas en Google Meet. Esto significa que, al igual que con los teléfonos Android, no hay ninguna función de grabación de Google Meet desactivada en los iPhones. La grabadora de pantalla que incorpora es probablemente la mejor opción para grabar llamadas de Google Meet. El proceso son solo unos pocos pasos.
Paso 1: únete a la reunión y abre el centro de control.
Desplázate hacia la parte inferior de la pantalla una vez estés en la reunión. Selecciona el círculo rojo para empezar a grabar.
Paso 2: activa la grabación
Pulsa el botón rojo y abre Google Meet. Haz clic en la barra de estado azul que aparece sobre la pantalla.
La grabación se guardará automáticamente en la galería de tu iPhone cuando dejes de grabar.
Cómo grabar una reunión en Google Meet sin permiso
Como ya hemos dicho, existe una forma sencilla de grabar las reuniones de Google Meet sin necesidad de cambiar de plan o de solicitar permiso a un administrador de la organización. Usa un software de grabación de reuniones como tl;dv.
Las reuniones en línea son cada vez más frecuentes para la mayoría de nosotros y, por eso, hay muchas ocasiones en las que puede resultar eficaz, educativo o necesario grabar las llamadas de Google Meet. Tanto si tienes que hacer videollamadas para un proceso de incorporación como si tienes una reunión de descubrimiento o, sencillamente, quieres hacer una llamada personal, con Google Meet no podrás grabar nada sin permisos especiales.
tl;dv es una sencilla extensión de Chrome que se une a tus llamadas de Google Meet como un bot. El bot graba la reunión en vídeo y con un audio de alta calidad, además de generar una transcripción gratuita que recibes junto a la grabación al instante de terminar la llamada. Grabar y transcribir llamadas de Google Meet es completamente gratis con tl;dv.
Puedes usar otras funciones de tl;dv, como las marcas de tiempo de las llamadas, para que todo el mundo pueda consultar momentos concretos de la reunión con solo hacer clic en un enlace. También puedes acceder a todas las reuniones de tu biblioteca de tl;dv e incluso buscar por palabras clave para encontrar las llamadas en las que se mencionaron temas específicos. Si pasas a un plan de pago de tl;dv, podrás disfrutar de más ventajas, como la posibilidad de descargar las grabaciones de Google Meet .
Otra cosa buena de tl;dv es que todos los participantes de la llamada verán el bot, así que grabarás la reunión de forma totalmente transparente. Sin embargo, siempre quedarás mejor si informas a los asistentes de que estás a punto de invitar un bot de grabación a la llamada.
¿Qué es tl;dv?
tl;dv es la mejor manera de grabar una reunión de Google Meet gratis y sin permiso. A diferencia de otras opciones, tl;dv no requiere la aprobación del administrador de tu cuenta de Google y no necesitas que tu organización disponga de una suscripción de pago a Google.
Solo tienes que instalar la extensión de tl;dv para Chrome y pulsar Grabar durante la reunión de Google Meet. Una vez termine la reunión, recibirás la grabación y la transcripción.
Puedes añadir marcas de tiempo en los momentos importantes de la reunión. Estos momentos destacados se convierten en enlaces compartibles en los que se puede hacer clic y que permiten a cualquier persona ponerse al día rápidamente sobre las llamadas anteriores.
Usa esta herramienta y graba las reuniones de Google Meet para:
- Acortar las reuniones.
- Ponerte al día de las reuniones todavía más rápido.
- Hacer un seguimiento de las tareas pendientes de una forma más efectiva.
- Reducir la necesidad de asistir a las reuniones.
- Extraer información clave de las llamadas.
- Potenciar la comunicación asincrónica.
- Crear una biblioteca con momentos de las llamadas y tutoriales para formar a tu equipo.
Cómo grabar las reuniones puede cambiar tu vida laboral
La grabación de reuniones en línea se ha convertido en una necesidad en las organizaciones en las que las ideas clave, la planificación y los tutoriales se comparten principalmente a través de videoconferencias. Aunque esta tendencia ya es un paso más de la rutina diaria en los entornos de trabajo en remoto e híbridos, las funcionalidades de grabación de los principales programas de videollamadas no han evolucionado para adaptarse a las nuevas demandas y preferencias en la forma de hacer reuniones en línea. Las soluciones de grabación como tl;dv añaden valor a las plataformas como Google Meet, ya que permiten grabar, transcribir, añadir marcas de tiempo, editar, compartir y descargar libremente todas las reuniones.
Preguntas frecuentes sobre cómo grabar videollamadas en Google Meet
Solo tienes que ir al icono del menú (tres rayas horizontales) en la parte inferior derecha del vídeo de Google Meet y, a continuación, hacer clic en «Iniciar grabación». Cuando hayas terminado, haz clic en «Detener grabación». El archivo de vídeo se guardará en tu Google Drive una vez que hayas detenido la grabación. Este método solo funciona si tienes una cuenta de Google con permiso para grabar reuniones en Google Meet.
Las reuniones de Google Meet pueden adoptar la forma de presentaciones, tutoriales, entrevistas, reuniones generales, conferencias, formación de equipos, sesiones individuales, ¡y mucho más! Puedes grabar el audio, el vídeo y la pantalla compartida para que a la grabación no le falte nada. Con tl;dv, tienes la ventaja añadida de que las notas de la reunión se graban junto con la propia reunión.
Puedes grabar las reuniones para que la gente las vea más tarde siempre y cuando un administrador lo permita, o si eres quien la organiza o trabajas en la misma organización que el anfitrión. Por otra parte, cualquiera que tenga la extensión tl;dv para grabar reuniones en Google Meet puede hacerlo.
El plan Education Plus de Google Meet permite grabar reuniones tanto a profesores como a alumnos. Sin embargo, los alumnos solo podrán grabar las lecciones si un administrador lo permite o les da permiso, lo que no suele ser el caso. Soluciones como tl;dv facilitan, mejoran y agilizan la grabación de reuniones con funciones avanzadas como las marcas de tiempo y las transcripciones.
Puedes grabar reuniones en Google Meet con grabadores de pantalla. Hay muchas opciones tanto para ordenador como para móvil. Sin embargo, la mayoría de estas soluciones gratuitas consumen mucho espacio de la memoria interna, entre otros problemas.
La función de grabación solo está disponible para cuentas de Workspace con ciertos planes de Google Meet.
Los planes que permiten grabar llamadas en Google Meet son, entre otros:
- Essentials
- Business Standard
- Business Plus
- Enterprise Essentials
- Enterprise Standard
- Enterprise Plus
- Education Plus
- Actualización Teaching and Learning
- Subscritor individual de Workspace
Puedes grabar las llamadas en Google Meet incluso sin permiso. tl;dv, un software externo para grabar reuniones de Google Meet, es una de las formas más sencillas y populares de hacerlo.
Es posible que la opción de grabación de Google Meet esté deshabilitada. Deberás iniciar sesión como administrador y comprobar si la opción está activada o desactivada en la configuración de Google Meet. También es posible que tu cuenta no tenga permiso para grabar la reunión o que su plan de Google Meet no incluya acceso a la función de grabación de reuniones.