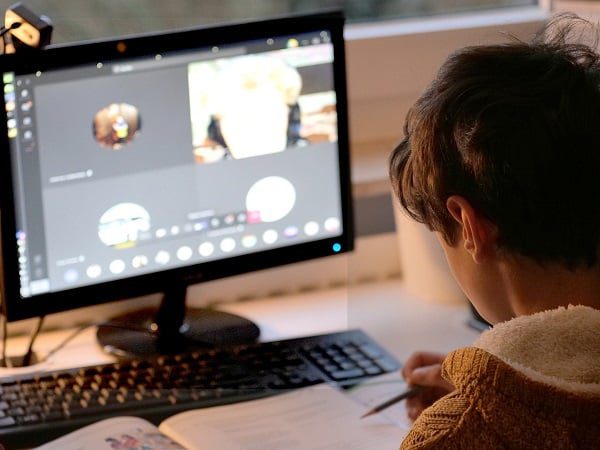¿Alguna vez has hecho una presentación en Google Meet y te has dado cuenta de que no puedes encontrar la grabación? No se preocupe. A todos nos ha pasado y hemos encontrado tres formas de encontrar las grabaciones deGoogle Meet . No importa si las buscas en el ordenador o en el teléfono. Sé productivo y organízate con facilidad No seas esa persona que constantemente hace preguntas cuando tienes acceso a la grabación....
@tldv.io Si la respuesta ya está grabada, ¿para qué me preguntas? #workfromhome #corporatehumor #meetingrecordings
♬ sonido original - tldv.io - AI Meeting Recorder
Sin embargo, hay algunas advertencias al respecto. Verás, sólo puedes grabar una reunión de Google Meet si tienes los permisos necesarios para Google Meet. Si no tienes el tipo de cuenta adecuado, capacidades de administrador, etc., puede que simplemente no haya ninguna reunión que descargar. \
Sin embargo, si utilizas tl;dv, puedes circunnavegar (es decir, evitar por completo) todas esas molestias. Si aún no has llegado a ese punto y sigues haciéndolo manualmente, sigue leyendo.
Cómo encontrar tu grabación de Google Meet en tu dispositivo: 3 opciones

Opción 1: Busca tus grabaciones de Google Meet en tu ordenador
Si utilizas un ordenador, la forma más sencilla de encontrar las grabaciones de Google Meet es a través de la carpeta "Meet Recordings" de Google Drive. Para ello, abre Google Drive en el explorador de archivos y haz clic en la carpeta "Meet Recordings" de la barra lateral izquierda. Si no la ves, haz clic en "Más" y busca "Grabaciones de reuniones" en la sección "Compartidas conmigo".
Una vez que estés en la carpeta "Meet Recordings", verás todas las reuniones que has grabado. Incluso puedes verlas directamente desde esta página. Para descargar una grabación, haz clic en los tres puntos junto a la reunión y selecciona "Descargar".
Opción 2: Busca tus grabaciones de Google Meet en tu teléfono
Si buscas tus grabaciones de Google Meet en tu teléfono, el proceso es un poco diferente. En primer lugar, abre la aplicación Google Drive y toca el icono "Menú" en la esquina superior izquierda. A continuación, toca "Grabaciones de reuniones" para ver las reuniones grabadas.
Para ver una grabación, pulse sobre ella. Para descargarla, pulse sobre los tres puntos junto a la reunión y seleccione "Descargar".
Opción 3: Utilice la aplicación móvil Google Meet
Puedes grabar y acceder a tu Google Meet utilizando la aplicación móvil. Si quieres grabar una reunión con tu teléfono a través de la aplicación móvil, puedes hacerlo descargando la aplicación Google Meet . Una vez instalada, ábrela e inicia sesión con tu cuenta de Google. A continuación, pulsa el botón "Grabar" en la parte inferior de la pantalla para iniciar la grabación.
Cuando hayas terminado, pulsa el botón "Detener". Tu grabación se guardará automáticamente en tu teléfono y podrás acceder a ella tocando la pestaña "Grabaciones" en la parte inferior de la pantalla.
Dónde puede estar escondida su grabación de Google Meet
Busca tu grabación de Google Meet en Google Drive
Si utilizas un ordenador, la forma más fácil de encontrar las grabaciones de Google Meet es a través de la carpeta "Meet Recordings" de Google Drive. Para ello, abre Google Drive y haz clic en la carpeta "Meet Recordings" de la barra lateral izquierda. Si no la ves, haz clic en "Más" y busca "Grabaciones de reuniones" en la sección "Compartidas conmigo". Este proceso puede utilizarse tanto para navegadores web como para la integración del explorador de archivos local de Google Drive.
Una vez que estés en la carpeta "Meet Recordings", verás todas las reuniones que has grabado. Incluso puedes verlas directamente desde esta página. Para descargar una grabación, haz clic en los tres puntos junto a la reunión y selecciona "Descargar".
Encuentre su grabación de Google Meet en su calendario
Si utilizas Google Calendar para programar tus reuniones, también puedes encontrar tus grabaciones allí. Para ello, ve a tu Google Calendar y haz clic en la reunión de la que quieres encontrar la grabación. A continuación, haz clic en el botón "Más opciones" (tres puntos) y selecciona "Mostrar eventos anteriores".
Una vez que estés en la pestaña "Eventos pasados", deberías ver tu reunión en la lista y un enlace a la grabación. Simplemente haz clic en el enlace y te llevará a la grabación en tu Google Drive.
Nota: Si no ves un enlace a la grabación, significa que aún no ha terminado de procesarse. Una grabación puede tardar hasta 24 horas en estar disponible en tu Google Calendar.
Encuentre su grabación Google Meet en su correo electrónico
Si utiliza Gmail, puede encontrar la grabación en Google Meet abriendo el correo electrónico que se le envió después de la reunión. La grabación se adjuntará como archivo; puede descargarla haciendo clic en el botón "Descargar".
También puedes encontrar tus grabaciones en la aplicación Google Meet tocando los tres puntos junto a la reunión y seleccionando "Grabaciones".
Si quieres compartir tu grabación de Google Meet con alguien, puedes hacerlo enviándole un enlace a la grabación en tu Google Drive. Haz clic en los tres puntos junto a la reunión para obtener el enlace y selecciona "Obtener enlace compartible".
También puedes compartir tus grabaciones desde la aplicación Google Meet . Para ello, toca los tres puntos junto a la reunión y selecciona "Compartir". A continuación, elige cómo quieres compartir la grabación (correo electrónico, texto, etc.) y toca "Enviar."
Cómo grabar Google Meet por teléfono
Si utilizas un teléfono Android, puedes grabar tus llamadas de Google Meet con la aplicación Screen Recorder. Para ello, descarga la aplicación de Google Play Store y ábrela. A continuación, toca el botón "Grabar" y selecciona "Google Meet". La aplicación empezará a grabar la llamada.
Para detener la grabación, pulse el botón de Stop. Tu grabación se guardará en el almacenamiento de tu teléfono. Luego puedes compartirla con quien quieras o subirla a un servicio de almacenamiento en la nube como Google Drive.
Si utilizas un iPhone, puedes grabar tus llamadas de Google Meet con la aplicación QuickTime Player. Para ello, conecta el iPhone al ordenador y abre QuickTime Player.
La mejor forma de grabar Google Meet
Aunque los grabadores de pantalla pueden realizar grabaciones en Google Meet , suelen ser un inconveniente, ya que ocupan mucho espacio en tu dispositivo y graban toda tu pantalla. Al grabar toda la pantalla, tienes las manos atadas, ya que es posible que quieras hacer cosas de forma intermitente pero no puedas hacerlas porque la grabadora lo captará.
Una forma más segura, cómoda y conforme con la GDPR de grabar tus Google Meet es simplemente descargando gratis la extensión para navegadortl;dv . Grabará tus reuniones sin los problemas relacionados de otras soluciones. También te permite tomar notas y añadir marcas de tiempo con detalles para revisar rápidamente ciertas partes de tu reunión sin tener que volver a ver toda la sesión. No tienes que descargar toda la grabación con nuestro editor de tableros online. Puedes simplemente trocear las secciones relevantes y compartirlas con colegas, amigos y familiares.
También se han añadido un montón de nuevas funciones. Con la incorporación de la tecnología GPT, tl;dv no sólo graba tus reuniones, sino que puede transcribirlo todo (incluida la identificación de los oradores en MÚLTIPLES idiomas), e incluso puede crear también un resumen inteligente de los puntos. Ya no tendrás que tomar notas manuales nunca jamás. ¡Sí!
Cómo descargar su grabación de Google Meet
Las grabaciones de Google Meet se guardan automáticamente en Google Drive, pero también puedes descargarlas en tu ordenador o teléfono. Para descargar una grabación, simplemente haga clic en los tres puntos junto a la reunión y seleccione "Descargar."
También puedes descargar tus grabaciones desde la aplicación Google Meet . Para ello, toca los tres puntos junto a la reunión y selecciona "Descargar".
Cómo compartir su grabación de Google Meet
Si quieres compartir tu grabación de Google Meet con alguien, puedes hacerlo enviándole un enlace a la grabación en tu Google Drive. Para obtener el enlace, solo tienes que hacer clic en los tres puntos que aparecen junto a la reunión y seleccionar "Obtener enlace compartible".
También puedes compartir tus grabaciones desde la aplicación Google Meet . Para ello, toca los tres puntos junto a la reunión y selecciona "Compartir". A continuación, elige cómo quieres compartir la grabación (correo electrónico, texto, etc.) y toca "Enviar."
Cómo borrar la grabación de Google Meet
Si quieres borrar tu grabación de Google Meet , simplemente pulsa en los tres puntos junto a la reunión y selecciona "Borrar." También puedes eliminar tus grabaciones desde la app Google Meet tocando en los tres puntos junto a la reunión y seleccionando "Eliminar."
Las grabaciones que se eliminen de Google Drive seguirán estando disponibles en la carpeta "Papelera" durante 30 días. Después, se eliminarán de forma permanente.
Puntos clave a tener en cuenta:
- Puedes encontrar las grabaciones de Google Meet en Google Drive, en la carpeta "Meet Recordings".
- También puedes encontrar tus grabaciones en la aplicación Google Meet pulsando la pestaña "Grabaciones" en la parte inferior.
- Para descargar una grabación en Google Drive, haz clic en los tres puntos junto a la reunión y selecciona "Descargar".
- Puedes compartir tu grabación enviando a alguien un enlace a ella en Google Drive o desde la aplicación Google Meet . También puedes compartir la grabación con cualquier persona a través de la opción de compartir disponible en Google Drive. Por último, todos los participantes en tu evento y añadidos al evento de Google Calendar tendrán acceso al enlace, que se añadirá automáticamente una vez finalizada la grabación.
- Para eliminar una grabación, haz clic en los tres puntos junto a la reunión y selecciona "Eliminar". Las grabaciones que se eliminen de Google Drive seguirán estando disponibles en la carpeta "Papelera" durante 30 días. Después, se eliminarán de forma permanente.
- Probablemente sea mucho más fácil y rentable descargar tl;dv en su lugar.
Riding Off Into The Google Meet Sunset: Adiós a la desorganización, ¡hola LOLs y productividad!
Las grabaciones de Google Meet pueden ser una forma estupenda de mantener tu productividad. Hemos demostrado cómo descargar y localizar tus grabaciones de Google Meet Meet a través de Google Drive, correo electrónico y Google Calendar. Con tl;dv, grabar reuniones es ahora más fácil que nunca. Con una simple extensión del navegador, puedes grabar sesiones de Google Meet Meet pulsando un botón. Todas las grabaciones se guardan en tu panel de control, donde puedes ver y editar clips cortos. Todo se almacena de forma segura y puedes compartirlo y realizar búsquedas a tu antojo.