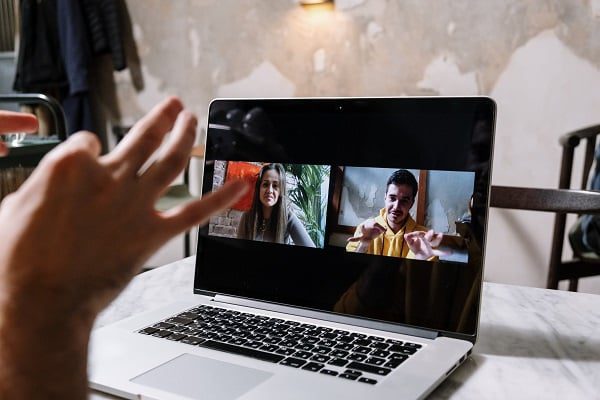Google Meet は一流のビデオ会議プラットフォームですが、会議を早めに切り上げたいときや、後で見直したいときはどうすればいいのでしょう?幸いなことに、Google Meet のビデオ録画をダウンロードすることができます。しかし、Google Meet の録画をダウンロードするにはどうすればいいのでしょうか?これが本当の疑問です。
この記事を読み終わる頃には、目を閉じたままGoogle Meet 。約束します-目を閉じているところまではいかないかもしれませんが。
Google Meet 録音の保存方法
Google Meet 、手動で保存する必要はありません。24時間待てば、自動的にGoogle Driveに保存されます。未来へようこそ。
しかし、録画をダウンロードするのは別の問題だ。Googleが誰に、あるいはどのゲスト/管理者に録画を送信したかを知るのは難しいことがよくあります。デフォルトでは、会議の主催者にリンクが送られます。 Google Meet 、録画の場所を知っていれば簡単に見つけることができます。
Google Meet 録画のダウンロード方法
- Google Drive のMeet Recordingsフォルダに移動します。
- ダウンロードしたい会議を選択し、[詳細](小さな3つの点)をクリックします。
- ダウンロードを選択し、端末に保存します。MP4として保存されます。
これくらい簡単だと思うかもしれない。それは、あなたがまだtl;dv 導入していないことが明らかだからだ。では、私が説明しよう。
Google Meet 録音をダウンロードするさらに簡単な方法
Google Meet 録画をもっと簡単にダウンロードしたいなら、まずtl;dv for chromeをダウンロードしてください。tl;dv 無料で無制限に会議を録画できるビデオ録画ソフトです。
それだけでなく、関連する時間に同僚をタグ付けすることができるので、数分しか参加する必要のない会議で生産性を無駄にすることがなくなります。完全に統合されたSlackにタイムスタンプを追加するだけで、同僚は自分にとって重要な部分に直接飛ぶことができます。
これに加えて、tl;dv Google Meet 録音を編集することができ、20以上の言語で無料のトランスクリプトも提供している!
でも、ちょっと待って:Google Meet ダウンロードと関係があるのでは?そうです。tl;dv使えば、Google Meet MeetとZoomの両方で録画したすべての会議をダウンロードできる。 Zoom!
Google Meet、会議の録音は通常24時間以内に準備さtl;dv。即座に。その通りです。会議が終了するとすぐに、録画を再視聴したり共有したりすることができます。すべてのファイルはtl;dv ライブラリで簡単に見つけることができます。
Google Meet プロ版が含まれており、Google Meetsを録画できるG Suiteのサブスクリプションを検討している場合は、再考することをお勧めしますtl;dv
録音を有効にする方法Google Meet

Google Meet で録画を許可するには、管理者としてログインする必要があります。
- 管理者ダッシュボードで、[アプリ]を選択します。
- Google Workspaceを見つけ、アイコンをクリックします。 Google Meet.
- Google Meet ビデオ設定をクリックし、カスタマイズ可能なすべてのオプションを確認してください。
- 会議の録音を許可する場合は、録音を選択します。保存]を選択して、変更した内容を保存してください。
デフォルトでは、これらの変更は、最高組織単位の全員が利用できるようになっています。しかし、サブグループがある場合、これらのグループに対して記録機能を有効にする(またはしない)ことを選択できます。これにより、より小さなグループで記録できるユーザーが制限されます。
会議の記録を残す必要がある人と、そうでない人がわかります。ちょっとした事前計画で、収納スペースの大幅な節約になります。
ノートパソコンでGoogle Meet を録画する方法
- 会議画面で、右側のアクティビティーのアイコンをクリックし、準備ができたら「録音」を選択します。
- 次に、[録画開始]を選択します。会議を録画していることを参加者に知らせる通知がポップアップ表示されます。録画が開始されると、画面の左上に赤い録画アイコンが表示されます。
- 録音を終了するには、アクティビティーのアイコンを選択し、録音を選択します。録画の停止を選択し、プロンプトが表示されたら選択を確定します。
会議の終了と同時に録音が終了し、Google Driveに録音が保存されたことが即座に通知されます。
管理者の許可の有無にかかわらず、Google Meet の録画についてのより詳しい情報は、使いやすいガイドをご覧ください。
Google Meet で録画できないのはなぜですか?
Googleミートを録画できるのは、有料プランを利用しているか、有料プランを利用している組織の管理者である場合のみです。そのどちらでもない場合は、tl;dvようなサードパーティのソフトウェアを使って Google Meet録画する方が良いでしょう。
もしあなたが有料ユーザーまたは管理者であるなら、記録ボタンが見つからないといった単純なものかもしれません。
Google Meetsを目をつぶってダウンロードしていませんか?
Google Meet 録音をダウンロードするのはとても簡単です。しかし、録音が思いがけない相手に送信されてしまったり、簡単に場所を特定できなかったりしても、ご心配なく!tl;dvようなツールを使えば、手間をかけずに簡単にミーティングを録画できます!
この便利な拡張機能を試してみたい方は、今すぐChromeウェブストアにアクセスして tl;dv 無料でダウンロードしよう。