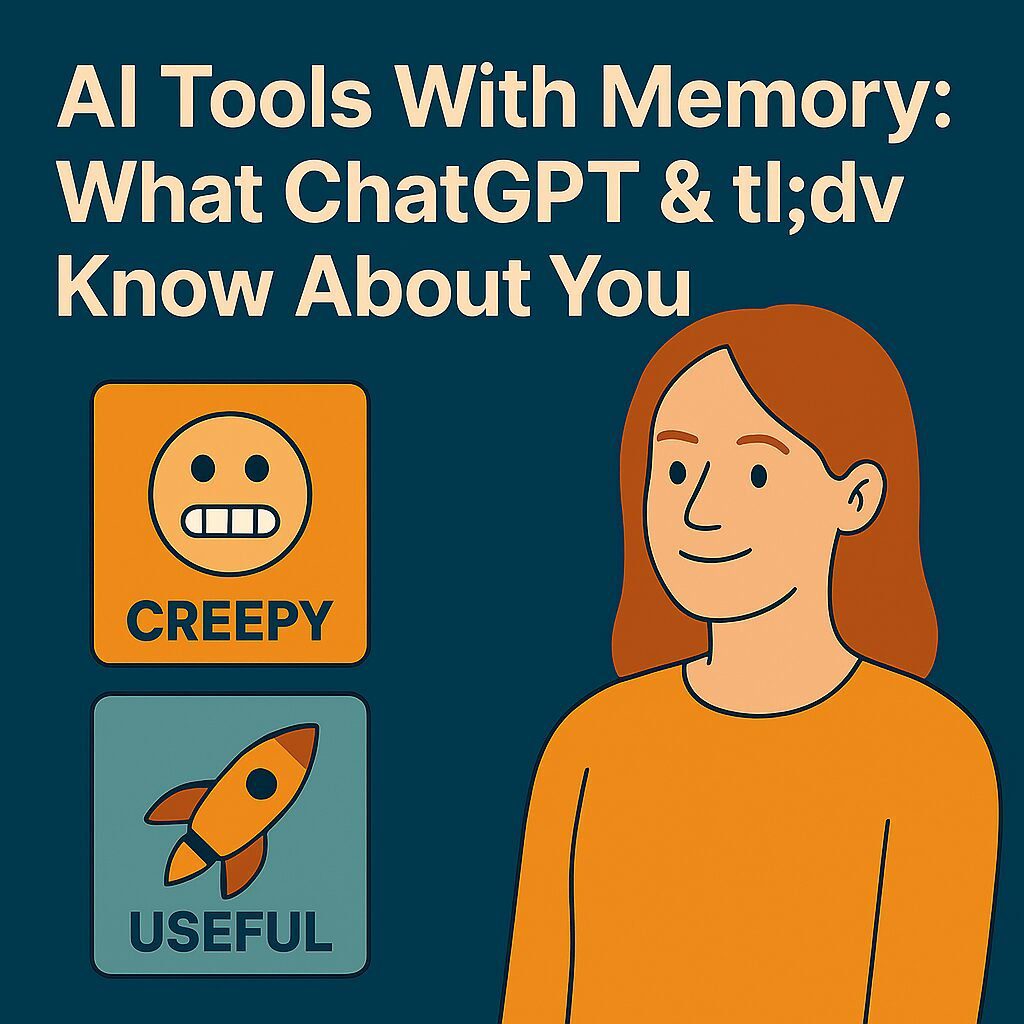Presentada por primera vez en el discurso de apertura de Google a principios de 2024, la herramienta Gemini ahora está totalmente integrada en determinados planes de Google Workspace.
Esta herramienta con IA para Google Meet ofrece transcripción en tiempo real, toma de notas y resúmenes inteligentes generados con IA diseñados para mejorar la productividad y reducir la carga de la documentación manual.
Desde enero de 2025, Gemini está disponible para los usuarios de los planes Google Workspace Business Standard, Business Plus, Enterprise Standard, Enterprise Plus y Gemini Education Premium. En este blog, analizaremos lo que ofrece Gemini, sus funcionalidades y limitaciones, y soluciones alternativas que pueden ser más adecuadas para necesidades empresariales específicas o entornos multilingües.
Índice de contenidos
¿Qué es Gemini?
Gemini es la función de IA integrada en Google Meet que automatiza la documentación de las reuniones. Gracias a las transcripciones en tiempo real, la toma de notas automática y los resúmenes generados con IA, los equipos pueden centrarse exclusivamente en la llamada.
Desde enero de 2025, Gemini está totalmente disponible en los planes Business Standard, Business Plus, Enterprise Standard, Enterprise Plus y Gemini Education Premium.
- Transcripción en tiempo real: Gemini transcribe las conversaciones en tiempo real. Así, los participantes pueden revisar lo que se ha dicho justo después de la reunión. Según Google, también puede generar respuestas en distintos formatos de texto y responder a prompts complejos.
- Toma de notas automática: cuando esta función está activada, Gemini destaca los puntos clave, las decisiones y las tareas pendientes a medida que se mencionan durante la llamada. Estas notas se estructuran de forma lógica y pueden revisarse y editarse después en Google Docs. Durante las reuniones, aparece un pequeño icono de un lápiz azul en la pantalla para que los participantes tengan acceso a las notas en tiempo real.
- Resumen generado con IA: una vez terminada la reunión, Gemini recopila la transcripción y las notas en un resumen claro de lo que se ha hablado, por quién y qué hay que hacer a continuación.
- Próximos pasos sugeridos: como novedad en 2025, Gemini incluye una sección automática de «Próximos pasos» en el resumen, para facilitar el seguimiento y que los miembros del equipo se responsabilicen de su trabajo.
- Enlaces de transcripción con marcas de tiempo: ahora, las notas incluyen marcas de tiempo donde puedes hacer clic y que te permiten saltar directamente a un punto concreto de la transcripción o la grabación para ver el contexto.
- Integración con Google Workspace: Gemini funciona perfectamente con las apps de Google Workspace como Gmail, Google Drive y Docs. Las notas se guardan automáticamente en Drive en una carpeta compartida, para que organizarlas, compartirlas y colaborar sea más fácil.
Ahora, con Gemini también se pueden tomar notas en francés, alemán, italiano, japonés, coreano, portugués y español (desde el 12 de marzo de 2025), aunque actualmente la herramienta no es compatible con reuniones multilingües (si se habla más de un idioma por sesión).
El 15 de enero de 2025, Google eliminó los complementos Gemini Enterprise, y no ha habido más cambios en la función «Toma notas por mí» desde abril de 2025.
Cómo usar Gemini
Para sacar el máximo partido de la toma de notas y la transcripción con IA de Gemini, sigue estos pasos para activar y gestionar las funciones de la herramienta durante y después de tu sesión de Google Meet.
Únete a una sesión de Google Meet
Comprueba que has iniciado la sesión con una cuenta que tenga acceso a las funciones de Google Workspace Labs, ya que Gemini se está implementando actualmente a determinados planes de Workspace. Este requisito de la cuenta es esencial para acceder a las funciones avanzadas de Gemini, como la transcripción automática, la toma de notas y los resúmenes.
1. Accede a las funciones de Gemini
Cuando estés en la interfaz de la reunión, busca el botón «Actividades» en la esquina inferior derecha. Este botón contiene varias herramientas, incluidas las opciones de grabación y toma de notas. Haz clic en Actividades para abrir el menú.
2. Selecciona «Notas de la reunión»
En el menú, elige «Notas de la reunión». Esta acción abre la configuración de toma de notas de Gemini. Aquí, puedes activar la toma de notas automática haciendo clic en «Tomar notas por mí». Gemini empezará a recopilar los puntos clave del debate, las acciones pendientes y las decisiones que se tomen en tiempo real, para que puedas centrarte en la conversación sin necesidad de tomar notas manualmente.
3. Transcripción impulsada por IA
Si quieres que Gemini transcriba toda la reunión palabra por palabra, comprueba que la transcripción esté activada. Gemini transcribirá las palabras que se digan en tiempo real para que los participantes puedan revisar la conversación completa después. Esta función es especialmente útil para reuniones con discusiones complejas o instrucciones detalladas, ya que captura todo lo que se dice.
4. Resumen final de la reunión
Cuando se acaba la reunión, Gemini genera un resumen basado en las notas y la transcripción automáticamente. Este resumen recoge los principales puntos tratados, decisiones y tareas pendientes, y puede resultar útil para revisiones rápidas o para compartirlo con miembros del equipo que no han podido asistir.
5. Revisar y editar notas
Después de la reunión, puedes acceder a las notas y editarlas en Google Docs o Google Drive. Solo tienes que ir a tu carpeta de Drive (normalmente se guardan en «Notas de la reunión» o en una carpeta designada de Google Workspace). Dentro, encontrarás las notas de Gemini organizadas por fecha y hora de la reunión. Desde aquí puedes modificar lo que haga falta para que las notas sean más claras o para añadir énfasis y luego compartir el documento con otras personas según te convenga.
6. Compartir notas y colaborar
Las notas de Gemini se guardan en formato Google Docs: compártelas con tus compañeros y seguid colaborando. Les puedes dar permiso para permitir el acceso de solo lectura o bien de edición, si quieres que puedan modificar o ampliar las notas fácilmente si hace falta.
Cómo grabar en Google Meet
Para grabar una reunión en Google Meet, sigue estos pasos:
- Abre Google Meet y únete a una reunión o inicia una nueva.
- Haz clic en el botón «Actividades» en la esquina inferior derecha.
- Selecciona «Grabación» y haz clic en «Iniciar grabación». Los participantes recibirán una notificación para avisarles de que se está grabando la reunión.
- Para detener la grabación, vuelve al menú «Actividades», selecciona «Detener grabación» y esta se guardará automáticamente en Google Drive, en «Grabaciones de la reunión», en la cuenta del anfitrión.
Para más detalles, echa un vistazo a nuestro artículo sobre cómo grabar en Google Meet.
Cómo tomar notas con Gemini en Google Meet
Para usar Gemini en Google Meet, sigue estos pasos:
- Abre Google Meet en el ordenador.
- Únete a una reunión o empieza otra nueva. Comprueba que has iniciado la sesión con una cuenta con acceso a las funciones de Google Workspace Labs.
- Accede a las funciones de Gemini:
– En la interfaz de la reunión, haz clic en el botón «Actividades» de la esquina inferior derecha.
– Selecciona «Notas de la reunión» en el menú.
– Haz clic en «Toma notas por mí» para activar la toma de notas automática. - Revisar y editar notas:
– Después de la reunión, puedes revisar las notas generadas por Gemini.
–Edita las notas según sea necesario para garantizar que sean precisas y completas.
– Comparte las notas con los participantes de la reunión a través de Google Docs o Google Drive.
Notas de IA en Google Meet
La función de toma de notas con IA de Gemini para Google Meet tiene el objetivo de recopilar los puntos clave y las tareas pendientes en tiempo real, así como estructurarlos en notas coherentes que los participantes pueden revisar después de la reunión. Diseñada para ayudar a los equipos a mantenerse enfocados en la llamada, destaca automáticamente los temas importantes y resume el flujo de las conversaciones. De esta forma, se puede reducir la necesidad de tomar notas manualmente y minimizar el riesgo de perder datos imprescindibles.
Sin embargo, como ocurre con cualquier sistema automatizado, las notas de la IA de Gemini no siempre captan perfectamente el contexto ni distinguen entre los puntos esenciales y los secundarios con total precisión, sobre todo en debates complejos o muy técnicos. A menudo resulta beneficioso que, a posteriori, los participantes revisen y perfeccionen las notas generadas por la IA para asegurarse de que reflejan fielmente la intención y los resultados de la reunión. Esta estrategia ayuda a equilibrar la comodidad de la automatización con la necesidad de precisión, lo que convierte a Gemini en una valiosa herramienta para la documentación de reunioness, aunque puede que necesite una revisión final hecha por una persona.
Cómo transcribir una reunión de Google Meet
Para activar la transcripción de una reunión de Google Meet:
- En Google Meet, haz clic en el botón «Actividades».
- Para activar la transcripción en tiempo real, selecciona «Transcribir» e inicia la reunión.
- Las transcripciones se guardarán automáticamente en Google Drive. Así, los participantes podrán revisar la conversación o extraer citas cuando lo necesiten.
¿Dónde se guardan las grabaciones de Google Meet?
Cuando se graba una sesión de Google Meet, la grabación se guarda automáticamente en el Google Drive del anfitrión, en una carpeta llamada «Grabaciones de reuniones». Esta ubicación de almacenamiento facilita al anfitrión el acceso a las grabaciones y su gestión, especialmente para reuniones recurrentes o sesiones que requieren una documentación exhaustiva.
Para los participantes, el acceso a la grabación de Google Meet depende de los permisos establecidos por el anfitrión. Después de la reunión, el anfitrión puede compartir un enlace a la grabación con los asistentes, que podrán verla, descargarla o guardarla en sus propias unidades si tienen permiso.
También se puede acceder a los enlaces de grabación directamente desde los eventos de Google Calendar asociados a la reunión, lo que facilita la puesta al día a quienes se hayan perdido la sesión.
Cómo acceder a las grabaciones de Google Meet y descargarlas
Si eres el anfitrión: ve a Google Drive, busca la carpeta «Grabaciones de reuniones» y selecciona la grabación. Puedes descargarla a tu dispositivo o compartirla directamente con los demás.
Si eres un participante: solo tienes que hacer clic en el enlace de la grabación que el anfitrión ha compartido contigo para acceder a ella en Google Drive. Según los permisos que tengas, podrás ver, descargar o copiar la grabación a tu propio Drive.
Para conseguir una guía detallada sobre cómo encontrar y gestionar las grabaciones de Google Meet, incluidos consejos para descargarlas y compartirlas, consulta esta entrada del blog sobre dónde se guardan las grabaciones de Google Meet , que cubre el proceso paso a paso y ofrece información adicional sobre la gestión de las grabaciones.
Cómo activar la grabación automática en Google Meet
Para configurar la grabación automática en Google Meet:
- Abre Google Meet y accede a la configuración de tu reunión.
- En Opciones de grabación, activa «Grabación automática».
- Puede que para usar esta función se necesiten permisos de administrador. Está disponible en determinados planes de Google Workspace.
- Se avisará a los participantes al inicio de la grabación.
Cómo activar la transcripción automática en Google Meet
Al activar la transcripción automática, Gemini podrá transcribir todo el contenido oral:
- Ve a la configuración de tu Google Meet.
- En las opciones de transcripción, activa «Transcripción automática».
- Las transcripciones se guardan en Google Drive para que acceder a ellas y compartirlas después de la reunión sea muy sencillo.
Cómo activar la toma de notas automática en Google Meet
Para configurar la toma de notas automática en Google Meet:
- Abre Google Meet y únete a una reunión.
- Selecciona el botón «Actividades» y luego «Notas de la reunión».
- Activa «Toma de notas automática» para generar notas automáticamente a lo largo de la sesión.
Cómo desactivar Gemini de Google
Las funciones de IA de Gemini, como la transcripción automática y la toma de notas, pueden desactivarse si prefieres no usarlas. Puedes hacerlo como usuario individual durante una reunión o, si eres administrador de Google Workspace, en tu organización entera.
Para usuarios individuales
Para desactivar las funciones de Gemini durante una sesión de Google Meet:
- Únete a la reunión como de costumbre.
- Haz clic en el botón «Actividades» de la esquina inferior derecha de la pantalla.
- Selecciona «Notas de la reunión» y, a continuación, haz clic en «Tomar notas por mí» para anular la selección y desactivar la toma de notas automática.
- Si la transcripción está activa, puede que también veas la opción de «Transcripción». Haz clic para detenerla.
Estos cambios solo se aplican a tu sesión actual. Si también los quieres desactivar para reuniones futuras, tendrás que volver a hacerlo manualmente.
Para administradores de Google Workspace
Si gestionas el acceso a Gemini para tu organización, puedes desactivarlo desde la Consola de administración:
- Inicia la sesión en tu Consola de Administración de Google.
- Ve a Aplicaciones > Google Workspace > Google Meet.
- Localiza la sección de funciones de IA de Gemini, que incluye la toma de notas y la transcripción.
- Desactiva las funciones a las que no quieras que accedan los usuarios (como la toma de notas o la transcripción automática).
- Haz clic en Guardar para aplicar los cambios en toda tu organización.
Este cambio eliminará el acceso a las funciones de la IA Gemini para todos los usuarios de las unidades organizativas que hayas seleccionado.
Cómo volver al Asistente de Google desde Gemini
Nota: esta sección hace referencia al asistente de voz Gemini en dispositivos Android, no a las funciones de Gemini dentro de Google Meet. Si quieres desactivar Gemini durante las videollamadas, consulta la sección Cómo desactivar Gemini de Google.
Actualmente, Google ofrece dos asistentes de lA: Gemini y el Asistente de Google, cada uno diseñado para diferentes tipos de interacciones:
- El Asistente de Google se activa por voz y está diseñado para tareas cotidianas rápidas, como establecer recordatorios, consultar el tiempo o controlar dispositivos domésticos inteligentes.
- Gemini es un asistente conversacional más avanzado, diseñado para consultas complejas, generación de contenidos e integración con herramientas de Google Workspace como Docs, Gmail y Meet.
Pasos para cambiar al Asistente de Google en Android
- Abre los Ajustes en tu teléfono Android.
- Ve hacia abajo y toca Google.
- Selecciona Ajustes de aplicaciones de Google > Buscador, Asistente y voz.
- Toca Asistentes digitales de Google (o Aplicación de asistencia predeterminada, según tu dispositivo).
- Entre las opciones disponibles, selecciona Asistente de Google.
- Confirma tu selección si se te pide.
Ahora, tu dispositivo usará el Asistente de Google en lugar de Gemini para los comandos de voz y las funciones basadas en el asistente.
Alternativas para tomar notas en idiomas que no sean inglés
Desde abril de 2025, Gemini permite tomar notas en francés, alemán, italiano, japonés, coreano, portugués y español. Sin embargo, aún no es compatible con reuniones multilingües, es decir, solo puede procesar una lengua por sesión.
Para los equipos que se reúnen en otros idiomas o que cambian frecuentemente de lengua durante las llamadas, esto puede suponer un reto. Actualmente, pocas herramientas de IA ofrecen transcripción o toma de notas multilingüe en una única reunión.
Algunas herramientas de terceros ofrecen mayor compatibilidad lingüística o integraciones personalizadas, y puede merecer la pena explorarlas si tu equipo se reúne habitualmente en idiomas no compatibles. Sin embargo, estas herramientas suelen requerir una configuración por separado y conllevar un coste adicional y puede que no se integren tan bien con Google Workspace como Gemini.
Si Gemini aún no satisface tus necesidades multilingües, puedes probar una solución de terceros durante un tiempo para comparar la precisión, la facilidad de uso y la compatibilidad con tu flujo de trabajo de ambas opciones.
Cómo obtener consentimiento para grabar en Google Meet
Para cumplir las normativas y seguir las prácticas recomendadas, avisa siempre a los participantes antes de grabar. Google Meet envía una notificación en pantalla, pero para mayor garantía, pide el consentimiento de forma verbal o por escrito antes de iniciar cualquier grabación, especialmente si se trata de clientes externos o de temas sensibles.
Cómo desactivar Gemini de Google
Para desactivar las funciones de IA de Gemini (como la transcripción automática y la toma de notas) en Google Meet, puedes desactivar cada uno de estos ajustes por separado durante una reunión o a través de la consola de administración si gestionas Google Workspace para una organización.
Para usuarios individuales
Si quieres desactivar las funciones de Gemini durante una reunión:
- Abre el menú Actividades: en la interfaz de Google Meet, haz clic en el botón «Actividades» de la parte inferior derecha.
- Desactiva la toma de notas con IA: selecciona «Notas de la reunión» y, a continuación, anula la selección de «Tomar notas por mí» para desactivar la toma de notas automática en esa reunión.
- Desactiva la transcripción: si la transcripción está activa, podrás ver una opción dentro de «Actividades» para detener la transcripción automática.
Estos cambios solo se aplicarán a tu sesión actual.
Para administradores (Google Workspace)
Si eres administrador de Google Workspace y quieres desactivar las funciones de Gemini en toda la organización:
- Accede a la Consola de administración: ve a la Consola de administración de Google.
- Ve a la configuración de Google Meet: ve a Apps > Google Workspace > Google Meet.
- Ajusta la configuración de Gemini: busca las opciones de configuración de Gemini o las opciones de toma de notas con IA. Desactiva funciones como la toma de notas automática o la transcripción automática para evitar que estén disponibles durante las reuniones de tu organización.
- Guarda los cambios: asegúrate de guardar estos cambios para que las funciones de Gemini queden desactivadas en todas las cuentas de usuario de tu organización.
Cómo volver al Asistente de Google desde Gemini
Google ofrece dos asistentes basados en IA, el Asistente de Google y Gemini, cada uno diseñado para diferentes tipos de interacciones.
El Asistente de Google es un asistente activado por voz que consiste en comandos rápidos centrados en tareas, como establecer recordatorios, controlar dispositivos domésticos inteligentes y obtener información.
Gemini, en cambio, está pensado para interacciones más profundas y conversacionales, por lo que es más adecuado para consultas complejas, generación de contenidos y tareas creativas.
Si prefieres el funcionamiento sencillo y la facilidad de uso del Asistente de Google, puedes volver a cambiarlo siguiendo estos pasos:
Abre los ajustes del dispositivo: ve a la app Ajustes de tu dispositivo Android.
Ve a Ajustes de Google: desplázate hacia abajo y toca Google.
Selecciona Configuración del Asistente de Google: toca Configuración de Google Apps y selecciona Búsqueda, asistente y voz.
Establece el Asistente de Google como predeterminado: en Aplicación de asistencia predeterminada o en Aplicación de asistente digital, selecciona Asistente de Google entre las opciones disponibles.
Confirma el cambio: sigue las indicaciones para confirmarlo y restablecer el Asistente de Google como tu asistente digital principal.
¿Cuánto cuesta Gemini?
A partir de 2025, Gemini se incluye como parte de varios planes de Google Workspace y ya no se ofrece como complemento independiente para empresas.
Puedes acceder a las funciones de toma de notas y transcripción de reuniones de Gemini si tienes uno de los siguientes planes de Google Workspace:
- Business Standard
- Business Plus
- Enterprise Standard
- Enterprise Plus
- Gemini Education Premium
Si tu plan es otro (como Business Starter o Education Fundamentals), tendrás que pasarte a un plan superior para acceder a Gemini. Desde el 15 de enero de 2025 ya no se ofrecen complementos de Gemini para usuarios individuales.
Para conocer todos los detalles sobre precios y disponibilidad por región, visita la
página oficial de precios de Google Workspace.
Polémica en torno a Google Meet
Con el lanzamiento de Gemini y otras herramientas similares basadas en la IA, Google Meet ha suscitado entusiasmo y un debate a partes iguales, sobre todo en torno a la privacidad y la seguridad de los datos. Aunque las funciones de transcripción y toma de notas basadas en IA de Gemini prometen una mayor productividad, también plantean cuestiones complejas sobre el tratamiento de datos, el consentimiento de los usuarios y la influencia corporativa.
Preocupación por la privacidad en la transcripción y toma de notas con IA
Las funciones de toma de notas y transcripción basadas en IA de Gemini implican grabar, transcribir y resumir conversaciones en tiempo real. La capacidad de hacer todo esto plantea cuestiones críticas sobre la privacidad de las conversaciones delicadas, especialmente en sectores como la sanidad, las finanzas y el derecho, en los que la confidencialidad es primordial. A los participantes de estas reuniones puede preocuparles que sus conversaciones se almacenen, se analicen o incluso que Google acceda a ellas para mejorar la IA. Todo ello suscita debates en torno al control de los usuarios sobre sus propios datos.
Las prácticas de almacenamiento y tratamiento de datos de Google
Google, como una de las mayores compañías tecnológicas del mundo, ha ido acumulando enormes cantidades de datos sobre sus usuarios. Aunque la compañía afirma que los datos de los usuarios se almacenan de forma segura y con especial atención a la privacidad, la mera escala del alcance de Google significa que incluso datos aparentemente benignos, como transcripciones de reuniones o resúmenes generados por IA, podrían contribuir a una mayor reserva de datos que alimenta el entrenamiento y desarrollo de la IA de Google. Para muchos, esto plantea dudas sobre dónde van a parar sus datos, cuánto tiempo se conservan y si la compañía los usa más allá de lo estrictamente necesario para el funcionamiento de Google Meet.
Cumplimiento de las normativas organizativas y regionales
A medida que las empresas de distintas regiones usan Google Meet, Google se enfrenta al reto de cumplir normativas de privacidad como el RGPD en Europa o la CCPA en California. Estas normativas exigen medidas estrictas de protección de datos y privacidad, pero sigue sin estar claro cómo Google garantiza el cumplimiento en todas las regiones en las que está disponible Gemini. Las organizaciones deben ser conscientes de estos requisitos normativos y plantearse si las prácticas de recopilación de datos se alinean con sus propias normas de cumplimiento. Esto puede suponer una carga administrativa adicional para las empresas, especialmente para las que trabajan con información sensible.
Influencia corporativa y problemas de monopolio
La considerable influencia de Google en la industria tecnológica ha dado lugar a continuas conversaciones sobre el dominio corporativo y la monopolización del mercado. Con herramientas como Gemini, Google está consolidando su posición no solo como motor de búsqueda o proveedor de servicios en la nube, sino también como ecosistema de espacio de trabajo con IA. Para las empresas y los consumidores, este hecho puede crear una dependencia de los productos de Google, lo cual potencialmente limita el acceso a diferentes alternativas. El poder de Google para dar forma a la manera en que millones de personas celebran reuniones virtuales —y a los datos que se derivan de ellas— plantea cuestiones sobre la competencia leal y sobre si las empresas más pequeñas realmente pueden competir con el entorno integrado y cada vez más basado en la IA de Google.
Transparencia y consentimiento del usuario
Una de las mayores preocupaciones en torno a las herramientas de IA como Gemini es la transparencia. Aunque Google ha hecho avances para mejorar sus políticas de privacidad, sigue haciendo falta información más clara y accesible sobre cómo interactúa la IA de Gemini con los datos de los usuarios. Por ejemplo:
- ¿Cómo se gestiona el consentimiento de todos los participantes de una reunión, especialmente en las reuniones entre diferentes organizaciones?
- ¿Están los usuarios plenamente informados sobre cómo podrían usarse sus conversaciones para el aprendizaje automático o el desarrollo de la IA?
Estas cuestiones subrayan la necesidad de aplicar procesos claros de participación opcional y acuerdos del usuario explícitos para las herramientas de IA de Gemini, especialmente en entornos en los que los participantes pueden no estar familiarizados con los protocolos de privacidad de Google Meet. Además, incluso con las medidas de seguridad establecidas, algunos usuarios siguen desconfiando de las intenciones finales de Google respecto a estos datos, especialmente dado el interés financiero que tiene Google en desarrollar productos de IA.
Control del usuario sobre los datos
Muchos usuarios y organizaciones reclaman un control más sólido sobre sus datos, como la posibilidad de eliminar fácilmente las transcripciones y las grabaciones después de una reunión. Actualmente, Google Meet permite a los anfitriones eliminar las grabaciones de reuniones de su Drive, pero los usuarios tienen opciones limitadas para gestionar o eliminar las notas y las transcripciones generadas por la IA. Un mayor control del usuario sobre la gestión de los datos de Gemini podría mitigar algunas inquietudes sobre la privacidad y permitiría que cada uno decidiera cuánto tiempo se conservan sus datos o si acepta que se usen para mejorar los modelos de IA de Google.
Controversia pública: generación de imágenes y preocupaciones éticas
Una de las primeras y más conocidas polémicas de Gemini tuvo que ver con sus capacidades de generación de imágenes. Para intentar reflejar la diversidad, la IA produjo representaciones visuales históricamente inexactas y, en ocasiones, ofensivas, como vikingos negros, mujeres asiáticas con uniformes militares alemanes de la Segunda Guerra Mundial e incluso una mujer Papa. Estas imágenes provocaron críticas generalizadas y suscitaron dudas sobre cómo se había entrenado el modelo para que interpretara el contexto histórico y cultural.
Figuras públicas como Nate Silver y Elon Musk se sumaron a la reacción negativa. Silver cuestionó la forma en que la IA trata temas éticamente complejos, mientras que Musk (que tiene su propia empresa de IA y un historial bien documentado de comentarios públicos incendiarios) acusó a Gemini de sesgo ideológico. Muchos consideraron los comentarios de Musk más teatrales que constructivos, pero toda la presión llevó a Google a suspender temporalmente la generación de imágenes para personas y a presentar una disculpa formal.
El incidente se convirtió en un foco de tensión en debates más amplios sobre la responsabilidad, la parcialidad y los datos de entrenamiento de la IA. Como muchos despliegues de IA a gran escala, la acogida de Gemini pone de relieve la creciente necesidad de equilibrar la innovación con la sensibilidad cultural y la confianza de los usuarios.
Encontrar el equilibrio entre la comodidad y la privacidad
Aunque la comodidad de Gemini no se puede negar, esta herramienta pide a los usuarios que compensen estas ventajas asumiendo posibles riesgos de privacidad. Para muchas organizaciones, las capacidades de Gemini ofrecerán funciones que ahorrarán tiempo y mejorarán la productividad. Sin embargo, la contrapartida es confiar una cantidad significativa de datos a una empresa ya criticada por sus prácticas al respecto. Los usuarios y las organizaciones tal vez tengan que sopesar cuidadosamente el valor de los análisis basados en IA frente a la importancia de la autonomía y la privacidad de los datos.
Por qué Gemini puede no ser suficiente
Google es una empresa tan grande que se ha convertido en sinónimo de internet, y aunque Gemini se presenta como una innovación asombrosa, la herramienta todavía es muy nueva y puede tener algunas limitaciones.
Precisión: al tratarse de una nueva función, a pesar de contar con el aval del potencial de Google, es probable que aún se encuentre en la fase inicial en cuanto a precisión. Por tanto, la IA puede malinterpretar las palabras que se digan y añadir imprecisiones en los archivos. Esto puede suponer un gran problema si se trata de jerga técnica o de una reunión multitudinaria con varios oradores.
Disponibilidad: Gemini se está lanzando poco a poco como parte de Google Workplace Labs, pero por lo que sabemos solo estará disponible para Google Workspace. Por tanto, si tu empresa no es nativa de Google, no está integrada en el sistema o incluso tiene diferentes departamentos en otros sistemas, podría toparse con barreras.
Funcionalidad: como herramienta creada para adaptarse a un producto ya existente, dirigida a un público masivo, puede quedarse corta para ti si te hace falta personalizar las notas o que sean muy exhaustivas. Si tienes necesidades organizativas específicas, puede que no te sirva para las ventas o que no puedas ver todas las reuniones a la vez.
Usabilidad: en esta fase inicial, es posible que la experiencia de usuario aún no esté totalmente al día. Si comparas la primera versión de Gmail con su aspecto actual, verás que la original es aparatosa y menos intuitiva, además de potencialmente lenta. Esto, si se aplica al software de reuniones, puede perjudicar la productividad.
No es nuevo: Google es una empresa muy reconocida, pero no ha inventado un producto totalmente nuevo e innovador para el mercado. Las empresas llevan años trabajando y perfeccionando esta tecnología como principal objetivo. Por tanto, aunque Google ponga un gran esfuerzo inicial en Gemini, posiblemente, más adelante ya carecerá de funciones que tienen otras herramientas, y corre el riesgo de quedar descatalogada (como Google Glass y Google Plus).
Una alternativa a Gemini para Google Meet
Si buscas una alternativa a Gemini o todavía no tienes acceso a esta herramienta, plantéate usar tl;dv.
Esta alternativa con numerosas funciones tiene varias ventajas respecto a Gemini
Gestión de notas de varias reuniones: si tienes varias reuniones a la vez, esta herramienta es una buena opción. Tiene su propia estructura organizativa interna que facilita la búsqueda, el seguimiento y la localización de elementos en un sistema centralizado. También puedes hacer preguntas a la IA sobre todas las reuniones: buscará en todas ellas para darte una respuesta basada en IA.
Opciones de personalización: además de poder configurar informes personalizables, con tl;dv tienes muchas más posibilidades de personalización como etiquetas, notas y diferentes formas de destacar fragmentos (incluso puedes crear breves reels de destacados usando la IA). Esto hace que el resultado sea mucho más relevante y aplicable en la práctica.
Integración con otras herramientas: Gemini es nativa de Google y funciona con Google. En cambio, tl;dv se integra perfectamente con varias plataformas como Slack, Notion y HubSpot. Esta integración te permite sincronizar las notas de las reuniones con otras herramientas que use tu equipo, lo cual mejora la productividad y la colaboración. También funciona con Zoom y Microsoft Teams, y eso te facilita el trabajo si colaboras con organizaciones externas que no usan Google Meet con organizaciones externas que no usan Google Meet.
Funciones de búsqueda y destacados fáciles de usar: tl;dv facilita la búsqueda y el destacado de los momentos clave de una reunión. Además, la función de IA aprende y se vuelve más inteligente contigo, por lo que a menudo puede hacer destacados por su cuenta.
Perspectivas de los participantes: con el análisis avanzado de los oradores y la posibilidad de usarlo para el coaching de ventas, puede dar feedback para ayudaros a ti y a tu equipo a comunicaros de forma más eficaz. También es útil para entender la dinámica de equipo gracias a la evaluación del tiempo de intervención, lo que garantiza que todo el mundo tenga voz en las reuniones.
Resúmenes y posibilidad de compartirlos: la capacidad de síntesis de su IA ya ha sido probada. Así pues, con tl;dv es fácil leer y acceder a todos los puntos clave.
Interfaz fácil de usar: durante años, hemos ido ajustando la interfaz de tl;dv según los comentarios de los clientes, y hemos conseguido que la navegación sea sencilla. El resultado: la experiencia general del usuario es mejor y los miembros de tu equipo pueden acceder rápidamente a la herramienta y usarla de manera eficiente.
Asistencia completa: contamos con un extenso centro de ayuda, un blog informativo y asistencia de Éxito del cliente. Si los usuarios tienen alguna duda es fácil encontrar respuestas o ponerse en contacto con alguien que les pueda ayudar.
Alternativas para grabar reuniones en Google Meet
La función de grabación que incluye Google Meet es fácil de usar, pero algunos equipos pueden necesitar opciones adicionales para necesidades más complejas:
- Gestión del almacenamiento: como las grabaciones van directamente al Google Drive del anfitrión, los límites de almacenamiento pueden suponer un problema, especialmente si las reuniones son frecuentes o largas. Esto puede generar costes adicionales por espacio extra y dificultar la organización de las grabaciones.
- Permisos y uso compartido: el acceso a las grabaciones depende de los permisos establecidos por el anfitrión, lo que puede complicar el uso compartido con públicos más amplios. Gestionar los permisos de diferentes equipos o proyectos puede volverse un reto rápidamente si varias personas necesitan acceso.
- Detección de puntos clave: en las grabaciones de Google Meet no se pueden añadir etiquetas ni destacados. Eso puede dificultar la búsqueda de secciones concretas en una reunión larga.
Para los equipos que necesitan más flexibilidad, tl;dv es un útil complemento para Google Meet. Permite a los usuarios añadir marcadores a los momentos importantes, colocar etiquetas y localizar rápidamente las secciones que requieren un seguimiento. tl;dv también simplifica el uso compartido y la organización de las grabaciones, para que los equipos puedan acceder a puntos concretos sin tener que revisar archivos enteros.
Alternativas para transcribir reuniones de Google Meet
En Google Meet, Gemini puede crear transcripciones automáticamente, pero para algunos usuarios, la herramienta puede quedarse corta en determinadas situaciones:
- Precisión con el lenguaje técnico: Gemini puede tener dificultades con términos específicos de un sector o vocabulario complejo. En este caso, requiere ediciones manuales, que pueden llevar mucho tiempo a los usuarios de campos como la medicina, el derecho o la ingeniería.
- Limitaciones lingüísticas: algunos usuarios necesitan transcripciones en varios idiomas, y puede que las opciones lingüísticas actuales no cubran todas las necesidades de los equipos internacionales.
- Necesidad de etiquetas contextuales: Gemini proporciona transcripciones básicas, pero carece de la posibilidad de añadir etiquetas u organizar los puntos a medida que salen. Este hecho puede dificultar el seguimiento de los temas clave.
Para los usuarios que busquen opciones adicionales, tl;dv funciona bien con Google Meet, ya que permite añadir etiquetas durante la transcripción. Esto facilita la revisión de secciones específicas. Al ser compatible con varios idiomas, tl;dv también es mejor para los equipos internacionales, ya que permite a los usuarios colocar marcadores en los puntos importantes en varios idiomas.
Alternativas para tomar notas en Google Meet
La función de toma de notas automática de Gemini en Google Meet ayuda a recoger detalles clave, pero hay ocasiones en las que puede que los usuarios quieran más flexibilidad:
- Organizar notas para proyectos: las notas automáticas pueden resultar desestructuradas, especialmente para proyectos que requieren categorías específicas u organizar las tareas pendientes. Algunos usuarios necesitan una forma de clasificar las notas de forma más clara.
- Añadir opiniones personales: las notas automatizadas pueden pasar por alto ideas o detalles contextuales que surgen durante la reunión. Hay equipos que quieren una herramienta que les permita añadir sus propias opiniones sin tener que editarlas cada vez.
- Integración con otras herramientas: para los equipos que dependen de herramientas adicionales como Slack o gestores de tareas, el uso compartido de las notas de Google Meet puede resultar un poco limitado.
tl;dv puede ayudar porque permite a los usuarios añadir etiquetas a las notas durante las reuniones, plasmar ideas concretas a medida que surgen y compartirlas directamente con otras plataformas. Así, los equipos pueden crear notas organizadas, aplicables en la práctica y adaptadas a sus necesidades.
Gemini vs. tl;dv
Aunque Gemini parece ser una parte importante de Google Workspace, tiene algunas limitaciones, requiere mucha confianza y suponer que la gente quiere usar un servicio nativo de Google. Sin embargo, con varios años de experiencia en el entorno de la toma de notas y los asistentes de reuniones con IA, tl;dv ofrece muchas más funciones, una funcionalidad más amplia y una interfaz fácil de usar que podría considerarse una alternativa superior a Gemini en este momento.
Si te interesa probar nuestra herramienta, tl;dv tiene una versión gratis compatible con Google Meet, Microsoft Teams y Zoom. Pruébala y descubre cómo puede transformar tus reuniones a partir de ahora.

Google está a punto de lanzar la función de toma de notas con IA en Gemini. ¿Qué diferencias hay con tl;dv?