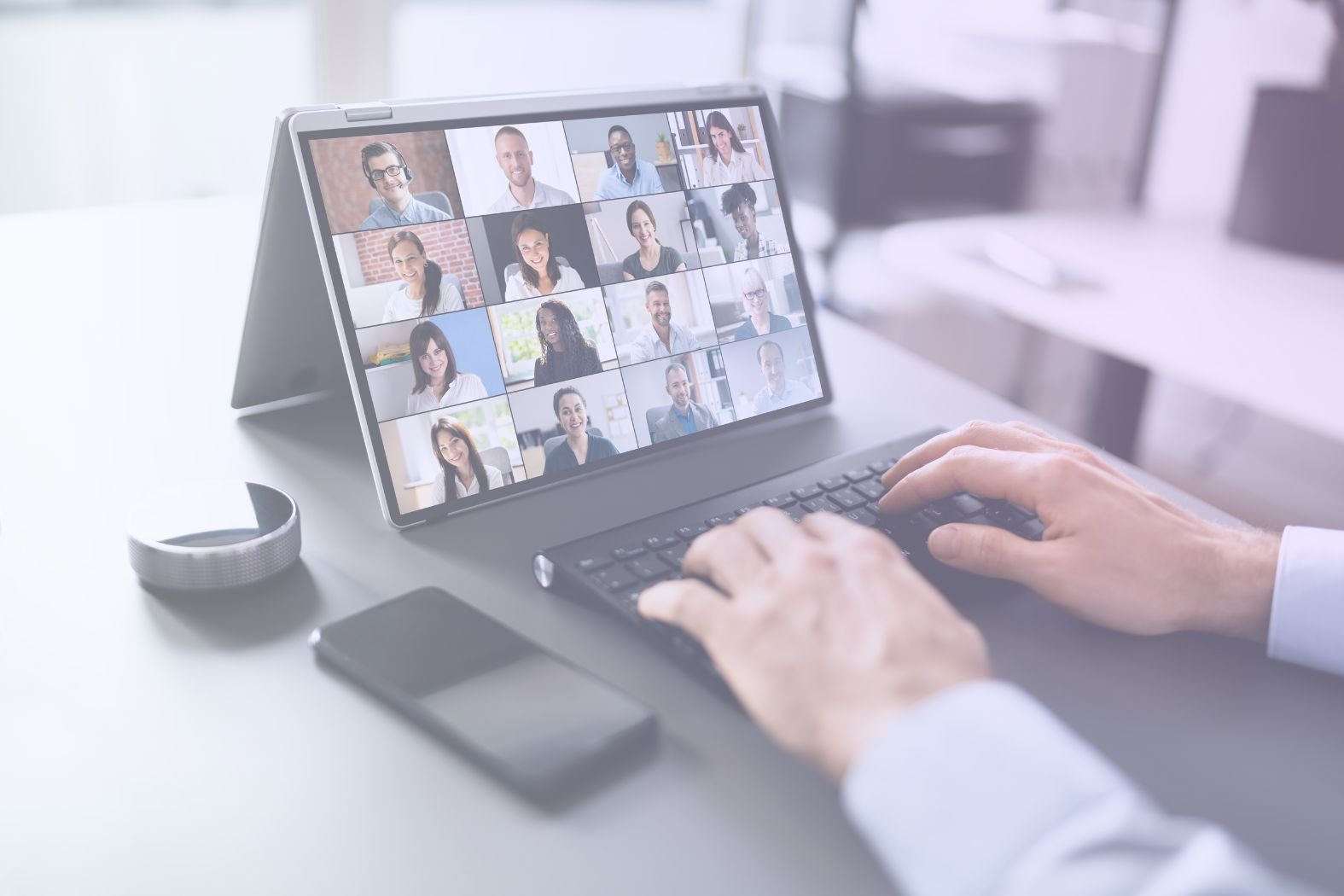Que vous organisiez une réunion d'affaires, un entretien remote ou une session de formation pour un client, les bons paramètres de Google Meet facilitent la connexion avec les collègues, les clients ou les équipes. Grâce à la vidéo de haute qualité, au partage d'écran et aux outils de collaboration pratiques, vous vous rendez un mauvais service en n'optimisant pas votre expérience pour des appels plus fluides et plus productifs.
Ce guide vous explique tout ce que vous devez savoir sur la configuration de Google Meet, des principes de base aux fonctionnalités avancées. Que vous soyez un travailleur à remote , un professionnel de la vente ou un responsable de la relation client cherchant à aligner ses équipes, nous avons tout ce qu'il vous faut.
À la fin, vous saurez comment lancer des réunions, personnaliser les paramètres, résoudre les problèmes courants et même améliorer votre expérience grâce à des intégrations pratiques. Plongeons dans l'aventure !
Comment démarrer avec Google Meet
Avant d'organiser de brillantes réunions, d'impressionner vos clients ou d'éviter les silences gênants lors des appels vidéo, vous devez mettre en place Google Meet Gardez à l'esprit que Google Meet est utilisé activement par plus de 300 millions de personnes chaque mois. Que vous soyez novice ou que vous ayez besoin d'une remise à niveau, cette section vous guidera à travers les principes de base.
Nous commencerons par.. :
- Création d'un compte Google
- Accès à Google Meet
Dans ces sections, nous aborderons les paramètres de base de Google Meet , y compris la manière de démarrer.
Création d'un compte Google
La création d'un compte Google est indispensable pour commencer à utiliser Google Meet Si vous disposez déjà d'un compte Google, félicitations ! Vous avez fait la moitié du chemin. Si ce n'est pas le cas, ne vous inquiétez pas ! La création d'un compte ne prend qu'une minute.
Comment créer un compte Google
Si, pour une raison ou une autre, vous n'avez pas encore de compte Google (ou si vous avez envie d'en créer un nouveau), vous pouvez suivre les étapes suivantes pour commencer :
- Allez sur accounts.google.com et cliquez sur Créer un compte.
- Choisissez si le compte est destiné à un usage personnel ou professionnel (les entreprises bénéficient d'avantages supplémentaires).
- Remplissez vos coordonnées : nom, courriel et mot de passe.
- Suivez les étapes de vérification (Google veut s'assurer que vous n'êtes pas un robot).
- Et le tour est joué ! Vous êtes désormais officiellement propriétaire d'un compte Google.
Fonctionnalités gratuites ou payantes de Google Meet
Maintenant que vous êtes installé, parlons de ce que vous obtenez gratuitement et de ce qui se trouve derrière le paywall.
Google Meet gratuit :
- Jusqu'à 100 participants
- Durée limitée à 60 minutes (suffisante pour la plupart des réunions, à moins que vous n'organisiez une session de brainstorming très longue)
- Partage d'écran de base et effets d'arrière-plan
Espace de travail Google (offres payantes) :
- Des réunions plus longues (jusqu'à 24 heures pour les réunions sérieuses )
- Plus de participants (150-500, selon le plan)
- Annulation avancée du bruit (pour que les aboiements de votre chien ne volent pas la vedette)
- Enregistrement des réunions, salles de réunion et suivi des présences
Pour les entreprises, la mise à niveau peut s'avérer utile, mais pour les réunions occasionnelles ou les petites équipes, la version gratuite fait l'affaire.
Accès à Google Meet
Maintenant que vous disposez d'un compte Google, examinons les différentes façons d'accéder à Google Meet Vous pouvez :
- Utiliser un navigateur web
- Utiliser l'application mobile Google Meet
- Accéder à Google Meet via Gmail et Google Calendar
Détaillons chacun d'entre eux.
1. Utilisation d'un navigateur web
C'est le moyen le plus simple de participer à une réunion. Aucun téléchargement n'est nécessaire :
- Rendez-vous sur meet.google.com.
- Cliquez sur Nouvelle réunion pour démarrer un appel ou Saisissez un code si quelqu'un vous a invité.
- Autorisez l'accès à votre caméra et à votre microphone (n'oubliez pas d'effectuer un test Google Meet au préalable).
- Vous y êtes !
2. Utilisation de l'application mobile Google Meet
Pour les réunions en déplacement, téléchargez l'applicationGoogle Meet (disponible sur Android et iOS). Ensuite :
- Ouvrez l'application et connectez-vous avec votre compte Google.
- Appuyez sur Nouvelle réunion pour démarrer un appel ou sur Rejoindre si vous disposez d'un code de réunion.
- Souriez ! Vous êtes officiellement prêt pour le mobile.
3. Accès à Google Meet via Gmail et Google Calendar
La suite d'outils de travail de Google est conçue pour vous faciliter la vie. La fonction Meet a été intégrée à Gmail et à l'Agenda afin que vous puissiez y accéder le plus facilement possible.
- Dans Gmail : Cliquez sur l'onglet Réunion dans la barre latérale gauche pour démarrer ou rejoindre une réunion en quelques secondes.
- Dans Google Calendar : Créez un nouvel événement et Google Meet génère automatiquement un lien de réunion. C'est l'idéal pour planifier à l'avance.
Maintenant que vous savez comment accéder à Google Meet, il est temps de lancer une réunion. Qu'il s'agisse d'une réunion d'équipe rapide ou d'une présentation en bonne et due forme, la configuration d'une réunion est simple. Il existe toutefois quelques astuces pour faciliter les choses. Voyons comment créer, planifier et personnaliser vos réunions Google Meet comme un pro.
Comment organiser une réunion Google Meet
Très bien, Google Meet est prêt à fonctionner. GG ! Il est maintenant temps de commencer une réunion. Que vous souhaitiez passer un appel rapide ou planifier une réunion avec un client plusieurs jours à l'avance, Google Meet vous facilite la tâche. Passons en revue les meilleures façons d'organiser une réunion et de s'assurer que tout le monde reçoit une invitation (afin que vous ne restiez pas seul à vous demander si votre Internet est en panne).
Nous couvrirons :
- Comment commencer une nouvelle réunion
- Inviter les participants
Nous allons examiner chacune de ces sections plus en détail afin que vous soyez prêt à lancer votre premier appel.
Comment commencer une nouvelle réunion
Google Meet vous propose deux méthodes principales pour démarrer une réunion : instantanément ou programmée à l'avance. Le choix de l'une ou l'autre méthode dépend de votre capacité à gérer le chaos à la dernière minute ou à planifier de façon optimale.
Option 1 : Démarrer une réunion instantanée(pour les cas où vous avez besoin d'un appel immédiatement)
Lancer une réunion instantanée est le moyen le plus rapide d'accéder à votre appel. Si vous souhaitez simplement participer à un appel spontané, c'est la solution idéale :
- Allez sur meet.google.com et cliquez sur Nouvelle réunion.
- Sélectionnez Commencer une réunion instantanée.
- Autorisez l'accès à votre caméra et à votre microphone (ne vous inquiétez pas, votre arrière-plan désordonné n'est pas encore visible).
- Boum ! Vous êtes inscrit. Partagez le lien de la réunion avec d'autres personnes pour les inviter.
N'oubliez pas : à partir de Gmail, vous pouvez également organiser une réunion rapide en cliquant sur l'onglet Réunion dans la barre latérale gauche.
Option 2 : Planifier une réunion dans Google Calendar(pour ceux qui aiment planifier à l'avance)
Si vous préférez que votre programme de réunions soit établi à l'avance, vous devez programmer une réunion. C'est tout aussi simple. Il vous suffit de suivre les étapes suivantes :
- Allez sur Google Agenda et cliquez sur Créer (ou cliquez simplement sur un créneau horaire).
- Ajoutez un titre à votre réunion (par exemple, Synchronisation marketing ou Parlons de l'e-mail que vous avez envoyé).
- Cliquez sur Ajouter une vidéoconférence Google Meet . Un lien de réunion est automatiquement généré.
- Réglez la date, l'heure et le fuseau horaire afin que personne ne s'inscrive par hasard à 3 heures du matin.
- Ajoutez des invités en saisissant leur adresse électronique.
- Cliquez sur Enregistrer et Google enverra des invitations contenant le lien de la réunion.
Si vous souhaitez organiser une réunion vraiment professionnelle, veillez à établir un ordre du jour. C'est un moyen simple d'organiser tout le monde à l'avance.
Invitation des participants
Génial, votre réunion existe ! Il s'agit maintenant de s'assurer que les participants se présentent effectivement. Pour ce faire, trois options s'offrent à vous :
- Partager le lien de la réunion
- Envoyer des invitations par courrier électronique
- Ajouter des participants pendant l'appel
Examinons chacun d'entre eux afin de vous préparer sous tous les angles.
Option 1 : Partager le lien de la réunion
L'option la plus simple pour les réunions programmées consiste à partager le lien de la réunion. Il s'agit simplement d'un lien hypertexte sur lequel les participants peuvent cliquer lorsque l'heure de la réunion a sonné. Chaque Google Meet possède un lien unique (du type meet.google.com/abc-defg-hij). Pour inviter des personnes, il suffit de cliquer sur le lien suivant
- Copiez le lien et partagez-le dans Slack, WhatsApp ou par courriel (ou tout autre moyen efficace).
- Toute personne disposant d'un lien peut s'inscrire, mais si elle n'appartient pas à votre organisation, elle peut avoir besoin d'une autorisation.
Option 2 : Envoyer des invitations par courrier électronique
Une autre option facile consiste à inviter les gens par courrier électronique. Cela permet de s'assurer que le lien ne se perd pas, car les participants reçoivent automatiquement la réunion dans leur calendrier.
- Si vous avez programmé la réunion dans Google Agenda, les invitations sont envoyées automatiquement.
- Si vous avez lancé une réunion instantanée, cliquez sur Copier l'invitation à la réunion et collez-la dans un courriel.
Option 3 : Ajouter des participants pendant l'appel (si vous avez oublié quelqu'un ! 👀)
Si vous êtes déjà dans l'appel et que vous vous rendez compte qu'il manque quelqu'un (ou que vous invitez des personnes à la volée), c'est la meilleure méthode :
- Cliquez sur Personnes (en haut à droite de l'écran de la réunion).
- Cliquez sur Ajouter des personnes et saisissez leurs adresses électroniques.
- Google Meet leur enverra une invitation et ils pourront s'inscrire instantanément.
Maintenant que votre réunion est organisée et que tout le monde y participe, il est temps de peaufiner les paramètres deGoogle Meet afin de garantir le bon déroulement de votre appel. Nous allons nous y plonger !
Comment configurer les paramètres de Google Meet
Maintenant que votre réunion est lancée, parlons des paramètres deGoogle Meet . Bien sûr, vous pouvez vous contenter des paramètres par défaut, mais le fait de modifier quelques options peut faire une énorme différence : un meilleur son, une vidéo plus fluide, moins de distractions et une sécurité renforcée.
Que vous souhaitiez empêcher les bruits de fond de gâcher votre appel, prévenir les intrusions aléatoires ou simplement vous assurer que tout le monde vous entend, cette section est faite pour vous. Nous aborderons les points suivants :
- Paramètres audio et vidéo
- Paramètres de sécurité et de confidentialité
- Contrôles en réunion
Examinons chacune d'entre elles de plus près. Après cela, vous serez un as de Google Meet !
1. Paramètres audio et vidéo
Si votre réunion ressemble à une webcam pixelisée des années 90 ou à un robot parlant du fond d'un puits, il est temps d'ajuster vos paramètres Google Meet
Il existe plusieurs options pour l'audio et la vidéo :
- Choisir le bon microphone, les bons haut-parleurs et le bon appareil photo
- Réglage de la résolution vidéo (pour l'optimisation de la bande passante)
- Activation des effets d'arrière-plan
- Activation de l'annulation du bruit
Décortiquons chacun d'entre eux afin que vous puissiez modifier vos paramètres audio et vidéo sur Google Meet chaque fois que vous en avez besoin.
Choisir le bon microphone, les bons haut-parleurs et la bonne caméra
Il s'agit de l'un des éléments de base dont vous devez disposer pour participer à un appel Google Meet sans faire d'histoires. Voici comment vous pouvez vérifier tout cela avant que les gens ne s'aperçoivent que quelque chose ne va pas.
- Cliquez sur les trois points (en bas à droite) dans une réunion et sélectionnez Paramètres.
- Sous Audio, choisissez votre microphone et vos haut-parleurs préférés (idéal si vous utilisez du matériel externe).
- Sous Vidéo, sélectionnez la bonne caméra (regarder un écran noir ou votre ventilateur de plafond n'est pas la meilleure première impression).
N'oubliez pas : vous pouvez utiliser le bouton Test pour vérifier votre micro avant d'accuser votre Wi-Fi. Assurez-vous également d'avoir activé les autorisations. C'est la cause de plus de problèmes que vous ne le pensez.
Réglage de la résolution vidéo (pour l'optimisation de la bande passante)
Si vous ressemblez soudainement à un personnage de Minecraft, il s'agit probablement d'un problème de bande passante. Il peut être utile de réduire la résolution. Cette opération (ou l'augmentation de la résolution) peut être effectuée à partir des paramètres de Google Meet .
Suivez les mêmes instructions que ci-dessus pour commencer :
- Cliquez sur les trois points (en bas à droite) dans une réunion et sélectionnez Paramètres.
- Cliquez sur Vidéo dans le panneau de gauche.
- Vidéo de haute qualité ? Réglez la résolution d'envoi et la résolution de réception sur 720p pour un flux vidéo net.
- Internet lent ? Passez les deux à 360p ou moins pour éviter les redoutables arrêts sur image dus à la mise en mémoire tampon.
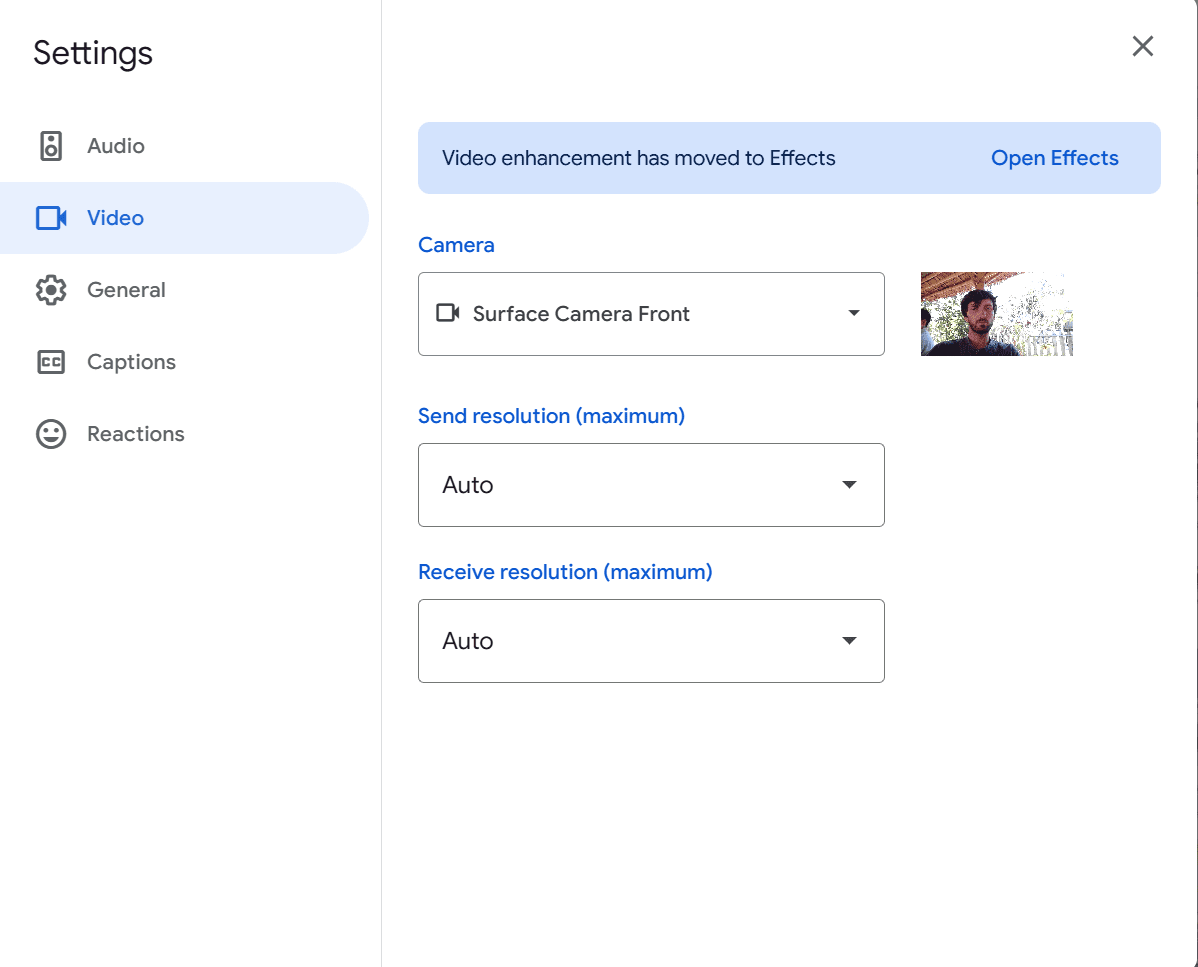
Activation des effets d'arrière-plan
Que vous souhaitiez rendre floue une pièce en désordre ou vous transporter sur une plage tropicale, les effets d'arrière-plan de Google Meetsont là pour vous aider. Voici comment les activer :
Avant de participer à une réunion :
- Aller à Google Meet et sélectionnez une réunion.
- Avant de cliquer sur Rejoindre, appuyez sur l'icône Effets en bas à droite de votre vue personnelle. Lorsque vous survolez l'icône, celle-ci doit indiquer Appliquer des effets visuels.
- Choisissez votre effet d'arrière-plan :
- Flou: Flou léger ou fort pour masquer les distractions.
- Images prédéfinies: Choisissez parmi les arrière-plans de Google.
- Arrière-plan personnalisé: Cliquez sur Ajouter (+) pour télécharger votre propre arrière-plan.
- Effets animés: Certains arrière-plans comportent des animations subtiles.
- Cliquez sur Join Now pour participer à la réunion avec l'effet choisi.
Pendant une réunion :
- Cliquez sur le menu à trois points (⁝) dans le coin inférieur droit.
- Sélectionnez Appliquer les effets visuels.
- Choisissez votre effet préféré comme indiqué ci-dessus.
- Fermez le menu. Votre arrière-plan sera mis à jour instantanément !
Si les performances de votre appareil sont insuffisantes, la désactivation des effets d'arrière-plan peut contribuer à améliorer la qualité de la vidéo.
Activation de l'annulation du bruit
La fonction d'annulation du bruit de Google Meetpermet de filtrer les distractions en arrière-plan, telles que les aboiements de chiens, les claquements de clavier ou le dactylographe bruyant du bureau. Voici comment l'activer dans les paramètres de Google Meet
Avant de participer à une réunion :
- Aller à Google Meet et sélectionnez une réunion.
- Cliquez sur le menu à trois points (⁝) dans la fenêtre de prévisualisation.
- Sélectionnez Paramètres et cliquez sur Audio.
- Activer l' annulation du bruit.
- Cliquez sur Terminé, puis rejoignez la réunion avec un son clair et sans distraction.
Pendant une réunion :
- Cliquez sur le menu à trois points (⁝) dans le coin inférieur droit.
- Sélectionnez Paramètres et cliquez sur Audio.
- Activer l' annulation du bruit.
- Fermez le menu. Les bruits de fond devraient maintenant être filtrés !
Attention : L'annulation du bruit fonctionne mieux pour les bruits de fond réguliers (comme la frappe ou le bruit d'un ventilateur) mais peut ne pas bloquer complètement les bruits forts et soudains (comme votre chat qui renverse un verre d'eau).
2. Paramètres de sécurité et de confidentialité dans Google Meet
Toutes les réunions n'ont pas besoin d'une sécurité digne de Fort Knox, mais personne ne souhaite que des invités inattendus s'incrustent dans la réunion. Voici comment verrouiller les choses et assurer la sécurité de votre réunion :
- Gérer les autorisations des participants
- Activer ou désactiver le partage d'écran
- Verrouiller les réunions et supprimer les participants
Comme toujours, nous allons examiner de plus près chacun d'entre eux, avec un guide étape par étape pour que vous puissiez les suivre en temps réel.
Gestion des autorisations des participants
En tant qu'organisateur d'une réunion, vous contrôlez les participants et ce qu'ils peuvent faire. Voici comment gérer les autorisations des participants :
- Cliquez sur l'icône de verrouillage 🔒 dans le coin inférieur gauche pour ouvrir les contrôles de l'hôte.
- Toggle Accès rapide ou de l'éteindre :
- ON = Tout le monde dans votre organisation peut s'inscrire sans autorisation.
- OFF = Tout le monde doit demander à se joindre manuellement (idéal pour les réunions externes ou pour éviter les visites surprises).
- Vous pouvez également l'activer ou le désactiver :
- Chat (pour éviter le spam).
- Réactions (si vous souhaitez une session plus ciblée).
- Accès au microphone et à la vidéo (mettre les participants en sourdine si nécessaire).
Activation/désactivation du partage d'écran
Vous souhaitez contrôler les personnes autorisées à partager leur écran ? C'est un paramètre pratique pour savoir si un collègue est censé partager une présentation mais qu'il n'en a pas l'autorisation (ou si quelqu'un n'est pas censé partager mais qu'il insiste pour faire perdre du temps à tout le monde). Voici comment procéder :
- Cliquez sur l'icône de verrouillage 🔒 (ou allez dans Contrôles de l'hôte).
- Trouver le "Partager leur écran et la faire basculer :
- ON = Tout participant peut partager son écran.
- OFF = Seul l'hôte peut partager.
- Si quelqu'un commence accidentellement à partager sur écran ses DM Slack ou ses vidéos de chats :
- Cliquez sur Arrêter le partage sur leur flux pour interrompre immédiatement le partage d'écran.
Verrouillage des réunions et retrait des participants
Vous avez besoin d'empêcher les retardataires de se joindre à la réunion ou d'expulser une personne qui pose problème ? Il est très facile pour les administrateurs de contrôler qui est autorisé à entrer et qui ne l'est pas pendant un appel. Il suffit de se rendre dans les paramètres de Google Meet et d'apporter les modifications suivantes. La procédure est légèrement différente pour :
- Verrouillage de la réunion
- Retrait des participants
Nous couvrirons les deux !
Verrouillage de la réunion
Pour verrouiller une réunion et empêcher l'arrivée de nouvelles personnes, suivez ces étapes simples :
- Cliquez sur l'icône de verrouillage 🔒 en bas à gauche.
- Réunion de verrouillage à bascule activée.
- Une fois cette fonction activée, personne d'autre ne peut s'inscrire, même s'il possède le lien.
Retrait des participants
Si quelqu'un dérange (ou a simplement oublié de se mettre en sourdine), vous pouvez le supprimer :
- Cliquez sur Personnes dans le coin supérieur droit.
- Recherchez le nom du participant.
- Cliquez sur Plus (⁝) , puis sur Supprimer de la réunion.
N'oubliez pas : si vous supprimez quelqu'un, il ne peut pas revenir à moins que vous ne l'invitiez personnellement à revenir.
Il est également conseillé d'activer la salle d'attente si votre réunion comporte des informations sensibles, afin de pouvoir approuver manuellement les participants avant qu'ils n'entrent.
3. Contrôles en réunion dans Google Meet
Une fois la réunion commencée, vous disposez de commandes puissantes pour garder le cap. Qu'il s'agisse de mettre en sourdine un participant bruyant, d'activer les sous-titres ou de gérer le chat et les réactions, voici comment prendre le contrôle de votre réunion comme un pro. Nous vous montrons comment :
- Mute/unmute des participants
- Utiliser des sous-titres pour l'accessibilité
- Activer/désactiver le chat et les réactions
Examinons chacun d'entre eux plus en détail.
Participants à l'inhibition et à l'annulation de l'inhibition
Les bruits de fond peuvent être le pire ennemi d'une réunion. Qu'il s'agisse d'un claquement de clavier, d'un chien qui aboie ou d'une personne qui mange des chips directement dans son micro, vous n'avez plus à vous en préoccuper. Vous pouvez les mettre en sourdine !
- Cliquez sur l'onglet Personnes (en haut à droite).
- Recherchez le participant que vous souhaitez mettre en sourdine.
- Cliquez sur Plus (⁝), puis sur Muet.
N'oubliez pas : pour des raisons de confidentialité, il n'est pas possible de rétablir le son d'une personne. S'il l'oublie, vous devrez le lui rappeler (ou le saluer de façon spectaculaire jusqu'à ce qu'il s'en aperçoive).
Utilisation des sous-titres pour l'accessibilité
Les sous-titres en direct peuvent vous sauver la vie. Que vous soyez dans un café bruyant, que vous ayez des participants malentendants ou que vous n'arriviez pas à comprendre le micro étouffé d'un collègue, l'utilisation des sous-titres est incroyablement facile. N'oubliez pas que les sous-titres n' apparaissent que pour la personne qui les active. Elles ne seront pas visibles pour les autres participants à moins qu'ils ne les activent également.
Voici comment procéder :
- En bas de l'écran, cliquez sur Activer les sous-titres (icône CC).
- Google Meet génère désormais des sous-titres en temps réel pour la conversation.
- Vous voulez les désactiver ? Cliquez à nouveau sur l'icône CC.
Activation/désactivation du chat et des réactions
Les réunions peuvent devenir chaotiques, notamment lorsque le chat se transforme en guerre des mèmes ou en spam de réactions. En tant qu'hôte, vous avez accès aux paramètres de Google Meet qui contrôlent le degré d'interaction.
Gestion du chat
Parfois, le chat n'est qu'une distraction. Si vous souhaitez vous concentrer, suivez ces étapes pour accéder aux paramètres de Google Meet afin de contrôler le chat :
- Cliquez sur l'icône de verrouillage (en bas à gauche) pour ouvrir les contrôles de l'hôte.
- Activer/désactiver la possibilité pour les participants d'envoyer des messages de chat.
- ON = conversation libre (idéal pour les questions-réponses ou le brainstorming).
- OFF = Pas de distraction par le chat (parfait pour des présentations concentrées).
Utilisation des réactions
Les réactions sont un moyen amusant de s'engager sans interrompre :
- Cliquez sur le bouton Emoji (en bas à droite).
- Choisissez parmi 👍😂🎉😮 et plus.
- Votre réaction s'affichera sur votre tuile vidéo pour que tout le monde puisse la voir.
En affinant ces contrôles en réunion, vos appels Google Meet seront plus fluides, plus sûrs et beaucoup moins stressants. Mais pourquoi s'arrêter là ? Allons plus loin avec des fonctionnalités avancées et des intégrations qui vous permettront d'améliorer vos réunions.
Configuration des fonctionnalités avancées de Google Meet
Vous avez maîtrisé les principes de base, réglé vos paramètres et organisé une réunion sans heurts. Maintenant, passons à la vitesse supérieure avec des fonctionnalités avancées. Nous aborderons les points suivants :
- Enregistrement des réunions
- Salles de réunion et sondages
- Intégration de Google Meet à d'autres outils
Commençons par enregistrer les réunions, afin que personne ne puisse dire : "Attendez, avons-nous vraiment décidé cela ?"
1. Enregistrement de réunions dans Google Meet
Vous avez besoin d'enregistrer une discussion importante pour plus tard ? Qu'il s'agisse d'une présentation à un client, d'une session de formation ou d'une preuve que Gary a bien accepté cette échéance, Google Meet vous permet d'enregistrer vos appels (sous certaines conditions). Voyons ce qu'il en est :
- Comment enregistrer une session Google Meet
- Où trouver les réunions enregistrées
- Limitations de stockage et plans Google Workspace
- Comment enregistrer Google Meet gratuitement
Comment enregistrer une session Google Meet
L'enregistrement n'est disponible que pour les utilisateurs de l'espace de travail Google (désolés, les utilisateurs de l'espace gratuit !). Si vous bénéficiez de l'option gratuite, faites défiler la page "Comment enregistrer Google Meet gratuitement". Si vous avez souscrit un abonnement payant, procédez comme suit :
- Démarrer ou rejoindre une réunion.
- Cliquez sur le menu Plus d'options (⁝) en bas à droite.
- Sélectionnez Enregistrer la réunion et confirmez.
- Un point rouge apparaît, indiquant à tout le monde que Big Brother nous observe (je plaisante, mais tous les participants seront informés).
- Pour arrêter l'enregistrement, revenez à Plus d'options (⁝ ) et sélectionnez Arrêter l'enregistrement.
Où trouver des réunions enregistrées
Une fois la réunion terminée, l'enregistrement ne disparaît pas dans le vide. L 'enregistrement de votre Google Meet est sauvegardé dans le nuage. Voici où le trouver :
- Google Drive : Le fichier est automatiquement enregistré dans le dossier My Drive > Meet Recordings de l'organisateur de la réunion.
- Notification par courriel : L'organisateur et l'animateur de la réunion recevront un courriel contenant le lien d'enregistrement.
- Événement Google Calendar (si programmé) : Si la réunion a été organisée via Google Calendar, le lien d'enregistrement apparaîtra également dans les détails de l'événement.
Limites de stockage et plans de l'espace de travail Google
Avant de vous lancer dans l'enregistrement, gardez à l'esprit ce qui suit :
- Les enregistrements deGoogle Meet occupent de l'espace dans votre Google Drive. Si vous disposez d'un forfait limité, ces sessions de brainstorming d'une heure vont grignoter votre espace de stockage .
- Les utilisateurs de la version gratuite n'ont pas accès à l'enregistrement. Il est disponible pour les éditions de Google Workspace telles que Business Standard, Business Plus, Enterprise et Education Plus.
- Le stockage varie selon le plan :
- Business Starter : 30 Go par utilisateur
- Business Standard : 2 To par utilisateur
- Business Plus : 5 To par utilisateur
- Entreprise : En principe illimité (car qui compte à ce stade ?).
Si vous manquez d'espace de stockage sur le cloud, pensez à télécharger des enregistrements Google Meet pour libérer de l'espace.
Comment enregistrer Google Meet gratuitement
Les utilisateurs de la version gratuite de Google Meetpeuvent toujours enregistrer leurs réunions. En fait, vous pouvez enregistrer, transcrire, résumer et obtenir des notes et des horodatages assistés par ordinateur pour tous vos appels gratuitement. Pour ce faire, suivez les étapes suivantes :
- Téléchargez l'extension Chrometl;dv .
- Créez un compte tl;dv et synchronisez votre agenda Google. Vous pouvez également inviter tl;dv à votre réunion en cours.
- Bénéficiez gratuitement d'un nombre illimité d'enregistrements, de transcriptions et de résumés AI de tous vos appels Google Meet , quel que soit votre forfait Google.
2. Salles de réunion et sondages
Parfois, les grandes réunions nécessitent des discussions plus restreintes , qu'il s'agisse d'une séance de brainstorming, d'une activité en classe ou simplement d'un moyen détourné d'éviter la réunion principale ("Oh non, j'ai été placé dans la salle de réunion... je suppose que je ne peux pas faire de présentation !) Voici les salles de réunion et les sondages, deux fonctions qui permettent de structurer vos appels et de les rendre plus attrayants.
Nous allons jeter un coup d'œil :
- Mise en place de salles de réunion
- Créer et gérer des sondages et des sessions de questions-réponses
Comment organiser des salles de réunion
Les salles de réunion vous permettent de diviser les participants en petits groupes pour des discussions ciblées. Cette fonctionnalité n'est disponible que pour les utilisateurs de Google Workspace. Par conséquent, si vous disposez d'un plan gratuit, vous devrez vous contenter de dire à vos interlocuteurs de "se taire et de discuter dans le chat".
Voici comment créer des salles de réunion :
- Démarrer ou rejoindre une réunion.
- En bas à droite, cliquez sur Activités puis sur Salles de réunion.
- Choisissez le nombre de pièces (vous pouvez en avoir jusqu'à 100).
- Assignez les participants manuellement ou laissez Google Meet faire le travail(assignations aléatoires = véritable démocratie).
- Cliquez sur Créer et démarrez la session de discussion !
N'oubliez pas : les animateurs peuvent rejoindre n'importe quelle salle de réunion pour s'assurer que personne ne parle de la dernière émission de Netflix.
Pour terminer les salles de réunion :
- Cliquez sur Fermer les salles, et tout le monde est ramené dans la réunion principale.
Comment créer et gérer des sondages et des sessions de questions-réponses ?
Les sondages et les séances de questions-réponses transforment les monologues ennuyeux en réunions interactives. Ils sont parfaits pour recueillir des opinions, prendre des décisions et remettre en question l'autorité. Examinons-les :
- Comment créer un sondage
- Mise en place d'une session de questions-réponses
Comment créer un sondage
La création d'un sondage est facile si vous connaissez les paramètres de Google Meet Tout simplement :
- Cliquez sur Activités puis sur Sondages.
- Cliquez sur Commencer un sondage et saisissez votre question et vos choix de réponses.
- Cliquez sur Lancer pour l'envoyer aux participants.
- Consultez les réponses en temps réel et fermez le sondage lorsque vous avez terminé.
Mise en place d'une session de questions-réponses
Parfois, une séance de questions-réponses est nécessaire pour évaluer la salle. C'est facile à mettre en place :
- Cliquez sur Activités, puis sur Q&R.
- Les participants peuvent soumettre des questions et tout le monde peut noter les questions les plus pertinentes.
- Les animateurs peuvent mettre en évidence les questions clés et gérer la liste.
3. Comment intégrer Google Meet à d'autres outils
Google Meet est excellent en soi, mais il brille vraiment lorsqu'il est associé à d'autres outils. Qu'il s'agisse de collaborer sur un document, de gérer un projet ou de planifier des réunions sans aller-retour, les intégrations facilitent les choses.
Ces intégrations peuvent être classées en deux grandes catégories :
- Applications Google Workspace
- Intégrations de tiers
Jetons un coup d'œil aux deux.
Google Workspace Apps (Drive, Docs, Sheets, etc.)
Google Meet est compatible avec toutes vos applications d'espace de travail préférées. C'est d'ailleurs pour cela que Google Workspace a été conçu. Voici comment procéder :
- Google Drive : Les enregistrements des réunions sont automatiquement sauvegardés sur Google Drive.
- Google Docs, Sheets et Slides : Collaborez en temps réel pendant un appel. Cliquez sur Présenter maintenant pour partager un document ou utilisez le mode compagnon pour modifier sans bloquer le flux vidéo.
- Google Calendar : Planifiez des réunions sans effort et générez automatiquement un lien de rencontre. Vous pouvez également ajouter des pièces jointes à la réunion afin de fournir aux participants tous les fichiers pertinents avant l'appel. Finis les moments où l'on se demande où est l'ordre du jour !
- Google Gemini: excellent pour la prise de notes automatique et les résumés de réunions, mais il existe de nombreuses alternatives àGemini qui font un meilleur travail.
Intégrations de tiers
Nous avons déjà évoqué la façon dont vous pouvez vous connecter tl;dv pour enregistrer et modifier Google Meet gratuitement, mais cette intégration vous permet de faire bien d'autres choses encore. De plus, Google Meet se connecte également à des tonnes d'autres applications tierces pour rationaliser les flux de travail :
- Slack : Lancez un appel Meet directement à partir d'un chat.
- Assistants de réunion IA (tl;dv, Fireflies, Otter) : Enregistrez, transcrivez et résumez vos conversations. Utilisez l'IA pour analyser vos enregistrements d'appels afin d'obtenir des informations utiles à votre stratégie. Vous pouvez même obtenir des analyses sur les orateurs, comme le temps de parole pour les appels de vente, et utiliser le coaching commercial piloté par l'IA pour améliorer les performances globales de l'équipe de vente.
- Outils de gestion de projet (Asana, Trello, Notion) : Liez les réunions aux tâches et suivez les actions en toute simplicité. En partenariat avec des assistants de réunion IA, vous pouvez attribuer des tâches automatiquement en fonction du contexte conversationnel.
- Outils de CRM et de vente (Salesforce, HubSpot) : Parfait pour les équipes de vente qui passent d'un appel à l'autre et d'un client à l'autre. Associé à des assistants de réunion IA comme tl;dv, vous pouvez remplir automatiquement votre CRM sur la base des notes de réunion prises à partir de l'appel enregistré.
Résolution des problèmes courants liés à Google Meet
Même les meilleures réunions peuvent dérailler lorsque la technologie décide de se rebeller. Qu'il s'agisse d'un présentateur silencieux qui mime tout son discours(problèmes de micro, évidemment) ou d'un flux vidéo qui a l'air d'être diffusé par une pomme de terre(la faible bande passante a encore frappé), ces solutions vous permettront de remettre votre réunion sur les rails. Nous allons nous pencher sur les problèmes suivants :
- L'audio et la vidéo ne fonctionnent pas
- Problèmes de connexion et de performance
- Résolution des problèmes d'accès aux réunions
1. L'audio ou la vidéo de Google Meet ne fonctionne pas
L'audio et la vidéo sont des éléments essentiels d'un appel vidéo. Sans eux, il n'y a pas de communication. Il est donc logique que certains des problèmes les plus courants concernent le non-fonctionnement de l'audio et de la vidéo. Au lieu de chercher pendant des années dans les paramètres de Google Meetpour trouver la solution à vos problèmes, consultez les solutions rapides ci-dessous et voyez si l'une d'entre elles fonctionne pour vous.
Résolution des problèmes liés au microphone et à la caméra
Si les gens ne vous entendent pas ou ne vous voient pas, ne paniquez pas. Essayez ces mesures très simples :
- Vérifiez votre matériel. Assurez-vous que votre micro et votre caméra ne sont pas physiquement bloqués(je vous regarde, vous qui avez une note collante au-dessus de la caméra).
- Redémarrez votre navigateur. Fermez et rouvrez Chrome(ou Edge, si vous vous sentez d'humeur aventureuse).
- Vérifiez les paramètres de Meet. Cliquez sur Plus d'options (trois points), puis sur Paramètres, puis sur Audio et vidéo et assurez-vous que le bon micro/caméra est sélectionné.
- Testez votre micro et votre caméra. Ouvrez l'application de votre appareil photo ou utilisez un test de micro en ligne pour voir s'ils fonctionnent en dehors de Meet.
- Débrancher et rebrancher. Vous utilisez des appareils externes ? Déconnectez-les et reconnectez-les. Les ports USB peuvent être étranges.
- Essayez un autre navigateur ou redémarrez votre appareil. La méthode classique consistant à éteindre et rallumer l'appareil n'est pas sans raison.
Vérification des autorisations du navigateur
Google Meet veut utiliser votre appareil photo et votre micro, mais votre navigateur peut le bloquer. Voici comment vérifier :
- Recherchez l'icône de la caméra/micro dans la barre d'adresse de votre navigateur. S'il y a un X rouge ou une icône "bloqué", cliquez dessus et autorisez l'accès.
- Vérifier manuellement les autorisations :
- En Chrome :
- Aller à
chrome://settings/content/cameraetchrome://settings/content/microphone. - Assurez-vous que Meet (
https://meet.google.com) est autorisé.
- Aller à
- Dans Firefox/Edge/Safari : Vérifiez les paramètres de confidentialité (ou les autorisations du site) et assurez-vous que Meet a accès au microphone et à la caméra.
- En Chrome :
2. Problèmes de connexion et de performance de Google Meet
Les problèmes de connexion sont un autre problème majeur que rencontrent de nombreuses personnes lorsqu'elles utilisent Google Meet Ils peuvent être confrontés à des décalages fréquents ou à une vidéo pixellisée. Cela indique généralement que votre connexion internet est en cause.
Gérer le décalage et la mauvaise qualité vidéo
Si votre réunion se transforme en un désordre pixelisé sur , essayez les solutions suivantes :
- Réduire la résolution vidéo. Cliquez sur Plus d'options (trois points), puis sur Paramètres, puis sur Vidéo et choisissez Standard (360p) ou Audio uniquement.
- Fermez les applications en arrière-plan. Vous regardez Netflix en streaming, vous utilisez 20 onglets Chrome et vous téléchargez un jeu en même temps? Oui, cela ne sert à rien.
- Rapprochez-vous de votre routeur Wi-Fi. Les murs, les meubles et même votre propre corps peuvent affaiblir le signal.
- Utilisez une connexion câblée. Ethernet = stabilité. Si possible, branchez-vous directement pour éviter les problèmes de Wi-Fi.
- Redémarrez votre routeur. Là encore, le bon vieux "éteindre et rallumer" fait souvent des merveilles.
Optimisation de Google Meet pour une faible bande passante
Si vous êtes bloqué par une connexion lente(ou si toute votre famille est en appel vidéo en même temps), essayez :
- Éteignez votre appareil photo. Le mode audio uniquement permet d'économiser la bande passante.
- Désactiver les effets d'arrière-plan. Les arrière-plans virtuels sophistiqués nécessitent une puissance de traitement supplémentaire.
- Mettez vous en sourdine lorsque vous ne parlez pas. Réduit le décalage causé par le traitement audio inutile.
- Utilisez l'application mobile Meet. La version mobile est parfois mieux adaptée aux mauvaises connexions.
3. Résolution des problèmes d'accès aux réunions Google Meet
Si l'audio et la vidéo fonctionnent bien et que votre connexion est parfaite, l'autre grand problème est d'accéder à la réunion. Parfois, c'est un peu compliqué. Au lieu de supprimer vos comptes et de quitter Google avec rage, voyez d'abord si ces solutions peuvent vous aider.
Correction des erreurs "Vous ne pouvez pas participer à cette réunion".
Si vous êtes bloqué hors d'une réunion comme un vampire qui a besoin d'une invitation, vérifiez que vous avez le bon lien de réunion. Assurez-vous également que l'hôte s'est déjà joint à la réunion. Essayez :
- Consultez le lien de la réunion. Copiez-collez-le directement dans votre navigateur. Il arrive que les liens soient bizarres lorsqu'ils sont envoyés par l'intermédiaire d'applications de messagerie.
- Assurez-vous que l'hôte s'est inscrit. Si vous êtes en avance et que l'hôte n'est pas encore là, vous risquez de voir apparaître une erreur.
- Essayez une fenêtre incognito. Si Meet ne fonctionne pas, ouvrez un nouvel onglet incognito et essayez de vous inscrire à nouveau.
Résoudre les problèmes liés à l'accès des visiteurs
Si un invité (une personne extérieure à votre organisation) ne peut pas s'inscrire, l'hôte doit l'autoriser à entrer. Assurez-vous que vous utilisez le bon compte Google et qu'il n'est pas bloqué :
- L'hôte doit les autoriser à entrer. Si l'accès rapide est désactivé, l'hôte doit les approuver manuellement.
- Utiliser le bon compte Google. Les invités doivent vérifier qu'ils sont connectés avec le bon compte Google(non, votre compte professionnel et votre compte personnel ne sont pas les mêmes).
- Si l'accès est bloqué par un administrateur, contactez le service informatique. Certaines organisations ont des paramètres de sécurité qui empêchent les invités de s'inscrire.
Comment améliorer votre Google Meet avec tl;dv
Nous avons déjà mentionné tl;dv une ou deux fois, et pour une bonne raison. Associé à Google Meet (ou Zoom ou MS Teams), c'est votre super-hack de productivité. Non seulement il enregistre, transcrit et résume toutes vos réunions gratuitement, mais il fournit également des flux de travail agentiques AI pour une automatisation transparente avec plus de 5 000 outils.
tl;dv excelle parce qu'il utilise des agents d'intelligence artificielle pour les réunions afin de porter votre expérience à un niveau supérieur. Choisissez parmi une variété de modèles de notes de réunion pour obtenir vos résumés d'IA dans un format spécifique, ou personnalisez-les pour créer les vôtres ! Vous pouvez même utiliser les champs de saisie de votre système CRM pour que l'IA de tl;dvremplisse parfaitement (et automatiquement) votre CRM après chaque appel.
En outre, tl;dv vous permet d'enregistrer plusieurs réunions simultanément et de tirer des enseignements de plusieurs réunions à la fois. Cela est dû au fait que l'intelligence artificielle de tl;dva une compréhension contextuelle de tous vos appels. Elle se souvient des discussions passées et peut recouper les sujets de différents appels de différents intervenants.
tl;dv: L'avenir de la vente
Imaginez que vous êtes directeur commercial et que vous organisez les appels de votre équipe de vente via Google Meet: tl;dv vous permet de recevoir directement dans votre boîte de réception des rapports récurrents résumant les réunions de votre équipe sur une période donnée. Vous pouvez mettre l'accent sur des domaines particuliers, tels que les objections tarifaires, les mentions de concurrents ou les demandes de fonctionnalités. Vous pourrez rapidement et facilement parcourir les horodatages de toutes les discussions portant sur ces sujets à partir de tous les appels de vos commerciaux.
McKinsey estime que l'IA pourrait apporter jusqu'à 4,4 billions de dollars de productivité supplémentaire dans les cas d'utilisation en entreprise, tandis qu'IBM affirme qu'ils ont déjà réduit leur temps de prise de décision de 50 %, améliorant ainsi l'agilité de l'entreprise. L'impact des agents d'IA sur votre entreprise a-t-il déjà été pris en compte ?
Bien que vous puissiez prendre des notes avec Google Gemini, il n'est tout simplement pas aussi spécialisé que tl tl;dv. tl;dv est même livré avec un tableau de bord d'analyse de l'orateur où vous pouvez obtenir des conseils sur le traitement des objections par l'IA, le coaching des ventes et l'évaluation par l'IA.
Pour commencer, il vous suffit de créer un compte tl;dv . La formule gratuite vous permet d'obtenir un nombre illimité d'enregistrements, de transcriptions et de résumés, mais pas toutes les grandes intégrations ni les fonctions d'intelligence artificielle les plus avancées. Quoi qu'il en soit, c'est une excellente idée de l'essayer. D'ici peu, elle deviendra votre extension Google Meet indispensable.
Principales fonctionnalités de tl;dv pour Google Meet
tl;dv possède des dizaines de fonctionnalités de premier plan qui peuvent être utilisées par les utilisateurs de Google Meet En voici quelques-unes :
- Transcriptions automatiques. Obtenez des transcriptions claires et horodatées de chaque conversation. Parfaites pour se rattraper sans avoir à rejouer toute la réunion.
- Résumés alimentés par l'IA. Vous n'avez pas le temps de tout lire ? L'intelligence artificielle de tl;dvrésume les points clés, les actions à entreprendre et les décisions à prendre pour que vous puissiez saisir l'essentiel en quelques secondes.
- Notes consultables et partageables. Vous avez besoin de retrouver l'idée géniale que quelqu'un a mentionnée au bout de 30 minutes ? Il vous suffit de faire une recherche dans la transcription pour retrouver le moment exact.
- Prise en charge multilingue. Vous organisez des réunions dans plusieurs langues ? tl;dv transcrit et traduit dans plus de 40 langues, ce qui facilite la collaboration internationale.
- Intelligence multi-réunions. Parlez à une IA qui se souvient de vos appels passés et qui peut identifier des modèles et des tendances pour suggérer des améliorations à l'échelle de l'entreprise.
- Coaching commercial. Obtenez des scores d'IA, du coaching commercial, des conseils sur la gestion des objections et un tableau de bord d'analyse puissant pour les conférenciers.
- Modèles de notes de réunion personnalisées. Utilisez des modèles prédéfinis et des playbooks vente populaires comme BANT, ou créez le vôtre à partir de zéro.
- Intégrations approfondies. Automatisez vos flux de travail en synchronisant les notes de réunion directement avec vos CRM, outils de gestion de projet et autres applications de travail.
Comment installer et utiliser tl;dv avec Google Meet
Si vous êtes impatient de commencer à utiliser tl;dv, suivez ce guide simple pour vous installer en quelques minutes.
- Rendez-vous sur le site web detl;dv et inscrivez-vous (c'est gratuit pour commencer !).
- Installez l'extension Chrome tl;dv . Elle permet l'enregistrement et la transcription automatiques dans Google Meet
- Rejoignez ou démarrez un appel Google Meet . Vous verrez le robot d'enregistrement de tl;dvapparaître et commencer à tout capturer.
- Accédez à vos transcriptions et résumés. Après la réunion, retrouvez vos notes soigneusement organisées dans votre tableau de bord tl;dv .
Prêt à se rencontrer comme un pro ?
Et voilà, le guide ultime pour maîtriser Google Meet! De l'organisation de réunions à l'optimisation des paramètres, en passant par la résolution des problèmes techniques et l'optimisation de votre flux de travail grâce à la technologie tl;dvvous êtes désormais équipé pour gérer les appels virtuels comme un pro. À partir de maintenant, les réunions se dérouleront de manière fluide et productive.
Mais pourquoi s'arrêter là ? Google Meet recèle de nombreux trésors cachés dans ses paramètres avancés, ses intégrations et ses outils d'intelligence artificielle tels que Google Gemini, qui peuvent contribuer à rationaliser encore davantage les flux de travail. Prenez le temps d'explorer des fonctionnalités telles que les sous-titres automatisés, les modules complémentaires tiers et les connexions approfondies à l'espace de travail Google pour rendre vos appels encore plus efficaces.
Si vous avez envie d'en savoir plus, consultez notre étude approfondie comparant G suite et tl;dv. Maintenant, allez de l'avant et organisez des réunions que les gens apprécient vraiment !
FAQ sur les paramètres de Google Meet
Comment modifier mon microphone, mon haut-parleur ou ma caméra dans Google Meet?
- Cliquez sur le menu à trois points (⋮) dans le coin inférieur droit de votre réunion.
- Sélectionnez Paramètres → onglet Audio ou Vidéo.
- Choisissez le microphone, le haut-parleur ou la caméra de votre choix dans les menus déroulants.
- Fermez la fenêtre des paramètres, et vous êtes prêt à partir !
Comment régler la qualité de la vidéo dans Google Meet?
- Cliquez sur le menu à trois points → Paramètres → Onglet Vidéo.
- Sous Résolution d'envoi, sélectionnez Standard (360p) pour une bande passante réduite ou Haute définition (720p/1080p) pour une meilleure qualité.
- Sous Résolution de réception, choisissez une option plus basse si vous avez des problèmes de décalage.
Comment activer le flou d'arrière-plan ou les arrière-plans virtuels ?
- Avant de rejoindre une réunion : Cliquez sur Effets et sélectionnez Flou ou un arrière-plan de votre choix.
- Pendant une réunion : Cliquez sur le menu à trois points → Appliquer des effets visuels et choisissez votre effet préféré.
Comment réduire le bruit de fond pendant un appel ?
- Cliquez sur le menu à trois points → Paramètres → Onglet Audio.
- Activez l'annulation du bruit pour filtrer les bruits de fond tels que la frappe ou les aboiements de chiens.
Comment puis-je contrôler qui peut se joindre à ma réunion ou y participer ?
- Cliquez sur l'icône du cadenas (Contrôles de l'hôte) dans le coin inférieur gauche.
- Toggle Accès rapide marche/arrêt :
- ON = Tout le monde dans votre organisation peut s'inscrire sans autorisation.
- OFF = Tout le monde doit être admis manuellement.
- Activez le partage d'écran pour contrôler les personnes autorisées à participer à la réunion.
Puis-je verrouiller une réunion Google Meet ?
Oui ! Cliquez sur l'icône du cadenas dans les contrôles de l'hôte et cochez la case Verrouiller la réunion pour empêcher les nouveaux participants de se joindre à la réunion.
Comment retirer quelqu'un d'une réunion ?
- Cliquez sur Personnes (en haut à droite).
- Recherchez le participant, cliquez sur son nom et sélectionnez Supprimer.
- Une fois retirés, ils ne peuvent pas revenir à moins d'être invités à nouveau.
Comment activer les sous-titres dans Google Meet?
- Cliquez sur Activer les sous-titres (en bas de l'écran).
- Les sous-titres apparaîtront en temps réel pour tous les participants.