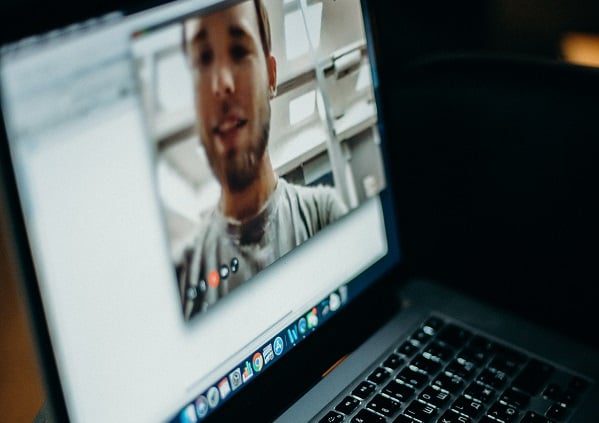Zoom で会議を録画できることは誰もが知っていることだが、 Zoom で自分自身を録画できることをご存知だろうか?チュートリアルやデモ、プレゼンテーションを自分一人で作りたいなら、Zoom はそのための優れたプラットフォームだ。
tl;dv、効果的な非同期コミュニケーションの大ファンです。 Zoom録画する方法を考えているなら、自分のビデオを録画するのは効率的な情報表現方法です。長文のメールや複雑な文書を送るよりも、あなたが伝えたいことを視聴者が見て理解しやすいように、自分のビデオを録画してみてください。
Zoom自分を録画する簡単な方法をいくつか紹介しよう。 Zoom 無料拡張機能 tl;dv使えば、より簡単に録画できます。数々の賞を受賞しているこのツールを使えば、Zoom自分自身を簡単に録画し、ビデオをトリミングまたは編集し、重要な瞬間にタイムスタンプを付け、複数のプラットフォームで録画のプレビューを共有し、いくつかの言語で無料のトランスクリプトを取得することもできます。
Zoom 、自分自身を録画できますか?
はい!Zoom 、自分自身を録画することは可能です(しかも、ちょっと簡単!)。
Zoom アプリを起動してサインインするだけ。
ここから新しいミーティングを開始し、自分自身を招待することができます。ミーティングに参加したら、画面下部の「録画」ボタンをクリックします。これでビデオの録画が開始されます。
録画停止」ボタンをクリックすれば、いつでも録画を停止することができます。録画が終わったら、ビデオをコンピューターに保存したり、リンクを使って他の人と共有したりすることができます。
Zoom は主にビデオ会議ツールだが、かなり優れた画面録画機能も備えている。これを使えば、自分自身をビデオに録画することができ、簡単なハウツービデオやデモを作成するのに役立つ。
Zoom でビデオを録画して共有するには?
なるほど、レコーディングのビットは芸術の域に達しているんですね。ナイス!
でも、その素晴らしい録音を、どうやって......つまり、インターウェブの中に入れて、その役割を果たすようにするのでしょう!
はじめに、上記と同じ手順で行います。自分との会議を始め、録音ボタンをクリックし、心ゆくまでおしゃべりしてください。
完成した結果を共有するためには、Zoom 録音したものが最終的にどこに行くのかを正確に把握する必要がある。
ローカル
これは、録音が終了すると同時にハードディスクに保存され、通常は「ダウンロード」または同等のフォルダーにあります。これは、コンピュータに「ローカル」に保存されることを意味します。このファイルをコンピュータに保存し、電子メール、Dropbox、WhatsAppなど、お好きな方法で共有してください。
クラウド
もしあなたがZoom の有料アカウントを持っているのなら(おぉー、やるじゃないか!)、あなたのZoom 録音はクラウド上にある可能性が高い。
クラウドベースの録画を共有するには、[アカウント管理]メニューから[録画管理]を選択し、録画を見つけます。共有]ボタンをクリックするか、またはダウンロードします。
いずれにせよ、あなたの言動がすべて詰まった超生映像を、みんなと共有することができるのです。
プレゼンテーションのビデオ録画方法Zoom
これらの手順は、Zoom を使用してプレゼンテーションを共有する超簡単な方法を説明します。あなたは、PowerPointやKeynoteを使用することができますが、最終的には、プレゼンテーションを表示するために、任意のソフトウェアプログラムの数を使用することができます。
まず、録画したいプレゼンテーションを開き、録画開始位置が正しいことを確認する(つまり、最後のスライドでZoom 録画を開始しないこと...ネタバレ!)。
プレゼンテーションの準備ができたら、Zoom アプリを起動し、サインインします。
新しいミーティングを開始し、自分を招待する。
会議に参加したら、画面下部の「画面を共有する」ボタンをクリックします。
ポップアップウィンドウが表示され、共有したい画面、ウィンドウ、タブを選択できます。次に、プレゼンテーションを選択し、"共有 "をクリックします。これにより、Zoom ミーティングでプレゼンテーションの共有が開始されます。
録画を開始するには、画面下部の「録画」ボタンをクリックしてください。これにより、あなたのビデオと音声の両方、およびZoom ミーティングで共有されているもの(この場合はプレゼンテーション)の録画が開始されます。
プロからのアドバイス プレゼンテーションをするときは、たとえ特定の画面やタブだけを共有していても、他のウィンドウを開かないようにしましょう。うっかりWordleに夢中になっていたり、不気味なパスタについてのSub Redditに囚われていることを明かしてしまうかもしれませんよ。
録画を停止するには、「録画停止」ボタンをクリックします。これにより、録画がコンピューターまたはクラウドに保存されます。
完成した画像は、リンクで他の人と共有したり、Webサイトに埋め込むことができます。
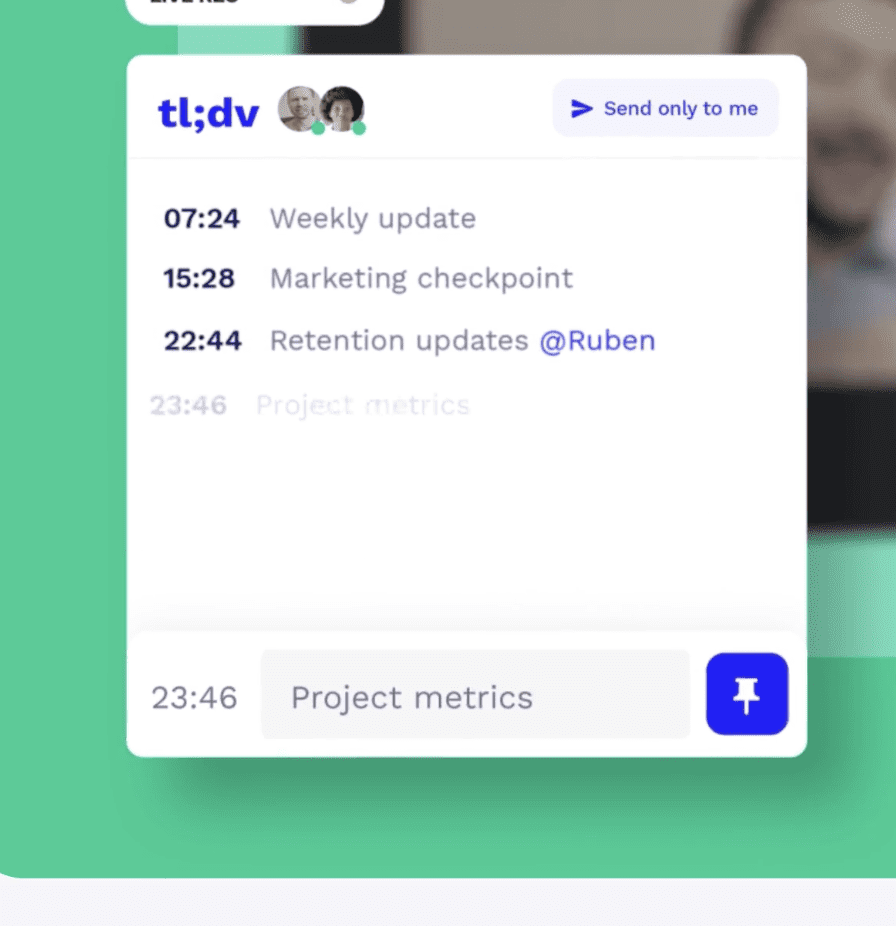
プロからのアドバイス:プレゼンテーションの中にミニチャプターや「小見出し」を作成したい場合は、代わりにtl;dv 使用して、重要な瞬間にタイムスタンプを作成するのはいかがでしょうか?
プレゼンをポイントごとに区切って、関係者ごとに視点を変えたり、後日、視聴者が参照しやすいコンテンツページを作成することも可能です。設定はとても簡単で、話しながらタイムスタンプを作成するか、プレゼンテーションが終了した時点で、文字起こしの中の重要な瞬間を選択するだけです。
Zoom 録音機能のその他の使い方
Zoom 録音されたミーティングは強力なものだ。
会議の開催だけでなく、プレゼンテーションですでに示したように、他の目的にも使用することができます。しかし、なぜそれだけにとどまるのでしょうか。
Zoom ブラウザのタブや画面全体など、画面のあらゆる部分を共有することができます!
その機能を使って、YouTube動画を作成したり、人に役立つスキルを教えたりしましょう。画面上にホワイトボード全体を作成することができます。
メモをNotionに置いても、Googleスライドに置いても、画面全体ではなく、直接タブを選んで、完璧なレッスンを作ることができます。
教えるだけにもとどまらない。クライアントや友人、恋人に動画を送りたいというショートメッセージにもできますね。
デジタル版のケーブルテレビを立ち上げることもできるかもしれません。
Zoom 、何が映るのか?
どの画面を共有するか、そして最も重要なことは、記録されることを決定するために、「共有」オプションを選択します。ダイアログボックスが開くと、現在作業しているすべてのアプリと画面が表示されます。そして、一部(1つのタブ)、もう少し(1つのウィンドウ)、またはすべて(画面全体)のどれを共有するかを選択することができます。
画面に表示したいものを選んで録画できるようになります。
また、プレゼンテーションを録音し、プレゼンターがその録音を見ながら話すこともできます。プレゼンテーションは、パワーポイント、Googleスライド、Notion、またはアプリケーションを使用して発表者の画面を録画することができます。
レコードZoom サブスクリプションなしでクラウドへ
このようなビデオを頻繁に作成する場合、同僚や関係者と共有するための簡単な方法が必要になることがあります。ローカル録画は、Zoom の無料プランでは素晴らしいものですが、限界があります。
最終的にはクラウドストレージの方が便利だが、Zoom 、クラウドに録画できるのは有料プランのアカウントだけだ。
しかし、第三の選択肢もあります。
tl;dv 使えば、Zoom アップグレードライセンスに大金を費やすことなく、Zoom素晴らしいプレゼンテーションを録画し、保存・共有することができます。
しかし、技術的な許可を得なくても、それを行うことは可能です。
部門長である必要はないし、Zoom のためにすべてのベルとホイッスルを備えたITタイプの人間である必要もない。
tl;dv 、あなたの画面を録画し、重要な瞬間にタイムスタンプを付け、強力な編集機能に加えて、CRMとの統合を自動的に(そして20以上の言語に、mais oui!)書き起こします。
簡単に言うと、上記のステップをすべて取り除いてしまうのです。
プレゼンテーションを作成し、画面を共有するだけで、あとはtl;dv くれる!
tl;dv = 安易な人生
tl;dvもう少し知りたいなら、そしてtl;dvどのようにあなたをプレゼンテーションの勝者に変えるのか知りたいなら、ぜひ一度試してみてはいかがだろうか。
完全無料レベルから始まり、気に入ったらProにアップグレードすることができます。そして、私たちを信じて、あなたはそれを愛するつもりです。tl;dv 、プレゼンテーション、会議、または単にZoom自分のビデオを記録する方法についての忌まわしい好奇心、あなたが毎回それを釘付けにするのに役立つ機能を持っています。