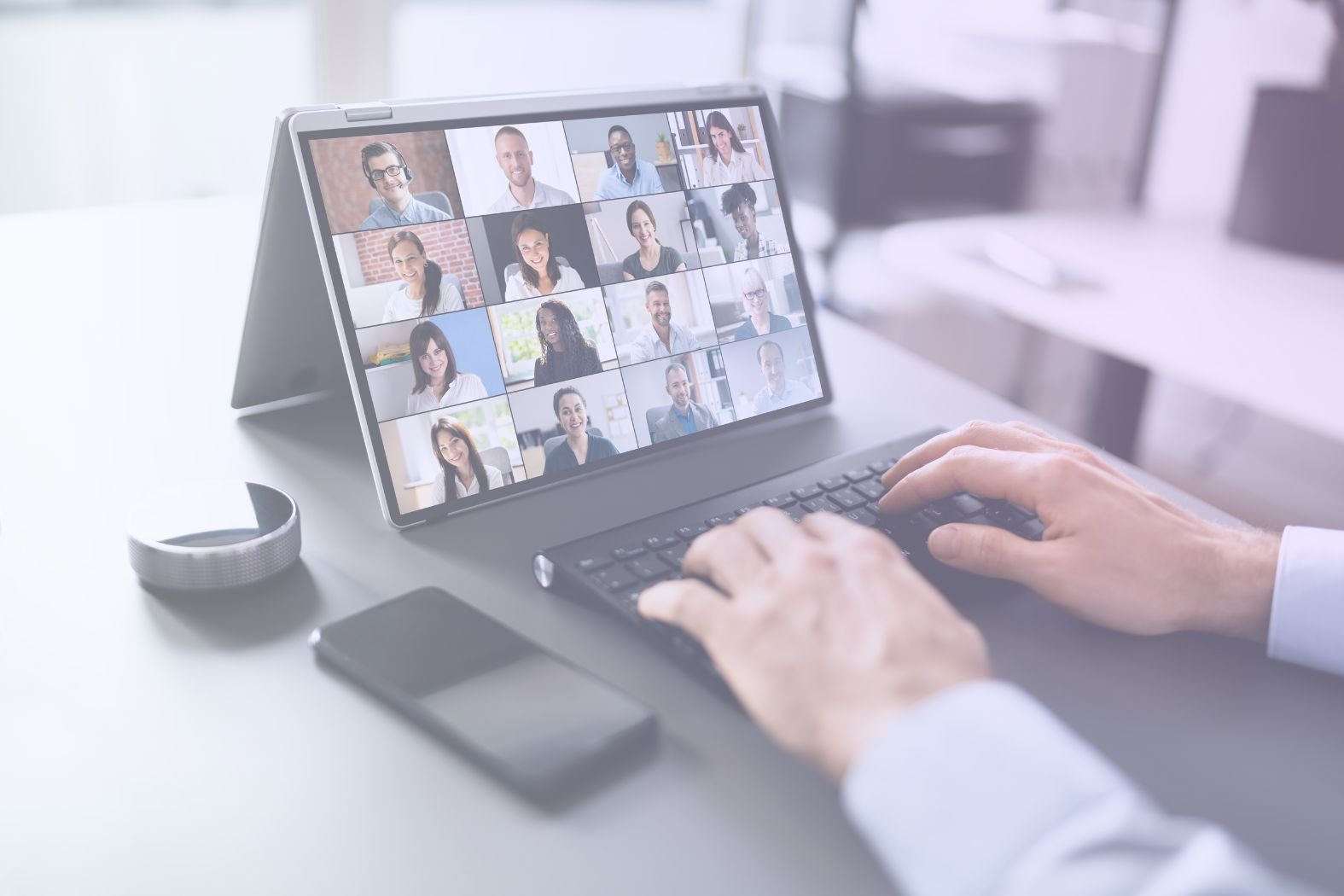Проводите ли вы деловую встречу, remote собеседование или тренинг для клиентов, правильные настройки Google Meet облегчают общение с коллегами, клиентами или командами. Благодаря высококачественному видео, совместному использованию экрана и удобным инструментам для совместной работы вы окажетесь в проигрыше, если не оптимизируете свой опыт для более плавных и продуктивных звонков.
В этом руководстве вы узнаете все о настройке Google Meet- от основ до дополнительных функций. Если вы remote сотрудник, специалист по продажам или менеджер по работе с клиентами, пытающийся обеспечить слаженную работу команды, мы поможем вам.
К концу курса вы будете знать, как начинать встречи, настраивать параметры, устранять неполадки и даже улучшать работу с помощью удобных интеграций. Давайте погрузимся!
Как начать работу с Google Meet
Прежде чем проводить блестящие совещания, впечатлять клиентов или избегать неловкого молчания при видеозвонках, вам нужно запустить Google Meet . Не забывайте, что ежемесячно Google Meet активно используют более 300 миллионов человек, так что если все они могут это сделать, то сможете и вы. Если вы совсем новичок или просто нуждаетесь в освежении, в этом разделе вы узнаете об основных принципах работы.
Начнем с:
- Создание учетной записи Google
- Доступ к Google Meet
В этих разделах мы рассмотрим основные настройки Google Meet , в том числе как начать работу.
Создание учетной записи Google
Создание учетной записи Google - необходимый первый шаг к началу работы с Google Meet. Если у вас уже есть аккаунт Google, поздравляем! Вы уже на полпути. Если нет, не волнуйтесь! Его создание займет всего минуту.
Как создать аккаунт Google
Если у вас почему-то еще нет аккаунта Google (или вы просто хотите завести новый), вы можете выполнить следующие простые шаги, чтобы начать работу:
- Перейдите на сайт accounts.google.com и нажмите кнопку Создать учетную запись.
- Выберите, будет ли счет предназначен для личного пользования или для бизнеса (бизнес получает дополнительные привилегии).
- Введите свои данные: имя, электронную почту и пароль.
- Выполните шаги по проверке (Google просто хочет убедиться, что вы не робот).
- Вот и все! Теперь вы являетесь официальным владельцем аккаунта Google.
Бесплатные и платные функции Google Meet
Теперь, когда вы настроены, давайте поговорим о том, что вы получаете бесплатно, а что находится за платной стенкой.
Бесплатная Google Meet:
- До 100 участников
- Ограничение по времени - 60 минут (достаточно для большинства встреч, если только вы не проводите очень долгий мозговой штурм).
- Основные функции совместного использования экрана и фоновые эффекты
Рабочее пространство Google (платные тарифы):
- Увеличенная продолжительность встреч (до 24 часов для серьезных встреч)
- Больше участников (150-500, в зависимости от плана)
- Усовершенствованное шумоподавление (чтобы лай вашей собаки не отвлекал на себя внимание)
- Запись совещаний, комнаты отдыха и контроль посещаемости
Для предприятий, возможно, стоит обновить версию, но для случайных встреч или небольших команд вполне подойдет бесплатная версия.
Доступ к Google Meet
Теперь, когда у вас есть аккаунт Google, давайте рассмотрим различные способы доступа к Google Meet. Вы можете:
- Используйте веб-браузер
- Используйте мобильное приложение Google Meet
- Доступ к Google Meet через Gmail и Google Calendar
Давайте разберем каждую из них более подробно.
1. Использование веб-браузера
Это самый простой способ принять участие в совещании. Не нужно ничего скачивать, просто:
- Перейдите на сайт meet.google.com.
- Нажмите кнопку Новая встреча, чтобы начать разговор, или введите код, если вас кто-то пригласил.
- Предоставьте доступ к камере и микрофону (не забудьте предварительно провести тест Google Meet ).
- Вы приняты!
2. Использование мобильного приложения Google Meet
Чтобы проводить встречи на ходу, загрузите приложениеGoogle Meet (доступно для Android и iOS). Затем:
- Откройте приложение и войдите в него с помощью учетной записи Google.
- Нажмите Новая встреча, чтобы начать вызов, или Присоединиться, если у вас есть код встречи.
- Улыбнитесь! Вы официально готовы к работе с мобильными устройствами.
3. Доступ к Google Meet через Gmail и Google Calendar
Набор рабочих инструментов Google призван облегчить жизнь. Они встроили Meet прямо в Gmail и Календарь, чтобы вы могли получить доступ к ним как можно проще.
- В Gmail: Перейдите на вкладку "Встречи" на левой боковой панели, чтобы начать или присоединиться к встрече за считанные секунды.
- В Календаре Google: Создайте новое событие, и Google Meet автоматически сгенерирует ссылку на встречу. Это идеальное решение для составления расписания наперед.
Теперь, когда вы знаете, как получить доступ к Google Meet, пришло время начать встречу. Независимо от того, проводите ли вы быстрое командное совещание или полноценную презентацию, организовать встречу очень просто. Однако есть несколько хитростей, которые помогут сделать ее еще более гладкой. Давайте рассмотрим, как создавать, планировать и настраивать встречи в Google Meet как профессионал.
Как организовать встречу в Google Meet
Итак, вы подготовили Google Meet к работе. GG! Теперь пришло время начать встречу. Если вам нужно быстро позвонить или запланировать встречу с клиентом на несколько дней вперед, Google Meet упростит эту задачу. Давайте рассмотрим лучшие способы организовать встречу и убедиться, что все получили приглашение (чтобы вы не сидели в одиночестве и не думали, не отключился ли у вас интернет).
Мы рассмотрим:
- Как начать новую встречу
- Приглашение участников
Давайте рассмотрим каждый из этих разделов более подробно, чтобы вы были готовы начать свой первый звонок.
Как начать новую встречу
Google Meet предлагает два основных способа начать встречу: мгновенно или по расписанию. Какой из них вы выберете, зависит от того, кто вы - любитель хаоса в последнюю минуту или суперорганизованный планировщик.
Вариант 1: Начните мгновенную встречу(для случаев, когда вам нужно позвонить прямо сейчас)
Начать мгновенную встречу - самый быстрый способ начать разговор. Если вы просто хотите совершить спонтанный звонок, вам подойдет этот способ:
- Перейдите на сайт meet.google.com и нажмите кнопку Новая встреча.
- Выберите Начать мгновенную встречу.
- Предоставьте доступ к камере и микрофону (не волнуйтесь, ваш грязный фон пока не виден).
- Бум! Вы в игре. Поделитесь ссылкой на встречу с другими, чтобы пригласить их.
Не забудьте: в Gmail вы также можете начать быструю встречу, нажав вкладку "Встреча" на левой боковой панели.
Вариант 2: Запланировать встречу в Календаре Google(для тех, кто любит планировать заранее)
Если вы предпочитаете, чтобы расписание встреч было составлено заранее, вам нужно запланировать встречу. Это так же просто. Просто выполните следующие действия:
- Перейдите в Google Календарь и нажмите кнопку Создать (или просто выберите временной интервал).
- Добавьте название встречи (например, Marketing Sync или Let's Talk About That Email You Sent).
- Нажмите Добавить видеоконференцию Google Meet . При этом автоматически создается ссылка на встречу.
- Установите дату, время и часовой пояс, чтобы никто случайно не подключился в 3 часа ночи.
- Добавьте гостей, введя их адреса электронной почты.
- Нажмите кнопку Сохранить, и Google отправит приглашения со ссылкой на встречу.
Если вы хотите провести профессиональное совещание, обязательно разработайте повестку дня. Это простой способ организовать всех заранее.
Приглашение участников
Отлично, ваша встреча состоялась! Теперь давайте убедимся, что люди действительно придут. Для этого у вас есть три варианта:
- Поделитесь ссылкой на встречу
- Отправляйте приглашения по электронной почте
- Добавление участников во время разговора
Давайте рассмотрим каждую из них, чтобы вы были подготовлены со всех сторон.
Вариант 1: Поделиться ссылкой на встречу
Самый простой вариант для запланированных встреч - это поделиться ссылкой на встречу. Это просто гиперссылка, на которую участники могут нажать, когда наступит время встречи. Каждая Google Meet имеет уникальную ссылку (что-то вроде meet.google.com/abc-defg-hij). Чтобы пригласить людей, просто:
- Скопируйте ссылку и поделитесь ею в Slack, WhatsApp или по электронной почте (или любым другим способом).
- Любой человек, имеющий ссылку, может присоединиться, но если он не является сотрудником вашей организации, ему может потребоваться одобрение.
Вариант 2: Отправка приглашений по электронной почте
Еще один простой вариант - просто пригласить людей по электронной почте. В этом случае ссылка не потеряется, так как участники автоматически получат встречу в свой календарь.
- Если вы запланировали встречу в Календаре Google, приглашения будут отправлены автоматически.
- Если вы начали мгновенную встречу, нажмите Копировать приглашение на встречу и вставьте его в электронное письмо.
Вариант 3: Добавление участников во время разговора (на случай, если вы кого-то забыли! 👀)
Если вы уже участвуете в разговоре и понимаете, что кого-то не хватает (или вы просто приглашаете людей на ходу), этот метод будет лучшим:
- Нажмите Люди (в правом верхнем углу экрана совещания).
- Нажмите Добавить людей и введите их адреса электронной почты.
- Google Meet отправит им приглашение, и они смогут мгновенно присоединиться.
Теперь, когда встреча организована и все присутствуют на ней, пришло время настроить параметрыGoogle Meet , чтобы обеспечить бесперебойную работу. Давайте погрузимся!
Как настроить параметры Google Meet
Теперь, когда ваша встреча запущена, давайте поговорим о настройкахGoogle Meet . Конечно, вы можете просто использовать настройки по умолчанию, но настройка нескольких параметров может значительно изменить ситуацию: улучшить звук, сделать видео более плавным, уменьшить количество отвлекающих факторов и повысить безопасность.
Если вы хотите, чтобы фоновый шум не портил ваш разговор, предотвратить случайные вторжения или просто убедиться, что все вас слышат, в этом разделе вы найдете все, что нужно. Мы рассмотрим:
- Настройки аудио и видео
- Настройки безопасности и конфиденциальности
- Контроль в ходе заседания
Давайте рассмотрим каждую из них подробнее. После этого вы станете визави Google Meet !
1. Настройки аудио и видео
Если ваша встреча выглядит как пикселизированная веб-камера 90-х годов или звучит как робот, говорящий со дна колодца, пришло время изменить настройки Google Meet .
Есть несколько вариантов аудио и видео:
- Выбор подходящего микрофона, динамиков и камеры
- Настройка разрешения видео (для оптимизации полосы пропускания)
- Включение фоновых эффектов
- Включение функции шумоподавления
Давайте разберем каждую из них, чтобы вы могли изменять настройки звука и видео в Google Meet в любое время.
Выбор правильного микрофона, динамиков и камеры
Это одна из основных вещей, которые необходимо иметь, чтобы присоединиться к разговору Google Meet без лишнего шума. Вот как вы можете проверить все это , прежде чем люди заметят, что что-то не так.
- Нажмите на три точки (справа внизу) в собрании и выберите Настройки.
- В разделе "Аудио" выберите нужный микрофон и колонки (отлично, если вы используете внешнее оборудование).
- В разделе Видео выберите правильную камеру (смотреть на черный экран или потолочный вентилятор - не самое лучшее первое впечатление).
Всегда помните: вы можете использовать кнопку "Тест", чтобы проверить свой микрофон, прежде чем обвинять Wi-Fi. Убедитесь, что у вас включены разрешения. Это причина большего количества проблем, чем вы думаете.
Настройка разрешения видео (для оптимизации полосы пропускания)
Если вы вдруг стали похожи на персонажа Minecraft, скорее всего, это проблема с пропускной способностью. Снижение разрешения может помочь. Это (или увеличение разрешения) можно сделать в настройках Google Meet .
Для начала работы следуйте тем же инструкциям, что и выше:
- Нажмите на три точки (справа внизу) в собрании и выберите Настройки.
- Нажмите Видео на левой панели.
- Высококачественное видео? Установите разрешение отправки и разрешение приема на 720p, чтобы получить четкое видео.
- Медленный интернет? Сбросьте скорость до 360p или ниже, чтобы избежать страшного замирания кадров при буферизации.
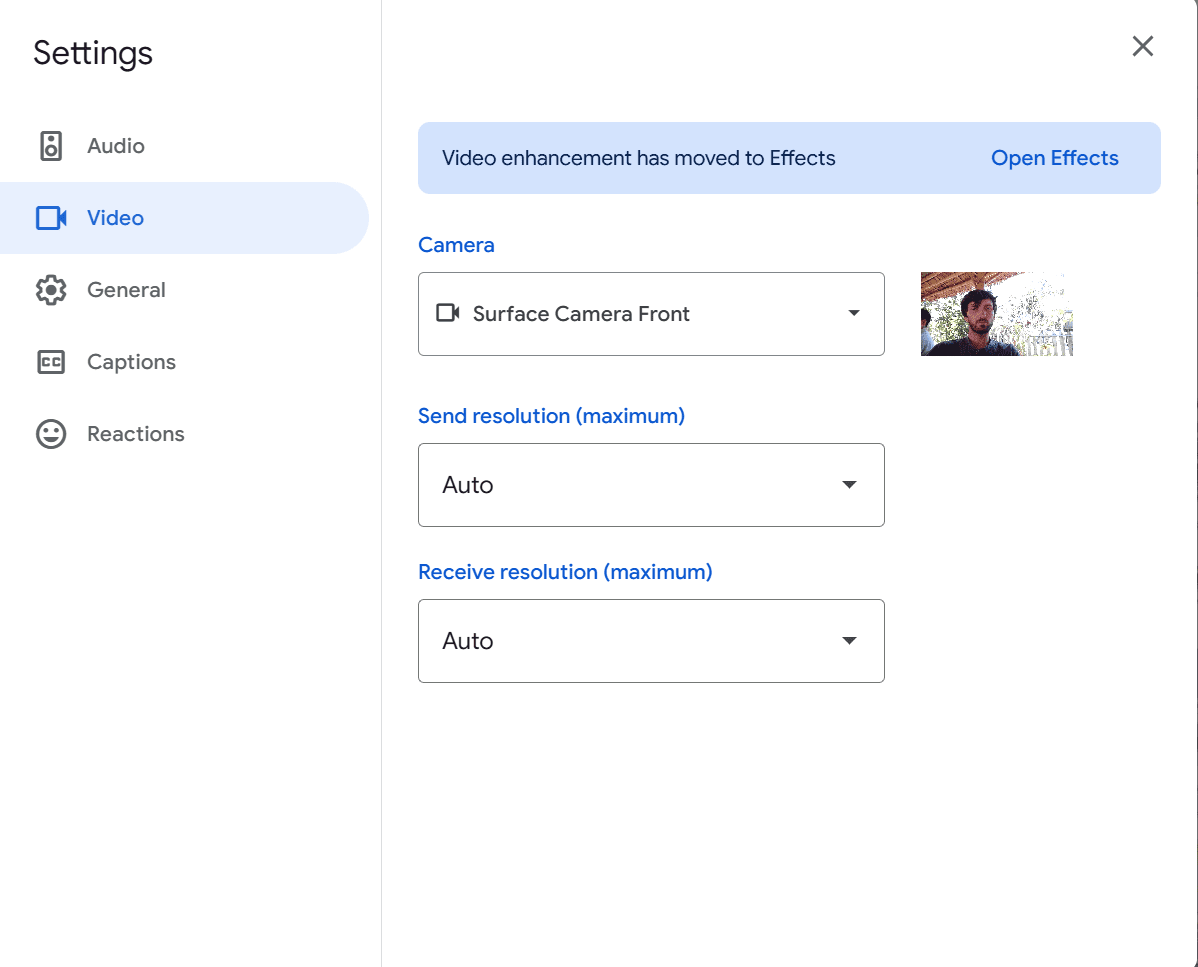
Включение фоновых эффектов
Если вы хотите размыть беспорядок в комнате или перенестись на тропический пляж, фоновые эффекты Google Meetпомогут вам в этом. Вот как их включить:
Прежде чем присоединиться к встрече:
- Перейти к Google Meet и выберите встречу.
- Прежде чем нажать кнопку Присоединиться, коснитесь значка Эффекты в правом нижнем углу окна самопросмотра. При наведении на него должна появиться надпись Применить визуальные эффекты.
- Выберите фоновый эффект:
- Размытие: легкое или сильное размытие, чтобы скрыть отвлекающие объекты.
- Предустановленные изображения: Выберите один из фоновых рисунков Google.
- Пользовательский фон: Нажмите кнопку Добавить (+), чтобы загрузить свой собственный фон.
- Анимированные эффекты: Некоторые фоны содержат едва заметную анимацию.
- Нажмите кнопку Join Now (Присоединиться), чтобы начать встречу с выбранным вами эффектом.
Во время встречи:
- Нажмите на меню с тремя точками (⁝) в правом нижнем углу.
- Выберите Применить визуальные эффекты.
- Выберите желаемый эффект, как описано выше.
- Закройте меню. Ваш фон обновится мгновенно!
Если ваше устройство испытывает трудности с производительностью, отключение фоновых эффектов может помочь улучшить качество видео.
Включение шумоподавления
Функция шумоподавления в Google Meetпомогает отсеять фоновые помехи, такие как лай собак, клацанье клавиатуры или громкий набор текста в офисе. Вот как включить ее в настройках Google Meet:
Прежде чем присоединиться к встрече:
- Перейти к Google Meet и выберите встречу.
- Нажмите на меню с тремя точками (⁝) в окне предварительного просмотра.
- Выберите Настройки и нажмите Аудио.
- Включите функцию шумоподавления.
- Нажмите кнопку Готово, а затем присоединяйтесь к совещанию с четким звуком, не отвлекающим внимание.
Во время встречи:
- Нажмите на меню с тремя точками (⁝) в правом нижнем углу.
- Выберите Настройки и нажмите Аудио.
- Включите функцию шумоподавления.
- Закройте меню. Теперь фоновый шум должен быть отфильтрован!
Осторожно: Шумоподавление лучше всего работает при постоянных фоновых звуках (например, при наборе текста или шуме вентилятора), но не может полностью блокировать внезапные громкие звуки (например, когда ваша кошка опрокидывает стакан с водой).
2. Настройки безопасности и конфиденциальности в Google Meet
Не все встречи нуждаются в охране на уровне Форт-Нокса, но никто не хочет, чтобы нежданные гости сорвали их встречу. Вот как заблокировать все и обеспечить безопасность вашей встречи:
- Управление разрешениями участников
- Включить или отключить общий доступ к экрану
- Блокировка собраний и удаление участников
Как всегда, давайте рассмотрим каждый из них подробнее, с пошаговым руководством, чтобы вы могли следить за развитием событий в режиме реального времени.
Управление разрешениями участников
Как ведущий собрания, вы контролируете, кто может присоединиться к нему и что он может делать. Вот как управлять разрешениями участников:
- Нажмите на значок замка 🔒 в левом нижнем углу, чтобы открыть Host Controls.
- Toggle Быстрый доступ включить или выключить:
- ON = Любой сотрудник вашей организации может присоединиться без согласования.
- ВЫКЛ = Каждый должен запросить присоединение вручную (идеально подходит для внешних встреч или предотвращения неожиданного прихода гостей).
- Можно также включить или отключить:
- Чат (для предотвращения спама в сообщениях).
- Реакции (если вам нужна более целенаправленная сессия).
- Доступ к микрофону и видео (при необходимости отключите звук участников).
Включение/отключение совместного доступа к экрану
Хотите контролировать, кто может делиться своим экраном? Это удобная настройка, позволяющая узнать, что коллега должен поделиться презентацией, но у него нет разрешения (или что кто-то не должен делиться, но настаивает на том, чтобы все тратили время). Вот как это сделать:
- Нажмите на значок блокировки 🔒 (или перейдите в раздел Host Controls).
- Найдите "Поделись своим экраном" и переключите его:
- ON = Любой участник может поделиться своим экраном.
- OFF = Только хост может предоставлять общий доступ.
- Если кто-то случайно начнет выкладывать на экран свои сообщения в Slack DM или видео с кошками:
- Нажмите кнопку Stop Sharing в их ленте, чтобы немедленно прервать совместное использование экрана.
Блокировка собраний и удаление участников
Нужно предотвратить опоздание участников или удалить человека, создающего проблемы? Администраторам очень просто контролировать, кто может войти, а кто нет во время разговора. Просто зайдите в настройки Google Meet и внесите следующие изменения. Это немного отличается для:
- Блокировка собрания
- Удаление участников
Мы расскажем и о том, и о другом!
Блокировка собрания
Чтобы заблокировать собрание и не допустить к нему новых участников, выполните следующие простые действия:
- Нажмите на значок блокировки 🔒 в левом нижнем углу.
- Включите блокировку встречи.
- После включения никто другой не сможет присоединиться, даже если у него есть ссылка.
Удаление участников
Если кто-то мешает (или просто забыл отключить звук), вы можете удалить его:
- Нажмите кнопку Люди в правом верхнем углу.
- Найдите имя участника.
- Нажмите Еще (⁝) , а затем Удалить из собрания.
Помните: если вы удалите кого-то, он не сможет вернуться, пока вы лично не пригласите его обратно.
Также стоит включить функцию " Зал ожидания", если ваше собрание связано с конфиденциальной информацией, чтобы вы могли вручную утвердить участников до того, как они войдут.
3. Средства управления во время встречи в Google Meet
Как только собрание начнется, у вас появятся мощные средства управления, чтобы держать все под контролем. Отключить звук у шумного участника, включить субтитры или управлять чатом и реакцией - вот как управлять собранием как профессионал. Мы покажем вам, как:
- Включение/отключение звука участников
- Использование титров для обеспечения доступности
- Включение/отключение чата и реакций
Давайте рассмотрим каждый из них более подробно.
Включение/выключение участников
Фоновый шум может стать злейшим врагом на совещании. Будь то клацанье клавиатуры, лай собаки или кто-то, поедающий чипсы прямо в микрофон, вам больше не придется с этим сталкиваться. Вы можете отключить звук!
- Перейдите на вкладку Люди (правый верхний угол).
- Найдите участника, которого вы хотите отключить.
- Нажмите Еще (⁝), а затем Отключить звук.
Не забудьте: вы не можете отключить звук по соображениям конфиденциальности. Если они забудут, вам придется напомнить им об этом (или резко помахать рукой, пока они не заметят).
Использование субтитров для обеспечения доступности
Живые субтитры могут стать спасением. Неважно, находитесь ли вы в шумной кофейне, есть ли у вас участники с нарушениями слуха или вы просто не можете понять приглушенный микрофон одного из коллег - использовать субтитры невероятно просто. Только помните: титры отображаются только у того, кто их включил. Они не будут видны другим участникам, если они тоже не включат их.
Вот как вы можете это сделать:
- В нижней части экрана нажмите Включить субтитры (значок CC).
- Теперь Google Meet будет генерировать субтитры для разговора в режиме реального времени.
- Нужно отключить их? Просто снова щелкните значок CC.
Включение/выключение чата и реакций
Встречи могут стать хаотичными, особенно когда чат превращается в войну мемов или реакционный спам. Как ведущий, вы имеете доступ к настройкам Google Meet , которые регулируют степень взаимодействия.
Управление чатом
Иногда чат просто отвлекает. Если вы хотите сосредоточиться, выполните следующие действия, чтобы получить доступ к настройкам Google Meet для управления чатом:
- Нажмите на значок замка (слева внизу), чтобы открыть Host Controls.
- Включить/выключить разрешение участникам отправлять сообщения в чате.
- ON = Свободная беседа (отлично подходит для вопросов и ответов или мозгового штурма).
- ВЫКЛ = Не отвлекает чат (идеально для сосредоточенных презентаций).
Использование реакций
Реакция - это интересный способ вовлечь собеседника в разговор, не прерывая его:
- Нажмите кнопку Emoji (внизу справа).
- Выбирайте 👍😂🎉😮 и многое другое.
- Ваша реакция появится на вашей видеоплитке, чтобы все могли увидеть.
Настроив эти элементы управления на встрече, вы сделаете свои звонки в Google Meet более плавными, безопасными и менее напряженными. Но зачем на этом останавливаться? Давайте сделаем еще один шаг вперед, добавив несколько дополнительных функций и интеграций, чтобы сделать ваши встречи по-настоящему качественными.
Настройка дополнительных функций Google Meet
Вы освоили основы, разобрались с настройками и провели встречу без сбоев. Теперь давайте перейдем к расширенным возможностям. Мы рассмотрим:
- Регистрация встреч
- Комнаты отдыха и опросы
- Интеграция Google Meet с другими инструментами
Давайте начнем с записи заседаний, чтобы никто не мог сказать: "Подождите, а мы действительно это решили?".
1. Запись совещаний в Google Meet
Нужно сохранить важное обсуждение на потом? Если вы записываете презентацию клиента, тренинг или просто хотите получить доказательство того, что да, Гэри действительно согласился на тот дедлайн, Google Meet позволяет записывать звонки (при соблюдении некоторых условий). Давайте посмотрим:
- Как записать сеанс Google Meet
- Где найти записи собраний
- Ограничения на хранение и планы Google Workspace
- Как записать Google Meet бесплатно
Как записать сеанс Google Meet
Запись доступна только для пользователей Google Workspace (простите, пользователи бесплатного уровня!). Если вы пользуетесь бесплатным тарифным планом, прокрутите страницу вниз до раздела "Как записывать Google Meet бесплатно". Если у вас платный тарифный план, выполните следующие действия:
- Начните встречу или присоединитесь к ней.
- Нажмите на меню Другие параметры (⁝) в правом нижнем углу.
- Выберите Запись встречи и подтвердите выбор.
- Появится красная точка, дающая понять, что за вами наблюдает большой брат (шутка, но все участники будут уведомлены).
- Чтобы остановить запись, вернитесь в Дополнительные параметры (⁝) и выберите Остановить запись.
Где найти записи собраний
После завершения встречи запись не просто исчезает в пустоте. ЗаписьGoogle Meet сохраняется в облаке. Вот где ее можно найти:
- Google Диск: Файл автоматически сохраняется в папке "Мой диск > Записи совеща ний" организатора совещания.
- Уведомление по электронной почте: Организатор и ведущий встречи получат электронное письмо со ссылкой на запись.
- Событие в календаре Google (если оно было запланировано): Если встреча была организована через Календарь Google, ссылка на запись также появится в сведениях о событии.
Ограничения на хранение и планы рабочего пространства Google
Прежде чем приступить к записи, имейте в виду:
- ЗаписиGoogle Meet занимают место на вашем Google Диске. Если у вас ограниченный тарифный план, эти часовые мозговые штурмы съедят все ваше хранилище.
- Пользователи бесплатного уровня не получают доступа к записи. Она доступна для таких редакций Google Workspace, как Business Standard, Business Plus, Enterprise и Education Plus.
- Хранение зависит от плана:
- Бизнес-стартер: 30 ГБ на пользователя
- Бизнес-стандарт: 2 ТБ на пользователя
- Бизнес Плюс: 5 ТБ на пользователя
- Предприятие: В принципе, неограниченно (потому что кто в этот момент считает?).
Если у вас мало места в облачном хранилище, загрузите записи Google Meet , чтобы освободить немного места.
Как записать Google Meet бесплатно
Пользователи бесплатного тарифного плана Google Meetпо-прежнему могут записывать свои разговоры. Более того, вы можете бесплатно записывать, расшифровывать, обобщать и получать заметки и временные метки всех ваших разговоров с помощью искусственного интеллекта. Для этого выполните следующие действия:
- Загрузите расширениеtl;dv для Chrome.
- Создайте аккаунт tl;dv и синхронизируйте свой Календарь Google. Кроме того, пригласите tl;dv на текущую встречу.
- Наслаждайтесь неограниченным количеством записей, расшифровок и резюме AI всех ваших звонков в Google Meet бесплатно, независимо от вашего тарифного плана Google.
2. Комнаты отдыха и опросы
Иногда большие совещания нуждаются в небольших обсуждениях - будь то мозговой штурм, занятие в классе или просто хитрый способ избежать основного совещания ("О нет, меня отправили в комнату отдыха... похоже, я не смогу выступить!"). Появились комнаты отдыха и опросы- две функции, которые добавляют структуру и вовлеченность в ваши звонки.
Мы посмотрим на:
- Обустройство комнат отдыха
- Создание и управление опросами и сессиями вопросов и ответов
Как организовать комнаты отдыха
Комнаты Breakout позволяют разделить участников на небольшие группы для целенаправленного обсуждения. Эта функция доступна только для пользователей Google Workspace, поэтому, если вы пользуетесь бесплатным тарифным планом, вам придется довольствоваться фразой "просто отключите звук и обсуждайте в чате".
Вот как создать комнаты отдыха:
- Начните встречу или присоединитесь к ней.
- В правом нижнем углу нажмите " Мероприятия", а затем "Комнаты отдыха".
- Выберите количество комнат (их может быть до 100).
- Распределите участников вручную или позвольте Google Meet выполнить эту работу(случайное распределение = настоящая демократия).
- Нажмите кнопку Создать и начните секционное заседание!
Помните: ведущие могут присоединиться к любой комнате для обсуждения, чтобы убедиться, что никто не обсуждает только последний сериал Netflix.
Завершить работу в комнатах отдыха:
- Нажмите кнопку Закрыть комнаты, и все вернутся в основное собрание.
Как создавать и управлять опросами и сессиями вопросов и ответов
Опросы и сессии вопросов и ответов превращают скучные монологи в интерактивные встречи. Они отлично подходят для сбора мнений, принятия решений и небрежного оспаривания авторитетов. Давайте рассмотрим:
- Как создать опрос
- Организация сессии вопросов и ответов
Как создать опрос
Создать опрос очень просто, если вы знаете, как пользоваться настройками Google Meet . Просто:
- Нажмите Деятельность, а затем Опросы.
- Нажмите кнопку Начать опрос и введите свой вопрос + варианты ответов.
- Нажмите "Запуск", чтобы отправить его участникам.
- Просматривайте ответы в режиме реального времени и закрывайте опрос по окончании.
Настройка сессии вопросов и ответов
Иногда для оценки помещения требуется вопрос-ответ. Это легко организовать:
- Нажмите Деятельность, а затем Вопросы и ответы.
- Участники могут задавать вопросы, а все желающие - отмечать наиболее актуальные из них.
- Ведущие могут выделять ключевые вопросы и управлять списком.
3. Как интегрировать Google Meet с другими инструментами
Google Meet хорош сам по себе, но он по-настоящему раскрывается в паре с другими инструментами. Сотрудничаете ли вы над документом, ведете ли проект или планируете встречи без переписки - интеграция сделает все более гладким.
Эти интеграции можно разделить на две большие категории:
- Приложения для рабочего пространства Google
- Интеграции сторонних производителей
Давайте рассмотрим оба варианта.
Приложения Google Workspace (Диск, Документы, Листы и т. д.)
Google Meet отлично сочетается со всеми вашими любимыми приложениями Workspace. Именно для этого и создано рабочее пространство Google. Вот как это делается:
- Google Диск: Записи совещаний автоматически сохраняются здесь.
- Документы, листы и слайды Google: Сотрудничайте в режиме реального времени во время звонка. Нажмите Present now, чтобы поделиться документом, или используйте режим Companion Mode для редактирования, не блокируя видеопоток.
- Календарь Google: Планируйте встречи без лишних усилий и автоматически генерируйте ссылку на встречу. Здесь же можно добавить вложения для совещания, чтобы предоставить участникам все необходимые файлы перед звонком. Больше никаких вопросов "Где повестка дня?"!
- Google Gemini: отлично подходит для автоматического создания заметок и составления резюме совещаний, но есть множество альтернативGemini , которые справляются с этой задачей лучше.
Интеграция с третьими сторонами
Мы уже рассказывали о том, как вы можете подключить tl;dv для записи и редактирования Google Meet бесплатно, но с помощью этой интеграции можно сделать еще больше. Не говоря уже о том, что Google Meet также подключается к множеству других сторонних приложений для оптимизации рабочих процессов:
- Slack: Начните вызов Meet прямо из чата.
- ИИ-помощники при проведении совещаний (tl;dv, Fireflies, Otter): Записывают, расшифровывают и обобщают ваши разговоры. Используйте ИИ для анализа записей разговоров с целью получения информации, которая может быть использована при разработке стратегии. Получайте даже аналитику разговоров, например время разговора, для звонков по продажам и используйте коучинг продаж на базе ИИ для повышения общей эффективности работы отдела продаж.
- Инструменты управления проектами (Asana, Trello, Notion): Связывайте встречи с задачами и легко отслеживайте действия. В сотрудничестве с ассистентами встреч с искусственным интеллектом вы можете автоматически назначать задачи, основываясь на контексте разговора.
- CRM и инструменты продаж (Salesforce, HubSpot): Идеально подходит для отделов продаж, перескакивающих между звонками и данными о клиентах. В сотрудничестве с ассистентами встреч с искусственным интеллектом, такими как tl;dv, вы можете автоматически заполнять CRM на основе заметок о встрече, взятых из записанного разговора.
Устранение распространенных проблем с Google Meet
Даже самые лучшие совещания могут сойти с рельсов, когда техника решает взбунтоваться. Будь то молчаливый докладчик, имитирующий всю свою речь(проблемы с микрофоном, очевидно), или видеопоток, который выглядит так, будто его передают через картошку(снова низкая пропускная способность), эти способы исправления помогут вернуть совещание в нужное русло. Мы рассмотрим следующие проблемы:
- Аудио и видео не работают
- Проблемы с подключением и производительностью
- Устранение проблем с доступом к совещаниям
1. Не работает аудио или видео в Google Meet
Аудио и видео - важнейшие компоненты видеосвязи. Без них невозможна связь. Поэтому вполне логично, что одни из самых распространенных проблем связаны с неработающими аудио и видео. Вместо того чтобы годами рыться в настройках Google Meetв поисках ответа на свои проблемы, просто ознакомьтесь с приведенными ниже быстрыми решениями и посмотрите, сработает ли хоть одно из них.
Устранение проблем с микрофоном и камерой
Если люди не слышат или не видят вас, не паникуйте. Просто попробуйте выполнить эти простые действия:
- Проверьте свое оборудование. Убедитесь, что ваши микрофон и камера не заблокированы физически(на вас смотрит толпа с липкими нотами над камерой).
- Перезапустите браузер. Закройте и снова откройте Chrome(или Edge, если вы чувствуете себя авантюристом).
- Проверьте настройки Meet. Нажмите Дополнительные параметры (три точки), затем Настройки, затем Аудио и видео и убедитесь, что выбран правильный микрофон/камера.
- Проверьте микрофон и камеру. Откройте приложение для камеры или воспользуйтесь онлайн-тестом микрофона, чтобы проверить, работают ли они вне помещения.
- Отключайте и подключайте. Используете внешние устройства? Отключите и снова подключите их. Порты USB могут быть странными.
- Попробуйте другой браузер или перезагрузите устройство. Классический метод "выключить и снова включить" популярен не просто так.
Проверка разрешений браузера
Google Meet хочет использовать вашу камеру и микрофон, но ваш браузер может блокировать их. Вот как это проверить:
- Найдите значок камеры/микрофона в адресной строке браузера. Если там есть красный крестик или значок "заблокировано", щелкните его и разрешите доступ.
- Проверьте разрешения вручную:
- На сайте Хром:
- Перейти к
chrome://settings/content/cameraиchrome://settings/content/microphone. - Убедитесь, что Meet (
https://meet.google.com) это разрешено.
- Перейти к
- В Firefox/Edge/Safari: Проверьте настройки конфиденциальности (или разрешения на сайте) и убедитесь, что у Meet есть доступ к микрофону и камере.
- На сайте Хром:
2. Проблемы с подключением и производительностью Google Meet
Еще одна серьезная проблема, с которой сталкивается множество людей при использовании Google Meet , - это проблемы с подключением. Они могут испытывать частые задержки или пикселизированное видео. Это обычно указывает на то, что дело в вашем интернет-соединении.
Борьба с задержками и плохим качеством видео
Если ваша встреча превратилась в пиксельную кашу , попробуйте воспользоваться этими способами:
- Понизьте разрешение видео. Нажмите Дополнительные параметры (три точки), затем Настройки, затем Видео и выберите Стандартное (360p) или Только аудио.
- Закройте фоновые приложения. Смотрите потоковую передачу Netflix, открываете 20 вкладок Chrome и одновременно загружаете игру? Да, это не поможет.
- Переместитесь поближе к маршрутизатору Wi-Fi. Стены, мебель и даже ваше собственное тело могут ослабить сигнал.
- Используйте проводное соединение. Ethernet = стабильность. По возможности подключайтесь напрямую, чтобы избежать заминок с Wi-Fi.
- Перезапустите маршрутизатор. Опять же, старое доброе "выключите и включите его снова" часто творит чудеса.
Оптимизация Google Meet для низкой пропускной способности
Если у вас медленное соединение(или вся ваша семья одновременно участвует в видеозвонке), попробуйте:
- Выключите камеру. Режим "только звук" экономит полосу пропускания.
- Отключите фоновые эффекты. Причудливые виртуальные фоны требуют дополнительной вычислительной мощности.
- Отключайте звук, когда не говорите. Уменьшает задержки, вызванные ненужной обработкой звука.
- Используйте мобильное приложение Meet. Иногда мобильная версия более оптимизирована для плохого соединения.
3. Устранение проблем с доступом к собраниям Google Meet
Если аудио- и видеосигнал работает отлично, а соединение идеальное, другая большая проблема - попасть на встречу. Иногда это может оказаться непростой задачей. Вместо того чтобы удалять свои аккаунты и в ярости уходить из Google, сначала посмотрите, не помогут ли вам эти решения.
Устранение ошибок "Вы не можете присоединиться к этому собранию"
Если вы оказались заблокированы в собрании, как вампир, которому нужно приглашение, проверьте правильность ссылки на собрание. Убедитесь также, что ведущий уже присоединился. Попробуйте:
- Проверьте ссылку на встречу. Скопируйте и вставьте ее прямо в браузер. Иногда ссылки становятся странными при отправке через приложения для обмена сообщениями.
- Убедитесь, что ведущий присоединился. Если вы пришли рано, а хозяина еще нет, вы можете увидеть ошибку.
- Попробуйте использовать окно инкогнито. Если Meet не работает, откройте новую вкладку инкогнито и попробуйте присоединиться снова.
Решение проблем с гостевым доступом
Если гость (человек, не являющийся сотрудником вашей организации) не может присоединиться, хозяин должен разрешить ему войти. Убедитесь, что вы используете правильный аккаунт Google и что он не заблокирован:
- Хозяин должен разрешить им войти. Если "Быстрый доступ" отключен, хозяин должен вручную одобрить их.
- Используйте правильный аккаунт Google. Гости должны проверить, правильно ли они вошли в аккаунт Google(нет, рабочий и личный аккаунты - это не одно и то же).
- Если он заблокирован администратором, обратитесь в отдел информационных технологий. В некоторых организациях настройки безопасности не позволяют гостям подключаться.
Как обновить Google Meet с помощью tl;dv
Мы уже пару раз упоминали о tl;dv , и не зря. В сочетании с Google Meet (или Zoom , или MS Teams) это ваш суперхак для повышения продуктивности. Он не только бесплатно записывает, расшифровывает и обобщает все ваши встречи, но и предоставляет агентурные рабочие процессы с искусственным интеллектом для автоматизации работы с более чем 5 000 инструментов.
tl;dv отличается тем, что использует ИИ-агенты для совещаний, чтобы поднять ваш опыт на новый уровень. Выбирайте из множества шаблонов заметок для совещаний, чтобы получить резюме ИИ в определенном формате, или настраивайте их, создавая свои собственные! Вы даже можете использовать поля ввода вашей CRM-системы, чтобы искусственный интеллект tl;dvзаполнял вашу CRM идеально (и автоматически) после каждого звонка.
Кроме того, tl;dv позволяет записывать несколько встреч одновременно и извлекать информацию из нескольких встреч сразу. Это происходит благодаря тому, что искусственный интеллект tl;dvобладает контекстным пониманием всех ваших звонков. Он запоминает прошлые обсуждения и может делать перекрестные ссылки на темы в разных звонках разных собеседников.
tl;dv: Будущее продаж
Представьте, что вы - менеджер по продажам, который проводит звонки своей команды через Google Meet: tl;dv позволит вам получать повторяющиеся отчеты прямо на ваш почтовый ящик, в которых будут подведены итоги встреч вашей команды за любой заданный период времени. Вы можете выделить приоритетные области, например ценовые возражения, упоминания конкурентов или запросы на новые функции. Вы сможете быстро и легко просмотреть временные метки всех обсуждений, затрагивающих эти темы, из всех звонков ваших торговых представителей.
По оценкам McKinsey, ИИ может принести до 4,4 триллиона долларов США дополнительной производительности за счет корпоративного использования, а IBM утверждает, что они уже сократили время принятия решений на 50 %, повысив гибкость бизнеса. Вы уже оценили влияние ИИ-агентов на ваш бизнес?
Хотя вы можете делать заметки с помощью Google Gemini, он просто не настолько узкоспециализирован, как tl;dv. tl;dv даже поставляется с аналитической панелью динамика, где вы можете получить советы по обработке возражений с помощью ИИ, коучинг продаж и оценку ИИ.
Чтобы начать работу, достаточно завести аккаунт tl;dv . Бесплатный тарифный план дает вам неограниченное количество записей, расшифровок и резюме, но он не дает вам всех больших интеграций или более продвинутых функций искусственного интеллекта. В любом случае, это отличная идея, чтобы попробовать. Вскоре это станет вашим обязательным расширением для Google Meet .
Ключевые особенности tl;dv для Google Meet
В tl;dv есть десятки лучших функций, которые могут использовать пользователи Google Meet . Вот некоторые из лучших:
- Автоматическая расшифровка. Получайте кристально чистые расшифровки каждого разговора с отметками времени. Идеально подходит для того, чтобы наверстать упущенное, не пересматривая всю встречу.
- Резюме на основе искусственного интеллекта. Нет времени читать все подряд? ИИ tl;dvразбивает ключевые моменты, пункты действий и решения, чтобы вы поняли суть за считанные секунды.
- Заметки с возможностью поиска и обмена. Вам нужно найти ту гениальную идею, о которой кто-то упомянул через 30 минут? Просто воспользуйтесь поиском по стенограмме и перейдите к тому самому моменту.
- Поддержка нескольких языков. Проводите встречи на нескольких языках? tl;dv транскрибирует и переводит на более чем 40 языков, что делает глобальное сотрудничество легким делом.
- Интеллект для нескольких встреч. Поговорите с искусственным интеллектом, который помнит ваши прошлые звонки и может выявить закономерности и тенденции, чтобы предложить улучшения в масштабах всего бизнеса.
- Коучинг продаж. Получите AI-скоринг, коучинг по продажам, советы по работе с возражениями и мощную аналитическую панель для спикеров.
- Пользовательские шаблоны заметок для совещаний. Используйте готовые шаблоны и популярные playbooks продажам, например BANT, или создайте свой собственный с нуля.
- Глубокие интеграции. Автоматизируйте рабочие процессы, синхронизируя заметки о совещаниях непосредственно с CRM, инструментами управления проектами и другими рабочими приложениями.
Как установить и использовать tl;dv с помощью Google Meet
Если вам не терпится приступить к работе с tl;dv, просто следуйте этому простому руководству, и все будет готово за считанные минуты.
- Зайдите на сайтtl;dv и зарегистрируйтесь (для начала это бесплатно!).
- Установите расширение tl;dv для Chrome. Оно позволяет автоматически записывать и транскрибировать сообщения в Google Meet.
- Присоединитесь к разговору в Google Meet или начните его. Вы увидите, как записывающий бот tl;dvначнет фиксировать все происходящее.
- Получите доступ к своим стенограммам и резюме. После встречи найдите свои аккуратно организованные заметки на панели tl;dv .
Готовы знакомиться как профессионал?
Вот и все - ваше полное руководство по освоению Google Meet! От организации встреч и тонкой настройки параметров до устранения технических неполадок и повышения эффективности рабочего процесса с помощью tl;dvТеперь вы можете работать с виртуальными звонками как профессионал. Отныне все встречи будут проходить гладко и продуктивно.
Но зачем на этом останавливаться? В расширенных настройках, интеграциях и инструментах с искусственным интеллектом, таких как Google Gemini, в Google Meet есть множество скрытых жемчужин, которые помогут еще больше оптимизировать рабочие процессы. Потратьте немного времени на изучение таких функций, как автоматические титры, сторонние дополнения и более глубокие связи с Google Workspace, чтобы сделать ваши звонки еще более эффективными.
Если вы хотите узнать больше, ознакомьтесь с нашим глубоким исследованием, посвященным сравнению G Suite и tl;dv. А теперь идите вперед и проводите встречи, которые действительно понравятся людям!
Вопросы и ответы о настройках Google Meet
Как изменить микрофон, динамик или камеру в Google Meet?
- Нажмите на меню с тремя точками (⋮) в правом нижнем углу вашей встречи.
- Выберите Настройки → вкладка Аудио или Видео.
- Выберите нужный микрофон, динамик или камеру из выпадающих меню.
- Закройте окно настроек, и все готово!
Как настроить качество видео в Google Meet?
- Нажмите меню с тремя точками → Настройки → вкладка Видео.
- В разделе "Разрешение отправки" выберите Стандартное (360p) для меньшей пропускной способности или Высокое разрешение (720p/1080p) для лучшего качества.
- В разделе "Разрешение приема" выберите более низкий вариант, если у вас наблюдаются задержки.
Как включить размытие фона или виртуальный фон?
- Прежде чем присоединиться к встрече: Нажмите Эффекты и выберите Размытие или фон по своему усмотрению.
- Во время совещания: Нажмите меню с тремя точками → Применить визуальные эффекты и выберите нужный эффект.
Как уменьшить фоновый шум во время разговора?
- Нажмите меню с тремя точками → Настройки → вкладка Аудио.
- Включите функцию шумоподавления, чтобы отфильтровать фоновые звуки, такие как набор текста или лай собак.
Как контролировать, кто может присоединиться или присутствовать на собрании?
- Нажмите на значок замка (элементы управления хостом) в левом нижнем углу.
- Toggle Быстрый доступ включение/выключение:
- ON = Любой сотрудник вашей организации может присоединиться без согласования.
- OFF = Всех нужно впускать вручную.
- Включите общий доступ к экрану, чтобы контролировать, кто может присутствовать.
Можно ли заблокировать встречу Google Meet ?
Да! Щелкните значок замка в разделе "Управление ведущим" и установите флажок "Заблокировать собрание", чтобы предотвратить присоединение новых участников.
Как удалить человека с собрания?
- Нажмите Люди (правый верхний угол).
- Найдите участника, щелкните его имя и выберите Удалить.
- После удаления они не смогут присоединиться, пока их не пригласят снова.
Как включить субтитры в Google Meet?
- Нажмите Включить титры (в нижней части экрана).
- Для всех участников в режиме реального времени будут появляться субтитры.