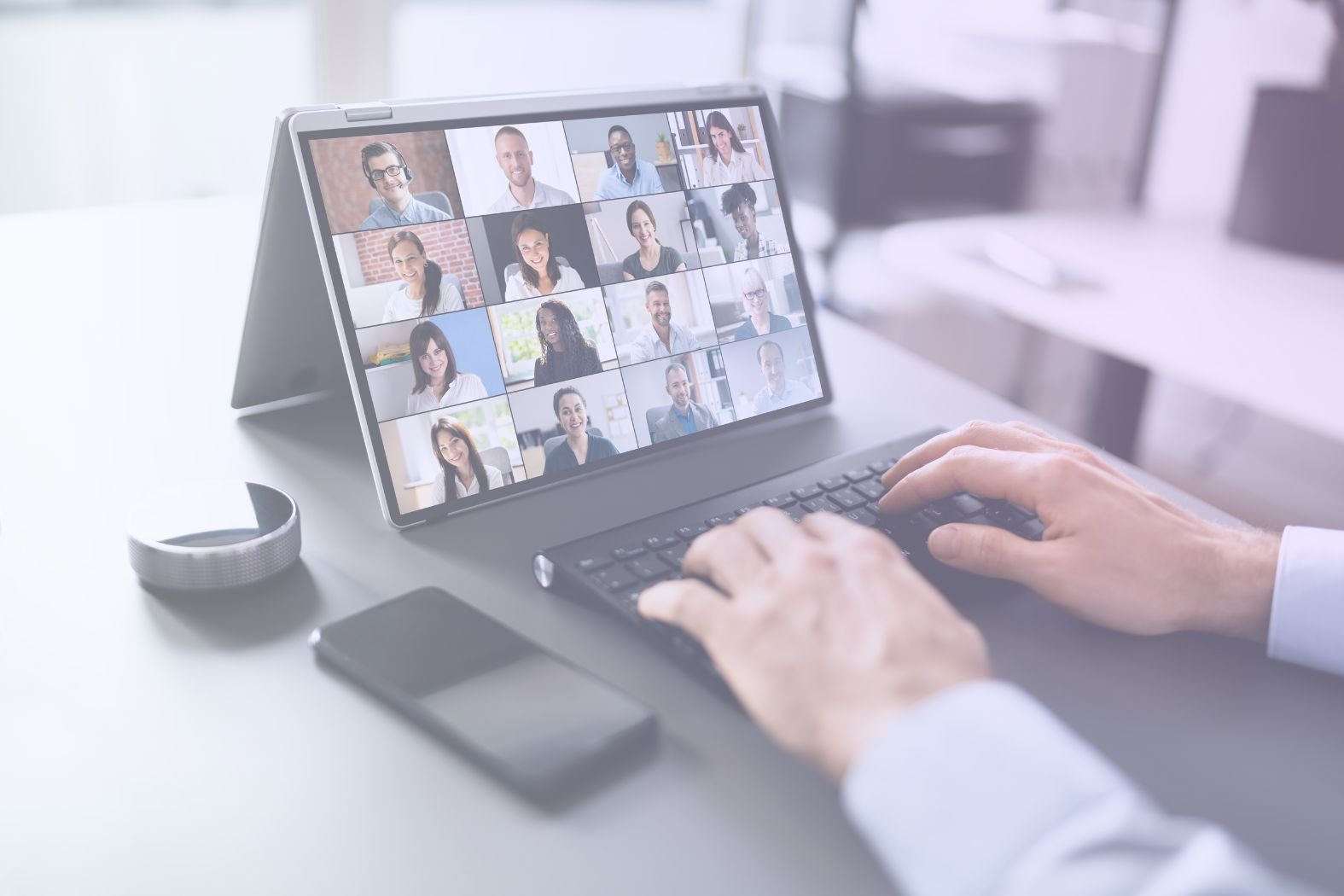Tanto si organizas una reunión de trabajo, una entrevista remote o una sesión de formación para un cliente, la configuración adecuada de Google Meet facilita la conexión con colegas, clientes o equipos. Con vídeo de alta calidad, pantalla compartida y prácticas herramientas de colaboración, te haces un flaco favor si no optimizas tu experiencia para que las llamadas sean más fluidas y productivas.
Esta guía te guiará a través de todo lo que necesitas saber para configurar Google Meet, desde lo más básico hasta las funciones avanzadas. Tanto si trabajas remote , como si eres un profesional de las ventas o un gestor de éxito de clientes que intenta mantener a los equipos alineados, te tenemos cubierto.
Al final, sabrás cómo iniciar reuniones, personalizar ajustes, solucionar problemas comunes e incluso mejorar tu experiencia con prácticas integraciones. ¡Vamos a sumergirnos!
Cómo empezar con Google Meet
Antes de que puedas organizar reuniones brillantes, impresionar a tus clientes o evitar silencios incómodos en las videollamadas, tienes que poner en marcha Google Meet . Ten en cuenta que Google Meet Meet lo utilizan activamente más de 300 millones de personas cada mes, así que si todos ellos pueden hacerlo, tú también. Tanto si eres un novato como si sólo necesitas un repaso, esta sección te guiará a través de los conceptos básicos.
Empezaremos por:
- Crear una cuenta de Google
- Acceder a Google Meet
En estas secciones, cubriremos los ajustes básicos de Google Meet , incluyendo cómo empezar.
Crear una cuenta de Google
Crear una cuenta de Google es una primera parada necesaria para empezar a utilizar Google Meet. Si ya tienes una cuenta de Google, ¡enhorabuena! Estás a mitad de camino. Si no, ¡no te preocupes! Sólo se tarda un minuto en crear una.
Cómo crear una cuenta de Google
Si, por alguna razón, aún no tienes una cuenta de Google (o simplemente te apetece hacerte una nueva), puedes seguir estos sencillos pasos para empezar:
- Ve a accounts.google.com y haz clic en Crear cuenta.
- Elige si la cuenta es para uso personal o profesional (las empresas obtienen ventajas adicionales).
- Rellena tus datos: nombre, correo electrónico y contraseña.
- Sigue los pasos de verificación (Google sólo quiere asegurarse de que no eres un robot).
- Y ya está. Ya eres propietario oficial de una cuenta de Google.
Funciones de Google Meet gratuitas frente a las de pago
Ahora que ya estás preparado, hablemos de lo que obtienes gratis y de lo que hay tras el muro de pago.
Google Meet gratis:
- Hasta 100 participantes
- Límite de tiempo de 60 minutos (suficiente para la mayoría de las reuniones, a menos que organices una sesión de brainstorming realmente larga).
- Pantalla compartida básica y efectos de fondo
Google Workspace (Planes de pago):
- Mayor duración de las reuniones (hasta 24 horas para las reuniones serias )
- Más participantes (150-500, según el plan)
- Cancelación avanzada del ruido (para que los ladridos de tu perro no te roben el protagonismo)
- Grabaciones de reuniones, salas de descanso y seguimiento de la asistencia
Para las empresas, puede merecer la pena la actualización, pero para reuniones informales o equipos pequeños, la versión gratuita cumple su función.
Acceder a Google Meet
Ahora que tienes una cuenta de Google, veamos las distintas formas de acceder a Google Meet. Puedes hacerlo:
- Utiliza un navegador web
- Utiliza la aplicación móvil Google Meet
- Accede a Google Meet a través de Gmail y Google Calendar
Vamos a desglosar cada uno de ellos con más detalle.
1. Utilizar un navegador web
Esta es la forma más fácil de entrar en una reunión. No necesitas descargar nada, sólo:
- Ve a meet.google.com.
- Haz clic en Nueva reunión para iniciar una llamada o Introduce un código si alguien te ha invitado.
- Concede acceso a tu cámara y micrófono (no olvides realizar previamente una prueba de Google Meet ).
- ¡Estás dentro!
2. Utilizar la aplicación móvil Google Meet
Para reuniones sobre la marcha, descarga la aplicaciónGoogle Meet (disponible en Android e iOS). Después:
- Abre la aplicación e inicia sesión con tu cuenta de Google.
- Pulsa Nueva reunión para iniciar una llamada o Unirse si tienes un código de reunión.
- ¡Sonríe! Estás oficialmente preparado para el móvil.
3. Acceder a Google Meet a través de Gmail y Google Calendar
El conjunto de herramientas de trabajo de Google está diseñado para hacerte la vida más fácil. Han integrado Meet directamente en Gmail y Calendar para que puedas acceder a él lo más fácilmente posible.
- En Gmail: Haz clic en la pestaña Reunirse de la barra lateral izquierda para iniciar o unirte a una reunión en cuestión de segundos.
- En Google Calendar: Crea un nuevo evento y Google Meet generará automáticamente un enlace de reunión. Es perfecto para programar con antelación.
Ahora que ya sabes cómo acceder a Google Meet, es hora de iniciar una reunión. Tanto si estás organizando una reunión rápida de equipo como una presentación en toda regla, organizar una reunión es sencillo. Sin embargo, hay algunos trucos para que sea aún más fácil. Veamos cómo crear, programar y personalizar tus reuniones Google Meet como un profesional.
Cómo organizar una reunión Google Meet
Muy bien, ya tienes listo Google Meet . ¡GG! Ahora es el momento de iniciar una reunión. Tanto si necesitas hacer una llamada rápida como programar una reunión con un cliente con días de antelación, Google Meet Meet te lo pone fácil. Veamos las mejores formas de organizar una reunión y asegurarnos de que todo el mundo recibe una invitación (para que no estés sentado allí solo, preguntándote si se te ha caído Internet).
Cubriremos:
- Cómo iniciar una nueva reunión
- Invitar a los participantes
Profundicemos en cada uno de estos apartados para que estés preparado para iniciar tu primera llamada.
Cómo iniciar una nueva reunión
Google Meet te ofrece dos formas principales de iniciar una reunión: al instante o programada con antelación. La que elijas depende de si eres un agente del caos de última hora o un planificador superorganizado.
Opción 1: Iniciar una Reunión Instantánea(Para cuando necesites una llamada ahora mismo)
Iniciar una reunión instantánea es la forma más rápida de entrar en tu llamada. Si sólo quieres entrar en una llamada espontánea, ésta es la forma de hacerlo:
- Ve a meet.google.com y haz clic en Nueva reunión.
- Selecciona Iniciar una reunión instantánea.
- Concede acceso a tu cámara y micrófono (no te preocupes, tu desordenado fondo aún no es visible).
- ¡Pum! Ya estás dentro. Comparte el enlace de la reunión con otras personas para invitarlas.
No lo olvides: desde Gmail, también puedes iniciar una reunión rápida haciendo clic en la pestaña Reunirse de la barra lateral izquierda.
Opción 2: Programar una reunión en Google Calendar(Para los que les gusta planificar con antelación)
Si prefieres tener tu agenda de reuniones preparada de antemano, tendrás que programar una reunión. Esto es igual de fácil. Sólo tienes que seguir estos pasos:
- Ve a Google Calendar y haz clic en Crear (o simplemente haz clic en una franja horaria).
- Añade un título a tu reunión (por ejemplo, Sincronización de Marketing o Hablemos de ese correo que enviaste).
- Haz clic en Añadir videoconferencia Google Meet . Esto genera automáticamente un enlace de reunión.
- Ajusta la fecha, la hora y la zona horaria para que nadie se una a las 3 de la madrugada por accidente.
- Añade invitados introduciendo sus direcciones de correo electrónico.
- Haz clic en Guardar y Google enviará invitaciones con el enlace a la reunión incluido.
Si quieres organizar una reunión realmente profesional, asegúrate de establecer un orden del día. Es una forma sencilla de organizar a todo el mundo de antemano.
Invitar a los participantes
Genial, ¡tu reunión existe! Ahora, asegurémonos de que la gente se presenta. Para ello tienes tres opciones:
- Comparte el enlace de la reunión
- Enviar invitaciones por correo electrónico
- Añadir participantes durante la llamada
Echemos un vistazo a cada uno de ellos para que estés preparado desde todos los ángulos.
Opción 1: Compartir el enlace de la reunión
La opción más sencilla para las reuniones programadas es compartir el enlace de la reunión. Se trata simplemente de un hipervínculo en el que los participantes pueden hacer clic cuando llegue la hora de la reunión. Todas y cada una de Google Meet tienen un enlace único (algo así como meet.google.com/abc-defg-hij). Para invitar a gente, simplemente
- Copia el enlace y compártelo en Slack, WhatsApp o por correo electrónico (o cualquier otro medio que funcione).
- Cualquiera que tenga el enlace puede unirse, pero si no pertenece a tu organización, es posible que necesite aprobación.
Opción 2: Enviar invitaciones por correo electrónico
Otra opción fácil es invitar a la gente por correo electrónico. Así te aseguras de que el enlace no se pierda, ya que los participantes reciben automáticamente la reunión en su Calendario.
- Si programaste la reunión en Google Calendar, las invitaciones se envían automáticamente.
- Si has iniciado una reunión instantánea, haz clic en Copiar invitación de reunión y pégala en un correo electrónico.
Opción 3: Añadir participantes durante la llamada (¡Para cuando te olvidas de alguien! 👀)
Si ya estás en la convocatoria y te das cuenta de que falta alguien (o estás invitando a gente sobre la marcha), éste es el mejor método:
- Haz clic en Personas (parte superior derecha de la pantalla de la reunión).
- Haz clic en Añadir personas e introduce sus direcciones de correo electrónico.
- Google Meet les enviará una invitación y podrán unirse al instante.
Ahora que tu reunión está preparada y todo el mundo está dentro, es hora de ajustar la configuración de Google Meet para asegurarte de que la llamada se desarrolla sin problemas. ¡Vamos a ello!
Cómo configurar los ajustes de Google Meet
Ahora que tu reunión está en marcha, hablemos de la configuración deGoogle Meet . Por supuesto, puedes seguir con los valores predeterminados, pero ajustar algunas opciones puede suponer una gran diferencia: mejor audio, vídeo más fluido, menos distracciones y mayor seguridad.
Si quieres evitar que el ruido de fondo arruine tu llamada, prevenir intrusiones aleatorias o simplemente asegurarte de que todo el mundo te oye, esta sección te lo pone fácil. Veremos:
- Ajustes de audio y vídeo
- Ajustes de seguridad y privacidad
- Controles durante la reunión
Echemos un vistazo a cada una de ellas. Después de esto, ¡serás un genio Google Meet !
1. Ajustes de audio y vídeo
Si tu reunión parece la imagen pixelada de una webcam de los años 90 o suena como un robot hablando desde el fondo de un pozo, es hora de ajustar la configuración de Google Meet .
Hay algunas opciones para audio y vídeo:
- Elegir el micrófono, los altavoces y la cámara adecuados
- Ajustar la resolución de vídeo (para optimizar el ancho de banda)
- Activar efectos de fondo
- Activar la cancelación de ruido
Vamos a desglosar cada uno de ellos para que te sientas capacitado para cambiar la configuración de audio y vídeo en Google Meet siempre que lo necesites.
Elegir el micrófono, los altavoces y la cámara adecuados
Esta es una de las cosas básicas que necesitas tener para unirte a una convocatoria de Google Meet sin causar un alboroto. A continuación te explicamos cómo puedes comprobarlo todo antes de que la gente se dé cuenta de que algo va mal.
- Haz clic en los tres puntos (abajo a la derecha) de una reunión y selecciona Configuración.
- En Audio, elige el micrófono y los altavoces que prefieras (genial si utilizas un equipo externo).
- En Vídeo, selecciona la cámara correcta (mirar a una pantalla negra o a tu ventilador de techo no es la mejor primera impresión).
Recuerda siempre: puedes utilizar el botón de Prueba para comprobar tu micrófono antes de culpar a tu Wi-Fi. Asegúrate también de que tienes los permisos activados. Es la causa de más problemas de los que crees.
Ajustar la resolución de vídeo (para optimizar el ancho de banda)
Si de repente pareces un personaje de Minecraft, probablemente sea un problema de ancho de banda. Bajar tu resolución puede ayudar. Esto (o aumentar la resolución) se puede hacer desde la configuración de Google Meet .
Sigue las mismas instrucciones que arriba para empezar:
- Haz clic en los tres puntos (abajo a la derecha) de una reunión y selecciona Configuración.
- Haz clic en Vídeo en el panel izquierdo.
- ¿Vídeo de alta calidad? Ajusta la Resolución de envío y la Resolución de recepción a 720p para obtener un vídeo nítido.
- ¿Internet lento? Pon los dos a 360p o menos para evitar el temido congelamiento del búfer.
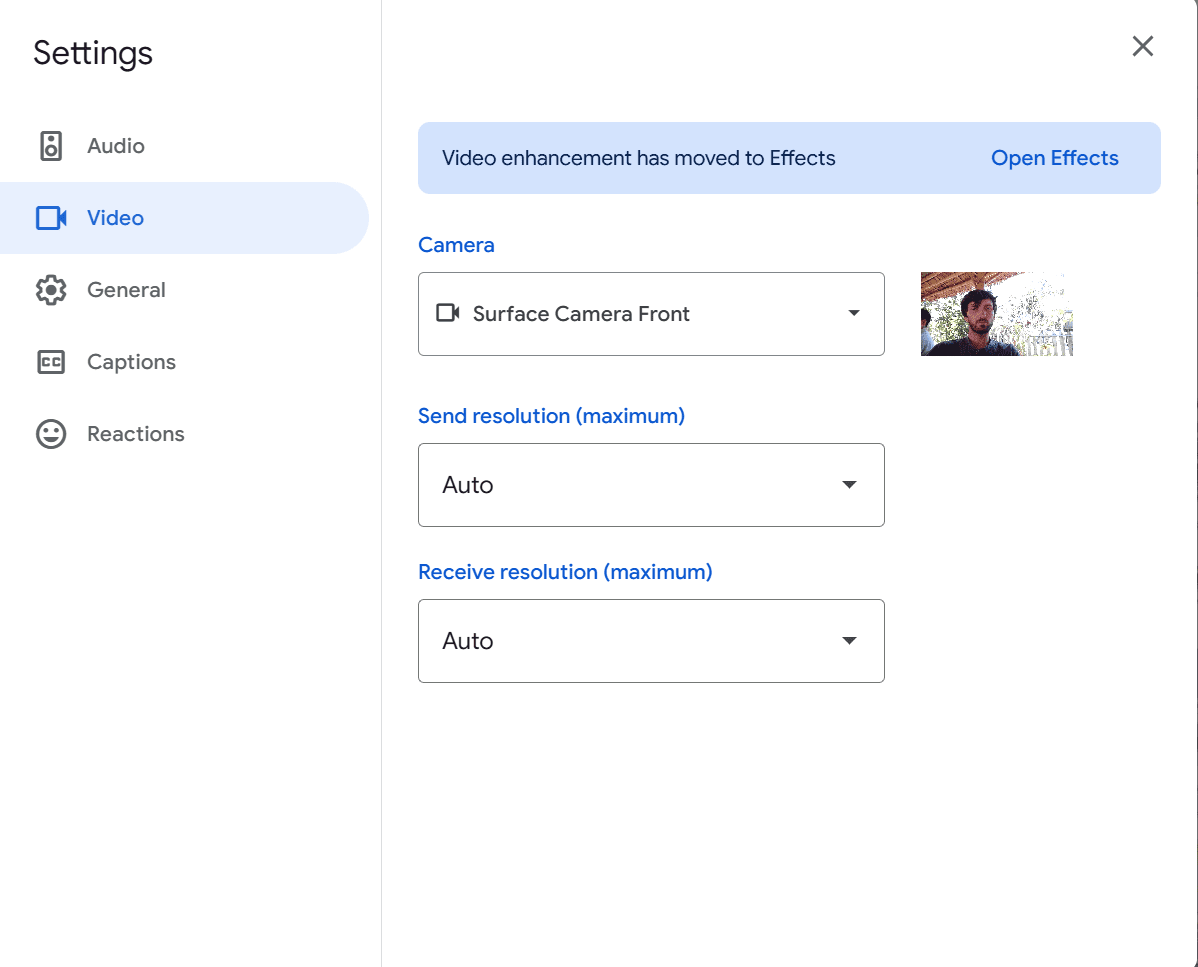
Activar los efectos de fondo
Tanto si quieres difuminar una habitación desordenada como transportarte a una playa tropical, los efectos de fondo de Google MeetMeet te lo permiten. A continuación te explicamos cómo activarlos:
Antes de participar en una reunión:
- Ir a Google Meet y selecciona una reunión.
- Antes de hacer clic en Unirse, toca el icono Efectos en la parte inferior derecha de tu autovisualización. Debería decir Aplicar efectos visuales cuando pases el ratón por encima.
- Elige tu efecto de fondo:
- Desenfoque: Desenfoque leve o fuerte para ocultar las distracciones.
- Imágenes preestablecidas: Selecciona entre los fondos de Google.
- Fondo personalizado: Haz clic en Añadir (+) para subir el tuyo propio.
- Efectos animados: Algunos fondos incluyen animaciones sutiles.
- Haz clic en Unirse ahora para entrar en la reunión con el efecto que hayas elegido.
Durante una reunión:
- Pulsa el menú de tres puntos (⁝) de la esquina inferior derecha.
- Selecciona Aplicar efectos visuales.
- Elige el efecto que prefieras según lo indicado anteriormente.
- Cierra el menú. ¡Tu fondo se actualizará al instante!
Si tu dispositivo tiene problemas de rendimiento, desactivar los efectos de fondo puede ayudar a mejorar la calidad del vídeo.
Activar la cancelación de ruido
La función de cancelación de ruido de Google MeetMeet ayuda a filtrar las distracciones de fondo, como los ladridos de los perros, el tintineo del teclado o ese mecanógrafo ruidoso de la oficina. A continuación te explicamos cómo activarla en los ajustes de Google MeetMeet:
Antes de participar en una reunión:
- Ir a Google Meet y selecciona una reunión.
- Haz clic en el menú de tres puntos (⁝) de la ventana de previsualización.
- Selecciona Configuración y haz clic en Audio.
- Activa la cancelación de ruido.
- Haz clic en Listo y únete a la reunión con un audio nítido y sin distracciones.
Durante una reunión:
- Pulsa el menú de tres puntos (⁝) de la esquina inferior derecha.
- Selecciona Configuración y haz clic en Audio.
- Activa la cancelación de ruido.
- Cierra el menú. El ruido de fondo ya debería estar filtrado.
Ten cuidado: La cancelación de ruido funciona mejor con sonidos de fondo estables (como el ruido de teclear o del ventilador), pero puede que no bloquee por completo los ruidos fuertes y repentinos (como el de tu gato al volcar un vaso de agua).
2. Configuración de seguridad y privacidad en Google Meet
No todas las reuniones necesitan una seguridad del nivel de Fort Knox, pero nadie quiere que invitados inesperados se cuelen en su convocatoria. He aquí cómo bloquear las cosas y mantener la seguridad de tu reunión:
- Gestionar los permisos de los participantes
- Activar o desactivar la pantalla compartida
- Bloquear reuniones y eliminar participantes
Como siempre, veamos cada una de ellas con una guía paso a paso para que puedas seguirlas en tiempo real.
Gestionar los permisos de los participantes
Como anfitrión de la reunión, tú controlas quién puede unirse y qué puede hacer. A continuación te explicamos cómo gestionar los permisos de los participantes:
- Haz clic en el icono del candado 🔒 de la esquina inferior izquierda para abrir los Controles del host.
- Alternar Acceso rápido activar o desactivar:
- ON = Cualquiera en tu organización puede unirse sin aprobación.
- APAGADO = Todos deben solicitar unirse manualmente (ideal para reuniones externas o para evitar visitas sorpresa).
- También puedes activar o desactivar:
- Chat (para evitar el spam de mensajes).
- Reacciones (si quieres una sesión más centrada).
- Micrófono y acceso a vídeo (silencia a los participantes si es necesario).
Activar/desactivar la pantalla compartida
¿Quieres controlar quién puede compartir su pantalla? Es un ajuste práctico para saber si un compañero debe compartir una presentación pero no tiene permiso (o si alguien no debe compartirla pero insiste en hacer perder el tiempo a todo el mundo). He aquí cómo hacerlo:
- Haz clic en el Icono de Bloqueo 🔒 (o ve a Controles de host).
- Encuentra el "Comparte su pantalla" y actívala:
- ON = Cualquier participante puede compartir su pantalla.
- APAGADO = Sólo el anfitrión puede compartir.
- Si alguien empieza accidentalmente a compartir en pantalla sus DMs de Slack o sus vídeos de gatos:
- Haz clic en Dejar de compartir en su feed para cortar inmediatamente la pantalla compartida.
Bloquear reuniones y eliminar participantes
¿Necesitas evitar que alguien se incorpore tarde o eliminar a alguien que causa problemas? Es muy fácil para los administradores controlar quién puede entrar y quién no durante una convocatoria. Sólo tienes que ir a la configuración de Google Meet y hacer los siguientes cambios. Es ligeramente diferente para:
- Bloquear la reunión
- Eliminar participantes
¡Cubriremos ambos!
Bloquear la Reunión
Para bloquear una reunión e impedir que se incorpore gente nueva, sigue estos sencillos pasos:
- Pulsa el icono de bloqueo 🔒 en la parte inferior izquierda.
- Activa la Reunión de Bloqueo.
- Una vez activado, nadie más puede unirse, aunque tenga el enlace.
Eliminar participantes
Si alguien está molestando (o simplemente se ha olvidado de silenciarse), puedes eliminarlo:
- Haz clic en Personas en la esquina superior derecha.
- Busca el nombre del participante.
- Pulsa Más (⁝) y luego Eliminar de la reunión.
Recuerda: Si eliminas a alguien, no podrá volver a unirse a menos que le invites personalmente a volver.
También es una buena idea activar la Sala de Espera si tu reunión implica información sensible, para que puedas aprobar manualmente a los asistentes antes de que entren.
3. Controles durante la reunión en Google Meet
Una vez iniciada la reunión, dispones de algunos controles potentes para mantener las cosas en su sitio. Ya sea silenciando a un participante ruidoso, activando los subtítulos o gestionando el chat y las reacciones, aquí tienes cómo tomar el mando de tu reunión como un profesional. Te mostraremos cómo hacerlo:
- Silenciar a los participantes
- Utiliza subtítulos para la accesibilidad
- Activar/desactivar chat y reacciones
Vamos a profundizar en cada uno de ellos.
Desactivar/desactivar participantes
El ruido de fondo puede ser el peor enemigo de una reunión. Ya sea el chasquido del teclado, el ladrido de un perro o alguien comiendo patatas fritas directamente en su micrófono, ya no tienes que lidiar con ello. ¡Puedes silenciarlos!
- Haz clic en la pestaña Personas (esquina superior derecha).
- Busca al participante que quieras silenciar.
- Pulsa Más (⁝) y luego Silenciar.
No lo olvides: no puedes anular el silencio de alguien por razones de privacidad. Si se olvidan, tendrás que recordárselo (o saludarles dramáticamente hasta que se den cuenta).
Utilizar subtítulos para la accesibilidad
Los subtítulos en directo pueden salvarte la vida. No importa si estás en una cafetería ruidosa, tienes participantes con deficiencias auditivas o simplemente no puedes entender el micrófono apagado de un compañero de trabajo: utilizar subtítulos es increíblemente fácil. Sólo recuerda: los subtítulos sólo aparecen para la persona que los activa. No serán visibles para los demás participantes a menos que ellos también los activen.
He aquí cómo puedes hacerlo:
- En la parte inferior de la pantalla, haz clic en Activar subtítulos (icono CC).
- Google Meet generará ahora subtítulos en tiempo real para la conversación.
- ¿Necesitas desactivarlas? Sólo tienes que volver a pulsar el icono CC.
Activar/Desactivar Chat y Reacciones
Las reuniones pueden volverse caóticas, especialmente cuando el chat se convierte en una guerra de memes o spam de reacciones. Como anfitrión, tienes acceso a los ajustes de Google Meet que controlan el grado de interacción.
Gestionar el chat
A veces el chat es sólo una distracción. Si quieres una concentración pura, sigue estos pasos para acceder a la configuración de Google Meet para controlar el chat:
- Pulsa el icono del candado (abajo a la izquierda) para abrir los Controles del host.
- Activar/desactivar Permitir que los participantes envíen mensajes de chat.
- ON = Conversación fluida (ideal para preguntas y respuestas o lluvia de ideas).
- APAGADO = Sin distracciones del chat (perfecto para presentaciones concentradas).
Utilizar las reacciones
Las reacciones son una forma divertida de participar sin interrumpir:
- Pulsa el Botón Emoji (abajo a la derecha).
- Elige entre 👍😂🎉😮 y más.
- Tu reacción aparecerá en tu ficha de vídeo para que todos la vean.
Afinando estos controles durante las reuniones, tus llamadas Google Meet Meet serán más fluidas, seguras y mucho menos estresantes. Pero, ¿por qué detenernos aquí? Vayamos un paso más allá con algunas funciones avanzadas e integraciones para mejorar realmente tus reuniones.
Configuración de las funciones avanzadas Google Meet
Ya has dominado lo básico, te has apañado con los ajustes y has organizado una reunión sin problemas. Ahora, vamos a darle un empujón a las cosas con algunas funciones avanzadas. Las cubriremos:
- Grabación de reuniones
- Salas de reuniones y votaciones
- Integrar Google Meet con otras herramientas
Empecemos por grabar las reuniones, para que nadie pueda decir: "Espera, ¿realmente decidimos eso?".
1. Grabación de reuniones en Google Meet
¿Necesitas guardar una discusión importante para más tarde? Tanto si estás grabando una presentación a un cliente, una sesión de formación o simplemente quieres una prueba de que sí, Gary aceptó ese plazo, Google Meet te permite grabar tus llamadas (con algunas condiciones). Exploremos:
- Cómo grabar una sesión Google Meet
- Dónde encontrar reuniones grabadas
- Limitaciones de almacenamiento y planes de Google Workspace
- Cómo grabar Google Meet gratis
Cómo grabar una sesión Google Meet
La grabación sólo está disponible para los usuarios de Google Workspace (¡lo siento, gente de la capa gratuita!). Si estás en el nivel gratuito, desplázate hasta "Cómo grabar Google Meet gratis". Si tienes un plan de pago, sigue estos pasos:
- Inicia una reunión o únete a ella.
- Pulsa el menú Más opciones (⁝ ) de la parte inferior derecha.
- Selecciona Grabar reunión y confirma.
- Aparecerá un punto rojo para que todos sepan que el gran hermano está mirando (es broma, pero todos los participantes serán notificados).
- Para detener la grabación, vuelve a Más opciones (⁝ ) y selecciona Detener grabación.
Dónde encontrar reuniones grabadas
Una vez finalizada la reunión, la grabación no se desvanece en el vacío. Tu grabación deGoogle Meet se guarda en la nube. Aquí puedes encontrarla:
- Google Drive: El archivo se guarda automáticamente en la carpeta Mi Drive > Grabaciones de la reunión del organizador de la reunión.
- Notificación por correo electrónico: El organizador y el iniciador de la reunión recibirán un correo electrónico con el enlace de la grabación.
- Evento de Google Calendar (si está programado): Si la reunión se programó a través de Google Calendar, el enlace de grabación también aparecerá en los detalles del evento.
Limitaciones de almacenamiento y planes de espacio de trabajo de Google
Antes de lanzarte a grabar, tenlo en cuenta:
- Las grabaciones deGoogle Meet ocupan espacio en tu Google Drive. Si tienes un plan limitado , esas sesiones de lluvia de ideas de una hora se comerán tu espacio de almacenamiento.
- Los usuarios de la versión gratuita no tienen acceso a la grabación. Está disponible para las ediciones de Google Workspace como Business Standard, Business Plus, Enterprise y Education Plus.
- El almacenamiento varía según el plan:
- Business Starter: 30 GB por usuario
- Business Standard: 2 TB por usuario
- Business Plus: 5 TB por usuario
- Empresa: Básicamente ilimitado (porque ¿quién lleva la cuenta a esas alturas?).
Si tienes poco almacenamiento en la nube, considera la posibilidad de descargar grabaciones de Google Meet para liberar algo de espacio.
Cómo grabar Google Meet gratis
Los usuarios del plan gratuito de Google Meetpueden grabar sus Meets. De hecho, puedes grabar, transcribir, resumir y obtener notas y marcas de tiempo con tecnología de IA en todas tus llamadas de forma gratuita. Para ello, sigue estos pasos:
- Descarga la extensión de Chrometl;dv .
- Crea una cuenta tl;dv y sincroniza tu Google Calendar. Alternativamente, invita a tl;dv dv a tu reunión actual.
- Disfruta de grabaciones ilimitadas, transcripciones y resúmenes de IA de todas tus llamadas Google Meet de forma gratuita, independientemente de tu plan de Google.
2. Salas de reuniones y votaciones
A veces, las grandes reuniones necesitan discusiones más pequeñas , ya sea una sesión de lluvia de ideas, una actividad de clase o simplemente una forma furtiva de evitar la reunión principal ("Oh no, me han puesto en la sala de descanso... ¡supongo que no puedo presentar!"). Introduce las Salas de descanso y las Encuestas, dos funciones que añaden estructura y compromiso a tus convocatorias.
Vamos a echar un vistazo:
- Preparar salas de reunión
- Crear y gestionar encuestas y sesiones de preguntas y respuestas
Cómo organizar salas de reuniones
Las Salas de Reuniones te permiten dividir a los participantes en grupos más pequeños para mantener debates centrados. Esta función sólo está disponible para los usuarios de Google Workspace, así que si tienes un plan gratuito, tendrás que conformarte con decirle a la gente que "simplemente silencie y discuta en el chat".
Aquí te explicamos cómo crear Salas de Reuniones:
- Inicia una reunión o únete a ella.
- En la parte inferior derecha, haz clic en Actividades y luego en Salas de reuniones.
- Elige el número de habitaciones (puedes tener hasta 100).
- Asigna a los participantes manualmente o deja que Google Meet haga el trabajo(asignaciones aleatorias = verdadera democracia).
- Haz clic en Crear y ¡comienza la sesión!
Recuerda: los anfitriones pueden entrar en cualquier sala de reuniones para comprobar que nadie está hablando sólo del último programa de Netflix.
Acabar con las Salas de Reuniones:
- Haz clic en Cerrar salas y todos volverán a la reunión principal.
Cómo crear y gestionar encuestas y sesiones de preguntas y respuestas
Las encuestas y las sesiones de preguntas y respuestas convierten los monólogos aburridos en reuniones interactivas. Son estupendas para recabar opiniones, tomar decisiones y cuestionar casualmente a la autoridad. Veámoslo:
- Cómo crear una encuesta
- Organizar una sesión de preguntas y respuestas
Cómo crear una encuesta
Crear una encuesta es fácil si conoces la configuración de Google Meet . Sólo:
- Haz clic en Actividades y luego en Encuestas.
- Haz clic en Iniciar una encuesta y escribe tu pregunta + opciones de respuesta.
- Pulsa Iniciar para enviarlo a los participantes.
- Visualiza las respuestas en tiempo real y cierra la encuesta cuando hayas terminado.
Organizar una sesión de preguntas y respuestas
A veces, se necesita una sesión de preguntas y respuestas para calibrar la sala. Es fácil de preparar:
- Haz clic en Actividades y luego en Preguntas y respuestas.
- Los participantes pueden enviar preguntas, y todo el mundo puede votar las más relevantes.
- Los anfitriones pueden destacar las preguntas clave y gestionar la lista.
3. Cómo integrar Google Meet con otras herramientas
Google Meet es genial por sí solo, pero realmente brilla cuando se combina con otras herramientas. Tanto si estás colaborando en un documento, dirigiendo un proyecto o programando reuniones sin idas y venidas, las integraciones hacen que todo sea más fluido.
Estas integraciones pueden dividirse en dos grandes categorías:
- Aplicaciones de Google Workspace
- Integraciones de terceros
Echemos un vistazo a ambos.
Google Workspace Apps (Drive, Docs, Sheets, etc.)
Google Meet funciona bien con todas tus aplicaciones favoritas de Espacio de trabajo. En realidad, para eso se ha creado Google Workspace. He aquí cómo:
- Google Drive: Las grabaciones de las reuniones se guardan automáticamente aquí.
- Google Docs, Hojas de cálculo y Diapositivas: Colabora en tiempo real durante una llamada. Haz clic en Presentar ahora para compartir un documento, o utiliza el Modo Compañero para editar sin bloquear la señal de vídeo.
- Calendario de Google: Programa reuniones sin esfuerzo y genera automáticamente un enlace de Reunión. También puedes añadir aquí archivos adjuntos a la reunión para dar a los participantes todos los archivos relevantes antes de la llamada. Se acabaron los momentos de "¿Dónde está el orden del día?
- Google Gemini: Estupendo para tomar notas automáticamente y proporcionar resúmenes de reuniones, pero hay muchas alternativas aGemini que lo hacen mejor.
Integraciones de terceros
Ya hemos hablado de cómo puedes conectar tl;dv para grabar y editar Google Meet gratis, pero hay más cosas que también puedes hacer con esa integración. Por no mencionar que Google Meet también se conecta con montones de otras aplicaciones de terceros para agilizar los flujos de trabajo:
- Slack: Inicia una llamada de Meet directamente desde un chat.
- Asistentes de reuniones AI (tl;dv, Fireflies, Otter): Graba, transcribe y resume tus conversaciones. Utiliza la IA para analizar las grabaciones de tus llamadas y obtener información que pueda servir de base a tu estrategia. Obtén incluso análisis de los interlocutores, como el tiempo de conversación en las llamadas de ventas, y utiliza el coaching de ventas basado en IA para mejorar el rendimiento general del equipo de ventas.
- Herramientas de gestión de proyectos (Asana, Trello, Notion): Vincula reuniones a tareas y realiza un seguimiento de los elementos de acción con facilidad. Cuando se asocia con asistentes de reuniones con IA, puedes asignar tareas automáticamente basándote en el contexto de la conversación.
- CRM y herramientas de ventas (Salesforce, HubSpot): Perfecto para equipos de ventas que saltan entre llamadas y datos de clientes. Asociado con asistentes de reuniones de IA como tl;dv, puedes rellenar automáticamente tu CRM basándote en las notas de la reunión tomadas de la llamada grabada.
Solución de problemas comunes de Google Meet
Incluso las mejores reuniones pueden descarrilar cuando la tecnología decide rebelarse. Ya se trate de un presentador silencioso que hace mímica de todo su discurso(problemas con el micrófono, obviamente) o de una señal de vídeo que parece transmitida a través de una patata(el bajo ancho de banda ataca de nuevo), estas soluciones volverán a encarrilar tu reunión. Echaremos un vistazo a los siguientes problemas:
- El audio y el vídeo no funcionan
- Problemas de conexión y rendimiento
- Solución de problemas de acceso a las reuniones
1. El audio o vídeo Google Meet no funciona
El audio y el vídeo son componentes críticos de una videollamada. Sin ellos, no hay comunicación. Es lógico, pues, que algunos de los problemas más comunes giren en torno a que el audio y el vídeo no funcionan. En lugar de buscar durante años en la configuración de Google Meetpara encontrar la respuesta a tus problemas, consulta estas soluciones rápidas a continuación y comprueba si alguna de ellas te funciona.
Arreglar los problemas del micrófono y la cámara
Si la gente no puede oírte o verte, no te asustes. Prueba estos pasos super sencillos:
- Comprueba tu hardware. Asegúrate de que el micrófono y la cámara no están bloqueados físicamente(os miro a vosotros, los de las notas adhesivas sobre la cámara).
- Reinicia tu navegador. Cierra y vuelve a abrir Chrome(o Edge, si te sientes aventurero).
- Comprueba la configuración de Meet. Haz clic en Más opciones (tres puntos), luego en Configuración, después en Audio y Vídeo y asegúrate de que está seleccionado el micrófono/cámara correcto.
- Prueba tu micrófono y tu cámara. Abre tu aplicación de cámara o utiliza una prueba de micrófono en línea para ver si funcionan fuera de Meet.
- Desenchufa y vuelve a enchufar. ¿Usas dispositivos externos? Desconéctalos y vuelve a conectarlos. Los puertos USB pueden ser raros.
- Prueba con otro navegador o reinicia tu dispositivo. El clásico método de "apagarlo y volverlo a encender" es popular por una razón.
Comprobar los permisos del navegador
Google Meet quiere utilizar tu cámara y tu micrófono, pero puede que tu navegador lo esté bloqueando. Aquí tienes cómo comprobarlo:
- Busca el icono de la cámara/micrófono en la barra de direcciones de tu navegador. Si hay una X roja o un icono de "bloqueado", haz clic en él y permite el acceso.
- Comprueba manualmente los permisos:
- En Cromo:
- Ir a
chrome://settings/content/cameraychrome://settings/content/microphone. - Asegúrate de que Meet (
https://meet.google.com) es permitido.
- Ir a
- En Firefox/Edge/Safari: Comprueba la configuración de privacidad (o los permisos del sitio) y asegúrate de que Meet tiene acceso tanto al micrófono como a la cámara.
- En Cromo:
2. Problemas de conexión y rendimiento Google Meet
Otro gran problema que mucha gente encuentra al utilizar Google Meet son los problemas de conexión. Pueden experimentar retrasos frecuentes o un vídeo pixelado. Esto suele indicar que tiene algo que ver con tu conexión a Internet.
Cómo afrontar el retraso y la mala calidad del vídeo
Si tu reunión se convierte en un desastre pixelado , prueba estas soluciones:
- Baja la resolución de vídeo. Haz clic en Más opciones (tres puntos), luego en Configuración y después en Vídeo y cambia a Estándar (360p) o Sólo audio.
- Cierra las aplicaciones en segundo plano. ¿Viendo Netflix en streaming, ejecutando 20 pestañas de Chrome y descargando un juego al mismo tiempo? Sí, eso no ayuda.
- Acércate más a tu router Wi-Fi. Las paredes, los muebles e incluso tu propio cuerpo pueden debilitar la señal.
- Utiliza una conexión por cable. Ethernet = Estabilidad. Si es posible, conéctate directamente para evitar los contratiempos del Wi-Fi.
- Reinicia el router. De nuevo, el viejo "apágalo y vuélvelo a encender" suele funcionar de maravilla.
Optimizar Google Meet para un ancho de banda bajo
Si estás atascado con una conexión lenta(o toda tu familia está en una videollamada al mismo tiempo), prueba:
- Apaga la cámara. El modo sólo audio ahorra ancho de banda.
- Desactiva los efectos de fondo. Los fondos virtuales extravagantes consumen más potencia de proceso.
- Silénciate cuando no estés hablando. Reduce el retardo causado por el procesamiento innecesario del audio.
- Utiliza la aplicación móvil de Meet. A veces, la versión móvil está más optimizada para conexiones deficientes.
3. Resolución de problemas de acceso a las reuniones de Google Meet
Si tu audio y vídeo funcionan bien, y tu conexión es perfecta, el otro gran problema es entrar en la reunión en primer lugar. A veces puede ser un poco complicado. En lugar de borrar tus cuentas y abandonar Google con rabia, comprueba primero si estas soluciones son útiles.
Corregir errores de "No puedes unirte a esta reunión".
Si te quedas fuera de una reunión como un vampiro que necesita una invitación, comprueba que tienes el enlace de reunión correcto. También debes asegurarte de que el anfitrión ya se ha unido. Inténtalo:
- Consulta el enlace de la reunión. Cópialo y pégalo directamente en tu navegador. A veces los enlaces se vuelven raros cuando se envían a través de aplicaciones de mensajería.
- Asegúrate de que el anfitrión se ha unido. Si llegas pronto y el anfitrión aún no está, es posible que aparezca un error.
- Prueba con una ventana de incógnito. Si Meet no funciona, abre una nueva pestaña de inc ógnito e intenta unirte de nuevo.
Resolver problemas con el acceso de invitados
Si un invitado (alguien ajeno a tu organización) no puede unirse, el anfitrión debe permitirle la entrada. Asegúrate de que utilizas la cuenta de Google correcta y de que no está bloqueada:
- El anfitrión debe permitirles la entrada. Si el "Acceso rápido" está desactivado, el anfitrión debe autorizarlos manualmente.
- Utiliza la cuenta de Google correcta. Los invitados deben comprobar si han iniciado sesión con la cuenta de Google correcta(no, la cuenta del trabajo y la personal no son lo mismo).
- Si está bloqueado por un administrador, ponte en contacto con TI. Algunas organizaciones tienen ajustes de seguridad que impiden que los invitados se unan.
Cómo actualizar tu Google Meet con tl;dv
Ya hemos mencionado tl;dv una o dos veces, y por una buena razón. Cuando se asocia con Google Meet (o Zoom o MS Teams) es tu súper truco de productividad. No sólo graba, transcribe y resume todas tus reuniones gratuitamente, sino que también proporciona flujos de trabajo con inteligencia artificial para una automatización perfecta con más de 5.000 herramientas.
tl;dv destaca porque utiliza agentes de IA para reuniones que llevan tu experiencia al siguiente nivel. Elige entre una variedad de plantillas de notas de reunión para obtener tus resúmenes de IA en un formato específico, ¡o personalízalas para crear las tuyas propias! Incluso puedes utilizar los campos de entrada de tu sistema CRM para que la IA de tl;dvv rellene tu CRM a la perfección (y automáticamente) después de cada llamada.
Además, tl;dv te permite grabar varias reuniones a la vez y extraer información de varias reuniones a la vez. Esto se debe a que la IA de tl;dvdv tiene un conocimiento contextual de todas tus llamadas. Recuerda conversaciones anteriores y puede hacer referencias cruzadas entre temas de distintas llamadas de distintos interlocutores.
tl;dv: El futuro de las ventas
Imagina que eres un director de ventas que gestiona las llamadas de tu equipo de ventas a través de Google Meet: tl;dv te permite obtener informes recurrentes directamente en tu bandeja de entrada que resumen las reuniones de tu equipo durante cualquier periodo de tiempo. Puedes destacar áreas de interés, como objeciones sobre precios, menciones de la competencia o solicitudes de funciones. Podrás saltar rápida y fácilmente a través de las marcas de tiempo de todas las discusiones que toquen estos temas de todas las llamadas de tus representantes de ventas.
McKinsey calcula que la IA podría aportar hasta 4,4 billones de dólares en productividad añadida de los casos de uso corporativo, mientras que IBM afirma que ya han reducido su tiempo de toma de decisiones en un 50%, mejorando la agilidad empresarial. ¿Se ha asentado ya el impacto de los agentes de IA en tu empresa?
Aunque podrías tomar notas con Google Gemini, simplemente no está tan altamente especializado como tl;dv incluso viene con un panel de análisis de altavoces donde puedes obtener consejos de gestión de objeciones de IA, coaching de ventas y puntuación de IA.
Para empezar, todo lo que tienes que hacer es obtener una cuenta tl;dv . El plan gratuito te proporciona grabaciones, transcripciones y resúmenes ilimitados, pero no todas las grandes integraciones ni las funciones de IA más avanzadas. En cualquier caso, es una gran idea probarlo. En poco tiempo, se convertirá en tu extensión imprescindible Google Meet .
Características principales de tl;dv para Google Meet
tl;dv tiene docenas de funciones de primer nivel que pueden utilizar los usuarios Google Meet . Aquí tienes algunas de las mejores:
- Transcripciones automáticas. Obtén transcripciones claras y con fecha y hora de cada conversación. Perfecto para ponerte al día sin repetir toda la reunión.
- Resúmenes con IA. ¿No tienes tiempo de leerlo todo? La IA de tl;dvdesglosa los puntos clave, las acciones y las decisiones para que te enteres de lo esencial en segundos.
- Notas que se pueden buscar y compartir. ¿Necesitas encontrar esa idea genial que alguien mencionó a los 30 minutos? Busca en la transcripción y salta al momento exacto.
- Soporte multilingüe. ¿Realizas reuniones en varios idiomas? tl;dv transcribe y traduce en más de 40 idiomas, haciendo que la colaboración global sea pan comido.
- Inteligencia multireunión. Habla con una IA que recuerda tus llamadas anteriores y puede identificar patrones y tendencias para sugerir mejoras en toda la empresa.
- Entrenamiento de ventas. Consigue puntuación de IA, coaching de ventas, consejos para gestionar objeciones y un potente panel de análisis de oradores.
- Plantillas de notas de reunión personalizadas. Utiliza plantillas preestablecidas y playbooks ventas populares como BANT, o crea las tuyas propias desde cero.
- Integraciones profundas. Automatiza tus flujos de trabajo sincronizando las notas de las reuniones directamente con tus CRM, herramientas de gestión de proyectos y otras aplicaciones de trabajo.
Cómo instalar y utilizar tl;dv con Google Meet
Si estás impaciente por empezar a utilizar tl;dv, sigue esta sencilla guía para configurarlo en cuestión de minutos.
- Dirígete al sitio web detl;dv e inscríbete (¡es gratis empezar!).
- Instala la extensión de Chrome tl;dv . Esto permite la grabación y transcripción automáticas dentro de Google Meet.
- Únete o inicia una llamada de Google Meet . Verás que el bot de grabación de tl;dvaparece para empezar a capturarlo todo.
- Accede a tus transcripciones y resúmenes. Después de la reunión, encuentra tus notas perfectamente organizadas en tu panel de control tl;dv .
¿Listo para reunirte como un profesional?
Y ahí la tienes: ¡tu guía definitiva para dominar Google Meet! Desde la organización de reuniones y el ajuste de la configuración hasta la solución de problemas técnicos y la potenciación del flujo de trabajo con tl;dvya estás preparado para manejar las llamadas virtuales como un profesional. A partir de ahora, todo serán reuniones fluidas y productivas.
Pero, ¿por qué detenerse aquí? Google Meet tiene muchas joyas ocultas en sus ajustes avanzados, integraciones y herramientas basadas en IA como Google Gemini, que pueden ayudar a agilizar aún más los flujos de trabajo. Tómate tu tiempo para explorar funciones como los subtítulos automáticos, los complementos de terceros y las conexiones más profundas de Google Workspace para que tus llamadas sean aún más eficientes.
Si te quedas con ganas de más, echa un vistazo a nuestra inmersión profunda, comparando G suite con tl;dv. Y ahora, ¡a organizar reuniones que la gente disfrute de verdad!
Preguntas frecuentes sobre la configuración de Google Meet
¿Cómo cambio el micrófono, el altavoz o la cámara en Google Meet?
- Haz clic en el menú de tres puntos (⋮) de la esquina inferior derecha de tu reunión.
- Selecciona Ajustes → Pestaña Audio o Vídeo.
- Elige el micrófono, altavoz o cámara que prefieras en los menús desplegables.
- Cierra la ventana de configuración, ¡y listo!
¿Cómo ajusto la calidad del vídeo en Google Meet?
- Haz clic en el menú de tres puntos → Configuración → Pestaña Vídeo.
- En Enviar resolución, selecciona Estándar (360p) para un ancho de banda menor o Alta definición (720p/1080p) para una mejor calidad.
- En Recibir resolución, elige una opción más baja si experimentas lag.
¿Cómo activo el desenfoque de fondo o los fondos virtuales?
- Antes de unirte a una reunión: Haz clic en Efectos y selecciona Desenfocar o un fondo de tu elección.
- Durante una reunión: Haz clic en el menú de tres puntos → Aplicar efectos visuales y elige el efecto que prefieras.
¿Cómo puedo reducir el ruido de fondo durante una llamada?
- Haz clic en el menú de tres puntos → Configuración → Pestaña Audio.
- Activa la Cancelación de ruido para filtrar los sonidos de fondo, como el tecleo o los ladridos de los perros.
¿Cómo controlo quién puede participar o presentar en mi reunión?
- Pulsa el icono del candado (Controles del host) en la esquina inferior izquierda.
- Alternar Acceso rápido encender/apagar:
- ON = Cualquiera en tu organización puede unirse sin aprobación.
- APAGADO = Todos deben ser admitidos manualmente.
- Activa Compartir pantalla para controlar quién puede presentar.
¿Puedo bloquear una reunión Google Meet ?
¡Sí! Haz clic en el icono del candado en los controles de Anfitrión y activa Bloquear reunión para impedir que se unan nuevos participantes.
¿Cómo saco a alguien de una reunión?
- Haz clic en Personas (esquina superior derecha).
- Busca al participante, haz clic en su nombre y selecciona Eliminar.
- Una vez eliminados, no pueden volver a unirse a menos que se les invite de nuevo.
¿Cómo activo los subtítulos en Google Meet?
- Haz clic en Activar subtítulos (parte inferior de la pantalla).
- Los subtítulos aparecerán en tiempo real para todos los participantes.